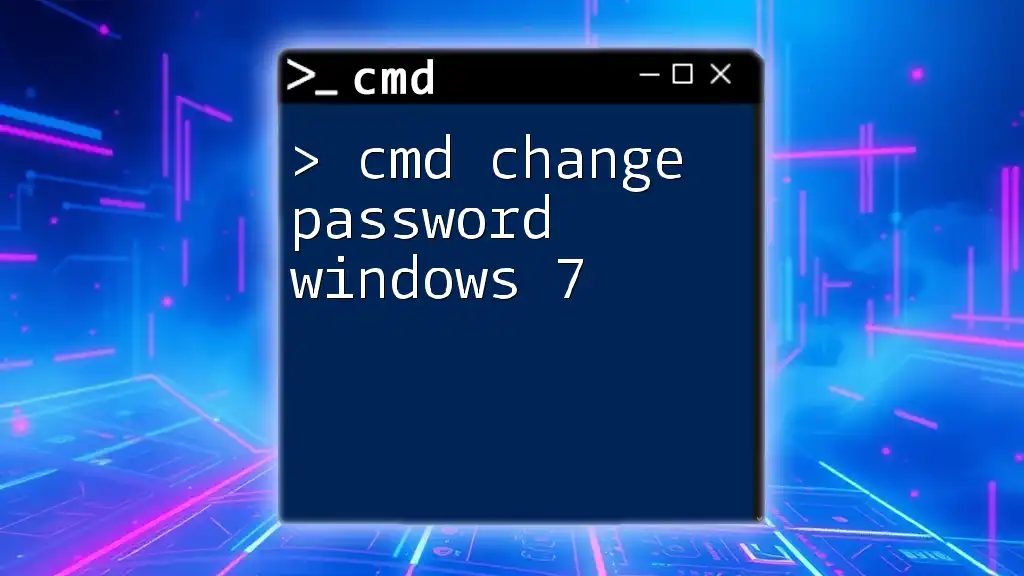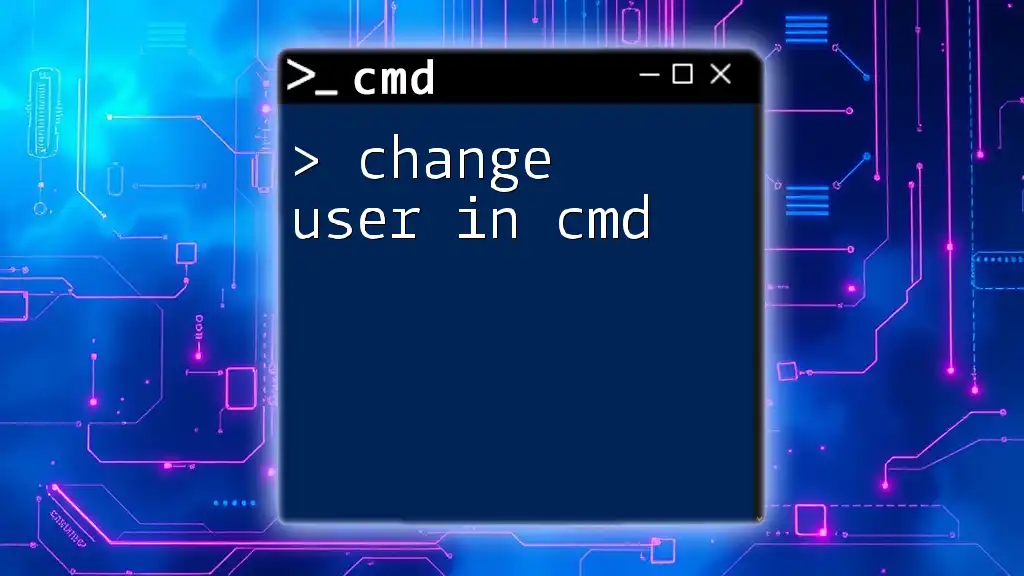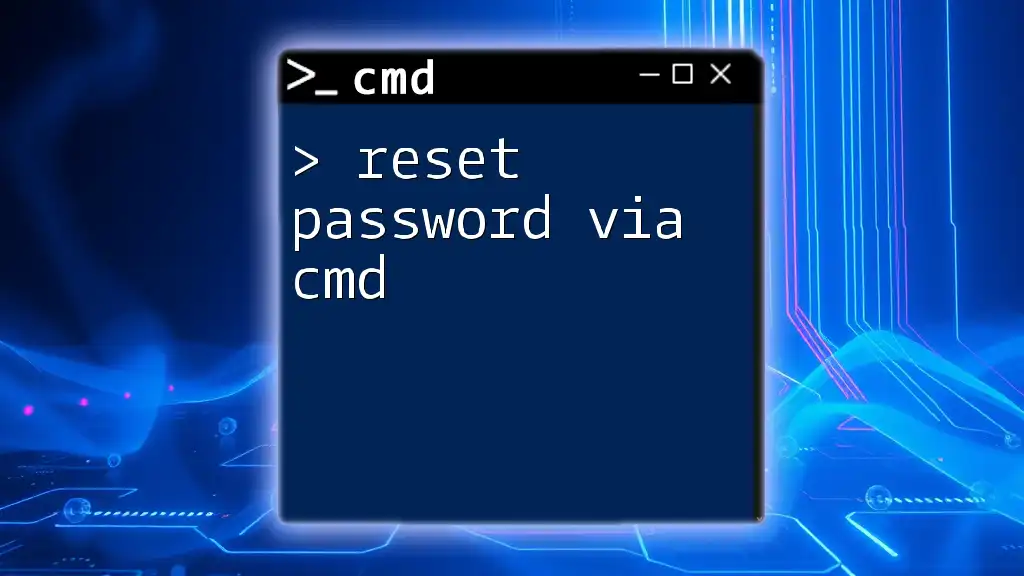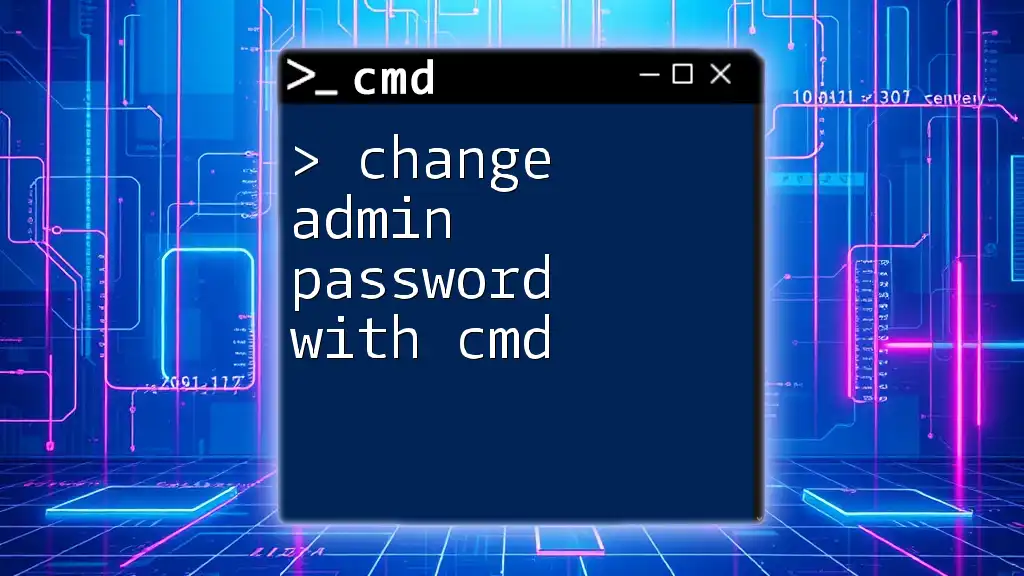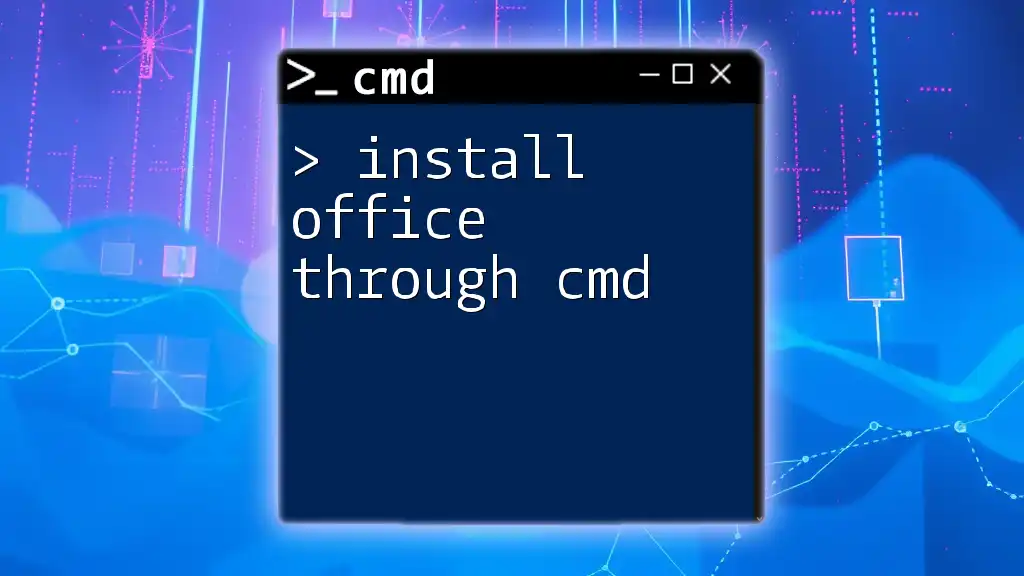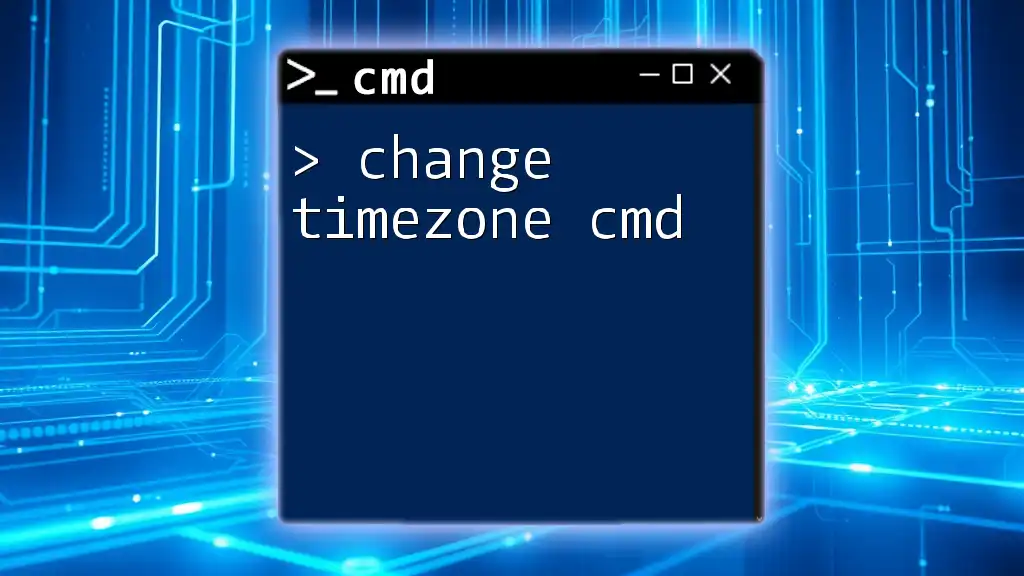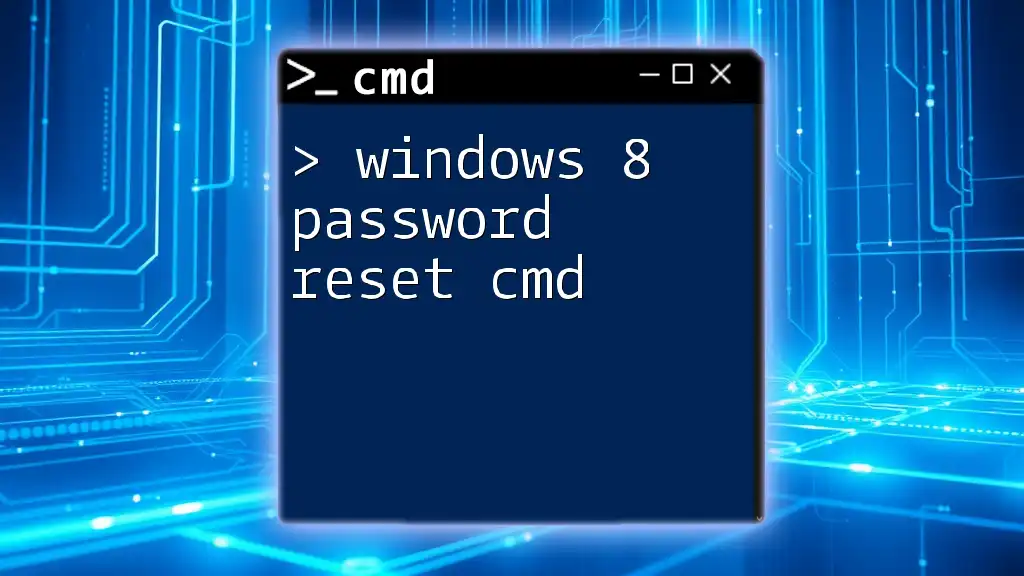To change a user's password through the command prompt (CMD), you can use the `net user` command followed by the username and the new password.
Here’s the syntax:
net user <username> <newpassword>
Replace `<username>` with the actual username and `<newpassword>` with the desired new password. For example:
net user JohnDoe newPassword123
Understanding CMD and Its Purpose
The Command Prompt (CMD) is a powerful command-line interface that comes bundled with Windows operating systems. It allows users to execute various commands to perform administrative tasks quickly and efficiently. One of the primary advantages of using CMD is its ability to change passwords directly from the terminal, providing a faster and often simpler method compared to navigating through the graphical user interface.
CMD is especially useful for system administrators who need to manage multiple user accounts, automate tasks, or troubleshoot issues without the need for a graphical interface.
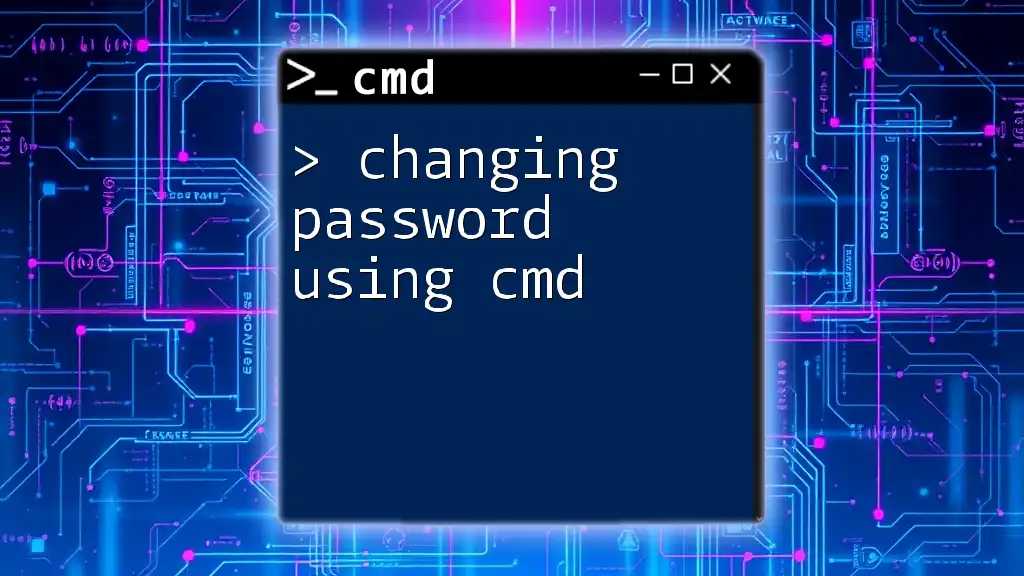
How to Change Password on CMD
What You Need to Get Started
Before changing a password through CMD, ensure that you have the following:
- Administrative Access: You must run the CMD as an administrator to change passwords for other users or admins.
- Backup Reminder: It’s crucial to back up any important data before making significant changes to user accounts, especially regarding passwords.
Opening CMD
To utilize CMD for password management, you first need to open it. Here’s how:
Method 1: Using the Start Menu
- Click on the Start Menu.
- Type “cmd” in the search bar.
- Right-click on Command Prompt and select Run as administrator.
Method 2: Using the Run Command
- Press Windows + R to open the Run dialog.
- Type “cmd” and then press Ctrl + Shift + Enter to launch it with administrative rights.

Change User Password with CMD
Syntax for Password Change
The command used to change a user’s password in CMD is straightforward. Here is the syntax:
net user [username] [newpassword]
Example: Changing a User Password
Suppose you want to change the password for a user named JohnDoe. The command would look like this:
net user JohnDoe newpassword123
In this command:
- net user: This part indicates that you want to work with user accounts.
- JohnDoe: This is the username for which the password is being changed.
- newpassword123: This is the new password you are assigning.
Simply press Enter after entering the command. If successful, you will see a message indicating that the command has completed successfully.
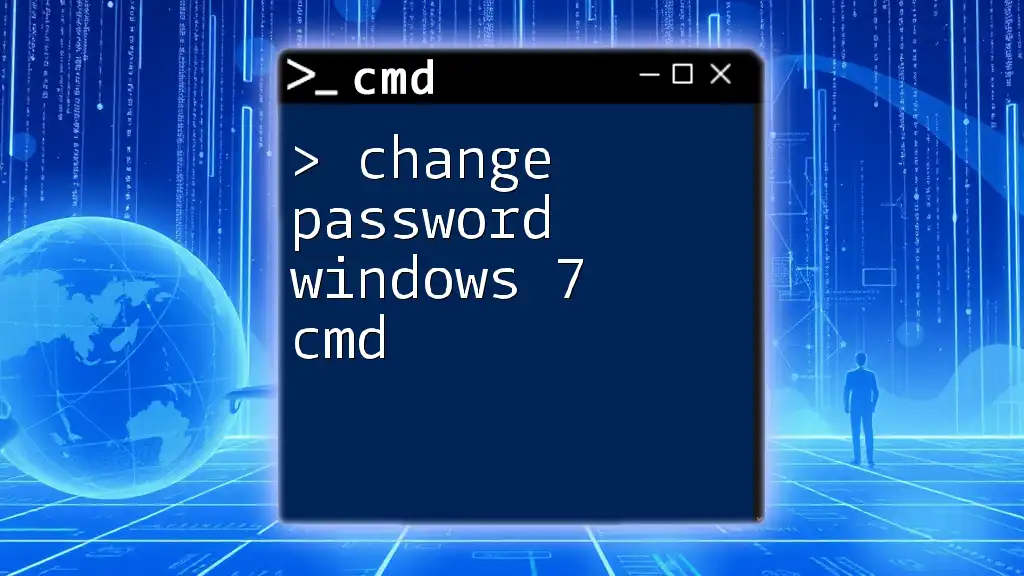
Change Administrator Password Using CMD
Prerequisites
Changing an administrator password through CMD requires:
- Administrator Role: Make sure you are logged in with an account that has administrative privileges.
- Command Syntax: To modify an admin password, use:
net user [admin_username] [newpassword]
Example: Changing an Admin Password
If you want to change the password for an administrator named AdminUser, you would type:
net user AdminUser newSecurePass!
Ensure that your new password adheres to security guidelines. Always make passwords complex enough to prevent unauthorized access.

CMD Command to Change Password
Alternative Commands and Techniques
While the `net user` command is the most straightforward method to change passwords, there are alternative methods available for advanced users:
- Using the Local Security Policy: User account changes can also be performed through `secpol.msc`, although this is less common for routine tasks.
- Using PowerShell: For users familiar with PowerShell, the equivalent command can provide more versatile scripting options but is outside the scope of simple password changes through CMD.
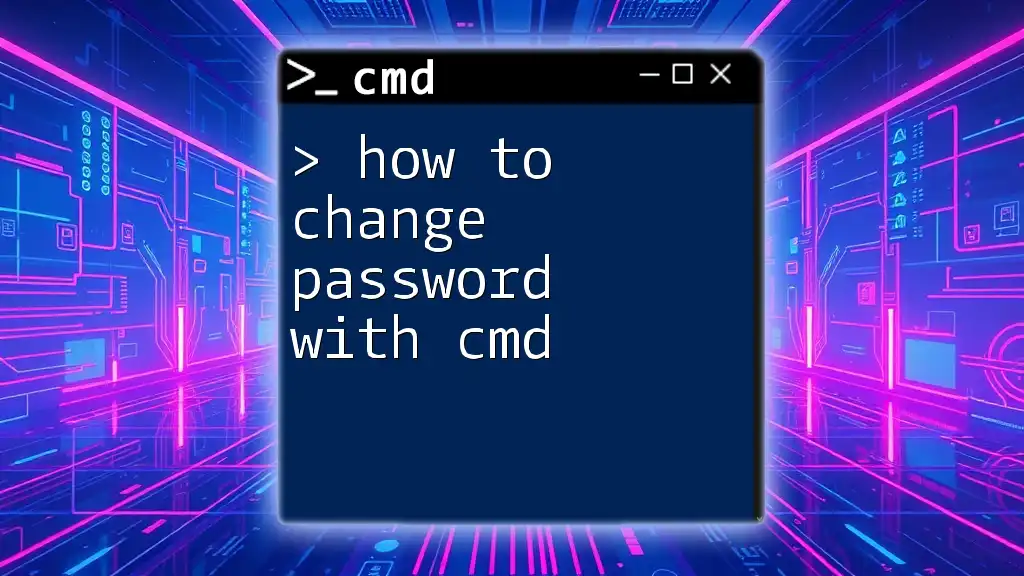
Common Issues and Troubleshooting
Common Error Messages
Users may encounter various errors when attempting to change passwords via CMD. Here are two common issues and potential reasons:
-
“Access Denied”: This error typically occurs when you lack the necessary permissions. Ensure that you are running CMD as an administrator and that you have the appropriate rights.
-
“User not found”: This message suggests that the username you entered is incorrect. Double-check the spelling of the username and ensure it's an existing user on the system.
Tips for Resolving Command Issues
- Validating Usernames and Passwords: Always ensure that the username exists and that you are using a valid format for the new password.
- Running CMD as Administrator: This is a crucial step. If you forget this step, you might face access-related issues.
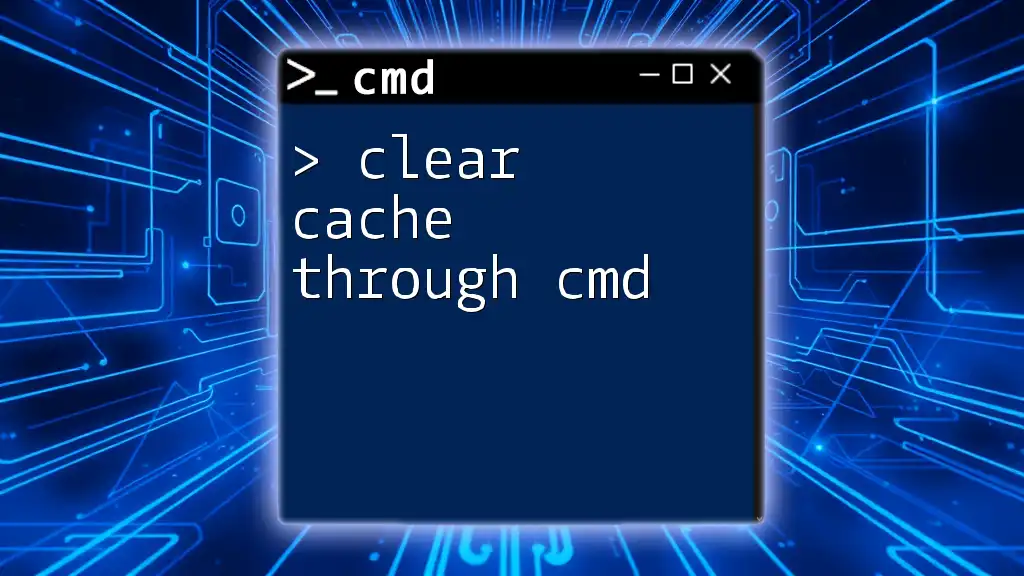
How to Change Password from CMD Remotely
Requirements for Remote Password Change
Changing a password remotely involves additional prerequisites:
- Necessary Permissions: You need administrative permissions on the remote machine.
- Network Settings: Ensure that remote communication is enabled on the target machine.
Example Command for Remote User
To change a password for a user on a remote computer, you would use a command like this:
PsExec \\remote-computer net user [username] [newpassword]
For example, to change the password of user RemoteUser on a machine named RemotePC, the command would look like this:
PsExec \\RemotePC net user RemoteUser newRemotePass!
This command utilizes the PsExec utility, which allows you to execute processes remotely. Make sure you have this tool available on your system for remote operations.
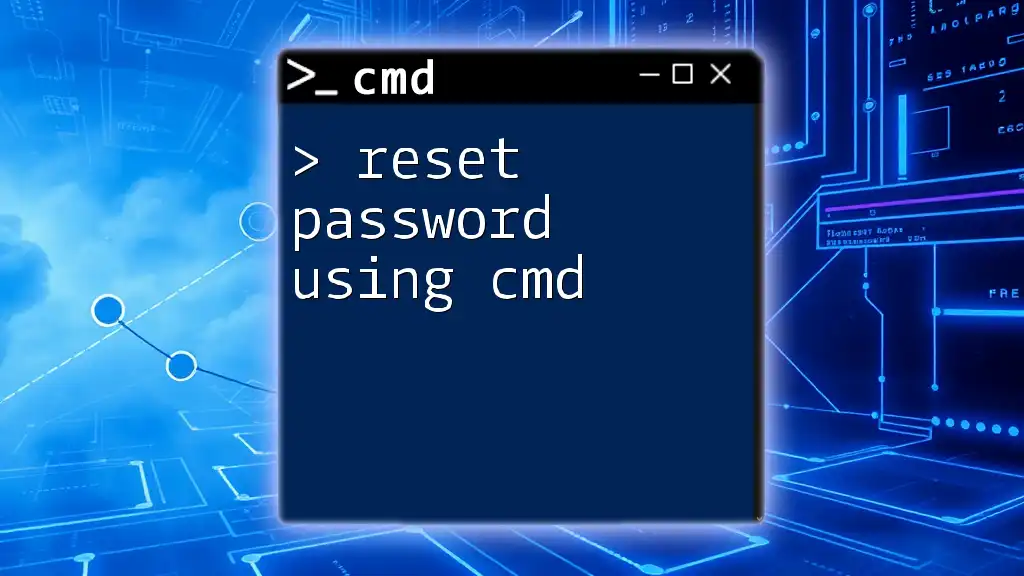
Security Best Practices
Password Complexity Guidelines
When setting or changing passwords, it’s important to adhere to complexity guidelines. This typically includes:
- A minimum length of 8 characters
- Inclusion of uppercase letters, lowercase letters, numbers, and special characters (e.g., !@#$%^&*)
An example of a strong password is ”Str0ngP@ss123!”.
Regular Password Change Recommendations
Encouraging users to change their passwords regularly is crucial for maintaining security. Implementing a schedule, such as every 3 to 6 months, can significantly enhance security posture.
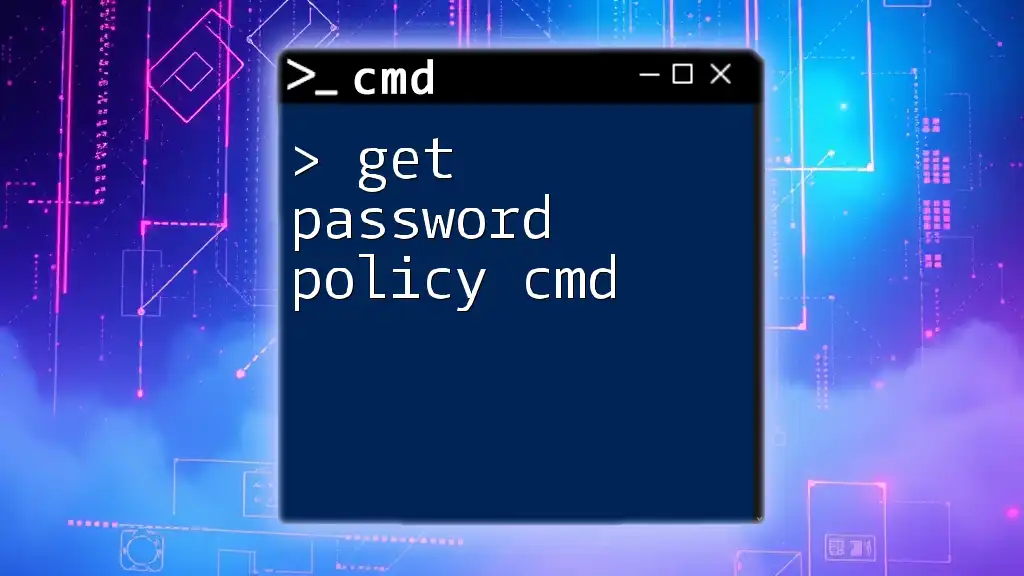
Conclusion
Changing passwords through CMD is a quick and effective way to manage user accounts, especially for system administrators or users who frequently utilize command-line tools. With the commands and examples provided, you can confidently implement password changes to enhance the security of your accounts.
Consider exploring more CMD commands and functionalities to further streamline your tech management tasks. Effective command-line knowledge will empower you and your teams, making system administration not just easier, but also more efficient.