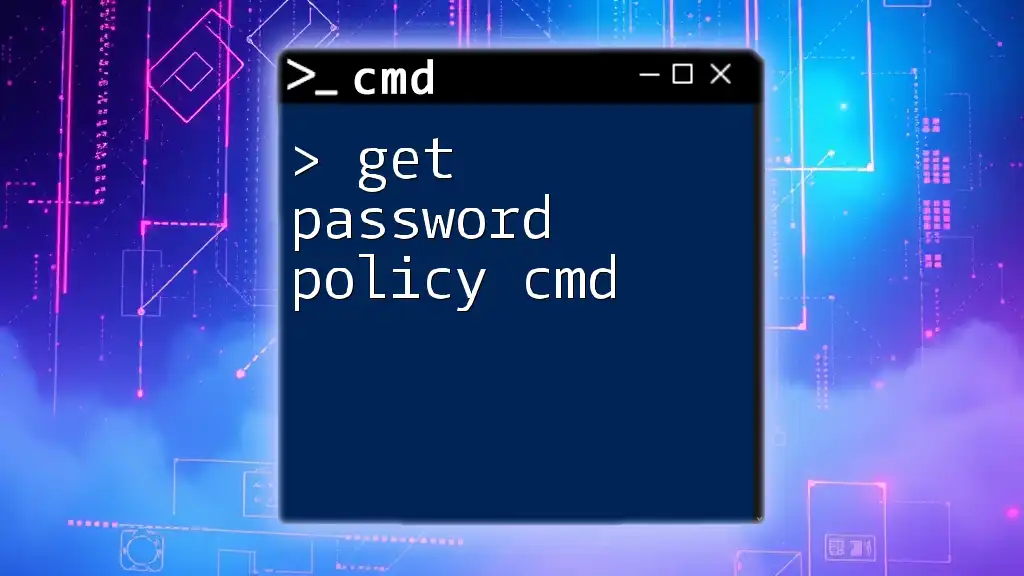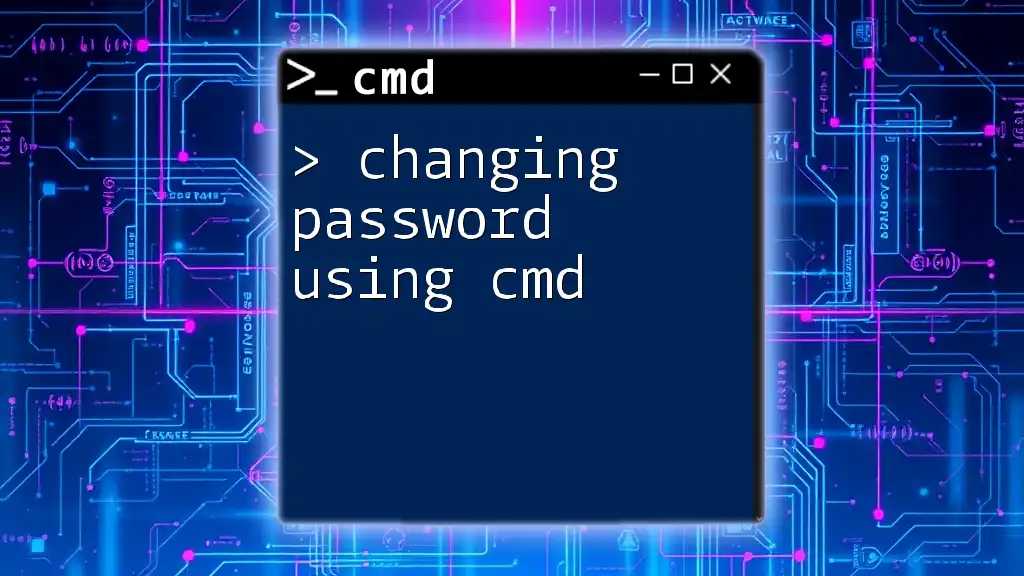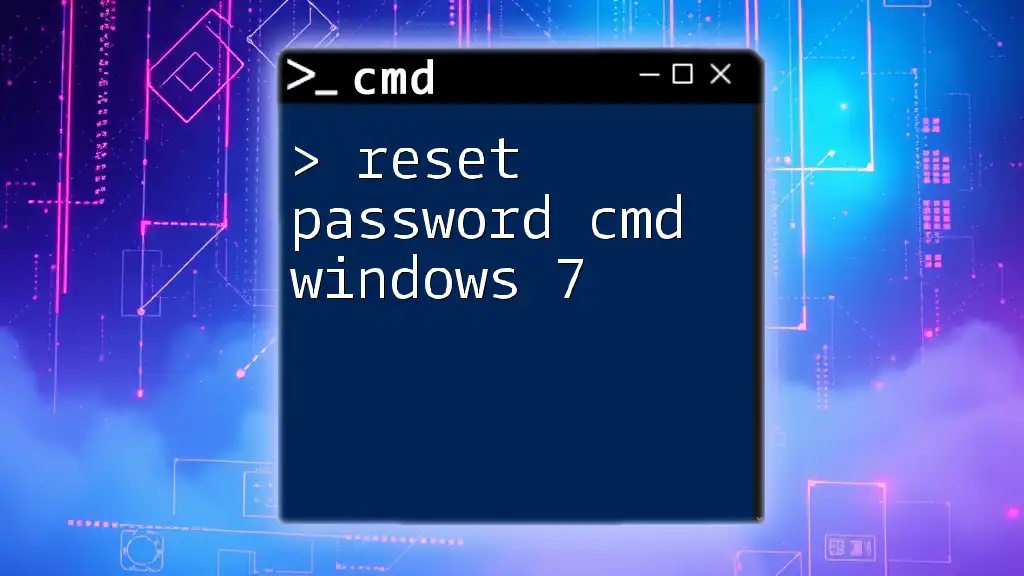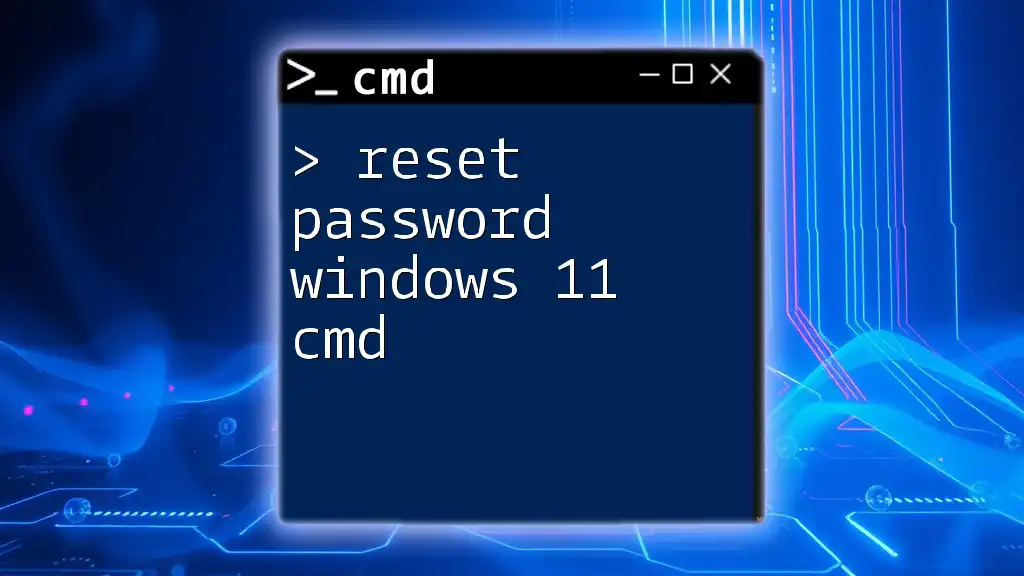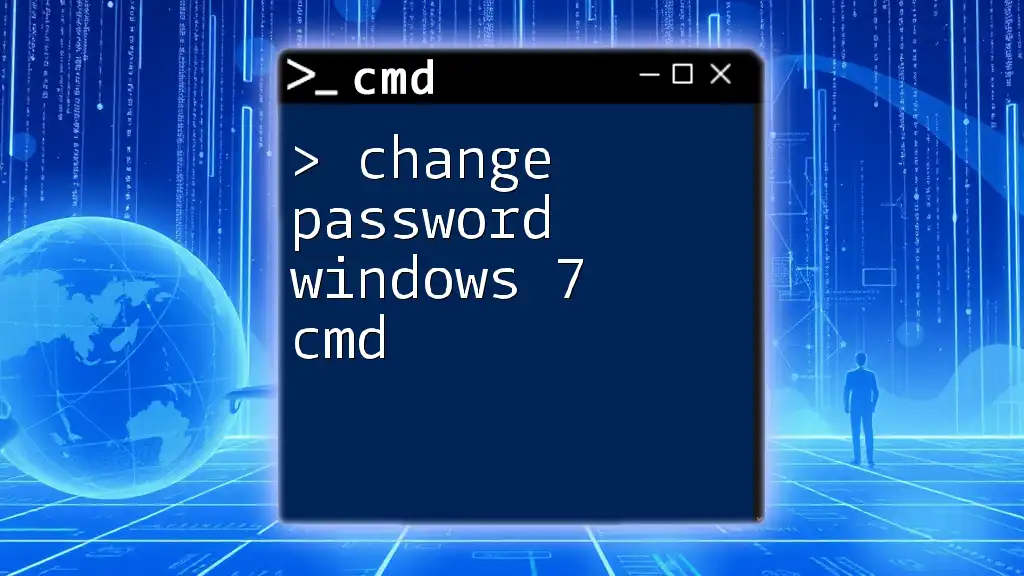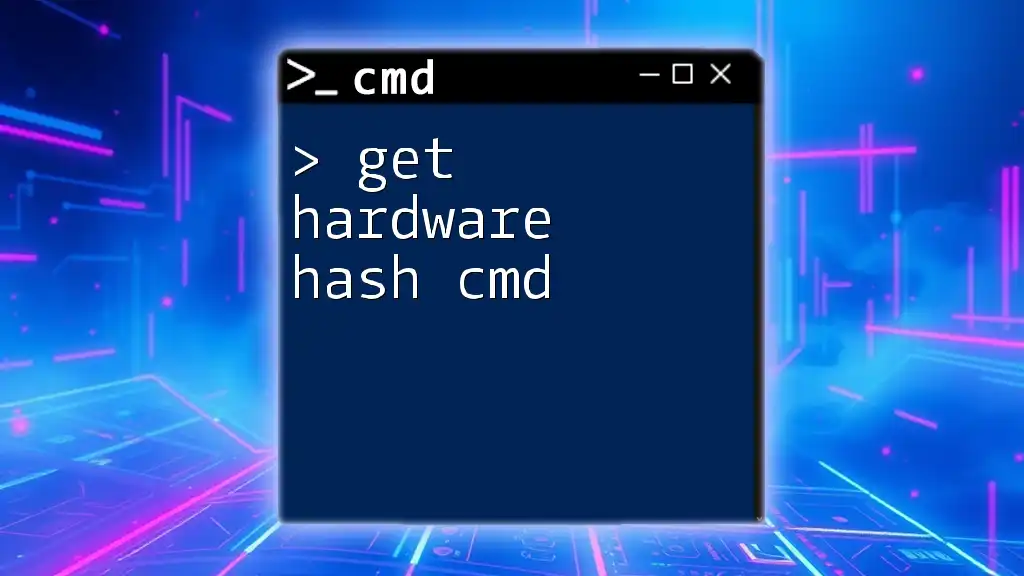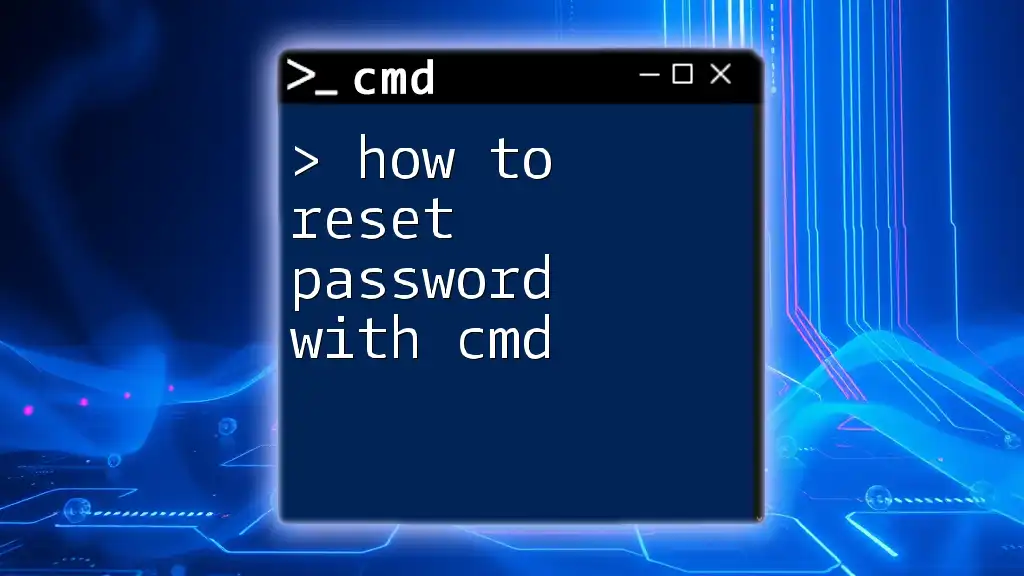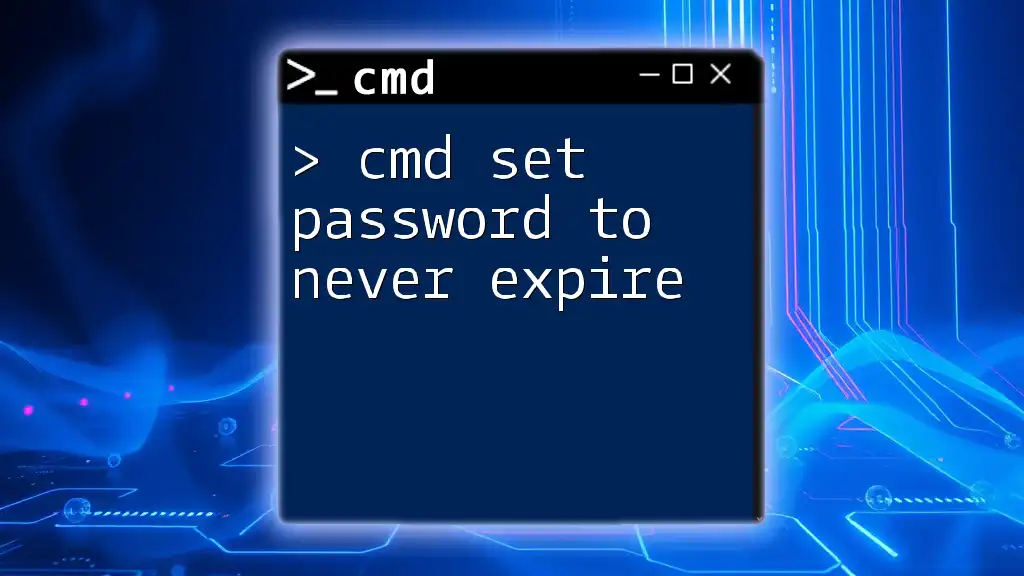The `get password policy cmd` command retrieves the current password policy settings for the system using the Command Prompt.
Here’s how you can display the password policy in Windows:
net accounts
Understanding Password Policies
What are Password Policies?
Password policies are essential security measures that define how passwords should be created, maintained, and enforced within a system. These policies serve multiple purposes, notably enhancing overall security protocols, protecting sensitive user information, and ensuring compliance with relevant regulations.
Key Components of Password Policies
A comprehensive password policy typically includes several critical components:
- Length Requirements: Specifies the minimum and maximum number of characters required in a password to ensure adequate complexity.
- Complexity Requirements: Mandates the inclusion of various character types, including uppercase letters, lowercase letters, numbers, and special characters, to make passwords harder to guess.
- Expiration: Sets guidelines for how frequently passwords must be changed to limit the risk of unauthorized access.
- Lockout Policies: Dictates the number of failed login attempts permitted before an account is temporarily locked, further safeguarding against brute-force attacks.
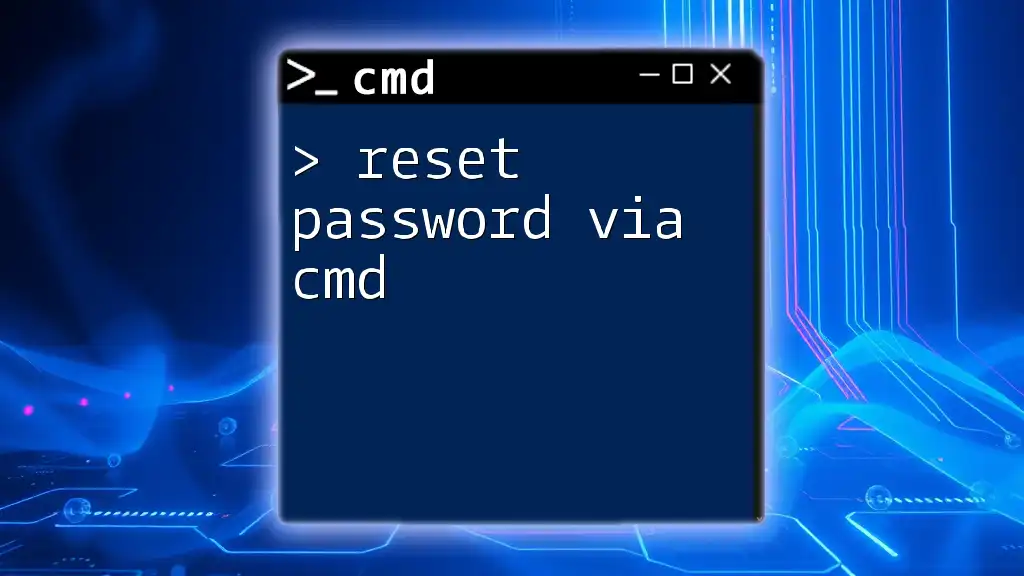
How to Access CMD
What is CMD?
The Command Prompt (CMD) is a powerful command-line interpreter available in most Windows operating systems. It allows users to interact with the operating system by executing commands, facilitating tasks such as automation, troubleshooting, and system configuration.
Opening CMD
To access the Command Prompt, follow these simple steps:
- Press `Windows + R` to open the Run dialog box, type `cmd`, and hit `Enter`.
- Alternatively, navigate to the Start Menu, find the Windows System folder, and select Command Prompt.
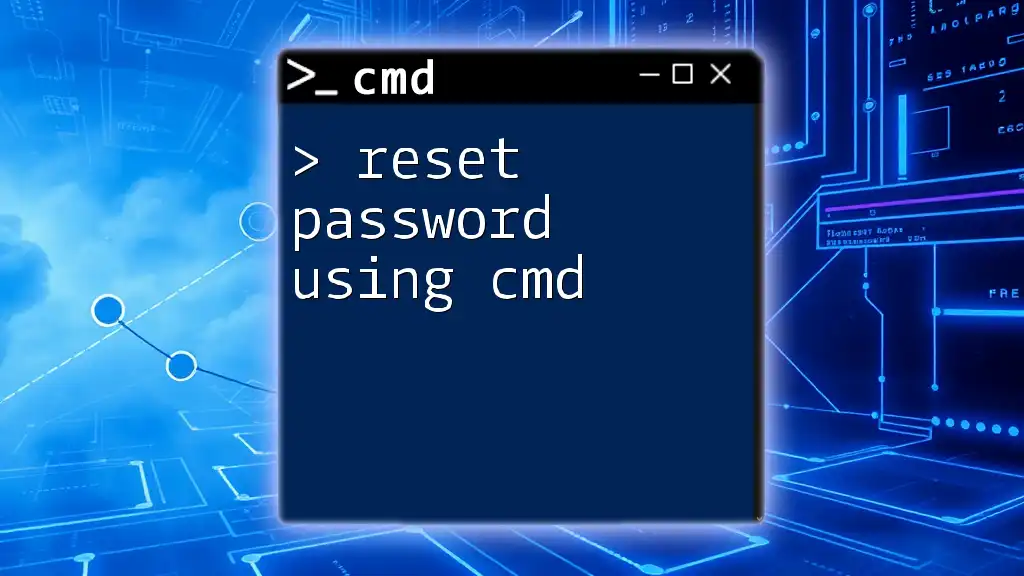
Retrieving the Password Policy with CMD
Using the NET Accounts Command
Command Overview
One of the simplest ways to retrieve password policies is by using the `NET ACCOUNTS` command. This command is used to view or modify user account settings, including password policies.
Example of NET ACCOUNTS Command
To view the current password settings, execute the following command in CMD:
net accounts
This command will display a summary of your system's current password policy settings, including the minimum password age, maximum password age, minimum password length, and others.
Using the Local Security Policy (secedit)
Command Overview
The `secedit` command provides a means to configure and analyze system security policies. It can be particularly useful for exporting a detailed view of the security policy settings on your system.
Example of SECPOL Command
To export the current security policies to a file for detailed inspection, you can run:
secedit /export /areas SECURITYPOLICY /cfg "C:\path\to\output.cfg"
By executing this command, you will generate a configuration file that contains comprehensive information about your security policies, including specific password policy settings. You can examine this file to better understand how your password policies are structured.
Using the GPResult Command
Command Overview
The `GPResult` tool is employed for displaying the Resultant Set of Policy (RSoP), which shows the combined result of Group Policy settings applied to a user or computer.
Example of GPRESULT Command
To generate an HTML report that includes password policies and other relevant Group Policy settings, run:
gpresult /h "C:\path\to\gpresult.html"
This command creates a detailed HTML report, enabling you to easily navigate and view all applied Group Policies, including those governing password management.

Interpreting the Results
Reading Password Policy Settings
When you run any of the previously mentioned commands, you’ll receive various settings. Here’s a breakdown of what some of the key terms mean:
- Password Minimum Length: Specifies the least number of characters required for a valid password.
- Password Complexity Requirements: Indicates whether or not the password must include a mix of character types (i.e., uppercase, lowercase, digits, and special characters).
- Maximum Password Age: Defines the maximum time a password can be used before it must be changed.
- Minimum Password Age: Sets a minimum duration that must elapse before a user is allowed to change their password.
- Account Lockout Duration: Specifies the amount of time an account remains locked after being triggered by multiple failed login attempts.
Troubleshooting Common Issues
If you encounter issues such as being unable to view certain policies, one possible reason is inadequate permissions. To resolve this, run the Command Prompt as an administrator. Right-click on the CMD icon and select "Run as administrator" to gain elevated permissions, allowing you to view more details about the password policy.
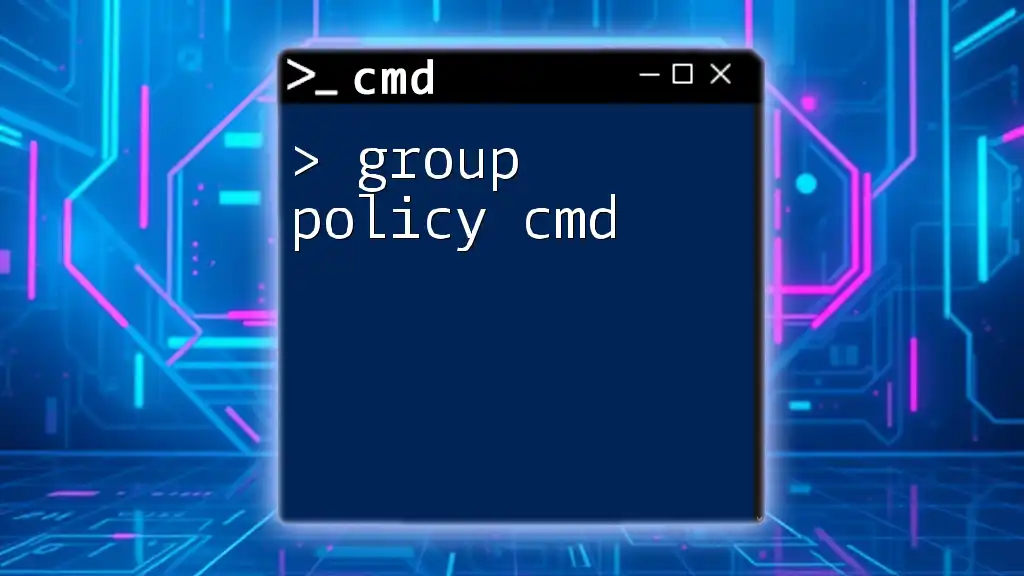
Best Practices for Password Management
Regularly Update Password Policies
It's crucial to regularly review and update password policies to ensure they align with the latest security needs and best practices. Periodic assessments can help identify any gaps that may arise as new threats emerge.
Educate Users
Education plays a vital role in security. Conducting training programs that teach users about password best practices—such as avoiding easily guessed passwords and utilizing password managers—can significantly reduce the risk of breaches.
Use Additional Tools
In addition to CMD, consider investing in additional tools like password management software to securely store and manage passwords. These tools can help users maintain strong passwords and avoid the reuse of passwords across multiple accounts.

Conclusion
Summary of Key Points
This guide provided a comprehensive overview of how to get password policy settings using CMD. By utilizing commands like `NET ACCOUNTS`, `secedit`, and `GPResult`, users can easily retrieve valuable information regarding their system’s password policy.
Call to Action
We encourage you to practice these commands in Command Prompt to familiarize yourself with retrieving password policies. Consider further training on CMD and related topics to enhance your skills and strengthen your system's security measures.