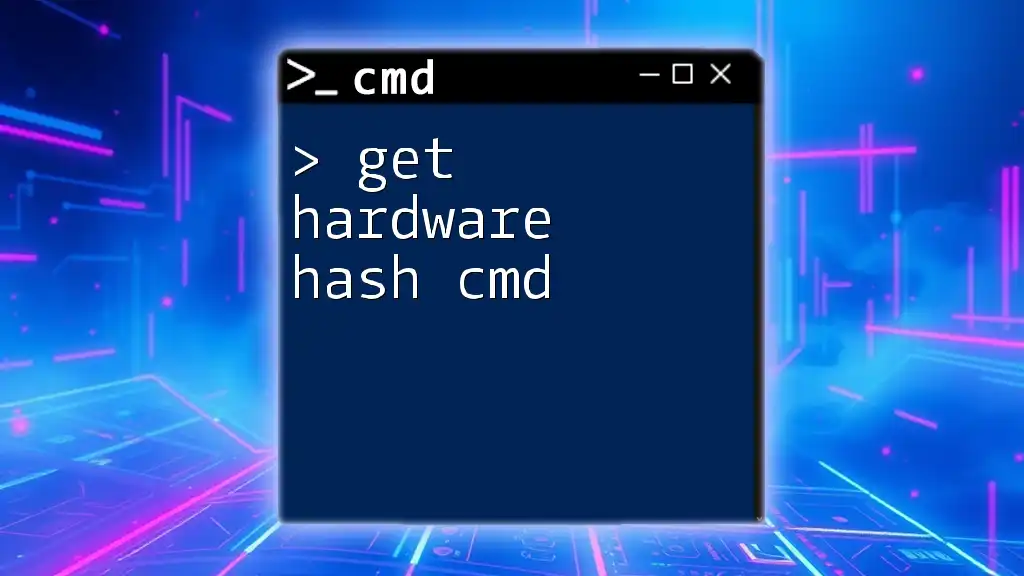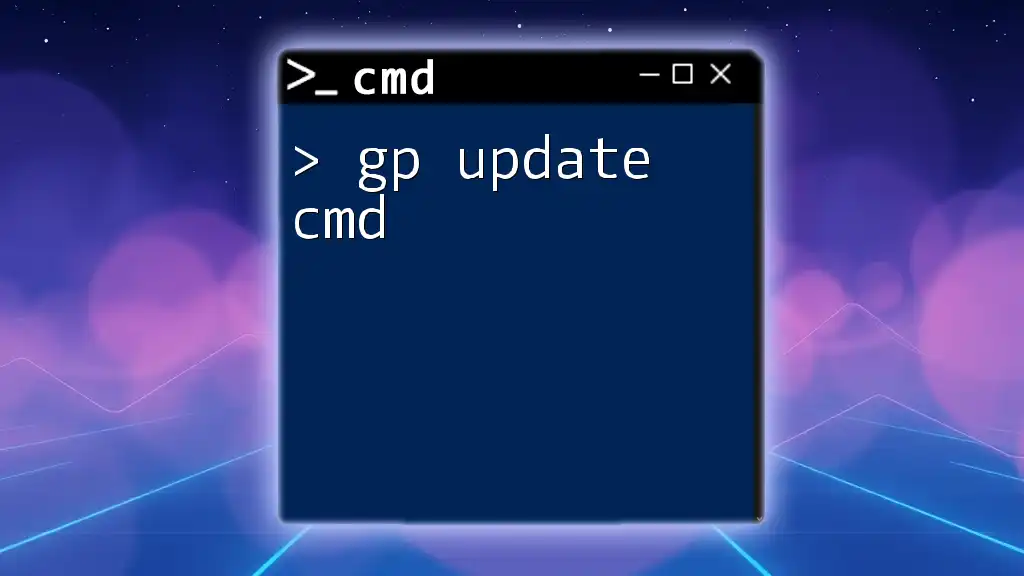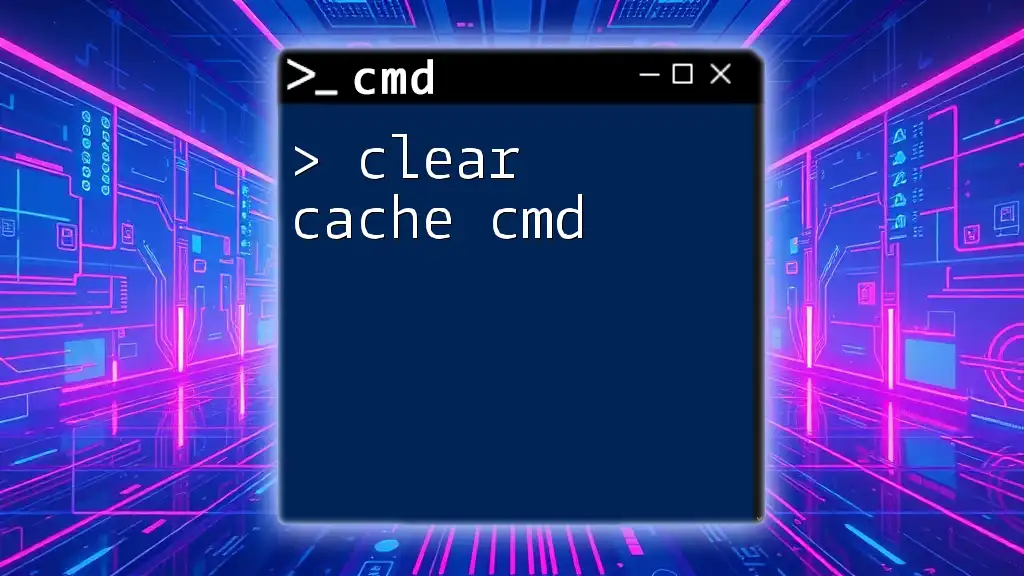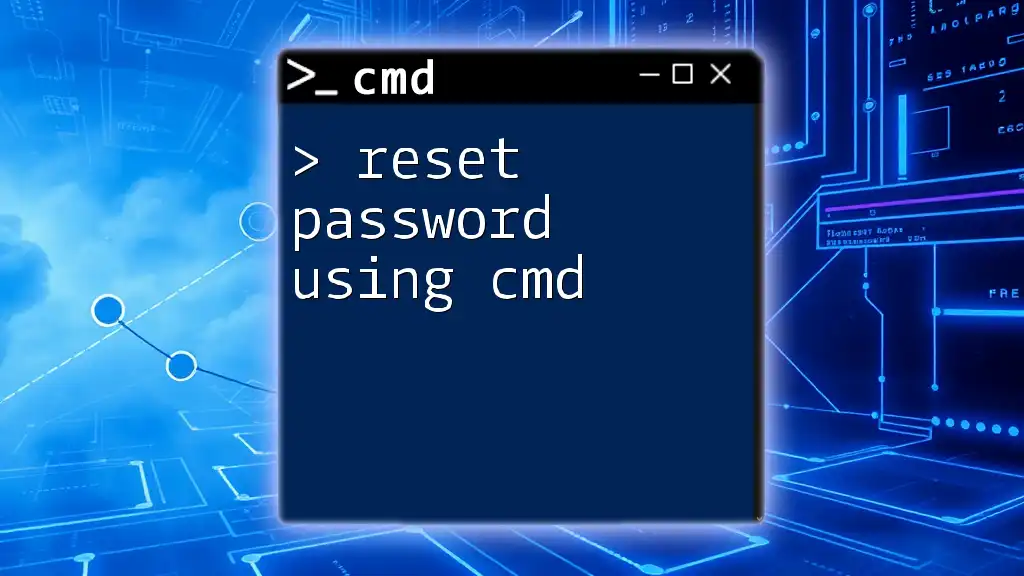The hardware hash is a unique identifier for a device that can be obtained using the Windows Command Prompt by running a specific command.
Here's the command to retrieve the hardware hash:
wmic csproduct get uuid
Understanding Hardware Hash
What is a Hardware Hash?
A hardware hash is a unique identifier generated based on various components of a computer’s hardware configuration. This hash serves multiple purposes, most notably in software licensing, device management, and secure computing. Understanding your hardware hash is essential for verifying device integrity and ensuring compliance with licensing agreements.
Components of a Hardware Hash
The hardware hash is generally composed of several identifiers. These can include:
- Motherboard Serial Number: A unique number assigned to your motherboard.
- CPU ID: A specific number that identifies the central processing unit.
- Hard Drive Serial Number: This links directly to the storage device used on the system.
Each of these identifiers contributes to the generation of a hardware hash, ensuring that it is unique across different devices.

Getting Started with CMD
Navigating in Command Prompt
How to Open Command Prompt To successfully retrieve your hardware hash, first, you need to open the Command Prompt. Here’s how:
- Press `Windows + R` to open the Run dialog box.
- Type `cmd` and hit `Enter`. If administrative permissions are required, search for “Command Prompt,” right-click it, and select Run as administrator.
Basic Commands for System Information
Before diving into the actual commands to get the hardware hash, it is beneficial to understand a few CMD commands that provide essential system information.
- The command `systeminfo` can give you a summary of your machine's specifications, including the hardware details.
- Using `wmic`, or Windows Management Instrumentation Command-line, grants access to a wealth of system attributes.
With these tools at your disposal, you’re now prepared to retrieve your hardware hash.
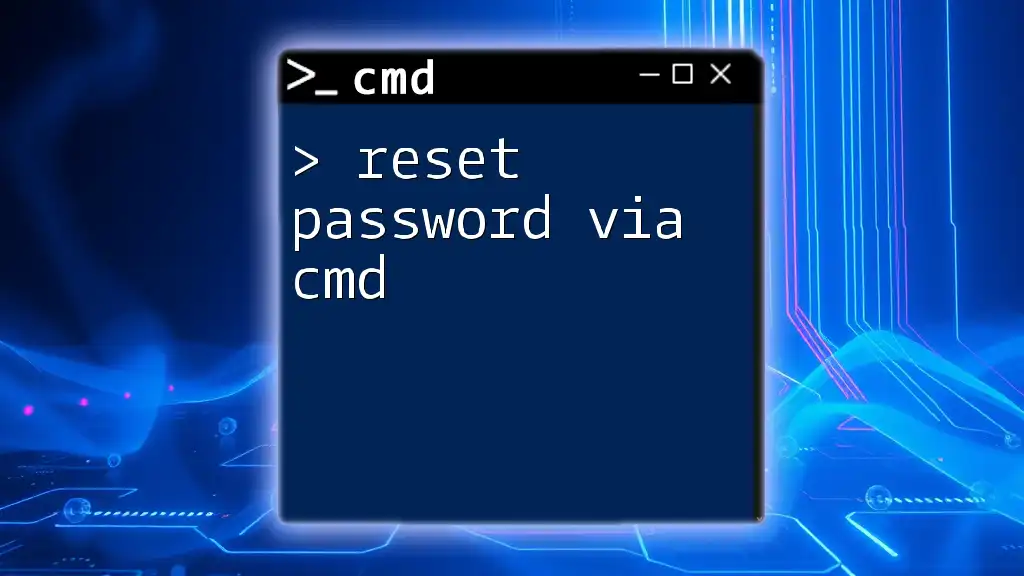
Retrieving the Hardware Hash
Using WMIC to Get Hardware Hash
What is WMIC (Windows Management Instrumentation Command-line)? WMIC is a powerful command-line tool that interacts with Windows Management Instrumentation (WMI). It allows users to access various system components easily, including hardware details, making it an invaluable tool for IT professionals.
Executing the Command To get the hardware hash using WMIC, execute the following command:
wmic csproduct get UUID
This command returns the UUID (Universally Unique Identifier) of your computer. The output will appear in a format similar to:
UUID
12345678-1234-1234-1234-123456789abc
Using PowerShell as an Alternative
Introduction to PowerShell PowerShell is another command-line environment that offers more features and flexibility compared to CMD. It is especially helpful when managing system information and scripts.
PowerShell Command Examples To retrieve the hardware hash using PowerShell, use the command:
Get-WmiObject -Class Win32_ComputerSystemProduct | Select-Object -Property UUID
This command fetches the UUID in a more streamlined manner, showing just the required information.
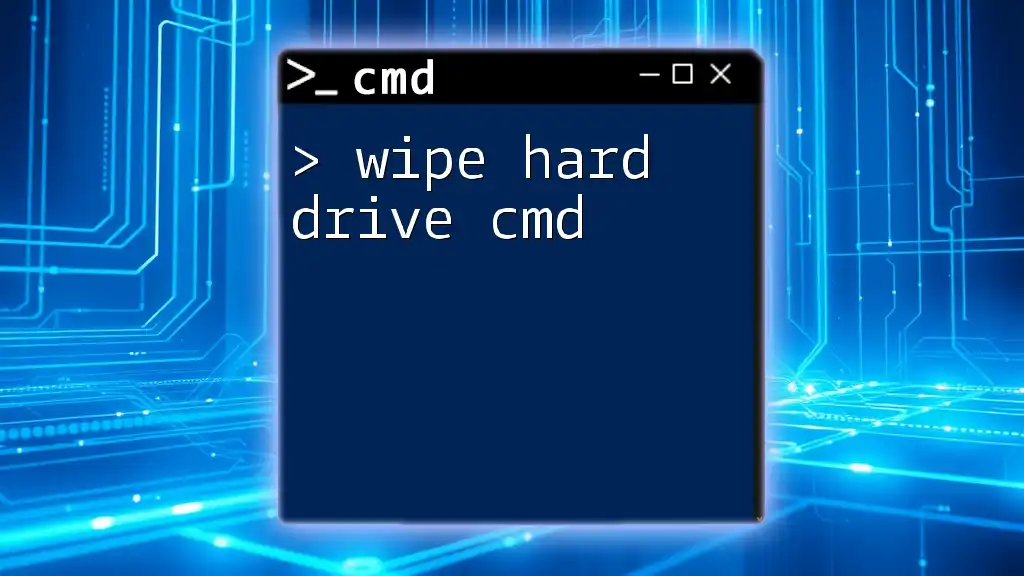
Analyzing the Output
Interpreting the Results from CMD
When you retrieve the UUID via the commands above, you’ll notice that it uniquely identifies the hardware in your system. Each identifier generates a different UUID, making it essential for licensing applications and tracking assets within an organization.
Common Issues and Troubleshooting
While executing commands to get your hardware hash, you might encounter some common issues:
- Permissions: Running the command without administrative privileges can result in errors. Always run CMD or PowerShell as an administrator.
- Command Not Recognized: Ensure you have typed the command correctly, as a slight typo can lead to failure in execution.
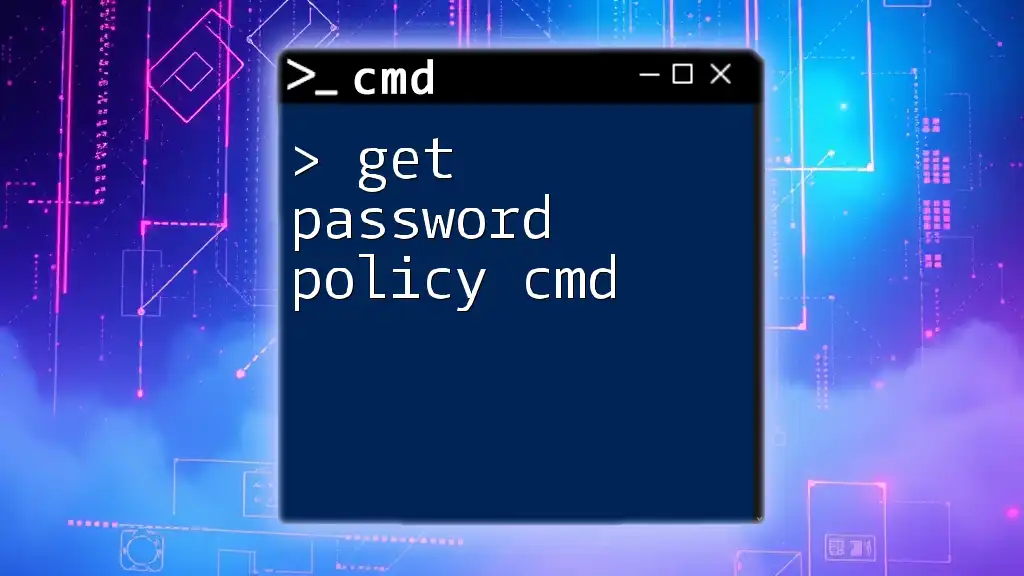
Best Practices for Managing Hardware Hash Information
Storing Hardware Hashes
Once you retrieve your hardware hash, it’s vital to store it securely. Use cloud storage options or encrypted files that are protected using passwords to minimize the risk of unauthorized access.
Regular Updates and Maintenance
Keeping your hardware information up-to-date is crucial. Regularly running your commands to retrieve the UUID can help in maintaining an accurate inventory of your devices, aiding in software management and adherence to licensing compliance.
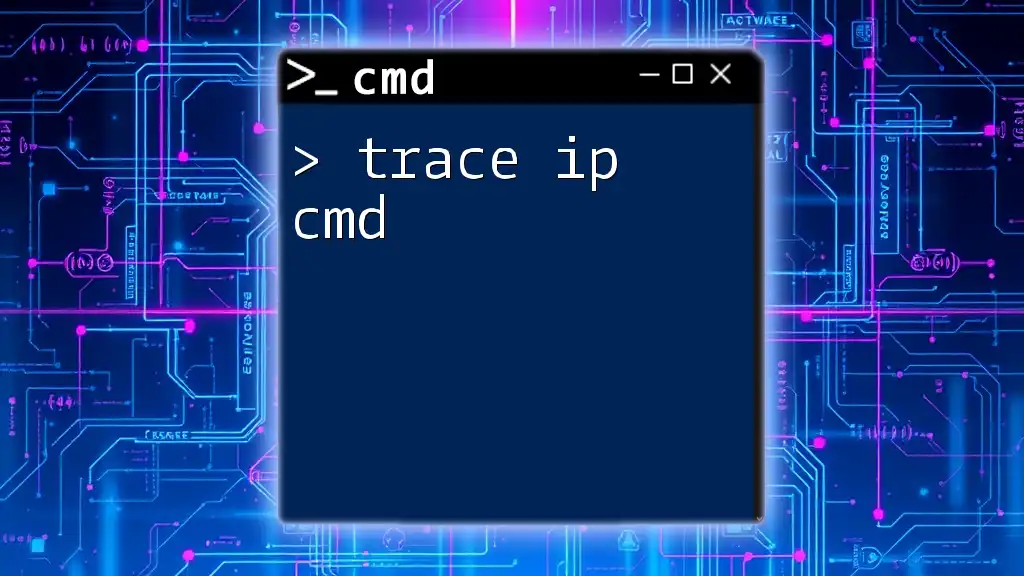
Conclusion
Understanding how to get hardware hash cmd is a valuable skill for anyone involved in IT management or software licensing. By utilizing CMD and WMIC or PowerShell, you can efficiently retrieve this essential information. Regular practice with these commands will further enhance your command-line proficiency, making hardware management seamless and more effective.
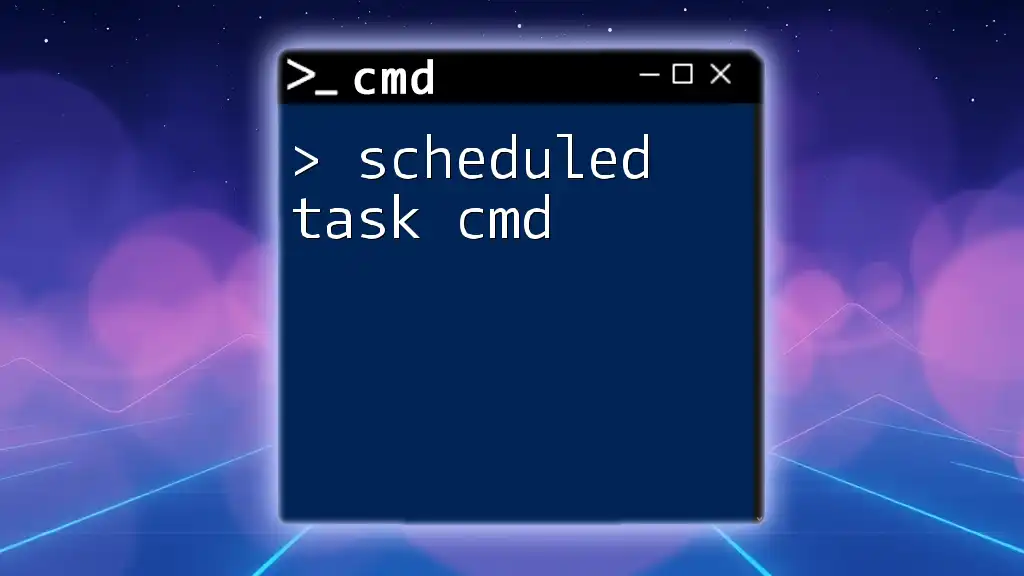
Additional Resources
For further reading, consider resources that delve deeper into CMD commands, scripting, and advanced system administration techniques. Engage in exercises to improve your skills and stay updated on best practices in hardware management.

Call to Action
Do you have experiences with retrieving hardware hashes? Feel free to share your insights or ask questions in the comments below! If you found this guide useful, subscribe for more quick CMD tutorials and tips to enhance your command-line skills.