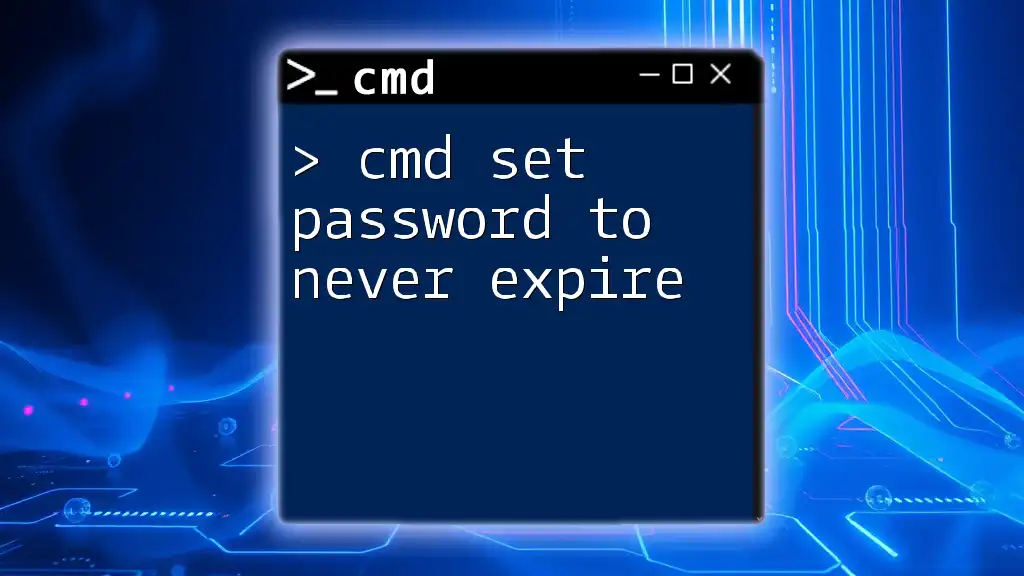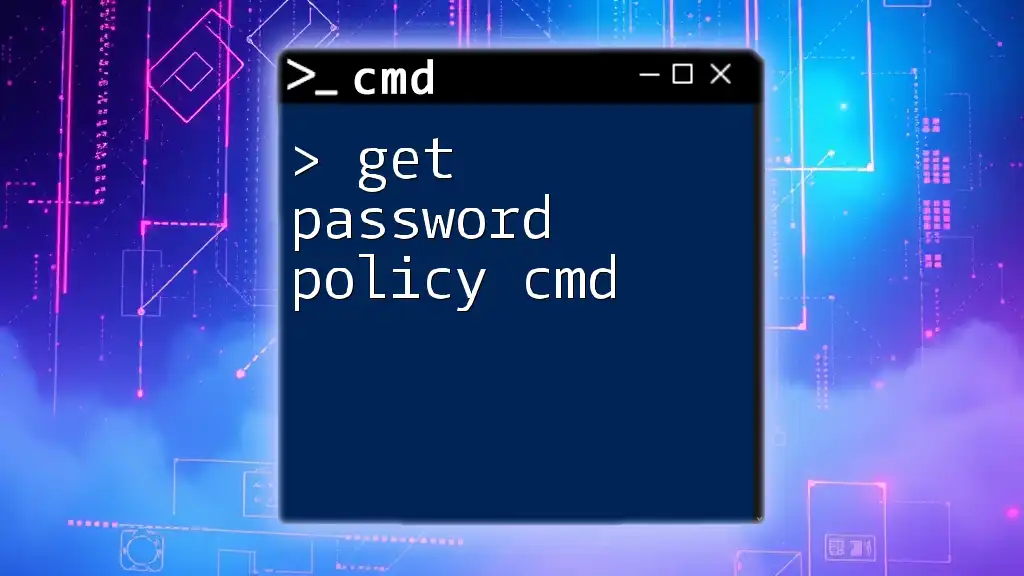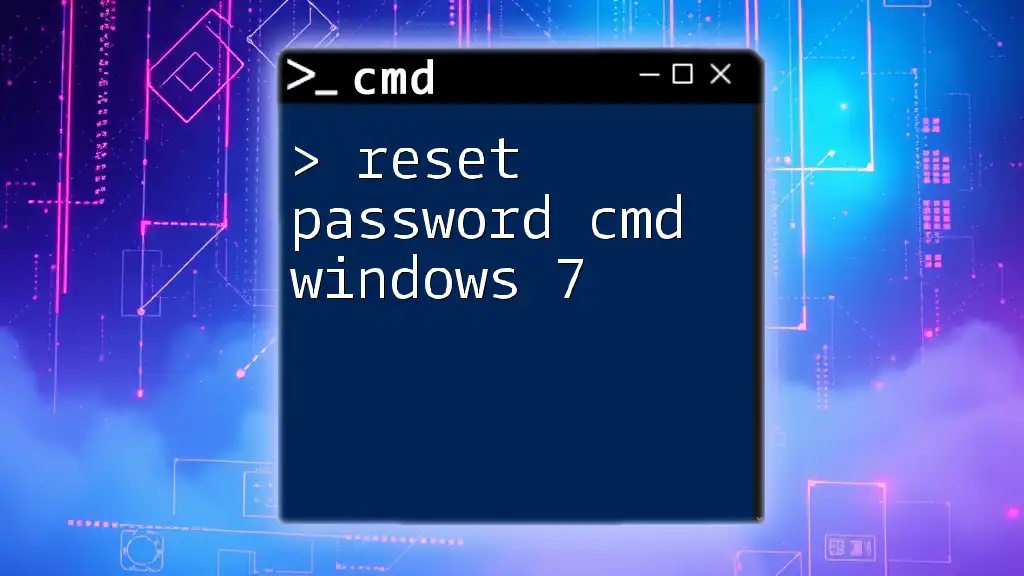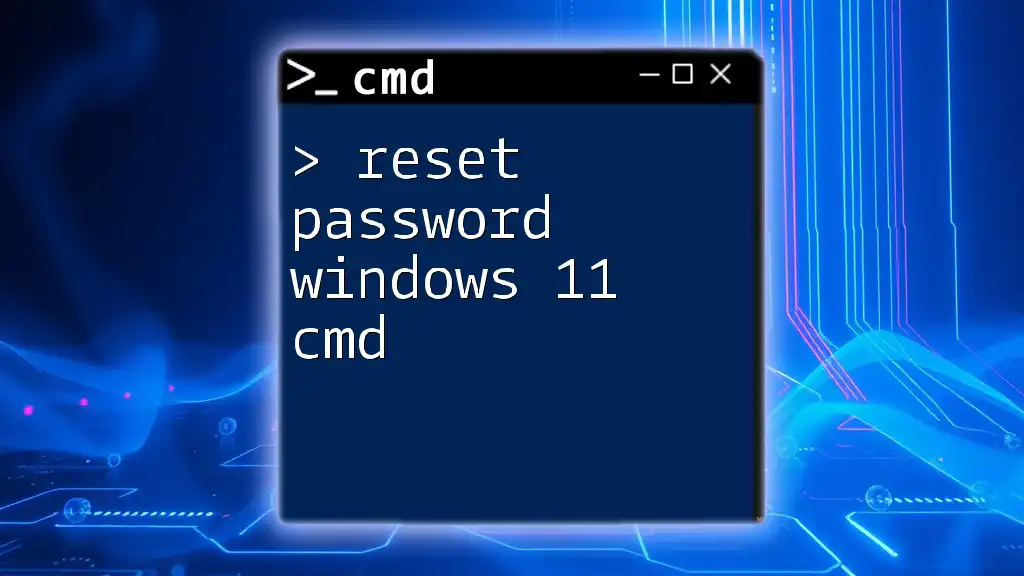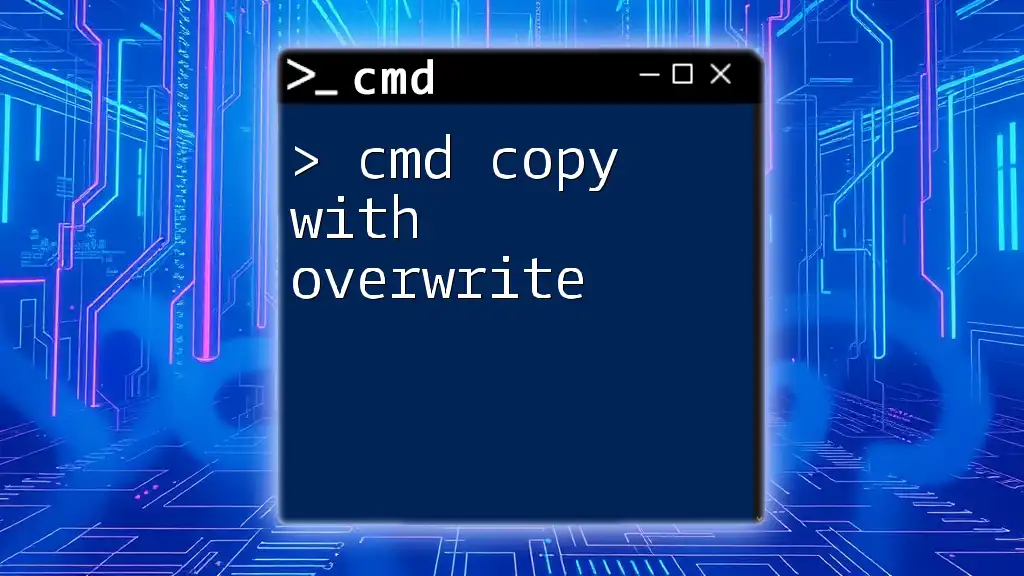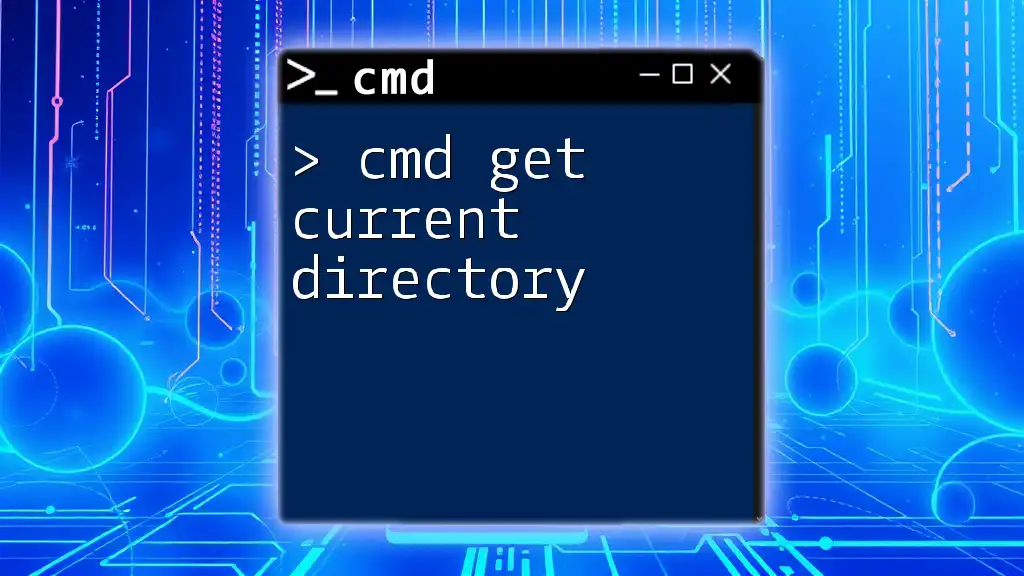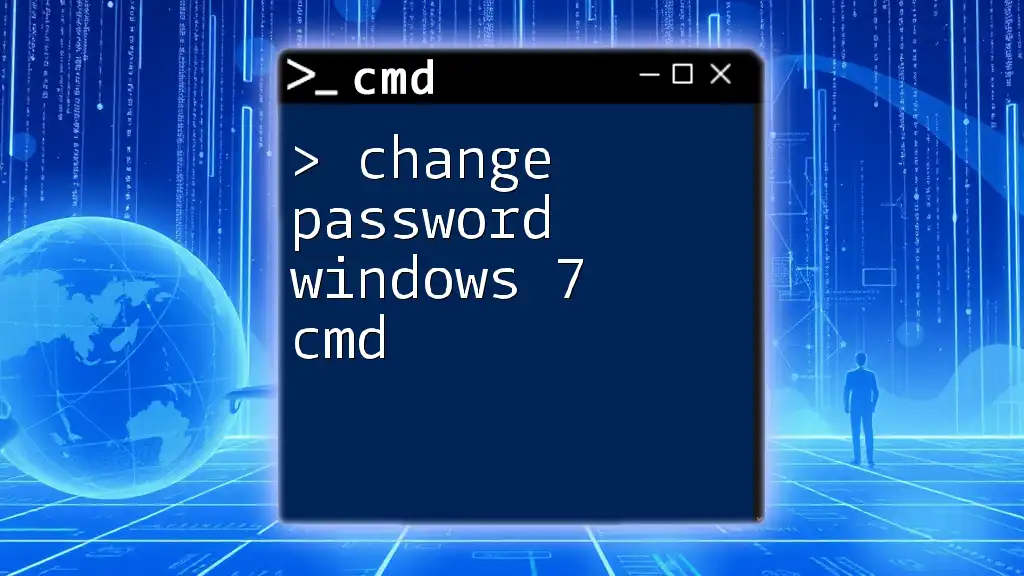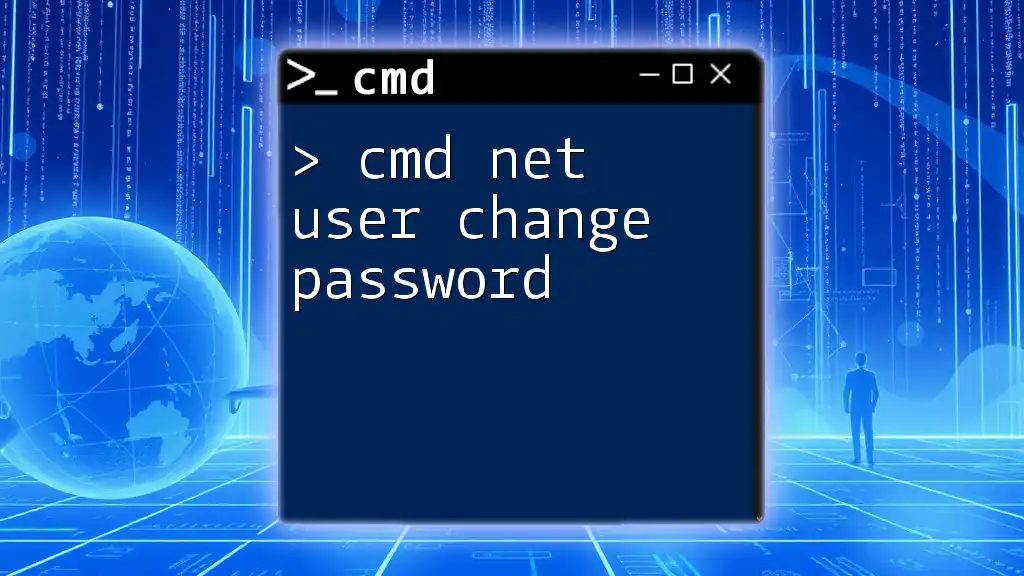To configure a user account's password to never expire using CMD, you can use the following command:
WMIC useraccount where name='USERNAME' set PasswordNeverExpires=true
Replace `USERNAME` with the actual username for which you want to set the password to never expire.
Understanding Password Policies
The Importance of Password Expiration
Password expiration policies play a significant role in enhancing security, particularly in organizational settings. Regularly changing passwords can reduce the risk of unauthorized access by minimizing the window of opportunity for someone who may have compromised a password. However, there are notable benefits and drawbacks to consider when discussing the option to allow passwords to never expire.
Benefits:
- Reduced User Frustration: Users often find frequent password changes cumbersome, which can lead to weaker password practices like using easily guessable passwords.
- Increased Productivity: Fewer disruptions due to password prompts enhance a user’s workflow and efficiency.
Drawbacks:
- Security Risks: A password that never expires may become a risk if, for example, a user's account is compromised and the password remains unchanged indefinitely.
- Compliance Issues: Many organizations are subject to regulations that require regular password updates for security purposes.
CMD Role in Password Management
The Command Prompt (CMD) in Windows serves as a powerful tool for managing user accounts, including changing password policies. Key CMD commands facilitate various user account management functions, allowing administrators to set specific policies including the expiration of passwords.
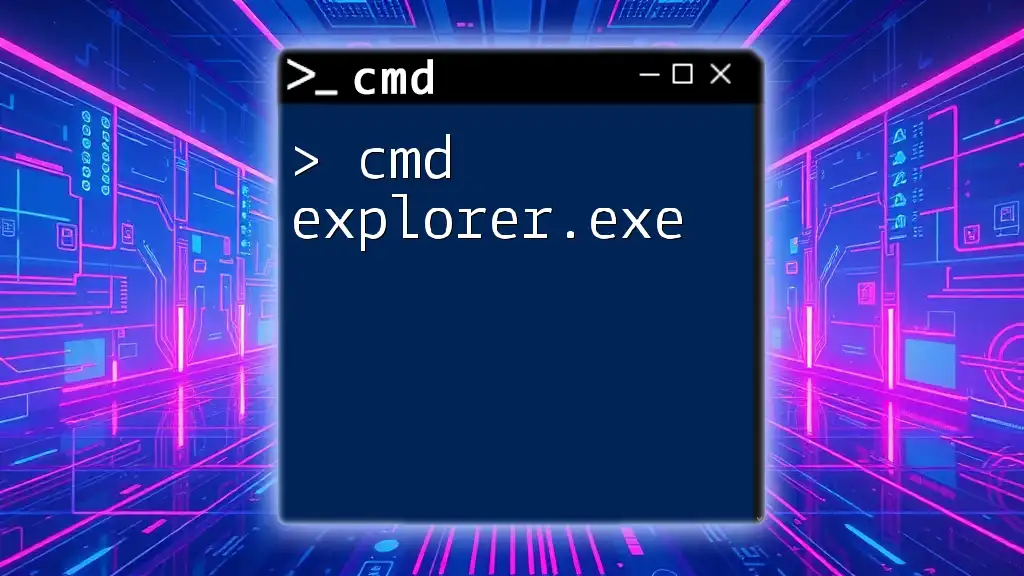
Setting Password to Never Expire
Prerequisites for Using CMD
Before diving into the commands, it’s crucial to ensure that you have the necessary permissions. You must have administrative access to make changes to user account settings. Additionally, CMD commands related to password management typically function across various Windows versions, but familiarity with the specific version you are using can be beneficial.
Accessing the Command Prompt
To modify password settings, you must first access Command Prompt with administrative privileges. You can do this by:
- Using the Windows search: Type "cmd" in the search bar, right-click on "Command Prompt," and select "Run as administrator."
- Using the right-click method: Press Windows Key + X, then select "Command Prompt (Admin)" or "Windows PowerShell (Admin)."
Using the Command to Set Password to Never Expire
The Command Syntax
The CMD command you will use to configure a password to never expire is:
wmic useraccount set passwordexpires=false
Explanation of each component:
- `wmic`: Stands for Windows Management Instrumentation Command-line utility, which provides an interface for accessing system management information.
- `useraccount`: This specifies that you are referring to user accounts.
- `set passwordexpires`: This is the action part, informing the system to change the expiration settings of passwords.
- `= false`: This argument tells the system that the password should not expire.
Example Command Usage
To set a specific user's password to never expire, use the following command:
wmic useraccount where name='USERNAME' set passwordexpires=false
Replace `USERNAME` with the actual name of the user whose password you want to modify. After executing the command successfully, there will be no confirmation message, but if you check the settings, you’ll see that the password expiration policy has been updated accordingly.
Confirming the Change
After making changes, it’s essential to confirm whether the password expiration policy has been applied correctly. Use the following command:
wmic useraccount where name='USERNAME' get passwordexpires
This command will return the status of the password expiration setting for the specified user. If it returns “FALSE,” the password is set to never expire.
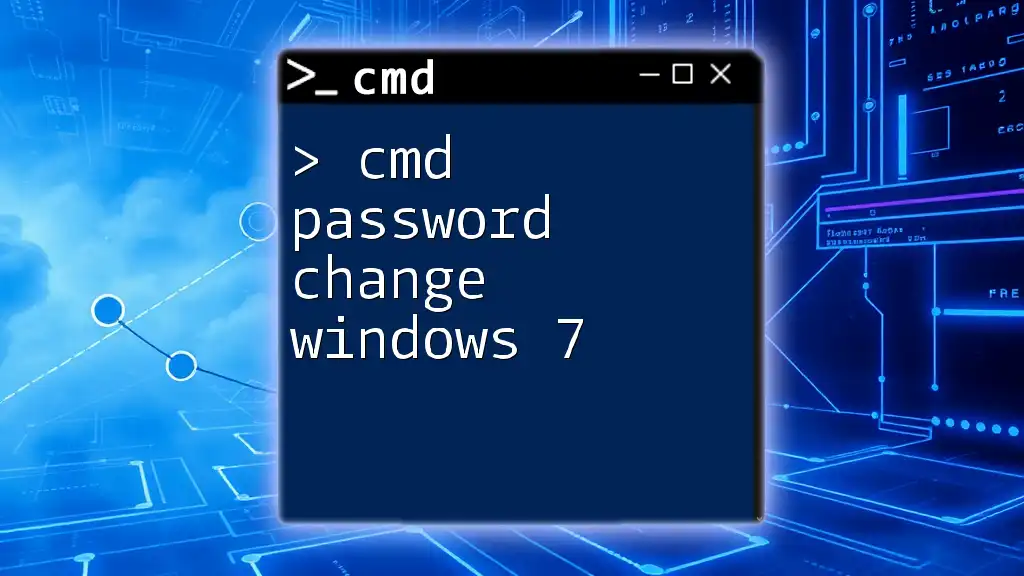
Additional Considerations
Group Policies Affecting Password Settings
Group Policies can be implemented to enforce certain security measures, which might override local settings made through CMD. It’s essential to check any Group Policy that might be impacting your settings. To check these policies, navigate to the Local Group Policy Editor (gpedit.msc) and explore the settings under the Computer Configuration and User Configuration sections.
Monitoring User Password Status
You can utilize other CMD commands to fetch details regarding user accounts and their respective password expiration status. Keeping track of these settings can help you maintain control over user accounts and ensure compliance with organizational policies.
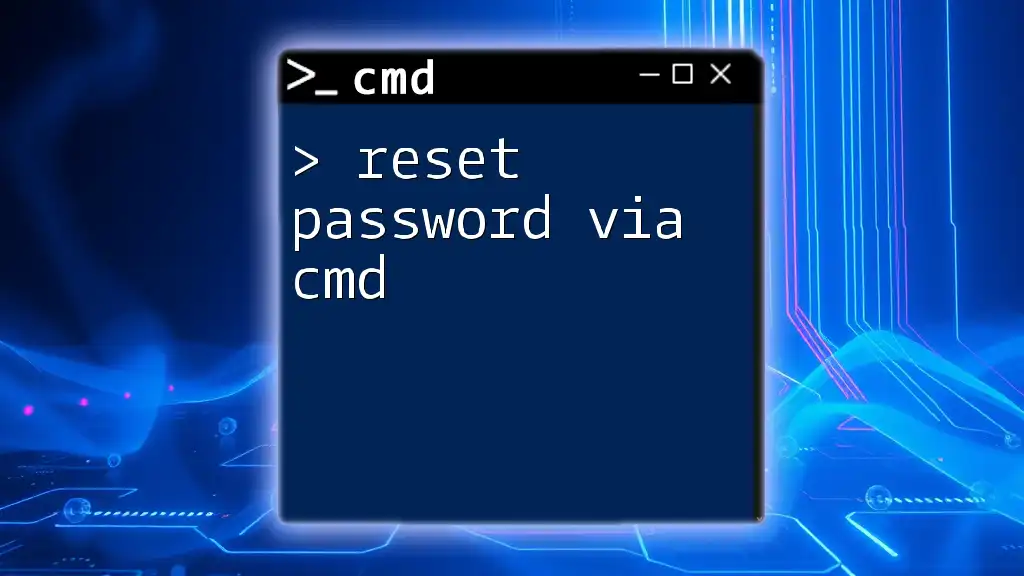
Troubleshooting Common Issues
Common Errors When Using CMD
When using CMD, you may encounter error messages due to various reasons such as syntax errors or permission issues. Common problems include:
- Invalid User: Ensure that the username entered is correct.
- Access Denied: Verify that you have administrative privileges.
User Permission Denied
If you face permission-related issues, check if you are signed in as an administrator. Running CMD without sufficient permissions will prevent command execution. Always use "Run as administrator" to overcome these problems.
Group Policy Conflicts
If you have followed the steps to set passwords to never expire but find that the command didn’t work, it may be due to Group Policy settings. Investigate the Group Policies affecting your user account, as they may override local changes made through CMD.
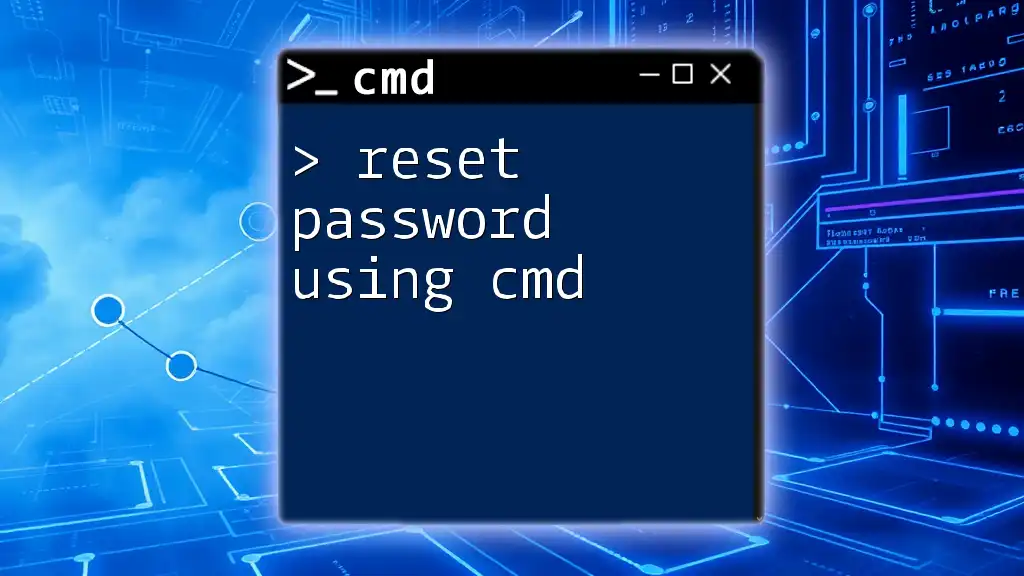
Advantages and Disadvantages of Setting Passwords to Never Expire
Pros
- Improved User Convenience: Users are less likely to forget their passwords, leading to fewer account lockouts.
- Reduced Frequency of Password Change Notifications: Less administrative overhead in managing password change reminders.
Cons
- Risk of Outdated Passwords: Users may forget to update their passwords regularly, leading to potential security vulnerabilities.
- Potential Security Risks: Long-lived passwords can become targets for attackers if not managed correctly.
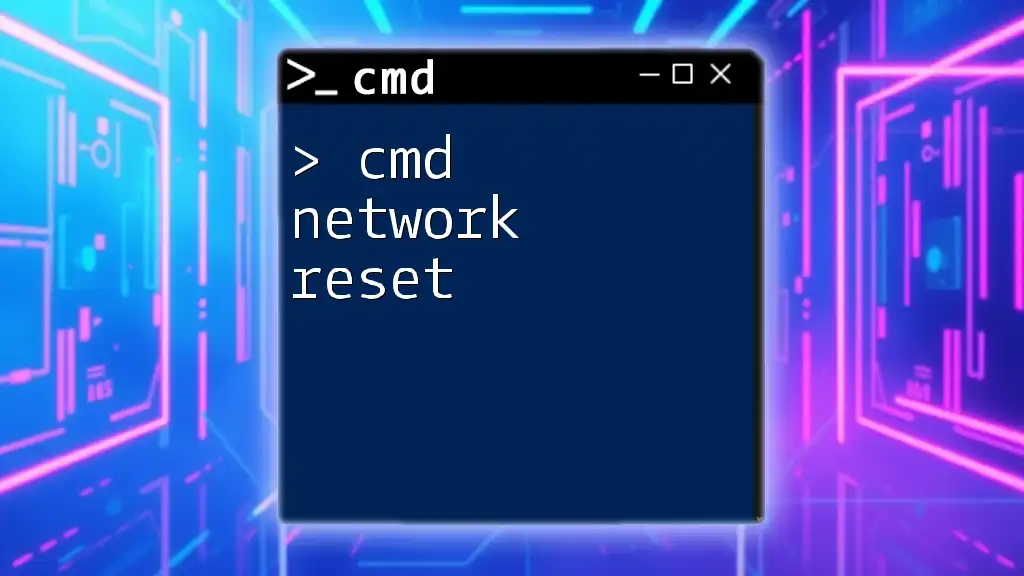
Conclusion
Setting a password to never expire using CMD is a straightforward process that empowers users and administrators alike to manage passwords effectively. While this practice has its perks, it is crucial to maintain a balanced approach towards password security. Regularly reviewing and reinforcing security practices will aid in achieving a well-rounded password policy.
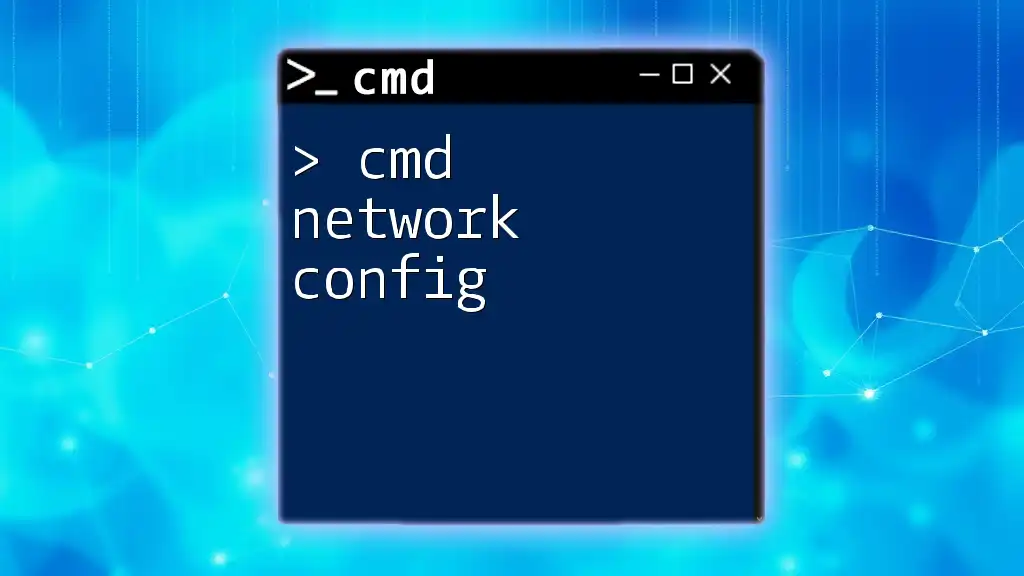
Call to Action
Explore additional CMD tutorials available on our website for an in-depth understanding of user account management. Share your insights and tips regarding CMD usage for better password management with our community!