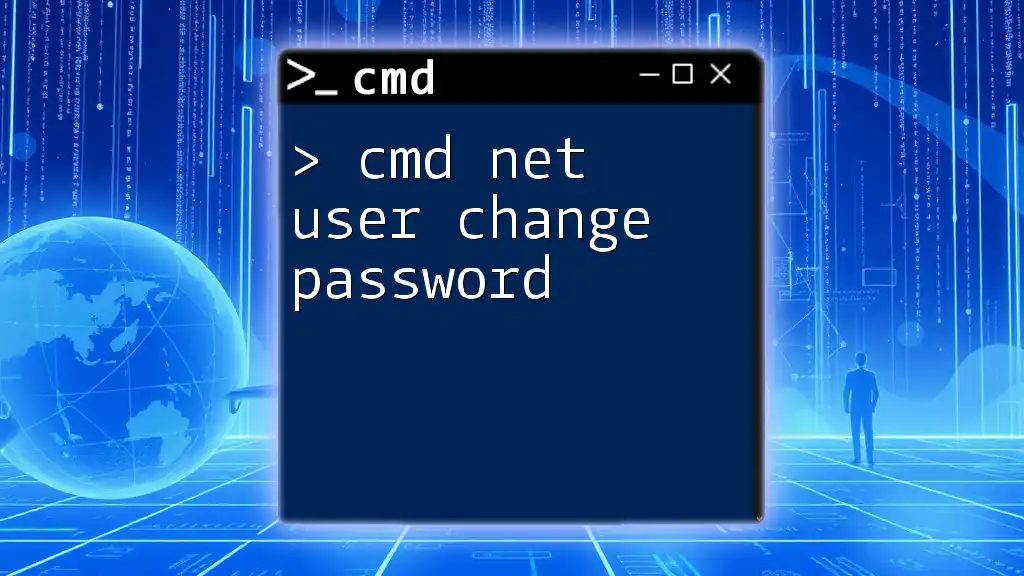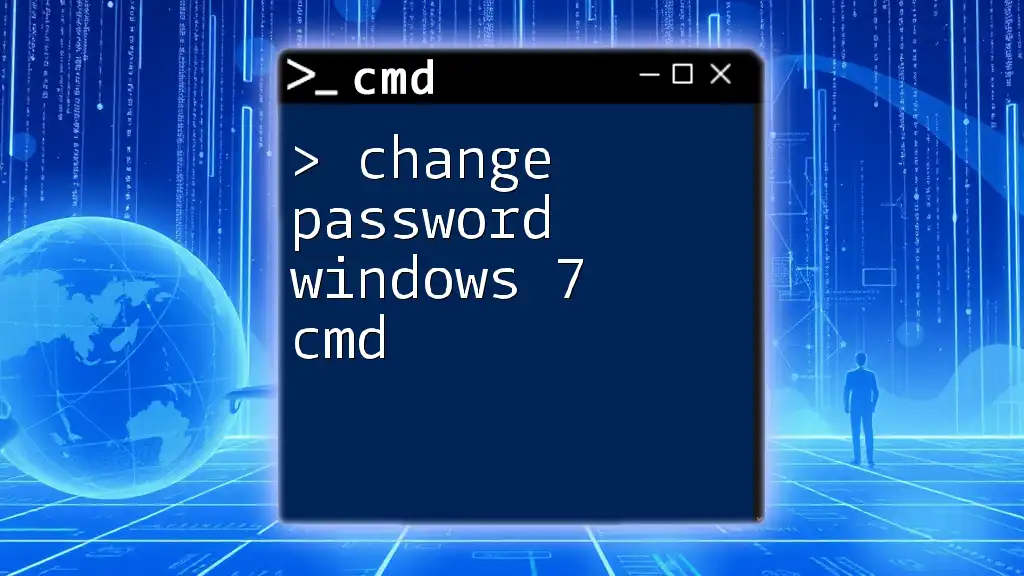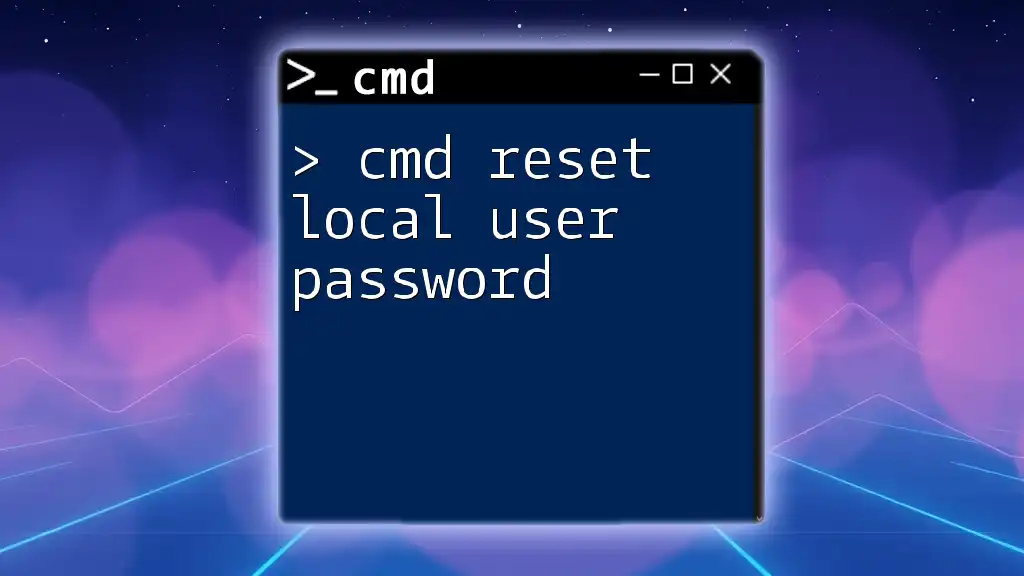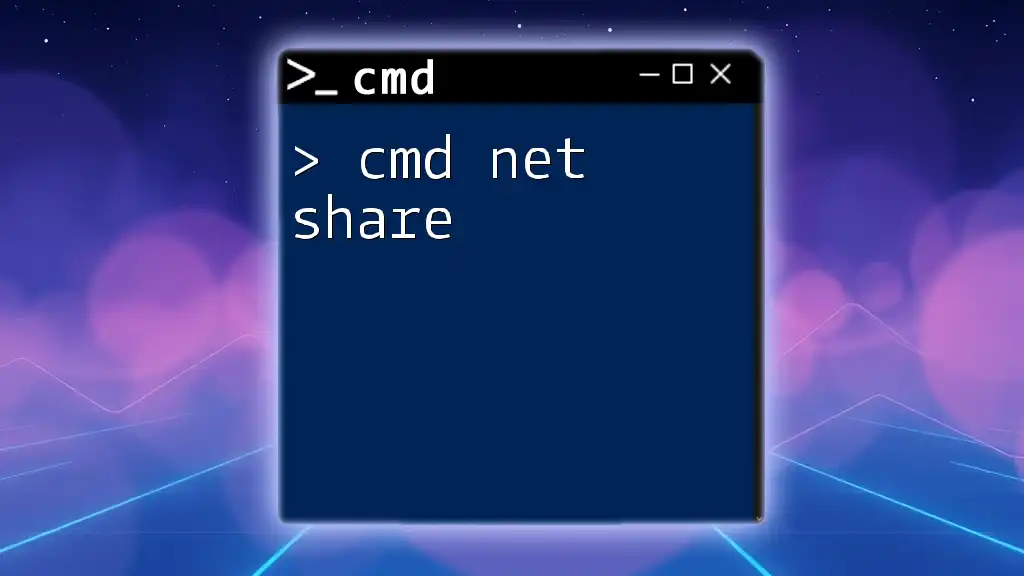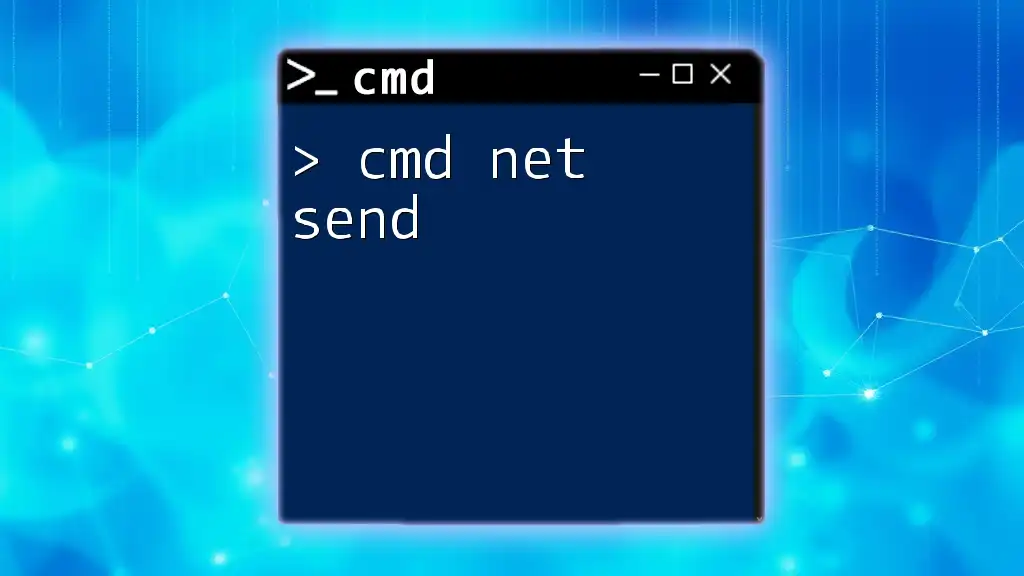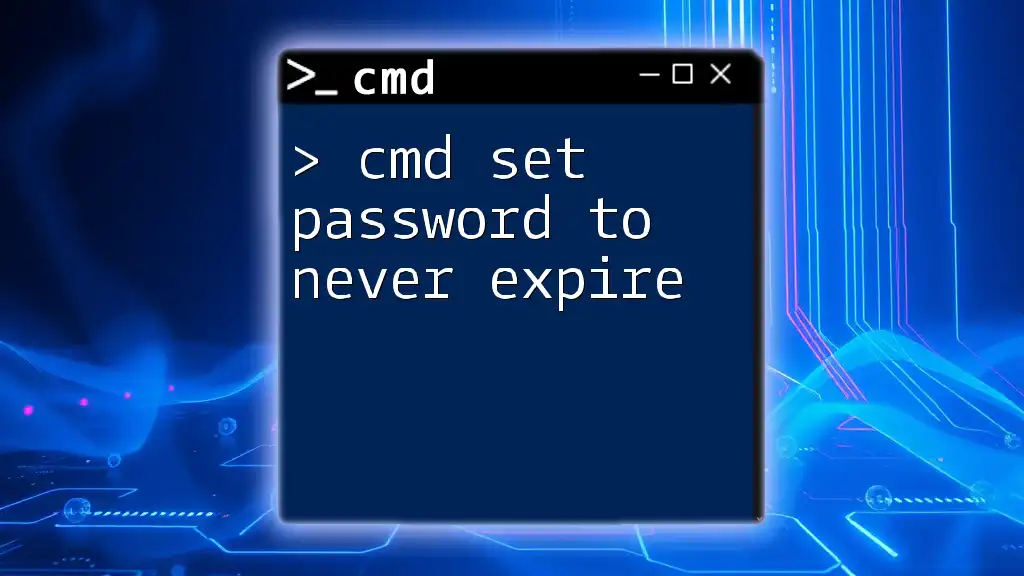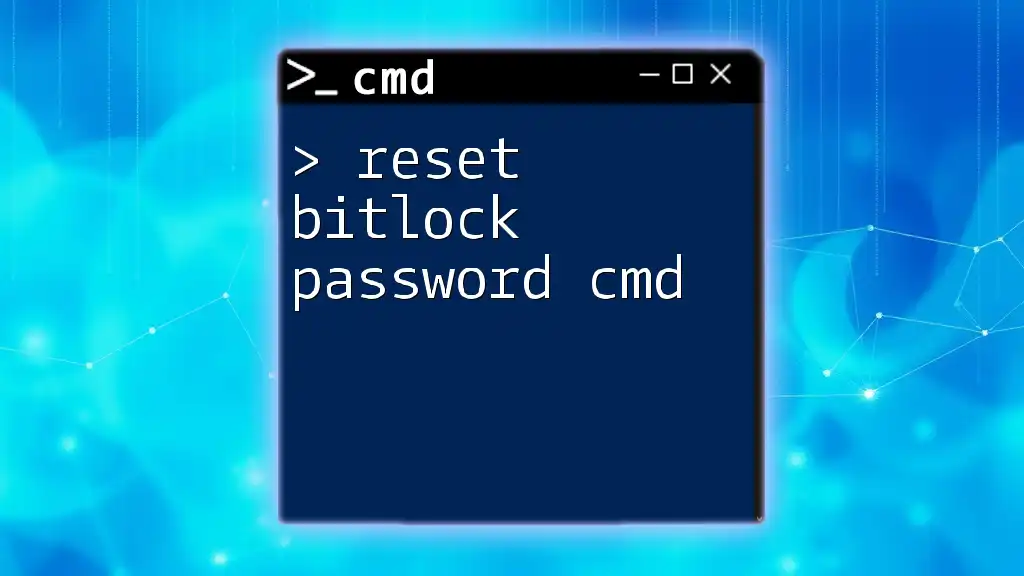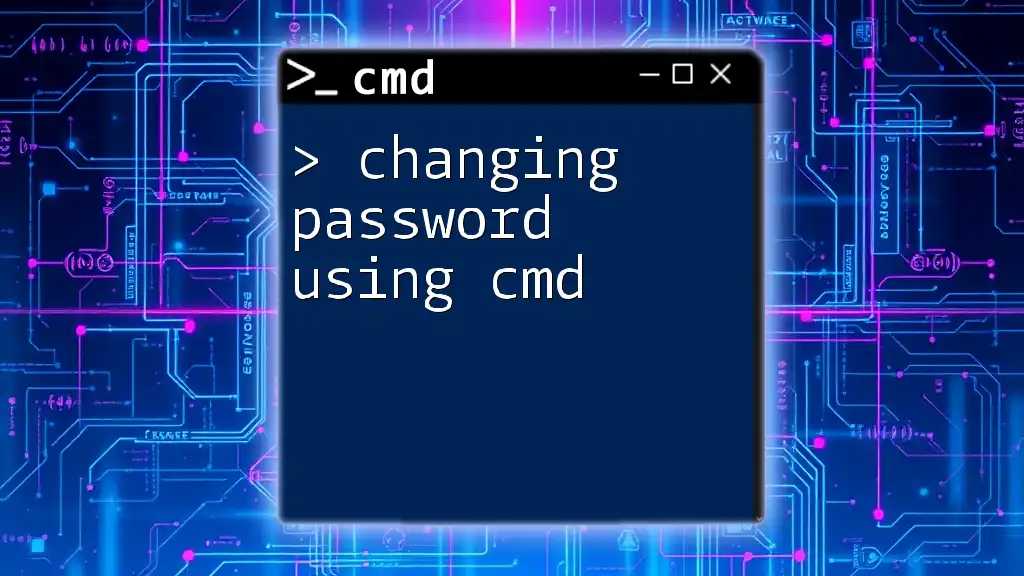The `net user` command in CMD allows you to change a user's password by using the syntax below.
net user username newpassword
Replace `username` with the actual user's name and `newpassword` with the desired new password.
Understanding the Basics of the `net user` Command
What is the `net user` Command?
The `net user` command is a powerful tool integrated within the Windows Command Prompt that enables users to manage accounts on a machine or across a network. It provides functionalities such as adding, deleting, and modifying user accounts. Understanding how to utilize this command effectively is essential for any system administrator or user looking to manage account settings.
Syntax of the `net user` Command
The basic syntax for the `net user` command is structured as follows:
net user [username] [new_password] [/domain]
Each parameter has its significance:
- username: This represents the specific account for which you want to change the password.
- new_password: This is the new password you wish to assign to the specified user.
- /domain: This optional switch indicates that the command should execute in a domain context, which is particularly useful in network environments.
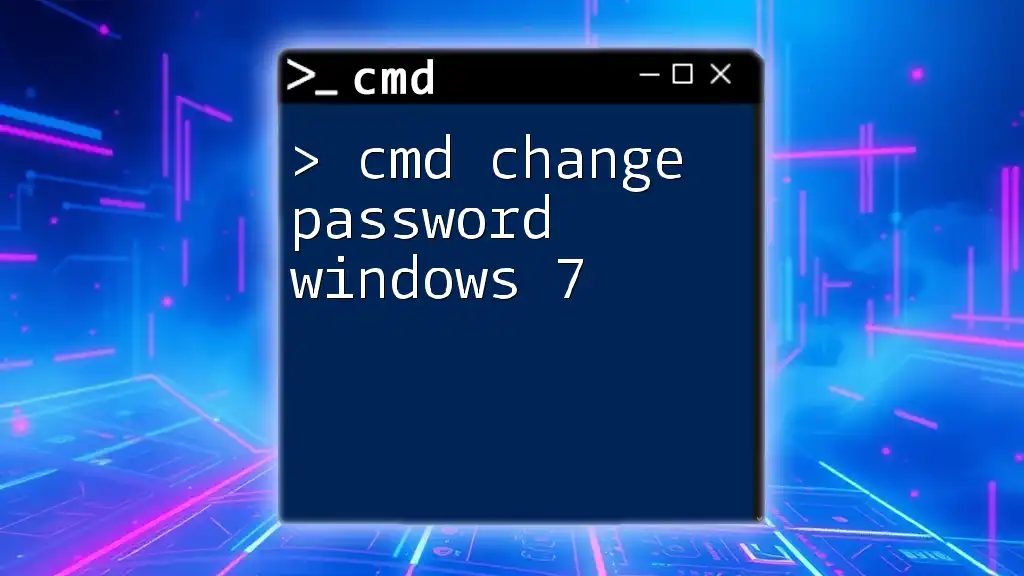
Steps to Change a User Password Using `cmd`
Step 1: Open cmd as Administrator
To execute the `cmd net user change password` command effectively, it’s crucial to run the Command Prompt with administrative privileges. Here’s how you can do this:
- Search for "cmd" or "Command Prompt" in the Windows Start menu.
- Right-click on the "Command Prompt" option.
- Select "Run as administrator."
Running Command Prompt as an administrator grants you the necessary permissions to make changes to user accounts.
Step 2: Identify the Username
Before changing a password, you should confirm the exact username for which you intend to modify the password. Use the following command to display the list of user accounts on the system:
net user
This command will output a list of all existing user accounts. It's essential to know the precise username to ensure the correct account is targeted when changing the password.
Step 3: Changing the Password
Basic Password Change Command
Once you have identified the correct username, you can change the password using the command. Here’s an example of how to structure the command:
net user username new_password
Replace username with the actual user's name and new_password with the desired password. When this command is executed, the password for that particular user account will be updated instantly.
Important: Ensure that the new password meets complexity requirements, which often include a mix of uppercase letters, lowercase letters, numbers, and special characters.
Handling Password Complexity Requirements
Most Windows systems enforce password complexity requirements. Here are some tips:
- Length: Aim for at least eight characters.
- Character Variety: Include uppercase letters, lowercase letters, numbers, and special symbols.
- Avoid Simple Patterns: Refrain from using easily guessable details such as birthdays or common words.
By adhering to these guidelines, you’ll create a robust password that enhances security.
Step 4: Confirming the Password Change
To ensure that the password change was successful, the next step is to log in to the user account using the new password. If you can successfully access the account, then the password has been successfully updated. However, if you experience difficulties logging in, it indicates a potential issue, possibly with the syntax used or the permissions granted.

Common Issues and Troubleshooting
Error Messages You May Encounter
While executing the command, users may confront various error messages. Common issues include:
- "System error 8647": Indicates a possible syntax error or that the username does not exist.
- "The password does not meet the password policy requirements": This suggests that the new password does not comply with the system's password complexity requirements.
Carefully reviewing the command and ensuring the username is correct can often resolve these issues.
Permissions Problems
If you encounter permissions-related errors, it may be due to insufficient privileges. In such cases, ensure that you are running Command Prompt as an administrator. Additionally, consider checking the account permissions of the user whose password you are attempting to change.
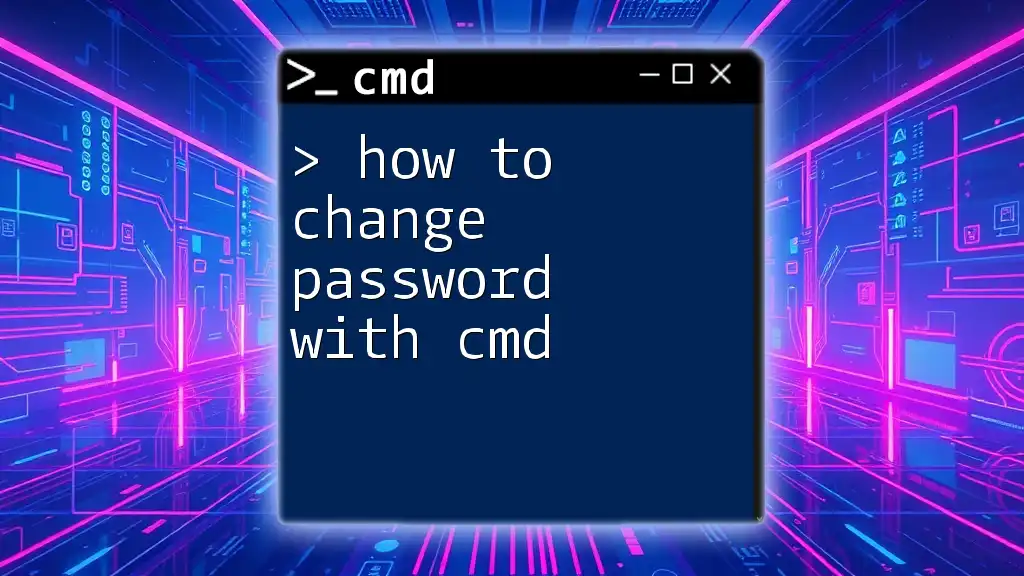
Additional Options with `net user`
Changing Passwords for Other Users
In instances where you need to change another user's password, the command remains largely the same, with an added `/domain` option for network settings:
net user username new_password /domain
This is especially useful in corporate environments where user accounts are managed across a network.
Forcing a User to Change Their Password at Next Login
In some situations, it’s advisable to set a policy requiring users to update their passwords at the next login. You can achieve this by executing:
net user username /logonpasswordchg:yes
This command helps enforce security measures in environments where password management is critical.

Security Best Practices
Importance of Strong Passwords
A robust password serves as the first line of defense against unauthorized access. Choosing a strong, unique password for each account mitigates risks associated with brute force attacks and unauthorized access.
Regularly Updating Passwords
It’s advisable to change passwords periodically. Implementing a regular schedule for updating passwords can significantly enhance security. Consider setting reminders or utilizing password management tools to assist with this.
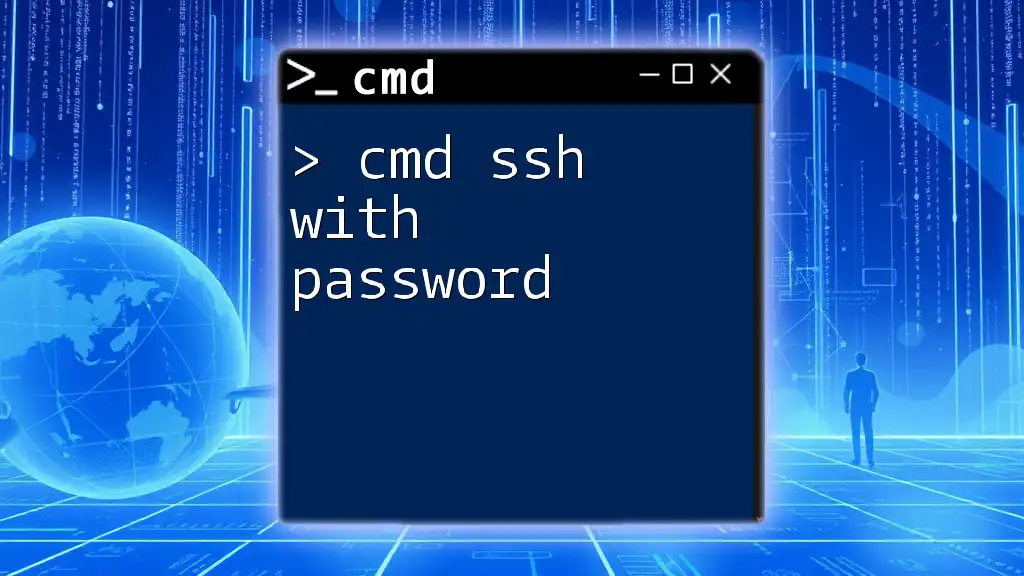
Conclusion
Being proficient in using the `cmd net user change password` command is invaluable for anyone managing user accounts. By following the guidelines outlined in this guide, you can confidently and securely change user passwords, ensuring enhanced security across systems.

FAQs
Frequently Asked Questions about `cmd net user change password`
- What if I forget the username? Utilize the `net user` command to list all user accounts on the system.
- Can I change my password without administrative privileges? You cannot change another user's password without sufficient permissions, but you can change your own depending on your account type.
By mastering the `cmd net user change password` command, you become better equipped to handle user account management efficiently and securely.