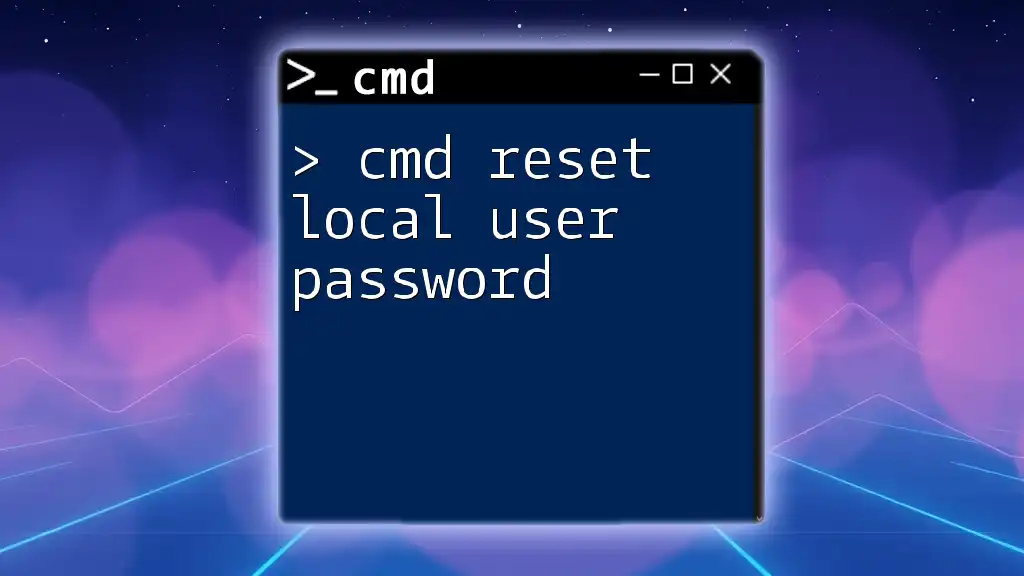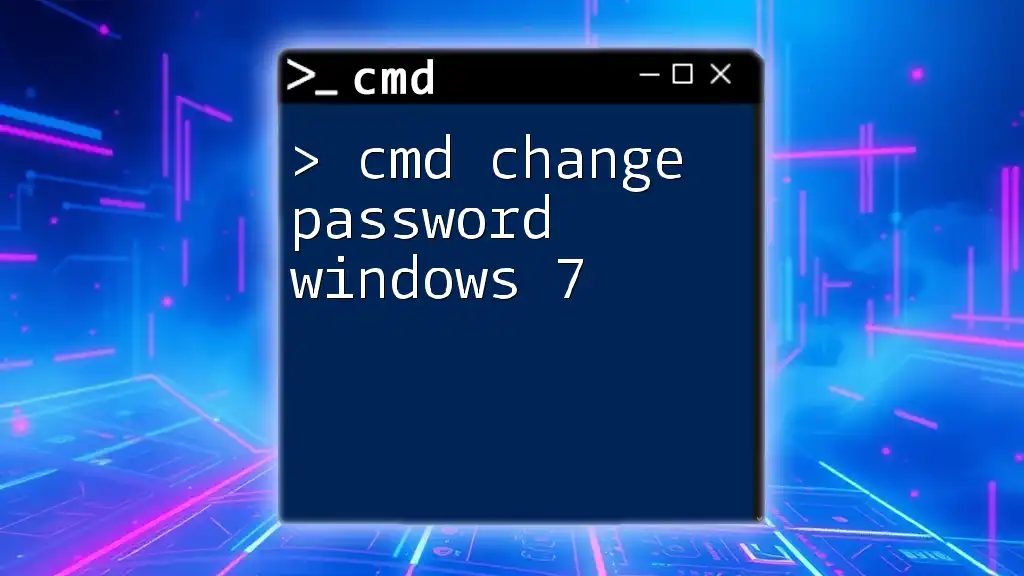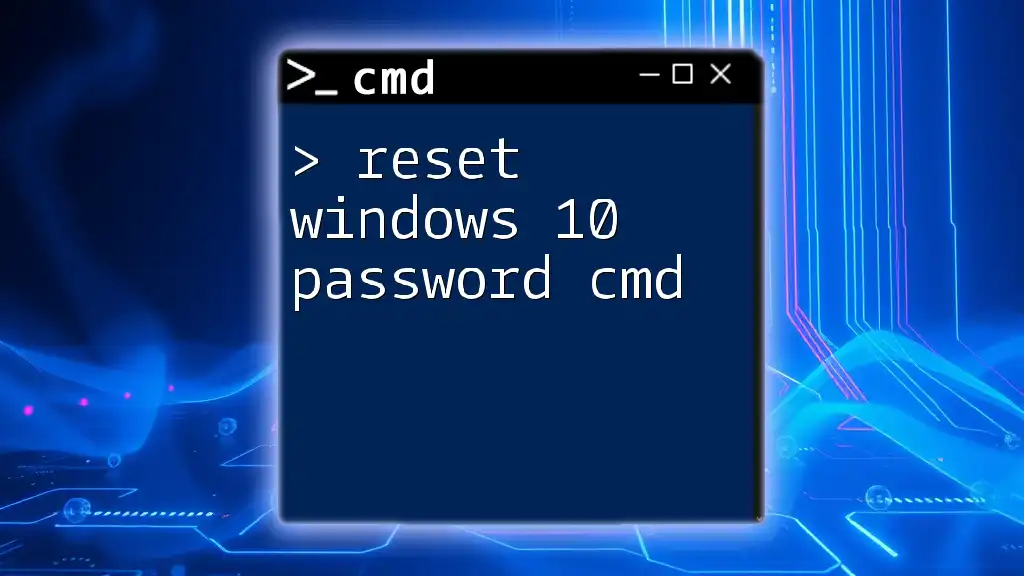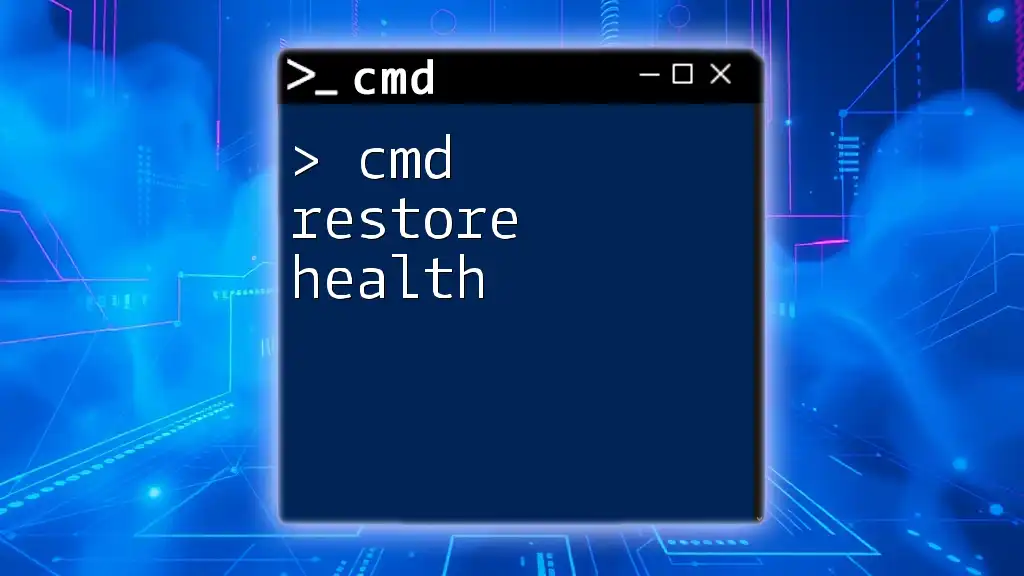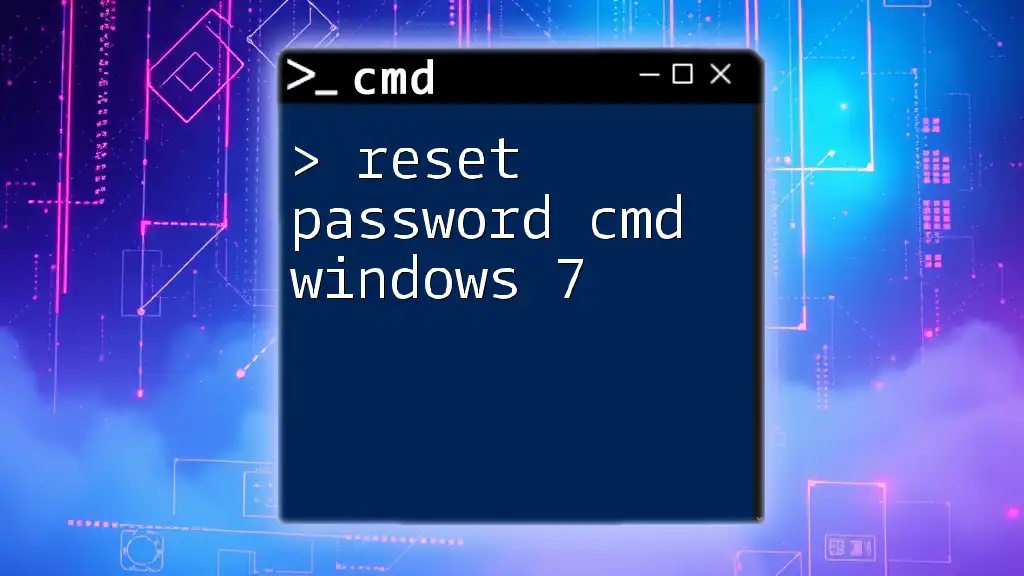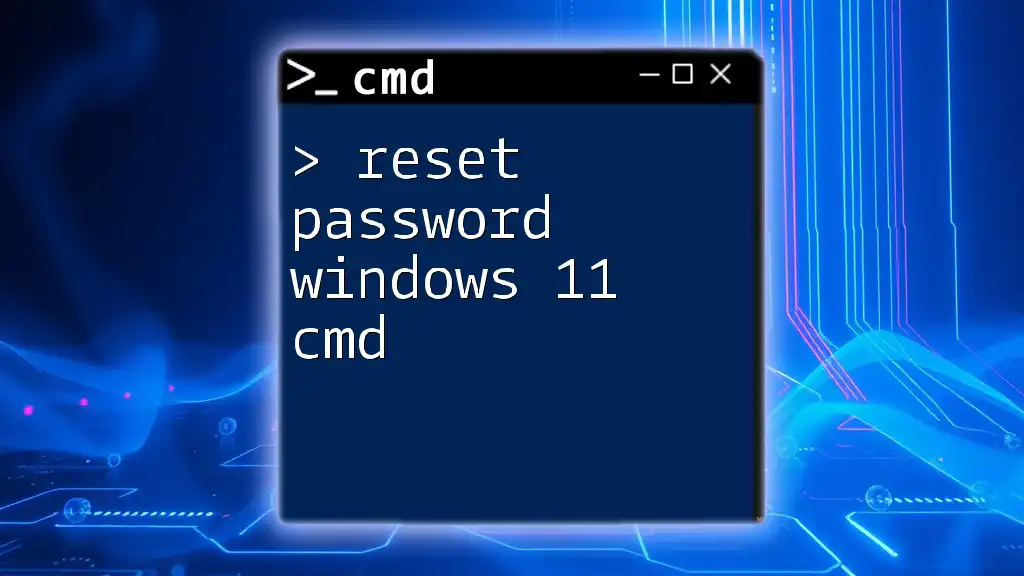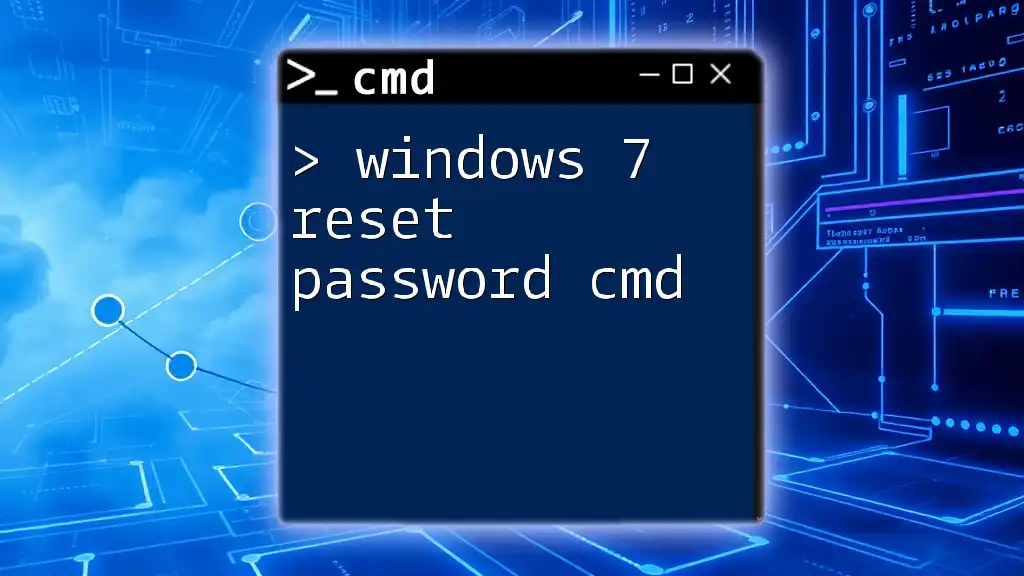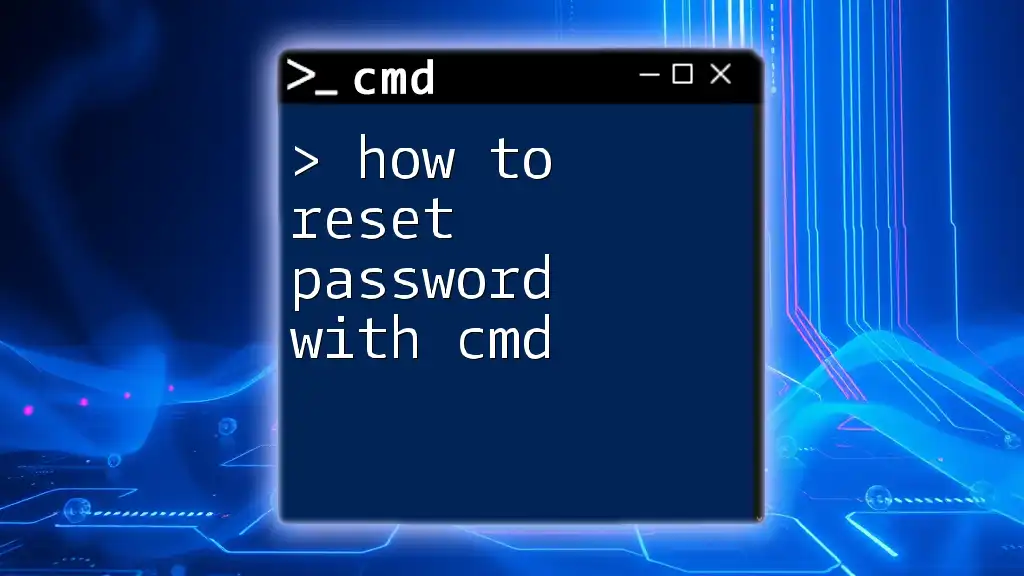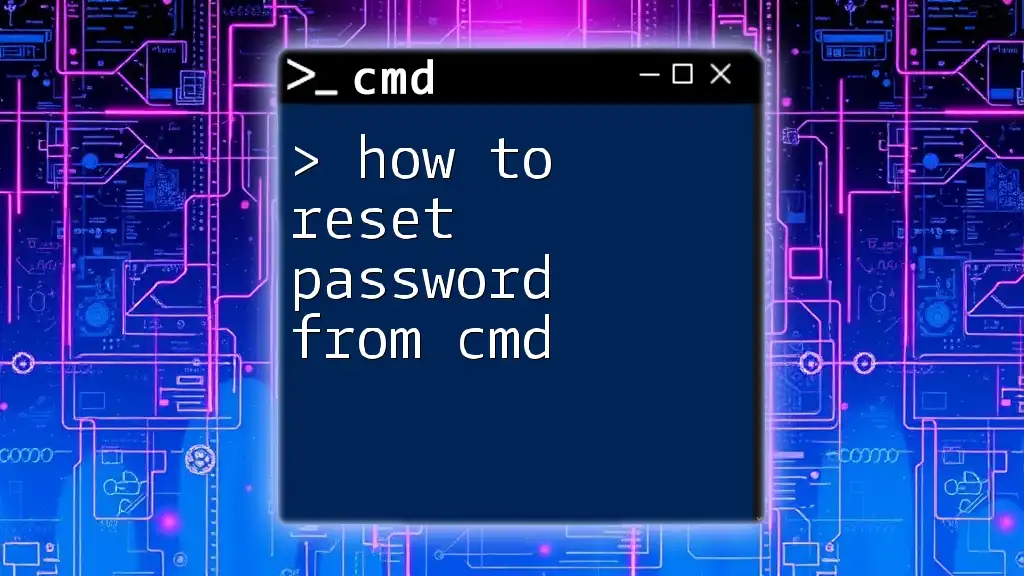To reset a local user password using CMD, you can utilize the `net user` command followed by the username and the new password you wish to set.
net user username newpassword
Understanding CMD Commands
What is Command Prompt?
Command Prompt (CMD) is a powerful command-line interpreter within Windows operating systems that allows users to execute various commands to manage system tasks, troubleshoot issues, and perform administrative tasks. By utilizing text-based commands, users can quickly access system functionalities without navigating through graphical interfaces.
Basic CMD Structure
Every command in CMD follows a specific structure that includes the command itself, followed by parameters or options. Understanding this syntax is crucial for effective command usage. A typical command structure looks like this:
command [options] [parameters]
For example, when resetting a password, the command structure would specify `net user`, followed by the username and the new password.
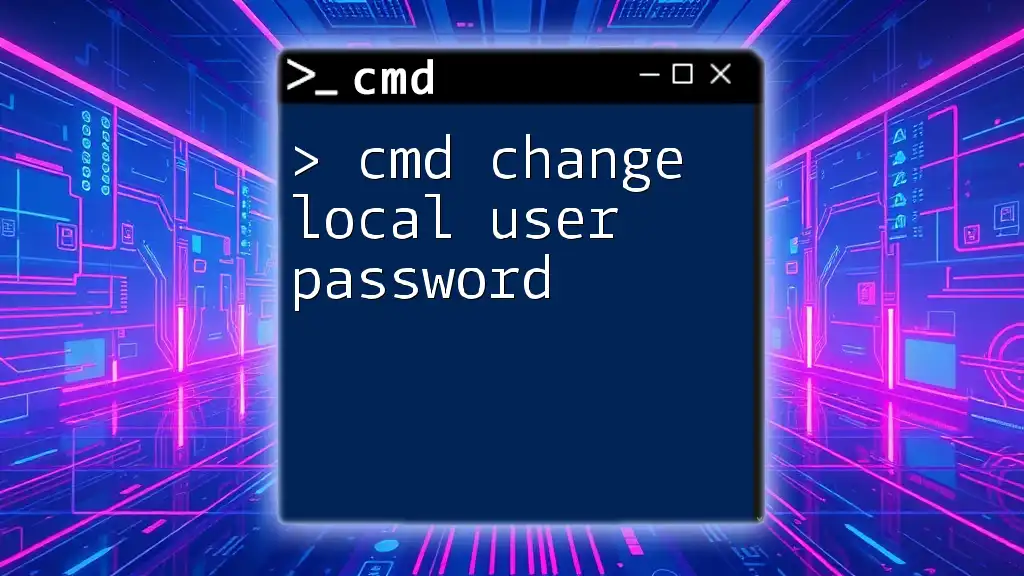
How to Change Local User Password Using CMD
Why Use CMD to Change Password?
Using CMD to change local user passwords offers several advantages. It provides quick access to perform the task, the ability to automate processes through scripts, and greater control for system administrators. Additionally, proficient use of CMD commands enhances your overall computer management skills.
Opening Command Prompt
To execute commands for resetting a local user password, you first need to open Command Prompt as an administrator. Here’s how to do it:
- Click on the Start Menu and type “cmd” or “Command Prompt.”
- Right-click on the Command Prompt result and select Run as administrator. This elevation is essential for performing administrative tasks.
Your Command Prompt should now be ready to execute commands regarding local user passwords.
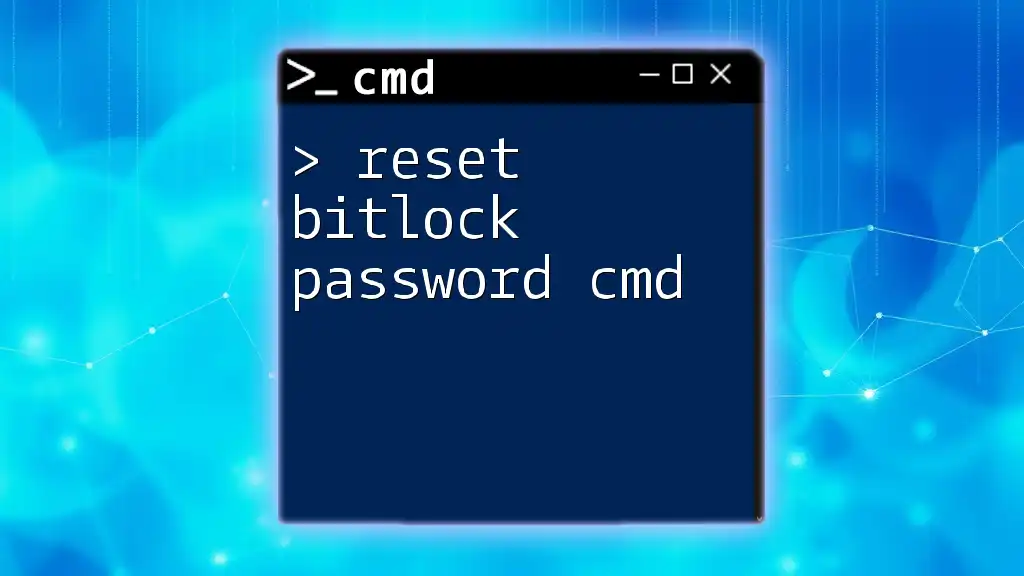
Prerequisites for Changing Password
User Permissions
Before changing a password, it’s vital to ensure you have appropriate permissions. Typically, administrative privileges are required to change any user passwords. You can check your current user’s permissions by typing:
net user %username%
This command displays details about the current user account, confirming whether it has administrative access.
Knowing the Username
To change a local user password, you need to know the username of the account. If you’re unsure, you can list all the local users on your system with the command:
net user
This command will display a list of all user accounts on the system, enabling you to quickly identify the one you wish to modify.
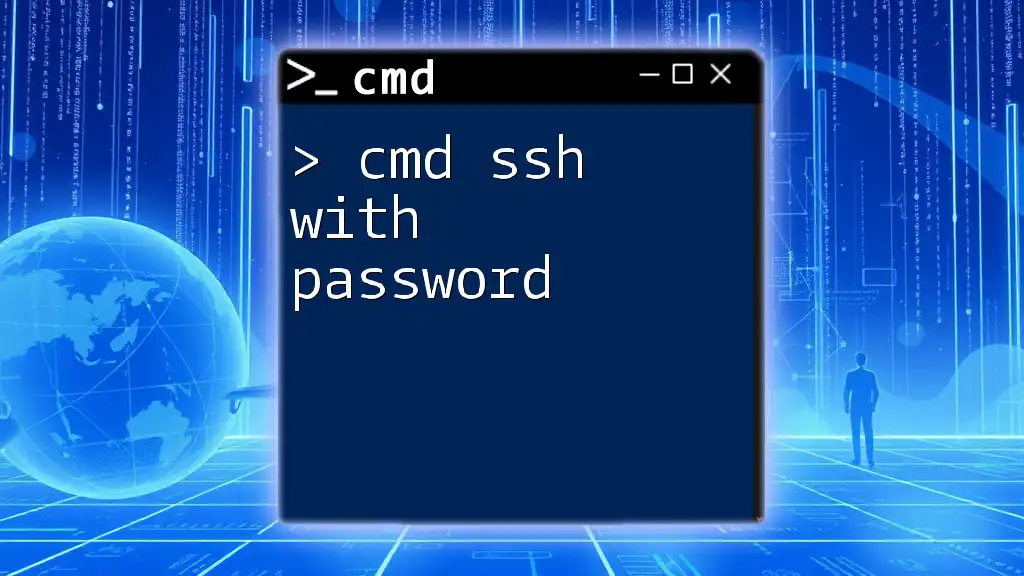
CMD Commands to Change Local User Password
Syntax for Changing Password
The syntax for changing a user password using CMD is straightforward. It follows this general command structure:
net user [username] [newpassword]
Here, `[username]` is the name of the user whose password you want to change, and `[newpassword]` is the new password you wish to set.
Example of Changing a Local User Password
For instance, if you want to reset the password for a user named JohnDoe to `newpassword123`, you would enter:
net user JohnDoe newpassword123
Executing this command confirms the password has been changed successfully.
Special Cases
Change Admin Password Using CMD
When changing the password of an administrator account, the procedure remains the same, but it's crucial to be aware of the potential implications for other users. To change the password for an administrator account, use a similar command:
net user Administrator newSecurePassword!
Using strong passwords, such as including uppercase letters, lowercase letters, numbers, and special characters, enhances security.
Change Local Admin Password CMD
For local admin accounts, the process is identical:
net user Admin newAdm1nPassword@
Always follow best practices for creating strong and distinct passwords to safeguard the account.
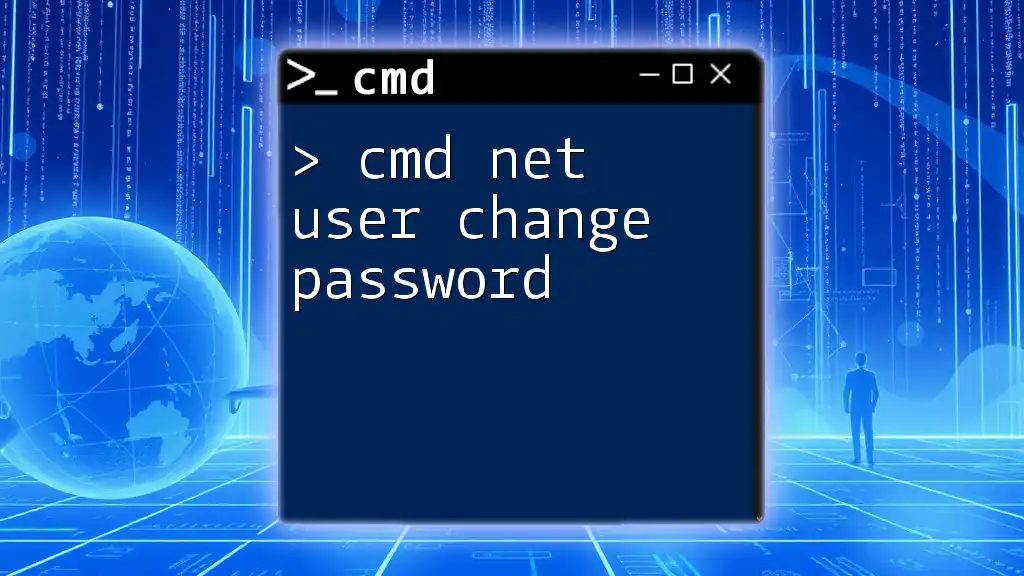
Additional CMD Commands for Password Management
CMD Change Password Administrator
CMD also provides options for managing user accounts comprehensively. For example, alongside changing passwords, you might need to enable or deactivate accounts. An example command to activate a user would be:
net user [username] /active:yes
CMD Change Administrator Password
Keep in mind that for administrative accounts, security is paramount. Regularly changing passwords reduces the risk of unauthorized access and ensures that only authorized personnel maintain control over the system.
CMD Change Admin Password
Skillful utilize of CMD to automate password changes can be quite beneficial. You can create batch scripts containing the password change commands for multiple accounts, enhancing efficiency in user management.
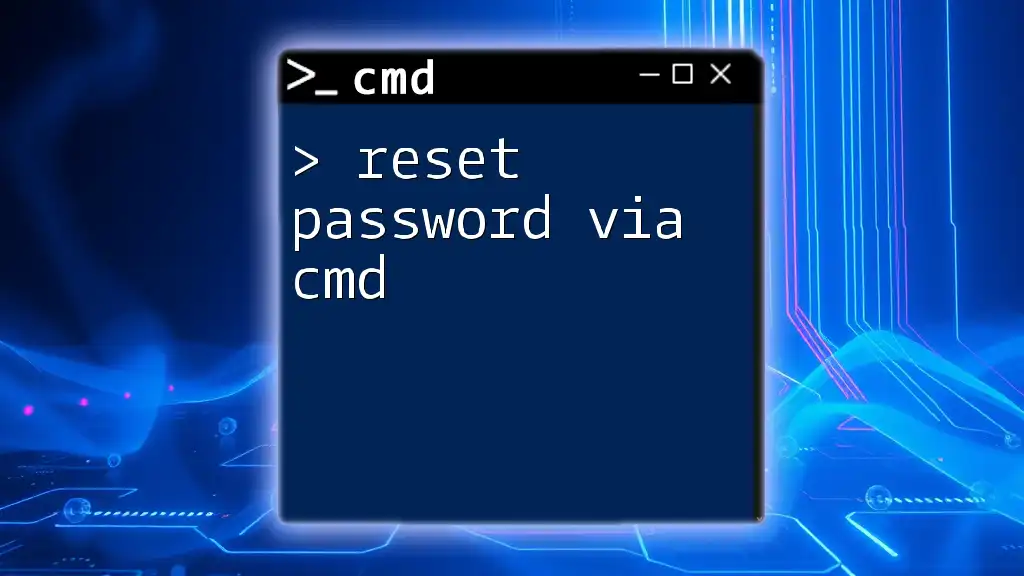
Troubleshooting Common Issues
Error Messages
While using CMD to reset local user passwords, you might encounter various error messages. For example, if a command returns “The user name could not be found,” check the username entered for spelling errors or using correct account syntax.
Permissions Issues
If you see an error regarding insufficient privileges, ensure that CMD is opened with administrator rights. Without these permissions, CMD will not allow you to change any passwords.
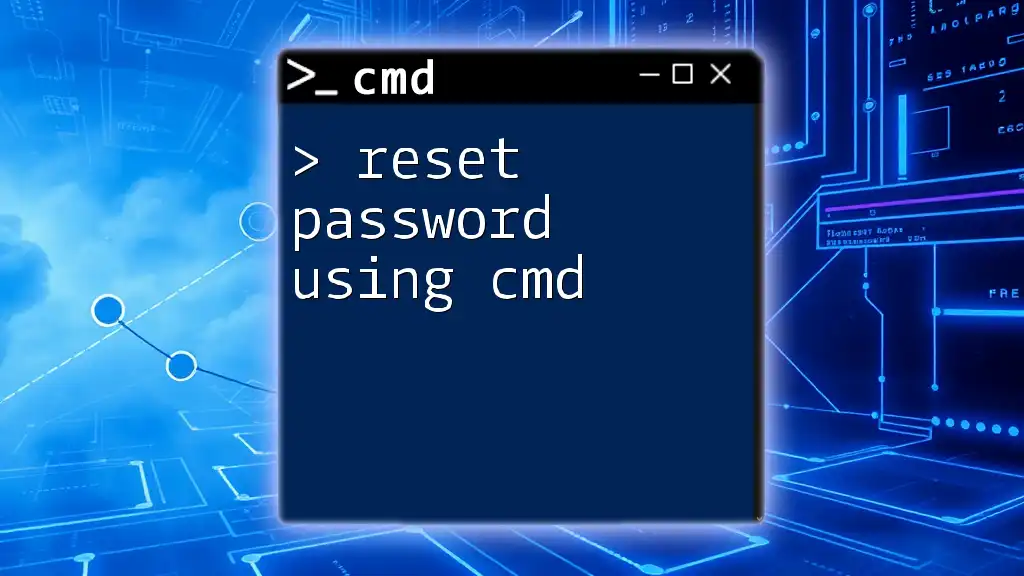
Security Considerations
Importance of Strong Passwords
A strong password acts as the first line of defense against unauthorized access. Ensure passwords are between 8 to 20 characters long, dynamic (not easily guessed), and include a mix of letters, numbers, and symbols.
Regular Updates
For businesses especially, it is critical to encourage users to change their passwords regularly. Establishing a routine, such as every 90 days, can reduce vulnerabilities.
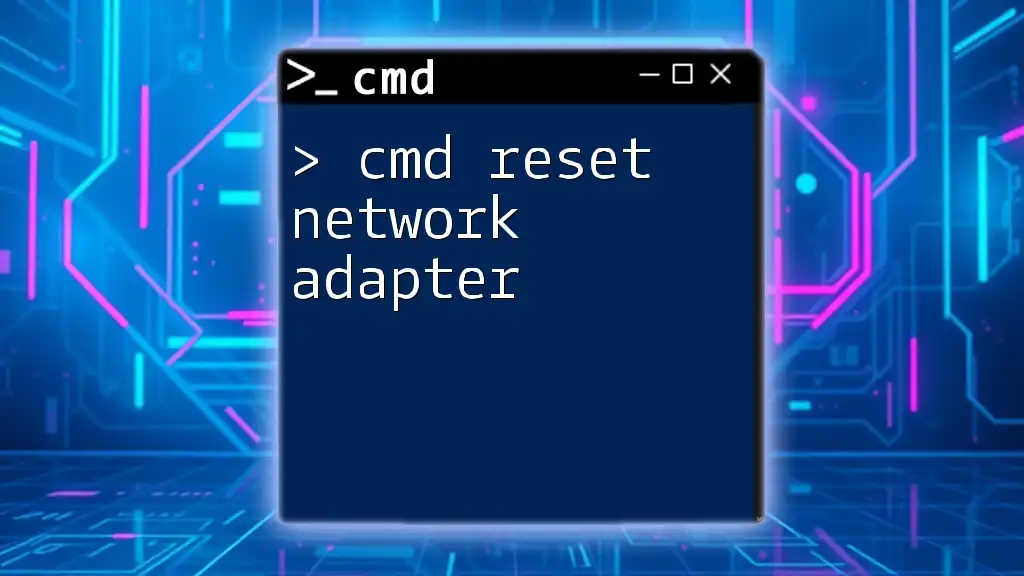
Conclusion
Understanding how to use CMD to reset local user passwords is crucial for maintaining system security and user access. Familiarizing yourself with these commands not only enhances your administrative skills but also empowers you to manage your system more effectively. As you grow comfortable with these tasks, you will find that CMD can become an invaluable tool in your daily computing activities.
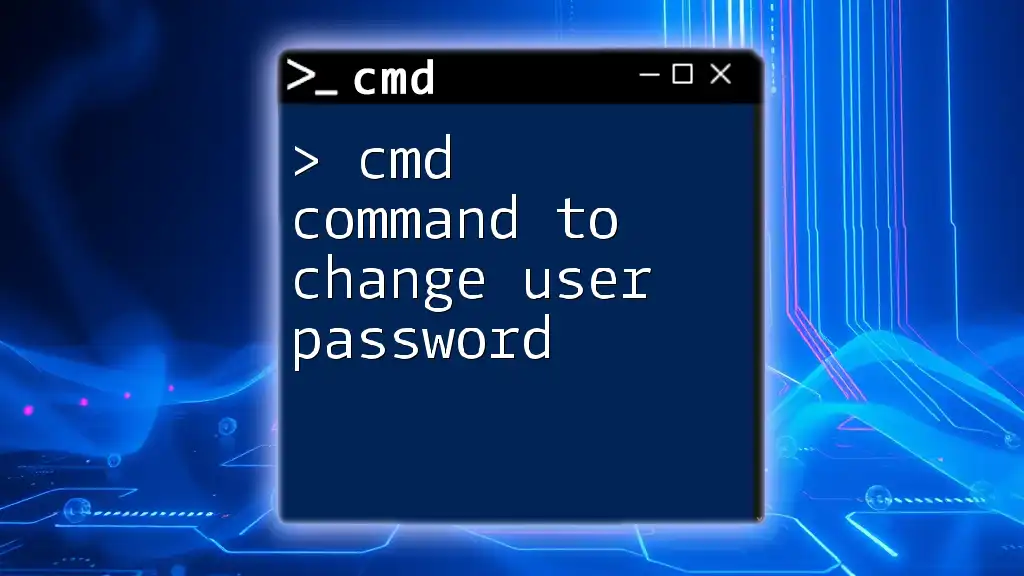
Call to Action
Ready to take your CMD skills to the next level? Subscribe to our newsletter for more insightful tips and tutorials on effectively using Command Prompt commands to manage your Windows systems efficiently.
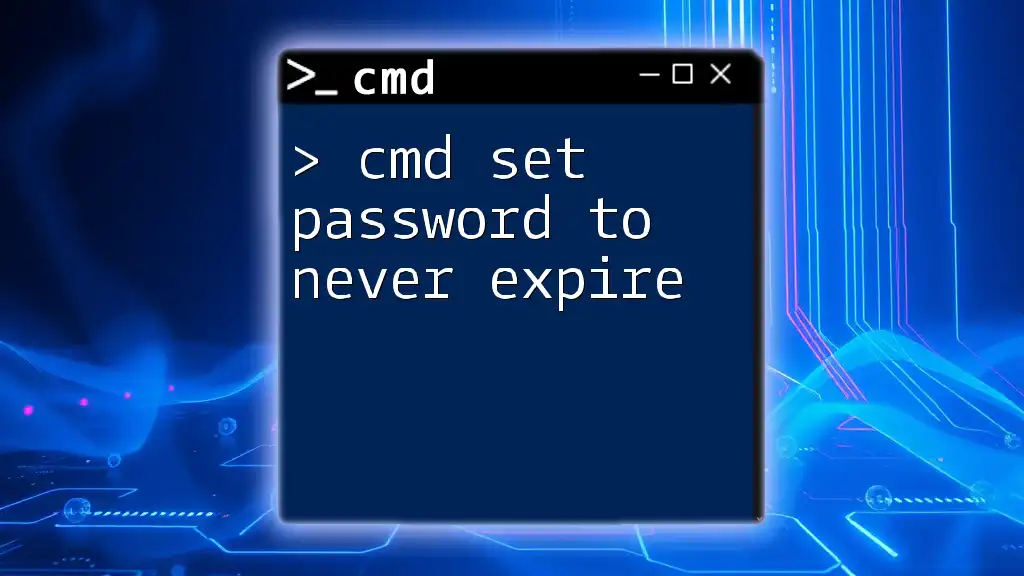
References
For further learning, explore Microsoft’s documentation, user forums, or dedicated courses on CMD usage and password management strategies.