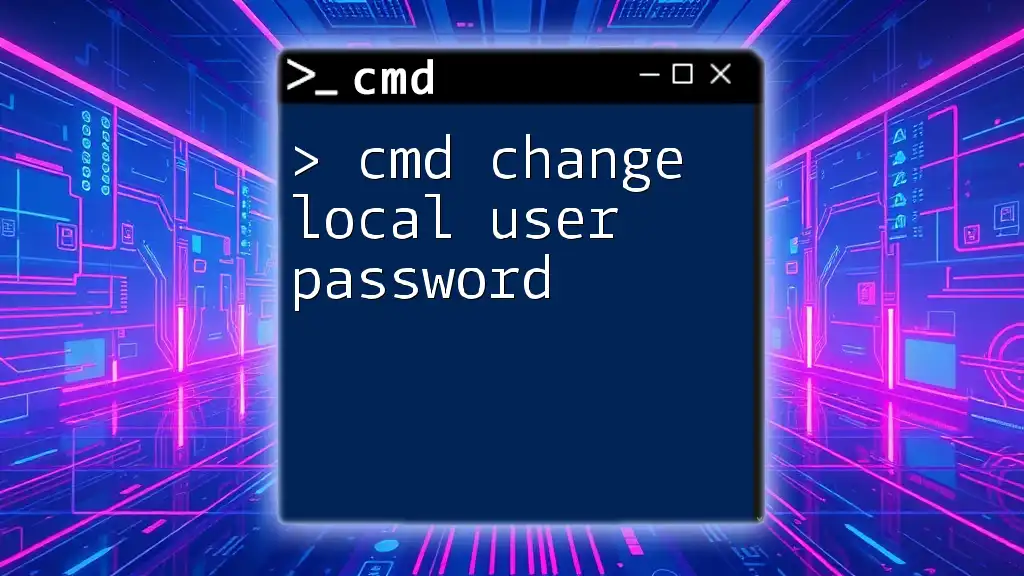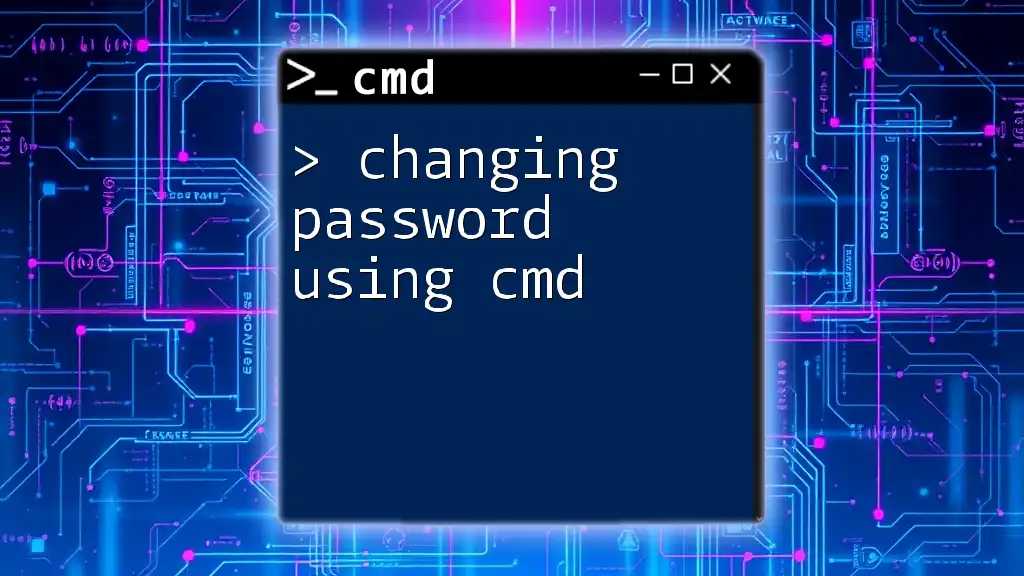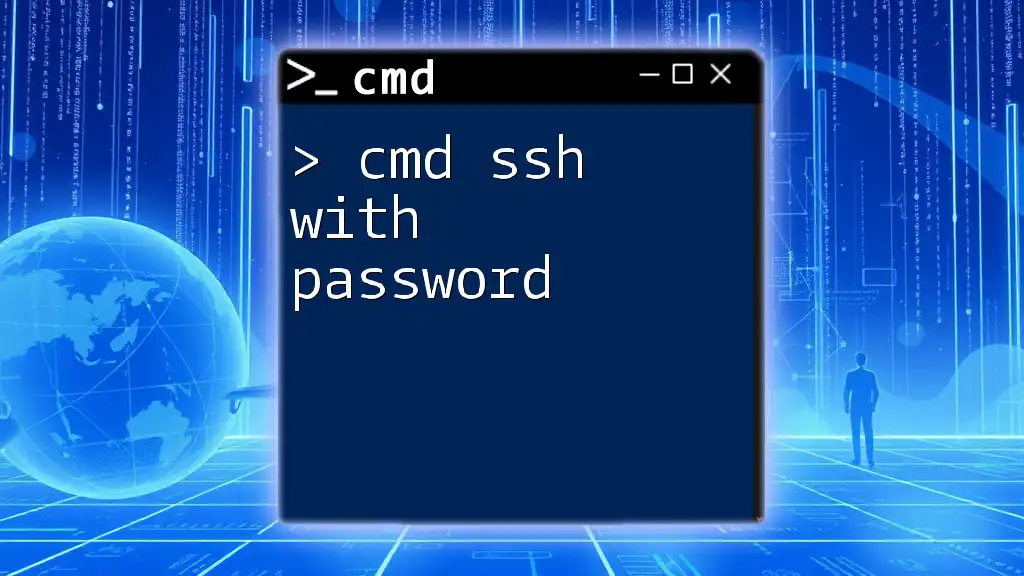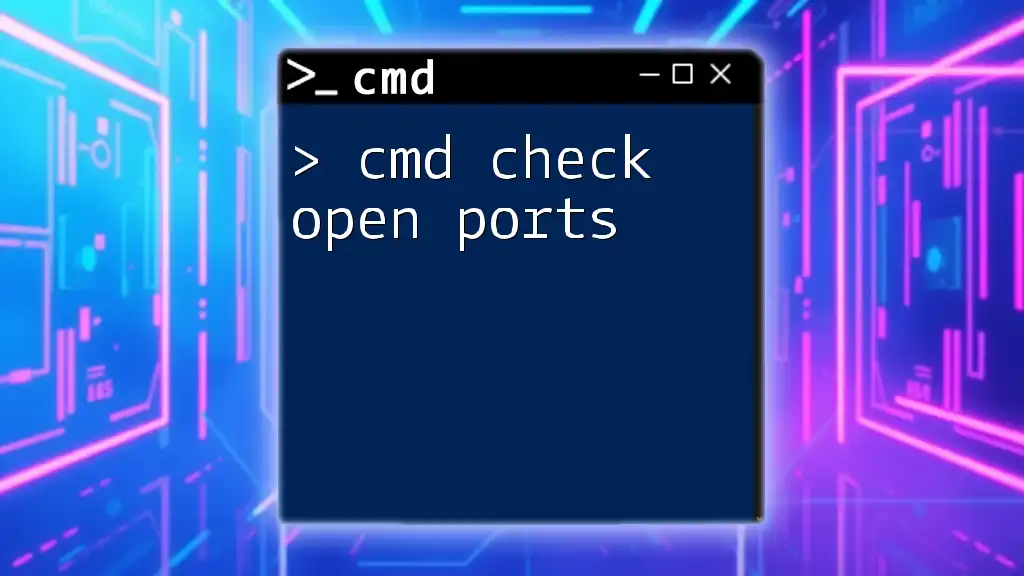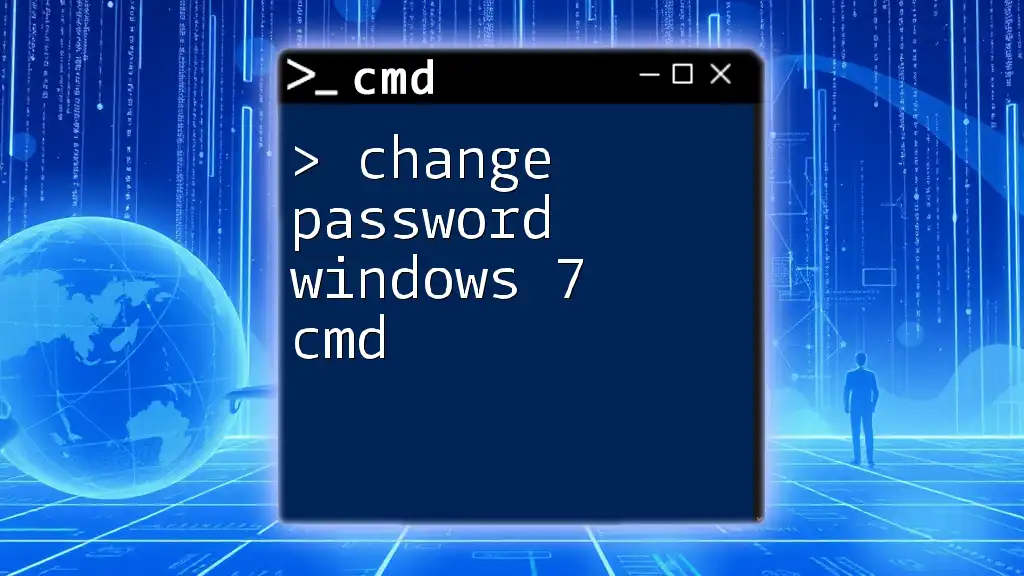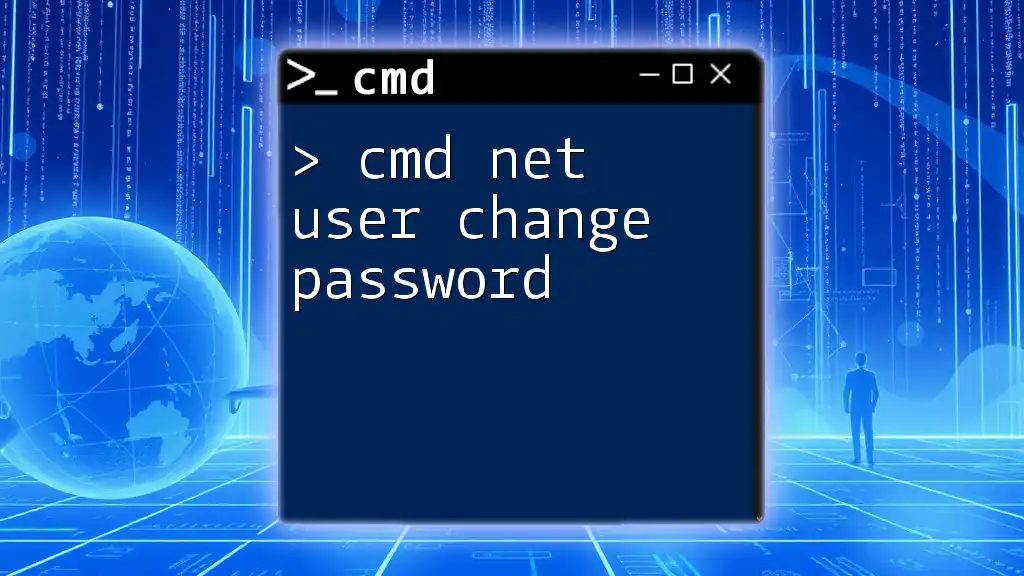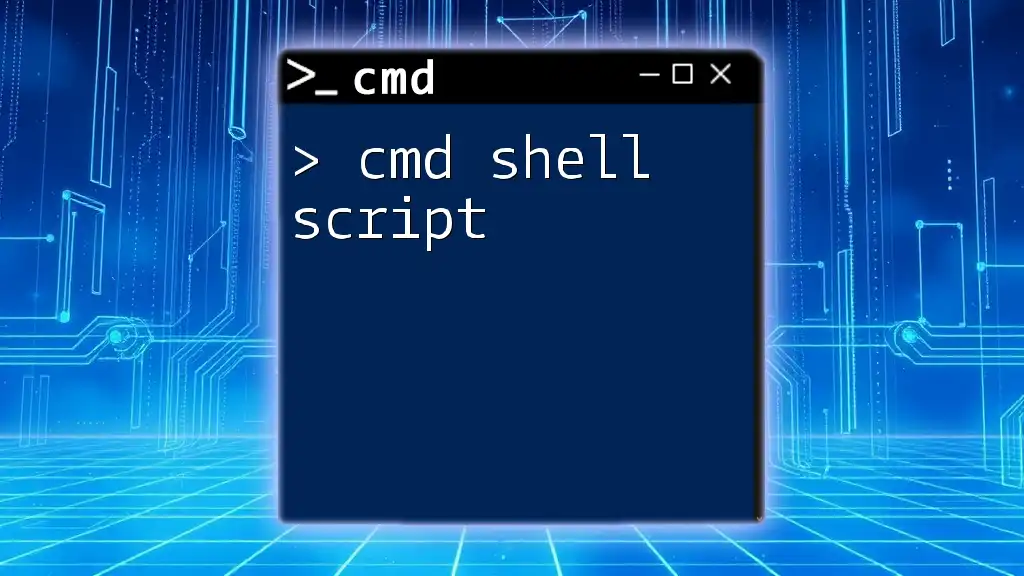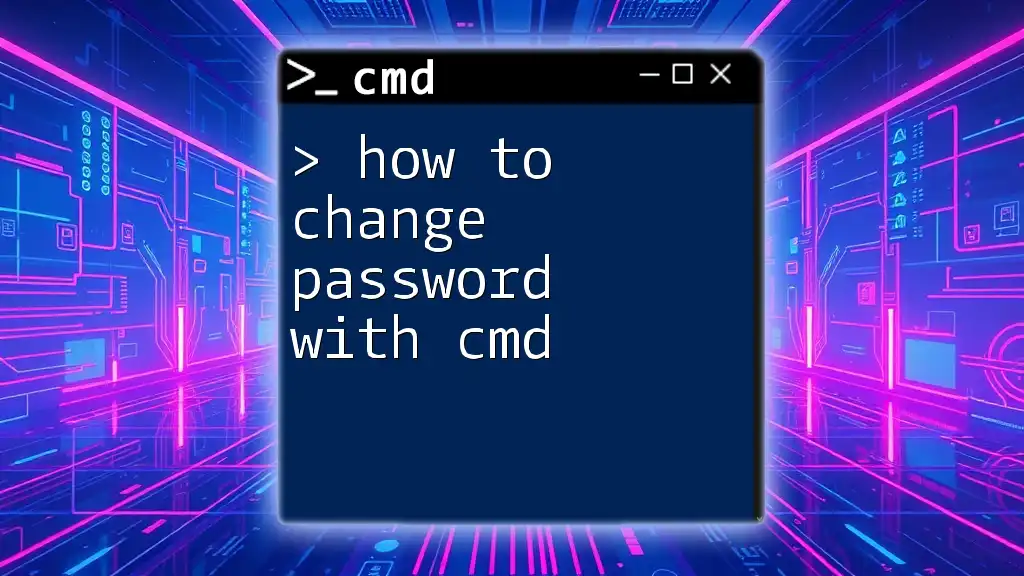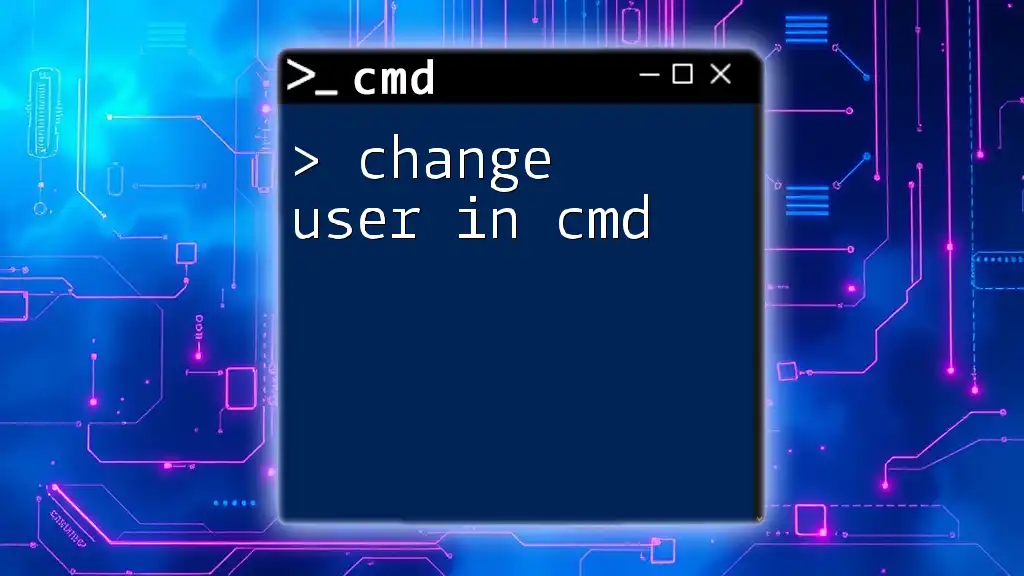To change a local user password using the Command Prompt, you can use the `net user` command followed by the username and the new password. Here's the syntax:
net user username newpassword
Replace `username` with the actual username and `newpassword` with the desired password.
Understanding CMD and User Management
What is CMD?
CMD, short for Command Prompt, is a command line interpreter application available in Windows operating systems. It allows users to execute commands for a variety of functions, including file management, system administration, and more. Understanding how to leverage CMD effectively can significantly simplify tasks such as user account management on your system.
Local User vs. Administrator User Accounts
When managing users in Windows, it's essential to distinguish between Local User Accounts and Administrator Accounts.
- Local User Accounts: These accounts are primarily for individual users. They have limited access to system functions and settings unless elevated privileges are granted.
- Administrator Accounts: These accounts hold significant control over the system. They can install software, change system settings, and manage other user accounts. Understanding the permissions associated with these accounts is crucial for effective password management.
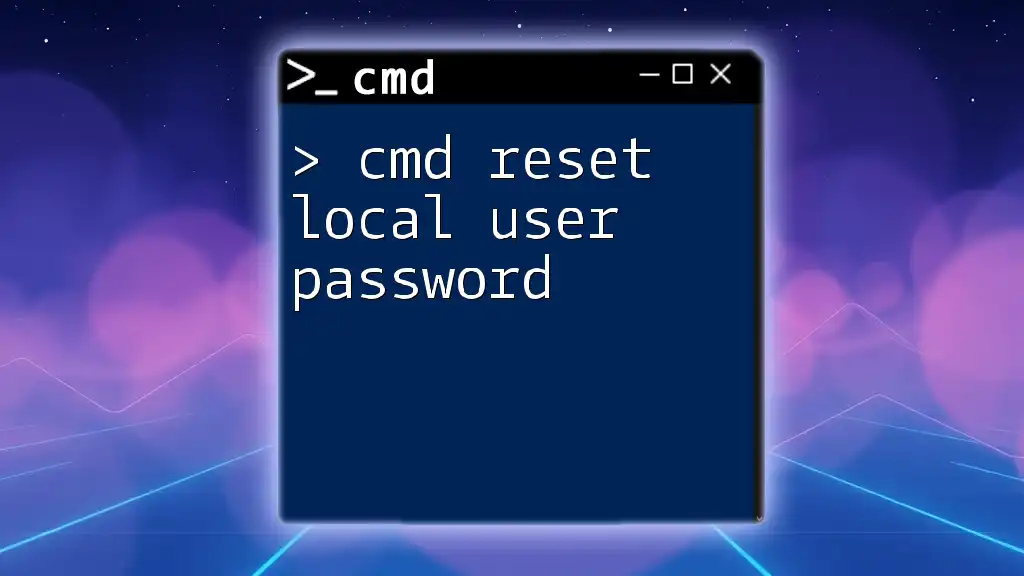
How to Change a Local User Password via CMD
Getting Started: Opening Command Prompt
To change a local user password via CMD, you first need to access the Command Prompt. Here’s how:
- Press `Windows + R` to open the Run dialog box.
- Type `cmd` and hit `Enter`.
- For administrative access, right-click on the Command Prompt icon and select Run as Administrator.
This step is crucial as some commands require administrative privileges to execute effectively.
Basic Syntax for Changing User Password
The syntax for changing a user password in CMD follows a straightforward structure:
net user [username] [newpassword]
Here, [username] is the name of the user whose password you want to change, and [newpassword] is the new password you wish to set.
Example: Changing a Local User Password
Consider you want to change the password for a user named `johnDoe` to `Pa$$w0rd123`. You would input:
net user johnDoe Pa$$w0rd123
In this case:
- `johnDoe` is the account name.
- `Pa$$w0rd123` is the new password you are assigning.
Handling Common Errors
When using CMD to change passwords, you may encounter error messages. One common error is: "The user name could not be found." This typically indicates that the username you entered doesn’t exist. Ensure that you double-check the username for typos or case sensitivity.
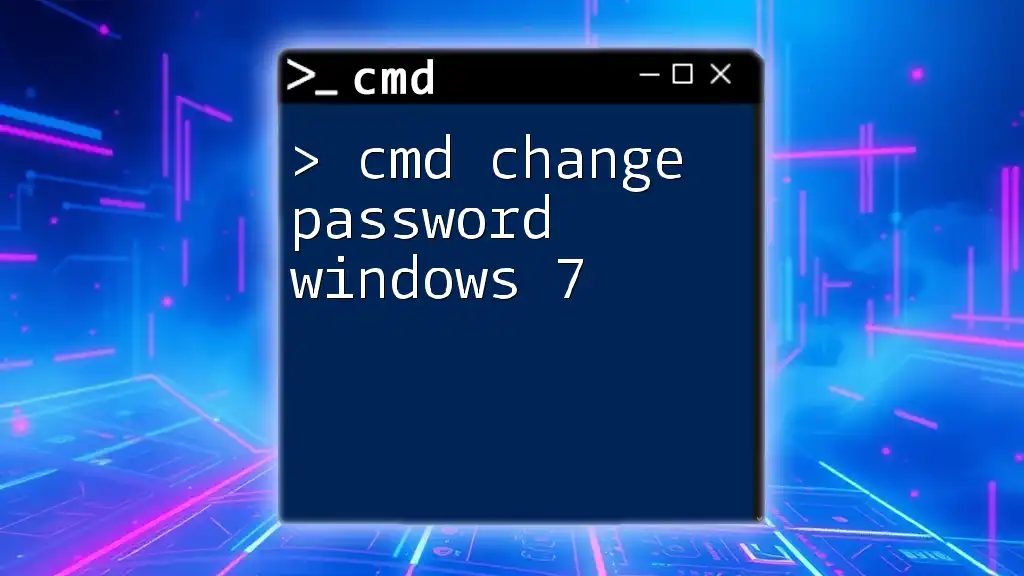
Changing the Administrator Password via CMD
Importance of Administrator Password Management
Admin accounts are critical for system security. Managing the administrator password properly can prevent unauthorized access and safeguard sensitive data. A strong administrator password is your first line of defense against potential threats.
Syntax for Changing the Administrator Password
Changing the password for the built-in Administrator account can also be done using the following command:
net user administrator [newpassword]
Example: Change Admin Password
To change the admin password to `MyNewAdminPassword!`, the command would be:
net user administrator MyNewAdminPassword!
This command will update the password for the Administrator account effectively and securely.
Security Tips for Admin Passwords
- Complexity Requirements: Ensure admin passwords are at least 12 characters long and include a mix of upper and lower case letters, numbers, and symbols.
- Regular Updates: Change your admin password regularly and avoid using easily guessed information such as birthdays or common words.
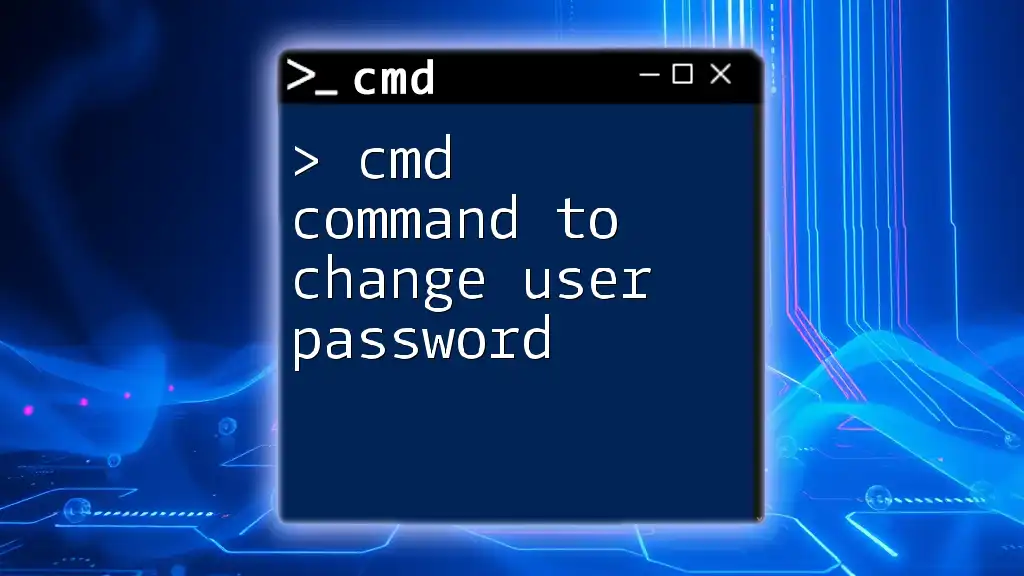
Using CMD to Change Passwords for Different User Accounts
Change Password for a Specific User
You can change the password for any local user account using a similar command. For instance, to change the password of a user named `userName` to `NewP@ssword`, you would use:
net user userName NewP@ssword
Resetting Forgotten Passwords
If a user has forgotten their password, you can reset it without knowing the current password using:
net user userName *
After executing this command, you will be prompted to enter a new password. This feature ensures that you can regain access without needing to go through complicated recovery processes.
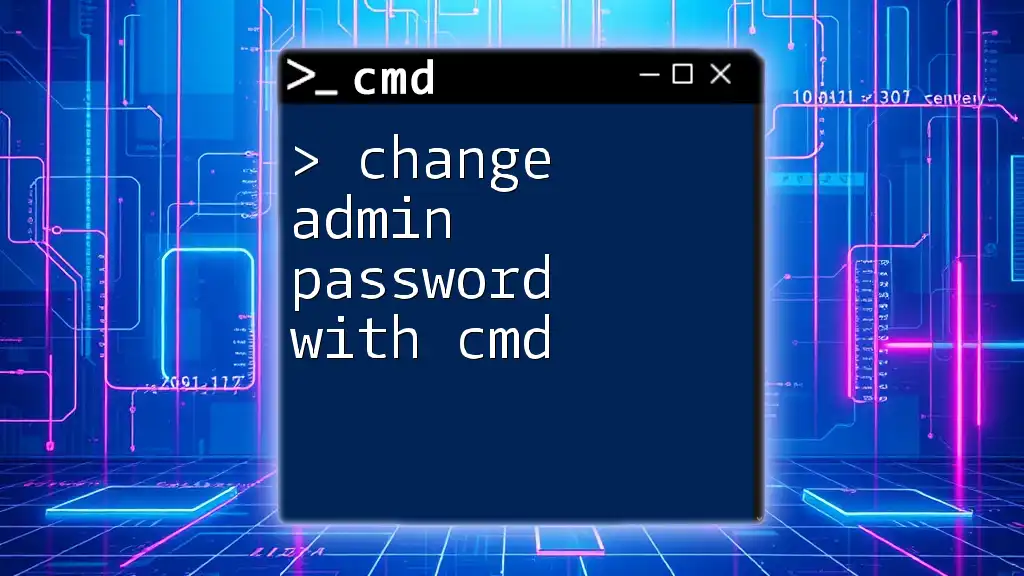
Using Advanced CMD Options
Change Admin Password Using CMD in Safe Mode
In cases where you cannot access your regular Windows environment, you can use Safe Mode to change the admin password. To enter Safe Mode, restart your computer and press `F8` before Windows starts. Select Safe Mode with Command Prompt from the options.
Once in Safe Mode, you can utilize the same commands to change admin passwords as mentioned above.
Using WMIC to Change Local User Password
Another powerful tool at your disposal is WMIC (Windows Management Instrumentation Command-line). This method allows for effective user management without needing to use the net command.
To change a password with WMIC, use the following syntax:
wmic user account where name='userName' set password='newPassword'
Replace `userName` with the actual username and `newPassword` with the desired new password. This method can sometimes provide quicker results, especially in systems with complex user management structures.
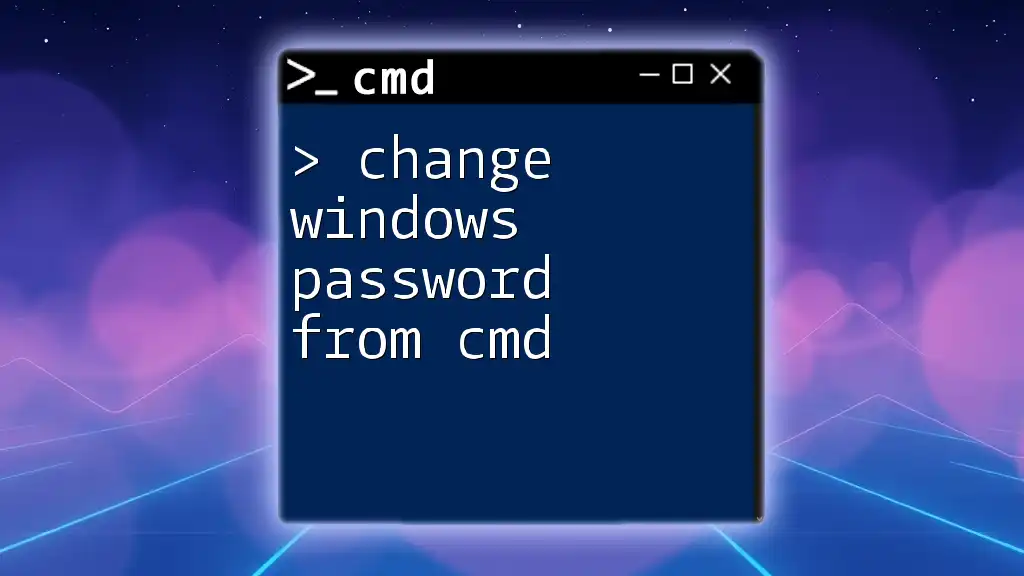
Best Practices for Password Management through CMD
Regular Password Updates
Establish a routine for updating passwords. Passwords should be changed every few months to enhance security. This prevents unauthorized access and keeps user accounts safe.
Use of Strong Passwords
When creating passwords, ensure they are strong, unique, and unpredictable. Use phrases or a combination of unrelated words.
Documenting CMD Commands
Keeping a record of commands you use helps in maintaining consistency and aids troubleshooting if you run into issues later on. Having this documentation allows you to quickly reference what worked previously.

Conclusion
CMD serves as an invaluable tool for effectively managing user passwords in Windows. Understanding how to navigate these commands not only enhances your technical skills but also plays a crucial role in maintaining system security. By practicing the commands discussed, you will equip yourself with the knowledge needed to manage local user and administrator passwords efficiently. As you continue to explore CMD, it's advisable to look for additional resources or courses that can deepen your understanding and proficiency in this powerful tool.