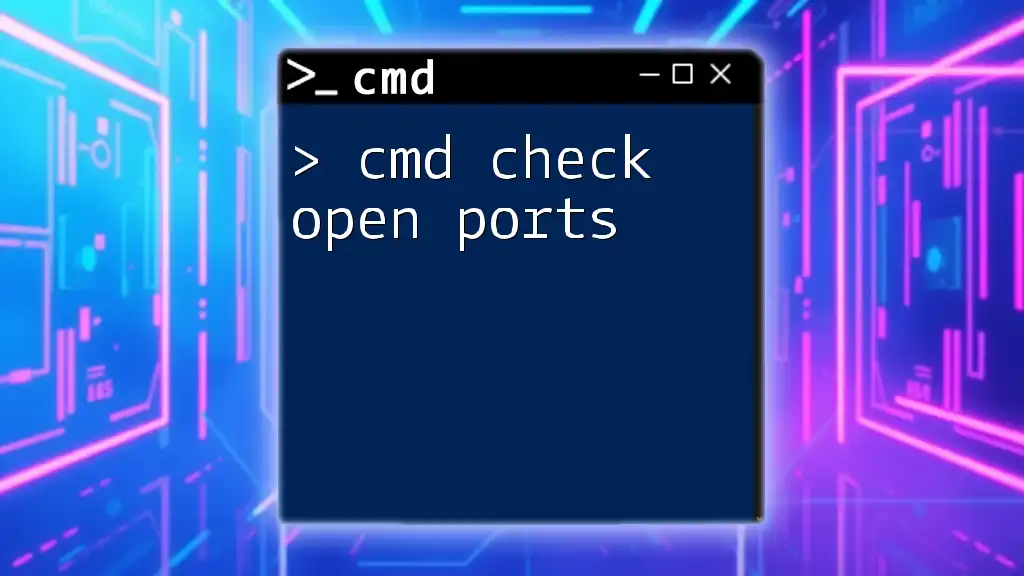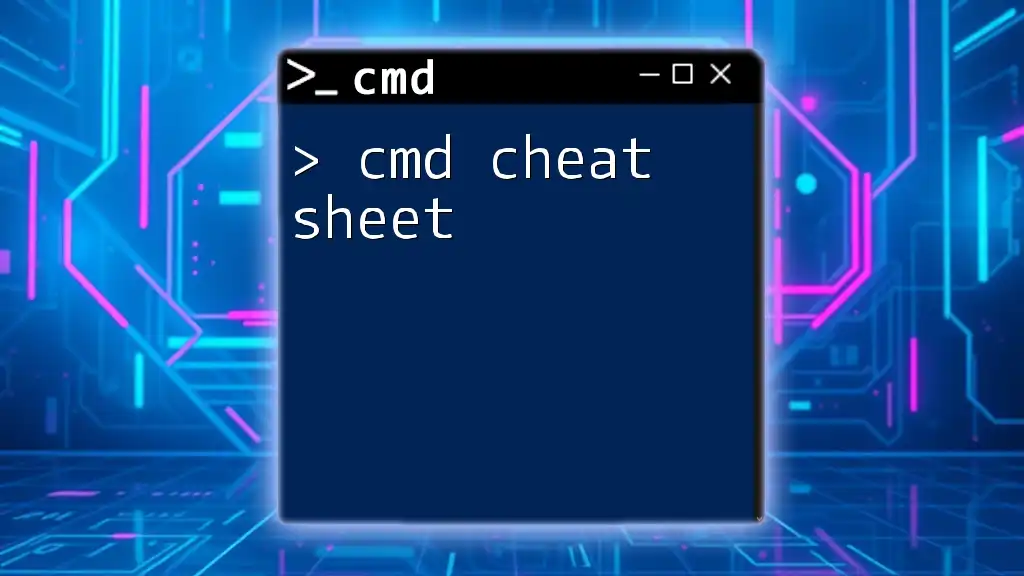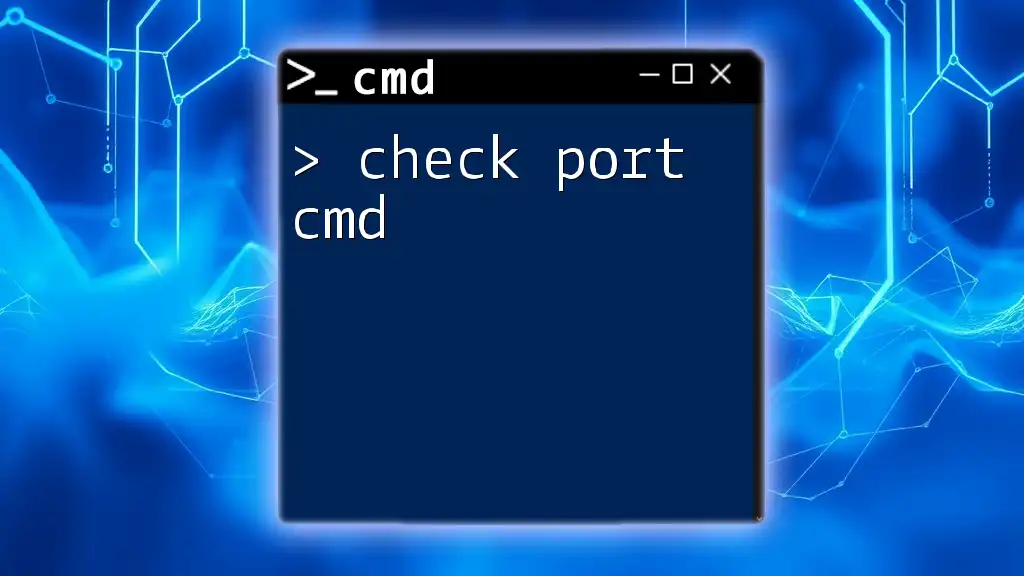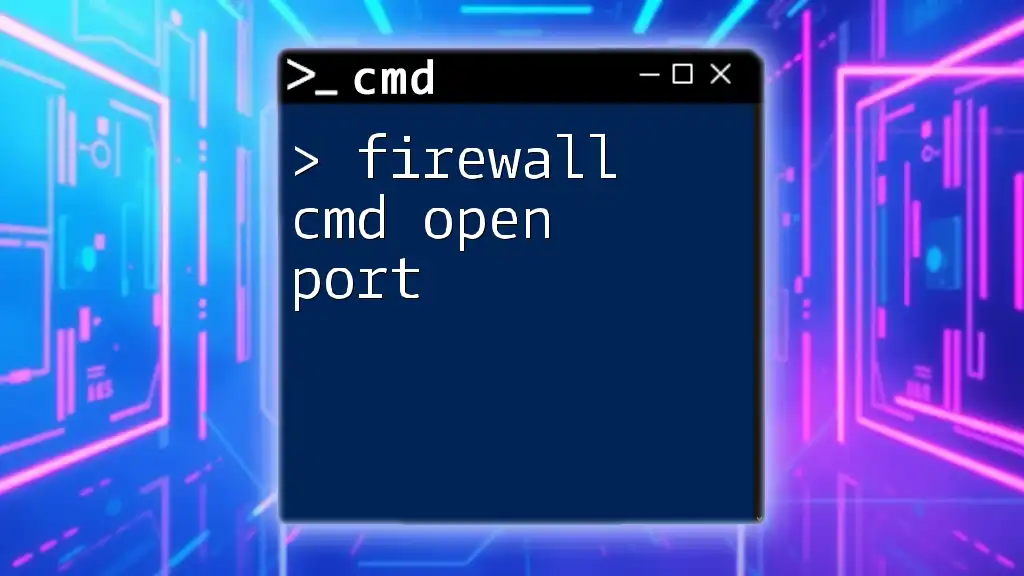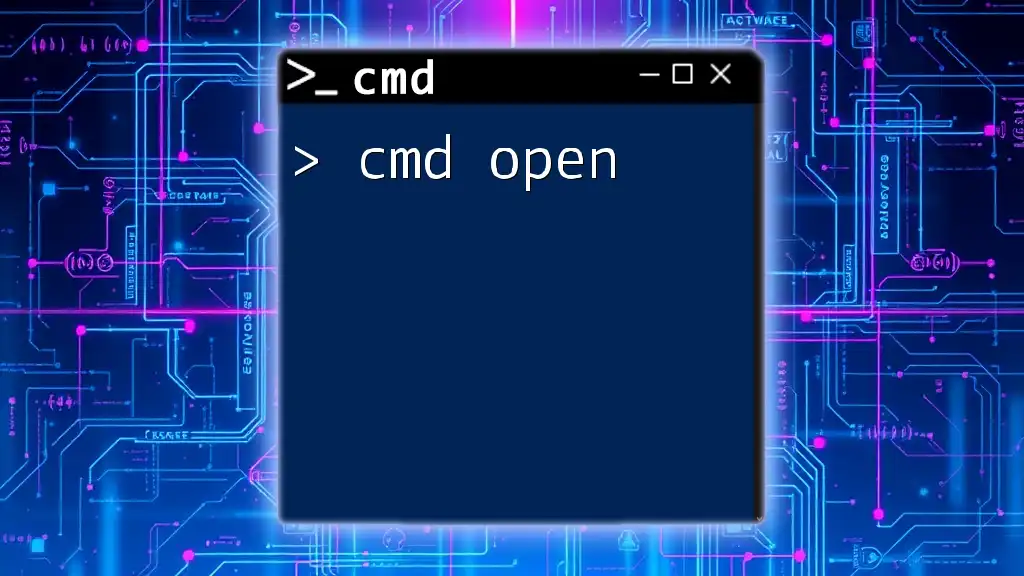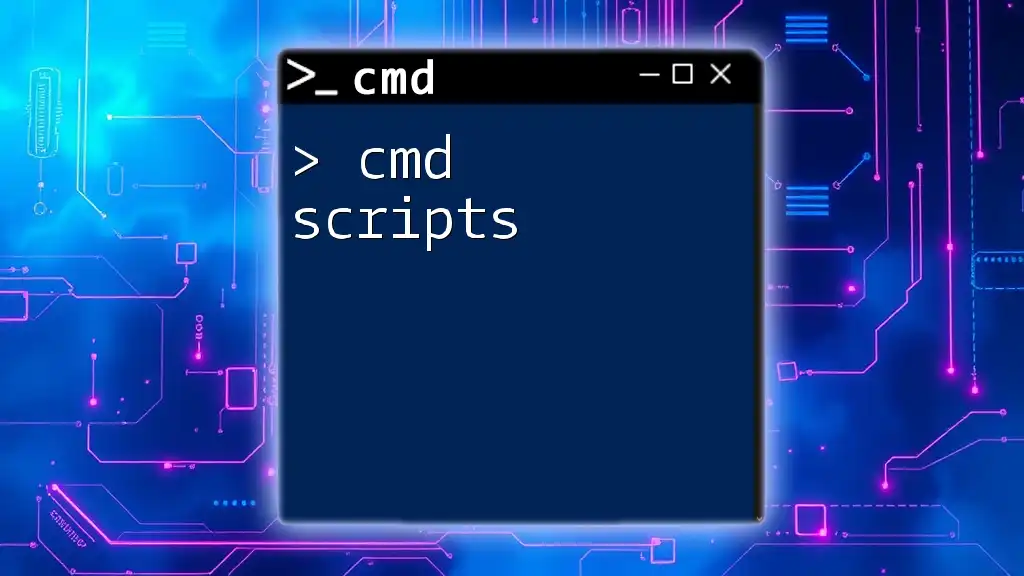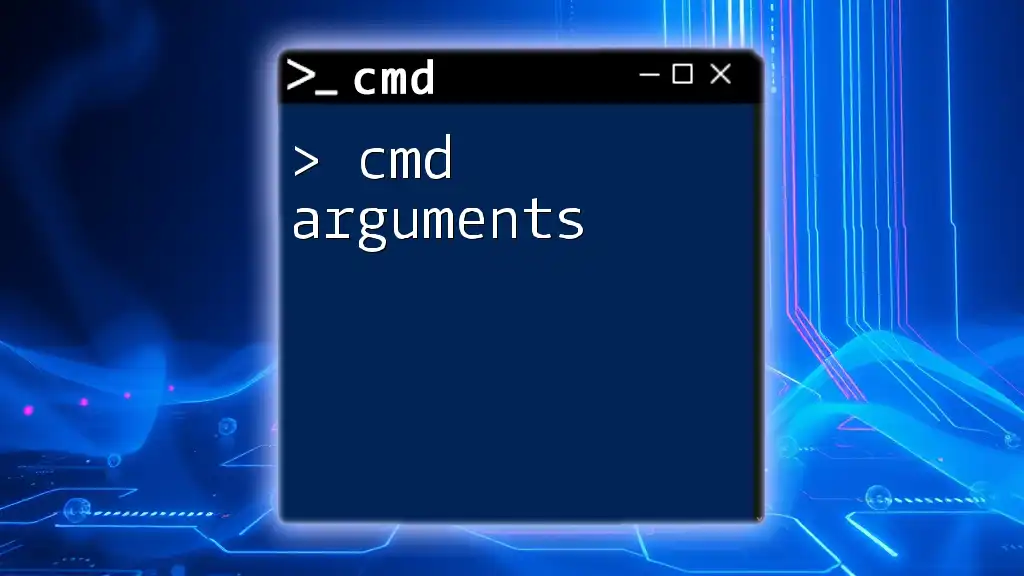To check for open ports on a Windows machine using the command prompt, you can use the `netstat` command to display active connections and listening ports.
Here's the command snippet:
netstat -aon | findstr :<port_number>
Replace `<port_number>` with the specific port you want to check.
Understanding Open Ports
What Are Open Ports?
Open ports are communication endpoints that allow information to flow in and out of your device over a network. Each port is associated with a specific service or application, and the data is transmitted over a Transmission Control Protocol (TCP) or User Datagram Protocol (UDP). Understanding the state of these ports is crucial for effective network communication.
Open ports can be contrasted with closed or filtered ports. Closed ports do not accept connections, indicating that a service is either not running or explicitly blocking requests. Filtered ports suggest that a firewall or similar security device is controlling access, potentially preventing external requests from reaching the target.
Why Check for Open Ports?
Checking for open ports is vital for several reasons:
-
Security Risks: Open ports can expose your device or server to unauthorized access, leading to vulnerabilities that cybercriminals can exploit. Regularly checking for open ports helps in identifying potential security flaws.
-
Troubleshooting Network Issues: Open ports are often the source of connectivity problems. If you suspect that a service isn't reachable, checking its corresponding port can confirm whether it's actually available.
-
Validating Server Configurations and Services: If you are setting up a server or deploying services, verifying that the necessary ports are open ensures that clients can connect successfully.
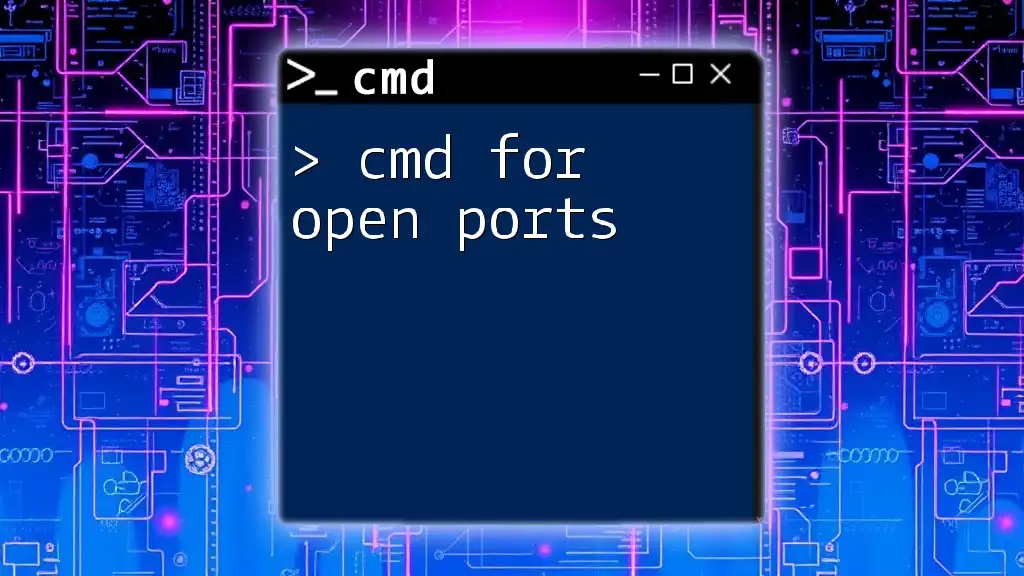
Using CMD to Check Open Ports
Getting Started with CMD
To begin monitoring open ports, you need to access the Command Prompt (CMD) on your Windows machine. You can do this by searching for "cmd" in the Start menu or pressing `Windows + R` to open the Run dialog and typing `cmd`.
When using CMD, familiarizing yourself with navigation and basic command syntax will enhance your efficiency.
Basic CMD Commands for Checking Ports
Using `netstat` Command
One of the most powerful tools for checking open ports is the `netstat` command. It primarily displays network connections, routing tables, and interface statistics.
To check for open ports, you can use the following command:
netstat -ano
This command outputs a list of currently open ports along with their associated process IDs (PID).
Understanding the Output:
- Local Address: Shows your device's IP address and the open port number.
- Foreign Address: Displays the IP address and port of the connected remote device.
- State: Indicates the connection status (e.g., `LISTENING`, `ESTABLISHED`).
- PID: Displays the process identifier linked to each connection, which can be useful for identifying which application is using the port.
For example, if you run the command and see:
Proto Local Address Foreign Address State PID
TCP 0.0.0.0:80 0.0.0.0:0 LISTENING 1234
This indicates that port 80 is open and actively listening for HTTP requests.
Using `telnet` Command
Another useful command for checking open ports is `telnet`, which allows you to connect to remote systems.
To check if a specific port is open, use the following command:
telnet [hostname|ip] [port]
For example, to check if port 80 is open on a local server, you would use:
telnet 192.168.1.1 80
If the port is open, you will see a blank screen or a welcome message from the service running on that port. If not, you may receive an error stating that the connection failed.
Advanced Techniques
Filtering Results with `findstr`
If you want to filter the output from `netstat` to focus on specific ports, you can combine it with the `findstr` command. This helps you quickly locate information without sifting through a large list.
To check for a specific port, use:
netstat -ano | findstr :[PortNumber]
For instance, to check if port 80 is open, you would type:
netstat -ano | findstr :80
The output will display only the lines related to port 80, making it easier to identify if it’s open and which process is using it.
Using PowerShell as an Alternative
While CMD is effective, PowerShell provides additional capabilities in network diagnostics. You can use it to find open ports with this command:
Get-NetTCPConnection | Where-Object { $_.State -eq 'Listen' }
This command lists all TCP connections and filters them to show only those that are actively listening.
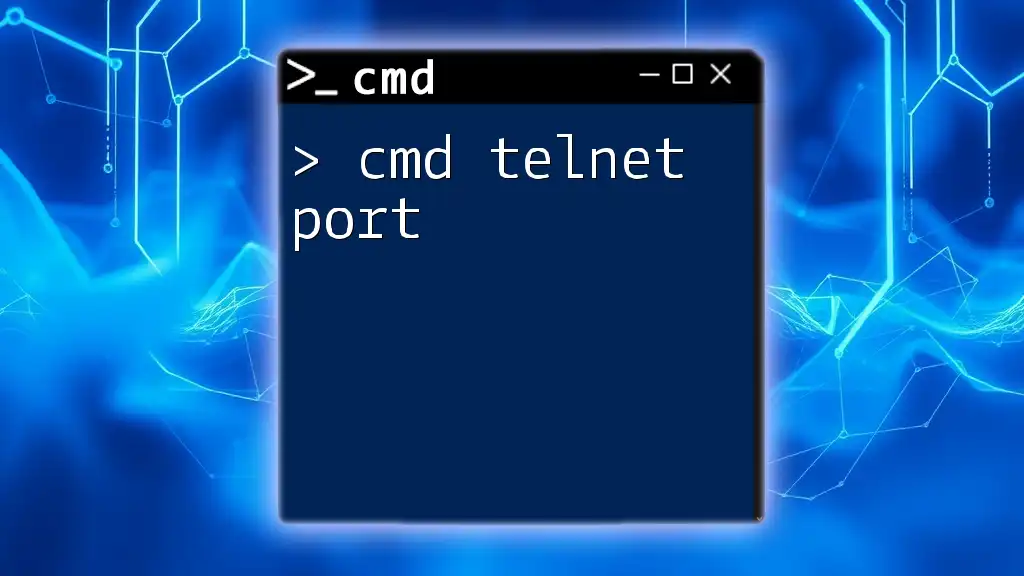
Troubleshooting Common Issues
Permission Issues
Some CMD commands, especially `netstat` and `telnet`, may require administrative privileges to execute properly. If you encounter permission errors, consider running CMD as an administrator by right-clicking the CMD icon and selecting "Run as Administrator."
Missing Commands
If you find that commands like `telnet` are not recognized, it may be due to Telnet not being enabled by default in Windows. You can enable it by:
- Going to Control Panel > Programs > Turn Windows features on or off.
- Locating the Telnet Client option, checking it, and clicking OK.
- Restarting your computer to ensure it takes effect.
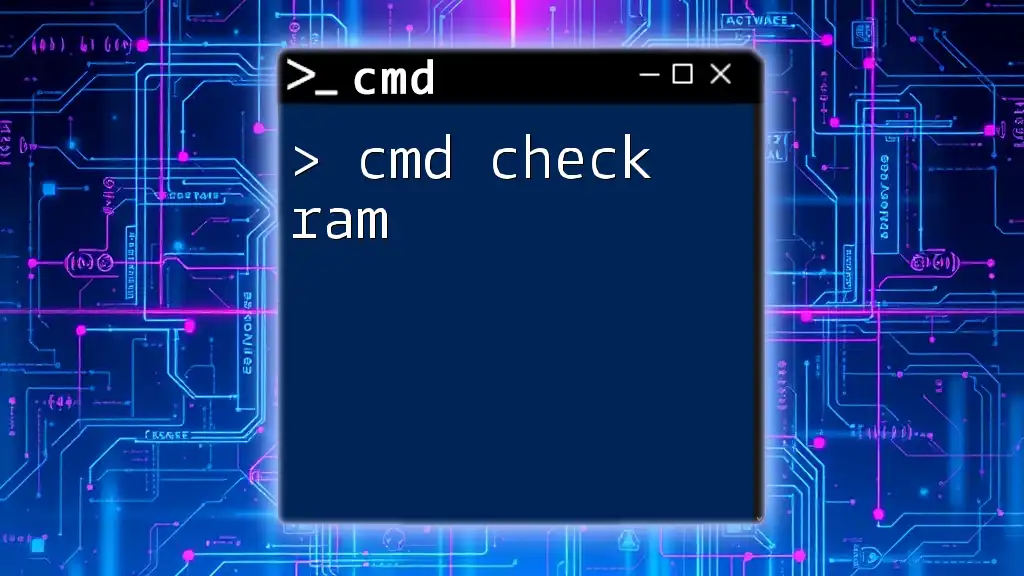
Conclusion
Regularly performing a cmd check open ports is critical for maintaining the security and functionality of your network. By understanding how to efficiently use CMD for this purpose, you empower yourself to safeguard your system and troubleshoot network challenges effectively. As you become more comfortable with these commands, you’ll find that monitoring your network becomes an integral part of ensuring its safety and efficiency.
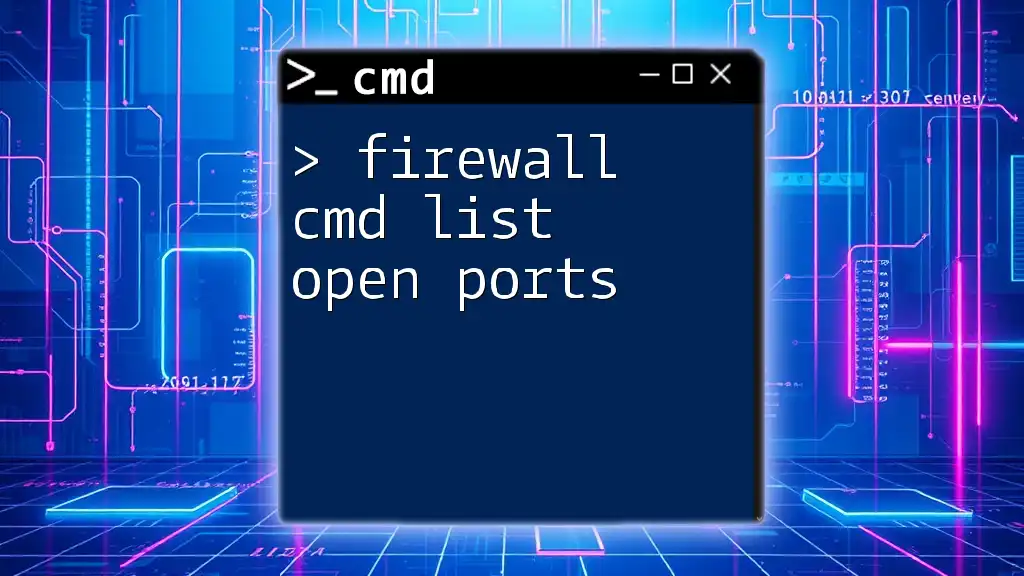
Additional Resources
For further reading, it’s beneficial to explore official Microsoft documentation regarding networking and CMD commands. Additionally, consider utilizing advanced network analysis tools for deeper insights into your network configuration.
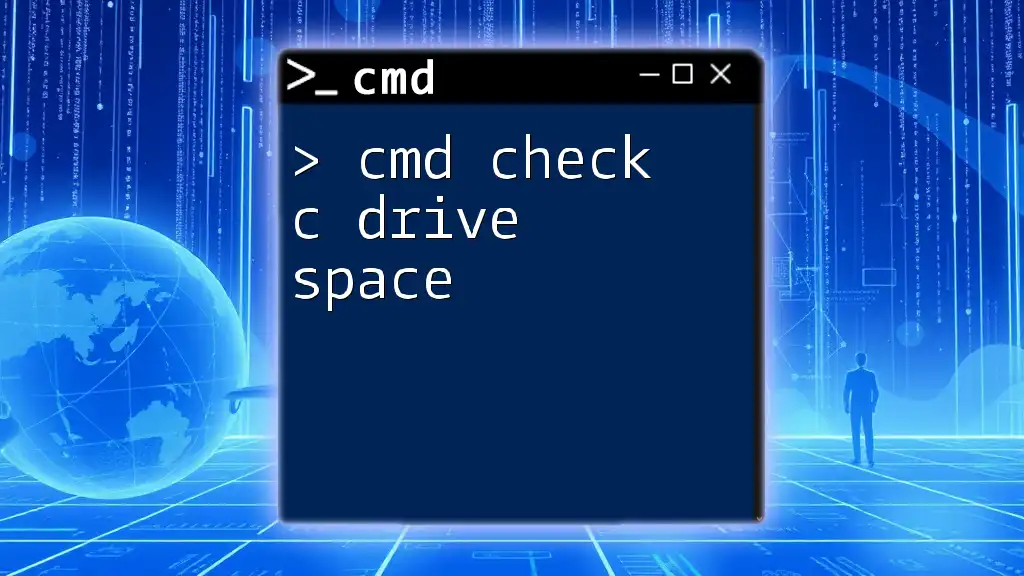
FAQs
What is the difference between TCP and UDP ports?
TCP ports ensure reliable connections, providing error-checking and connection-oriented communication. In contrast, UDP ports are connectionless and allow for faster data transmission but without guaranteed delivery.
How frequently should I check for open ports?
It’s advisable to check for open ports on a regular basis, particularly after making changes to your network configuration or when deploying new services.
Is it safe to leave ports open?
Leaving ports open can pose security risks, especially if they are not associated with actively monitored services. Always verify the necessity of open ports and consider employing firewalls to limit access.