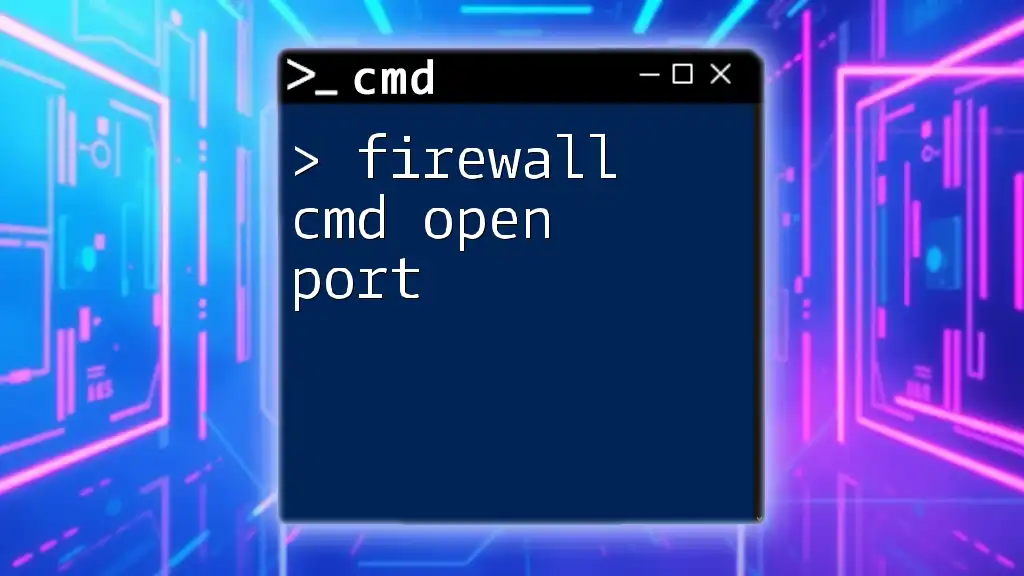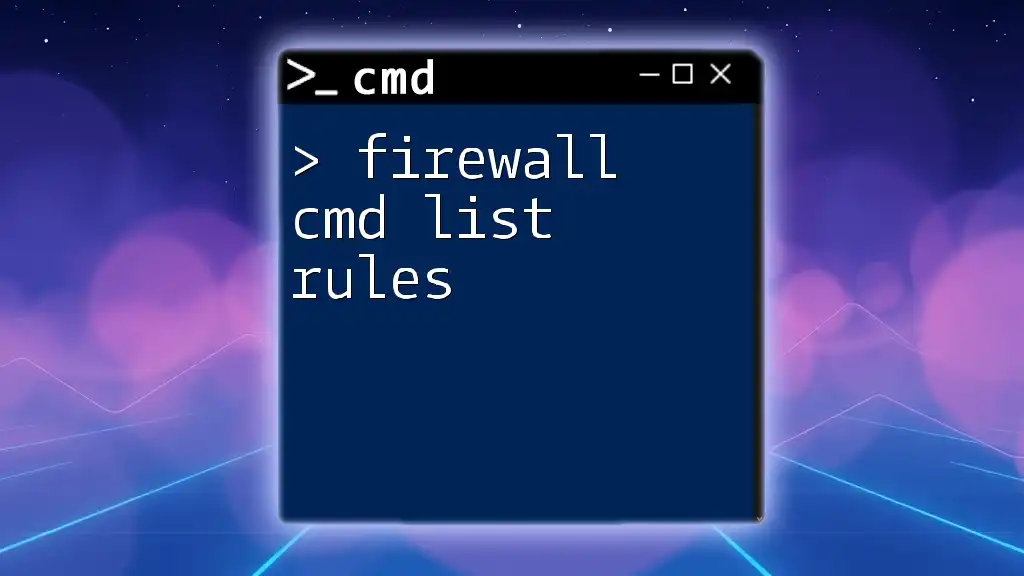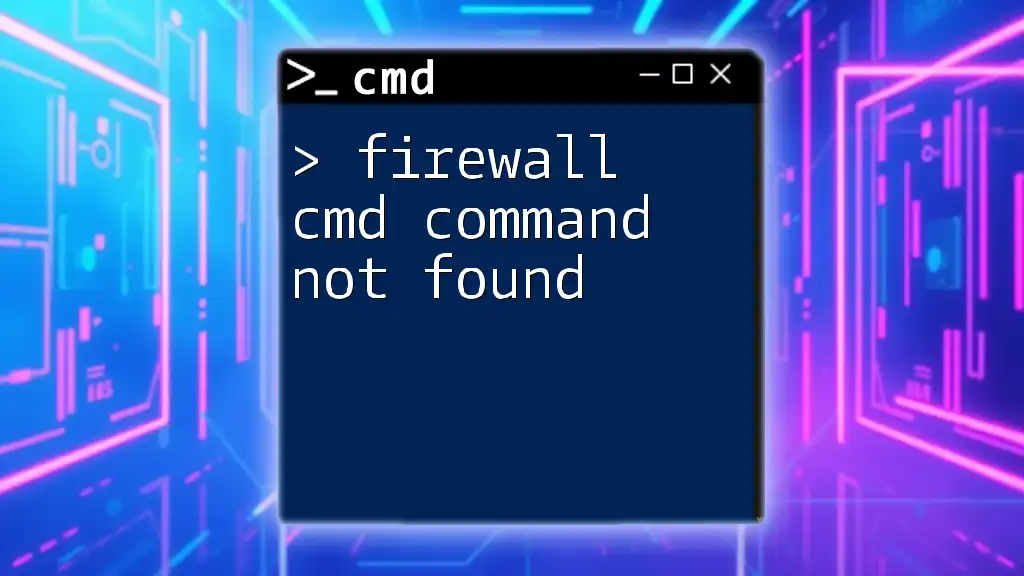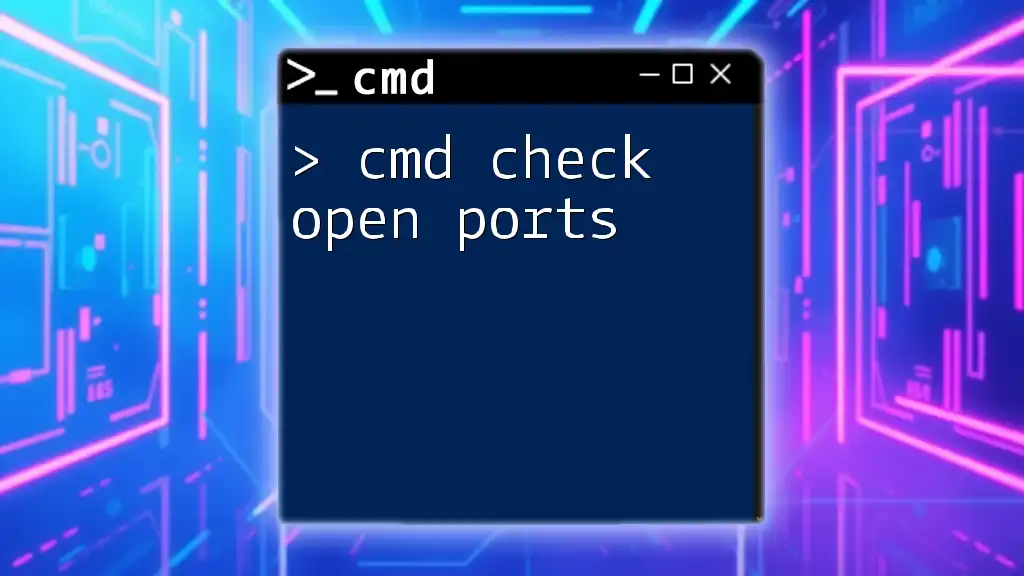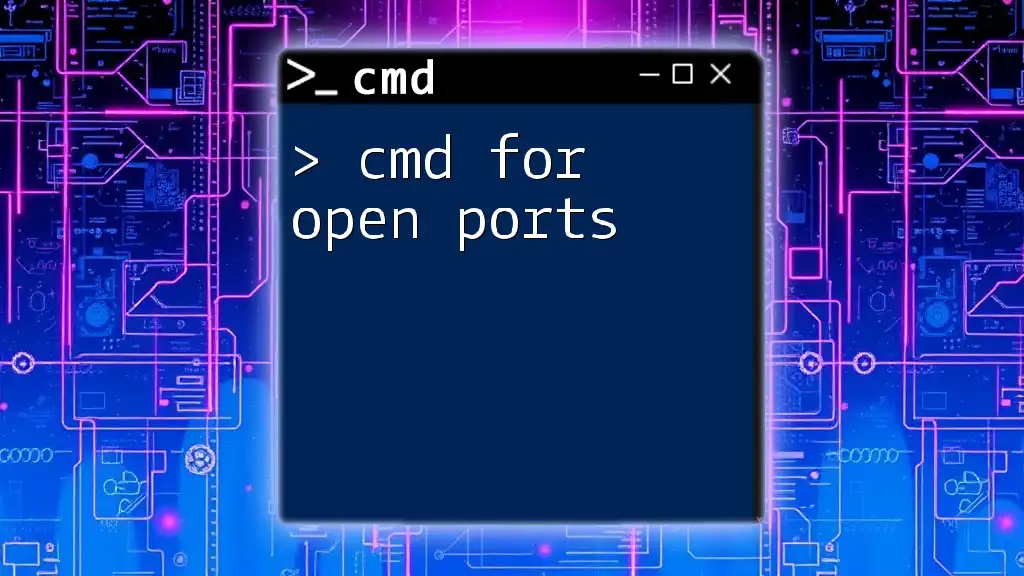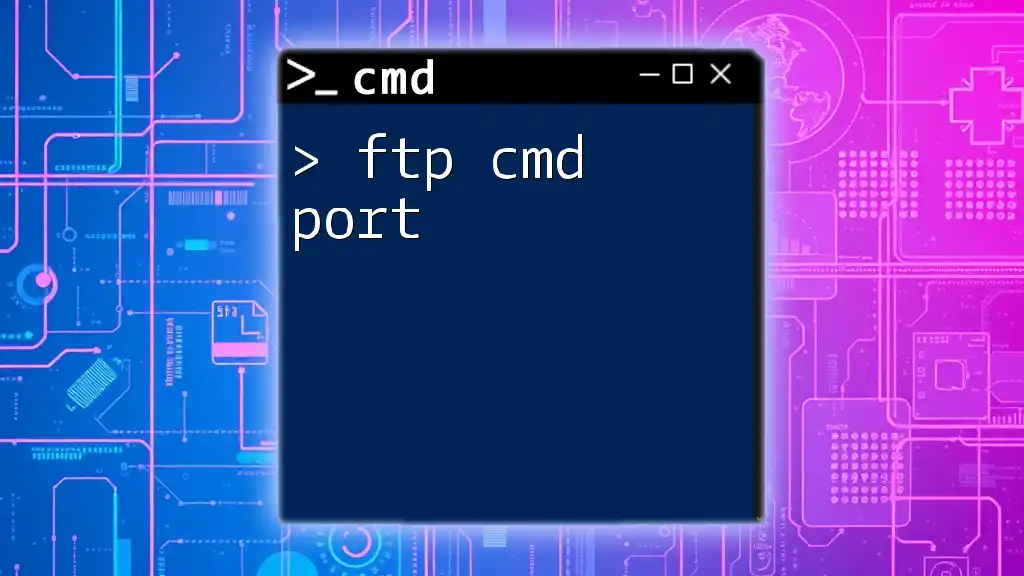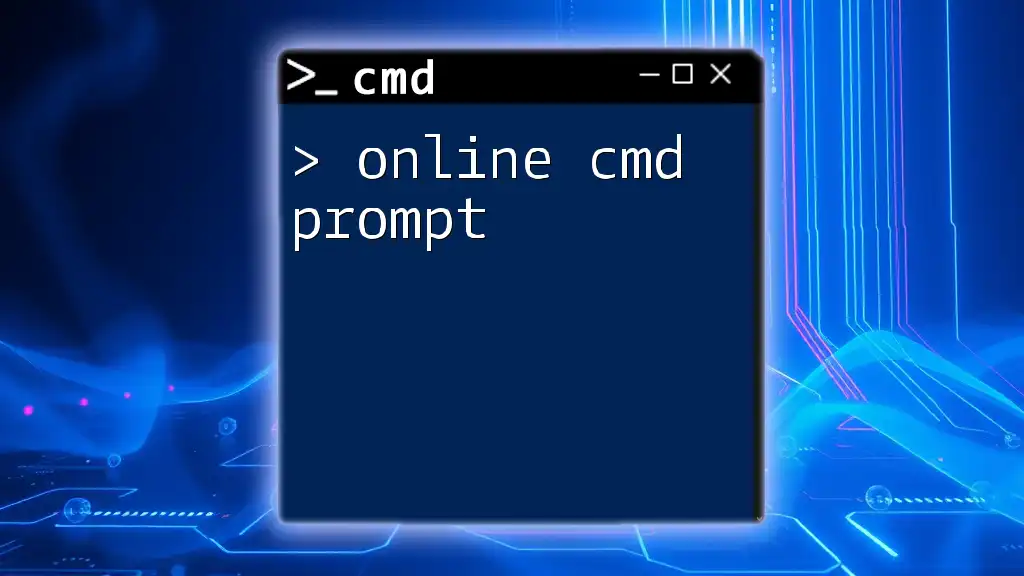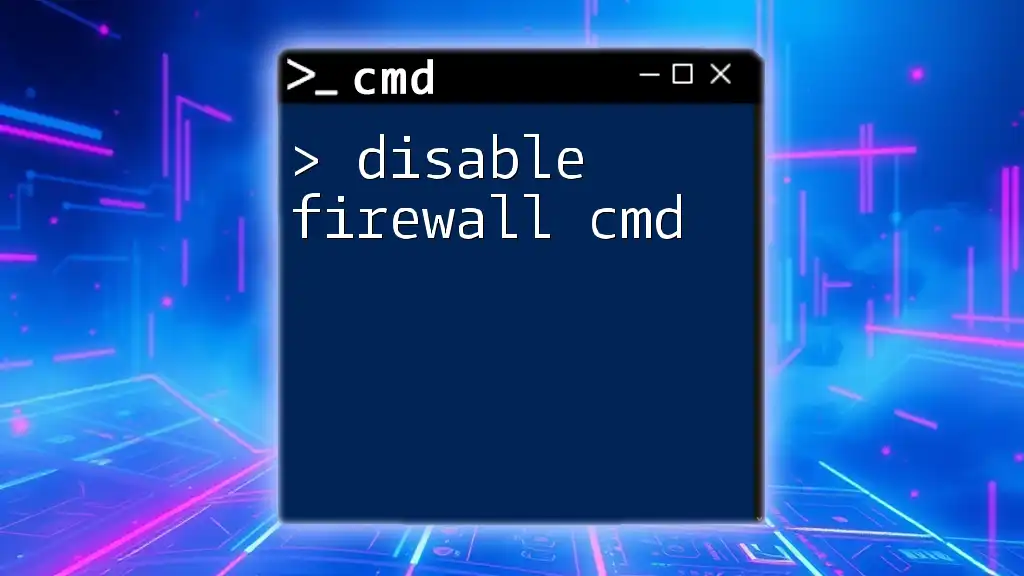To open a port in the Windows Firewall using CMD, you can use the following command, which allows traffic through a specified port number.
netsh advfirewall firewall add rule name="Open Port 8080" dir=in action=allow protocol=TCP localport=8080
Understanding Firewalls
What is a Firewall?
A firewall is a security system designed to monitor and control incoming and outgoing network traffic based on predetermined security rules. It acts as a barrier between your internal network and external threats, ensuring that only authorized traffic is allowed through. There are two main types of firewalls: hardware firewalls that are physical devices placed between your network and the internet, and software firewalls that run on your computer to protect it from unauthorized access.
Why Open Ports?
Network ports are communication endpoints that allow various services and applications to connect and share data. When you're working with applications that require access over a network, there may be a need to open specific ports. For example, if you're hosting a gaming server, a web server, or remotely accessing your machine, certain ports must be opened to let the required traffic through.
However, it's important to note that opening ports can introduce security risks, as it potentially exposes your system to unauthorized access. Always assess whether opening a port is necessary and consider additional security measures.
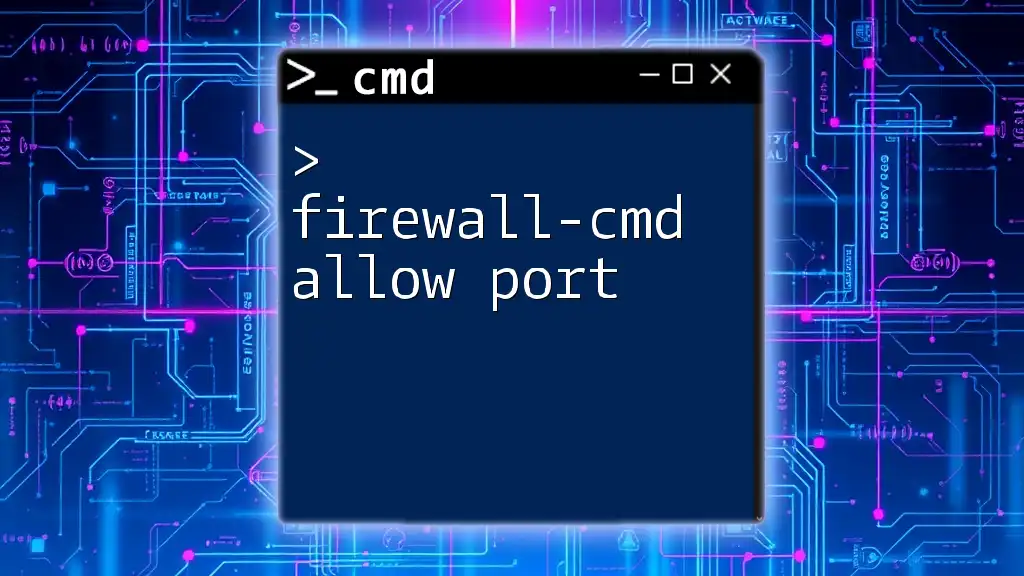
Introduction to CMD for Firewall Management
What is CMD?
Command Prompt (CMD) is a command-line interpreter in Windows that allows users to execute commands to manage the operating system. Utilizing CMD for firewall configurations can be more efficient and precise than navigating through graphical user interfaces (GUIs). Mastery of CMD commands enables you to quickly set up, modify, and troubleshoot firewall settings.
Basic CMD Firewall Commands
The command you'll primarily use for managing Windows Firewall is the `netsh` command. It’s a versatile command-line tool that allows you to configure and manage various networking and firewall settings.
The basic syntax for adding a firewall rule is as follows:
netsh advfirewall firewall add rule name="RuleName" dir=in action=allow protocol=TCP localport=XXXX
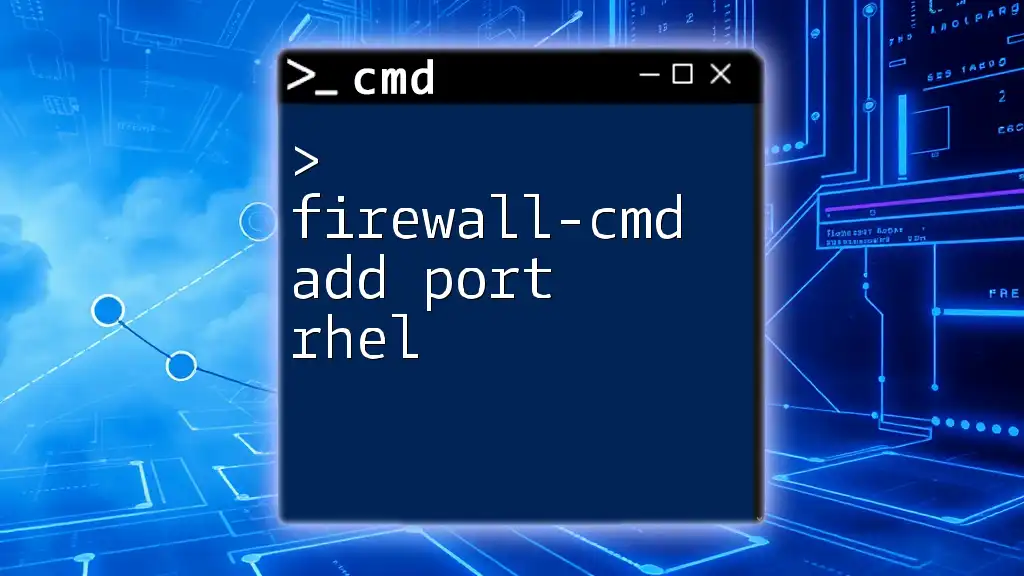
Opening a Port Using CMD
Step-by-Step Process
Step 1: Run CMD as Administrator
To execute firewall commands, you need to have administrative privileges. To run CMD as an administrator, search for "cmd" in the Windows search bar, right-click on "Command Prompt," and select "Run as administrator."
Step 2: Check Current Firewall Status
Before proceeding, it is a good practice to check your firewall's current status. You can do this with the following command:
netsh advfirewall show allprofiles
This command will display the settings for all firewall profiles (Domain, Private, and Public).
Step 3: Create a New Rule to Open a Port
Now that you are ready, let’s open a specific port. For this example, we will open port 8080. Use the following command:
netsh advfirewall firewall add rule name="Open Port 8080" dir=in action=allow protocol=TCP localport=8080
Let’s break down the parameters in this command:
- `name="Open Port 8080"` – This is a descriptive name for easy identification of the rule.
- `dir=in` – Indicates the direction of the traffic; in this case, we are allowing inbound traffic.
- `action=allow` – Specifies that the firewall should allow this traffic.
- `protocol=TCP` – Defines the protocol the rule applies to; in many cases, TCP is the relevant choice.
- `localport=8080` – This sets the port that we are opening.
Verifying the Opened Port
After running the command to open the port, it’s crucial to verify that the rule has been added successfully. To do this, you can check the status of the specific rule you created:
netsh advfirewall firewall show rule name="Open Port 8080"
When executed, this command will return details about the rule, confirming whether it's active and associated with the correct parameters.
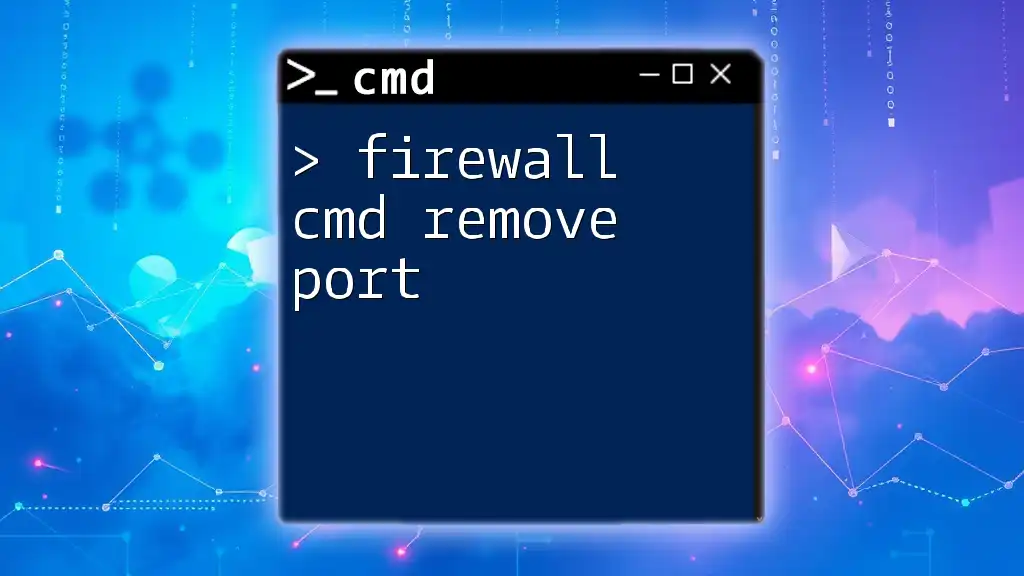
Common Troubleshooting Tips
Issues You Might Encounter
Sometimes, even after opening a port, the expected connections might not work. Common issues include:
- Firewall still blocking the port: This could happen if there are conflicting rules or if the port is still restricted by another security application.
- Error messages: If you encounter any particular error messages, they can often be resolved by checking your syntax or reviewing other rules that may conflict.
Additional Tools for Troubleshooting
If you need to test whether a port is open and accepting connections from your machine, you can use the `telnet` command. Here’s how:
telnet localhost 8080
If the connection is successful, the port is open and listening. If not, you may need to review your rules or network settings. You can also use Windows Firewall with Advanced Security for a graphical view of your firewall rules and more comprehensive management options.
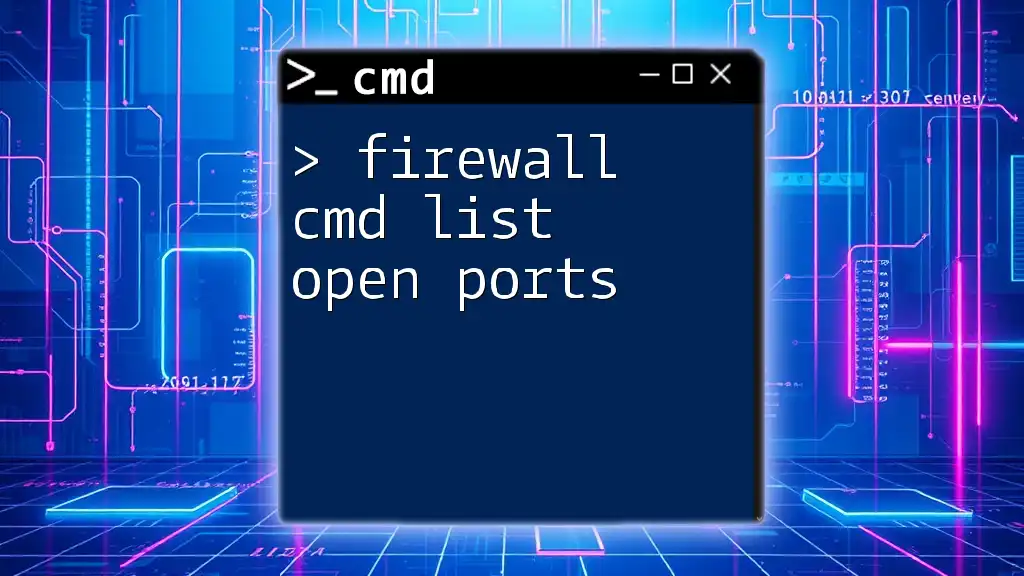
Advanced Configuration (Optional)
Specifying IP Addresses
To enhance security when opening a port, you might want to allow only specific IP addresses to access that port. Here’s how you can do that:
netsh advfirewall firewall add rule name="Open Port 8080" dir=in action=allow protocol=TCP localport=8080 remoteip=X.X.X.X
Replace `X.X.X.X` with the IP address you wish to allow. This way, only designated users can access that port, adding an extra layer of protection.
Scheduling Firewall Rules
For dynamic security needs, you might consider scheduling firewall rules. While this is more advanced and requires additional scripting or task scheduling, it allows you to automate port management based on specific times or events, providing flexibility in maintaining security.
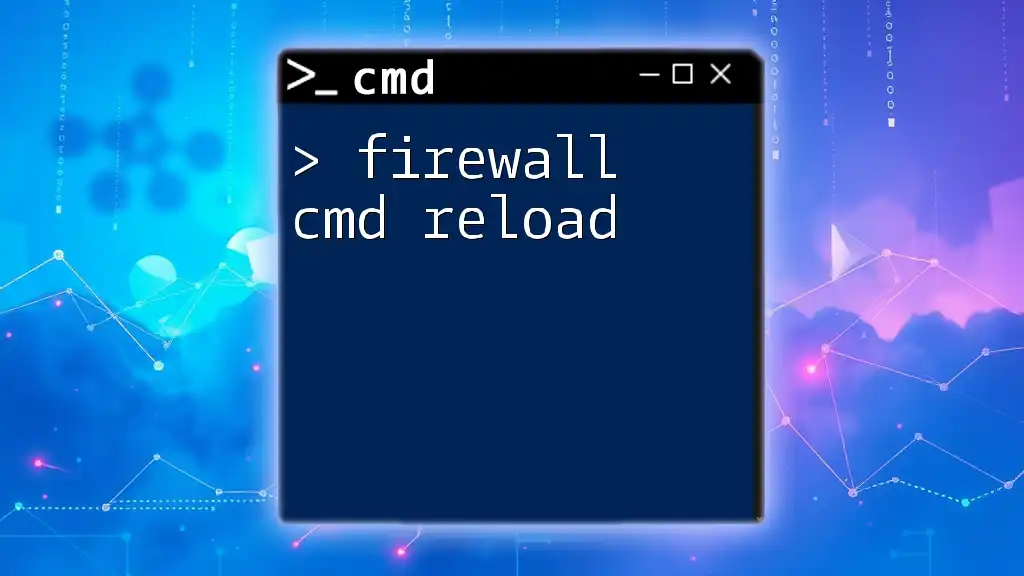
Conclusion
Managing ports with CMD is an essential skill for anyone dealing with network configurations or security settings. Understanding how to firewall cmd open port helps streamline the process, ensuring you can quickly respond to application needs while maintaining robust security. Practice the outlined commands to build confidence and mastery.
If you have questions or want to share your experiences, don’t hesitate to reach out in the comments. Your feedback enriches the learning experience for all.
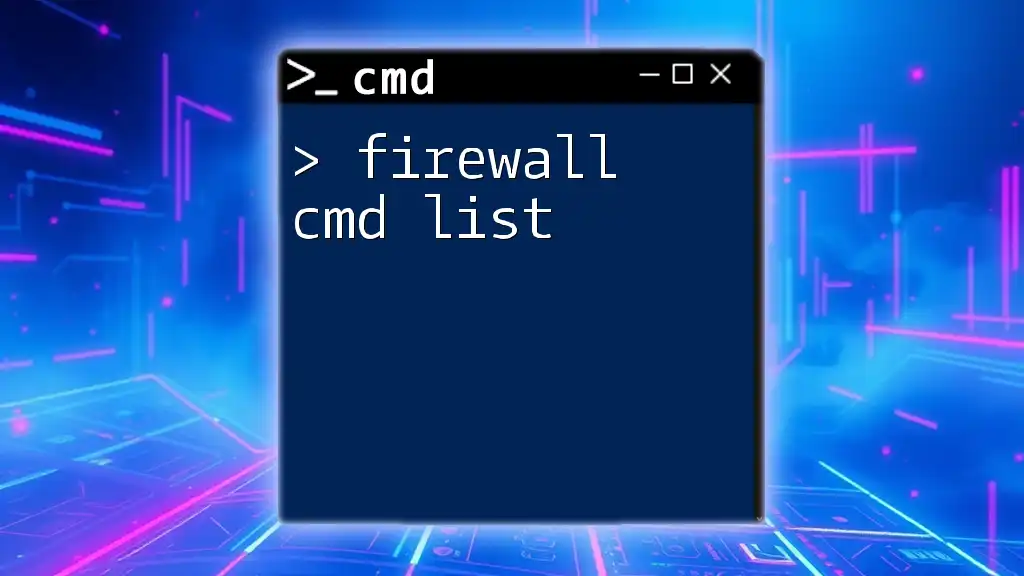
Call to Action
Stay informed and enhance your CMD skills by subscribing to our updates or exploring more articles on effective command-line techniques for firewall management.
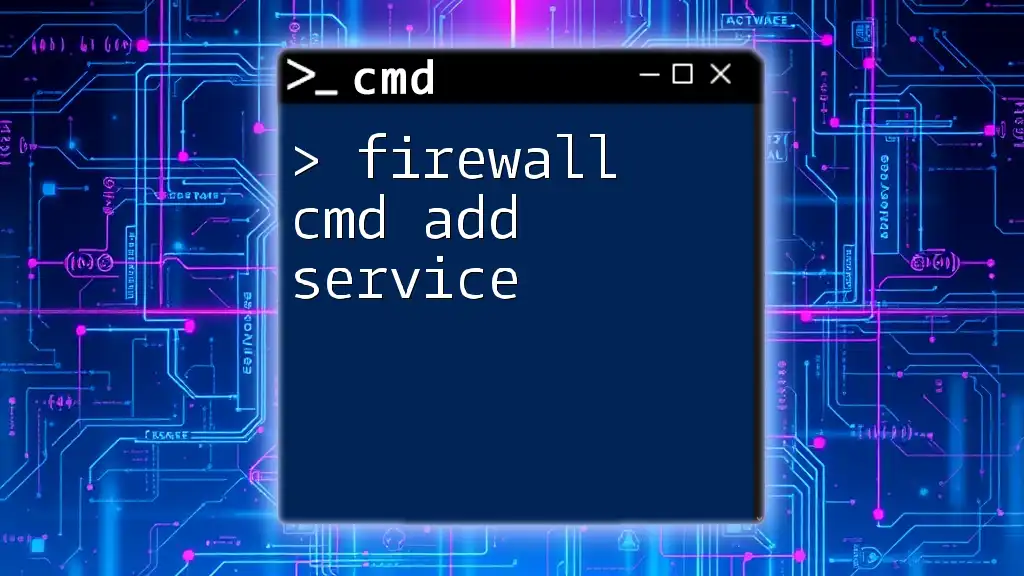
References
For further reading, consult the [official Microsoft documentation](https://docs.microsoft.com/en-us/windows-server/networking/technologies/netsh/netsh) regarding CMD and Windows Firewall settings for detailed explanations and advanced configurations.