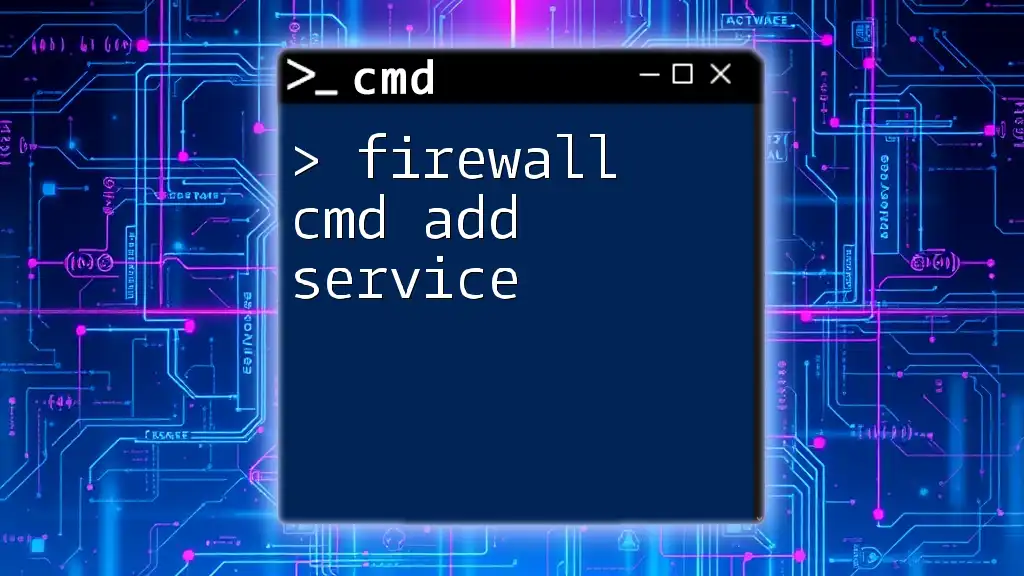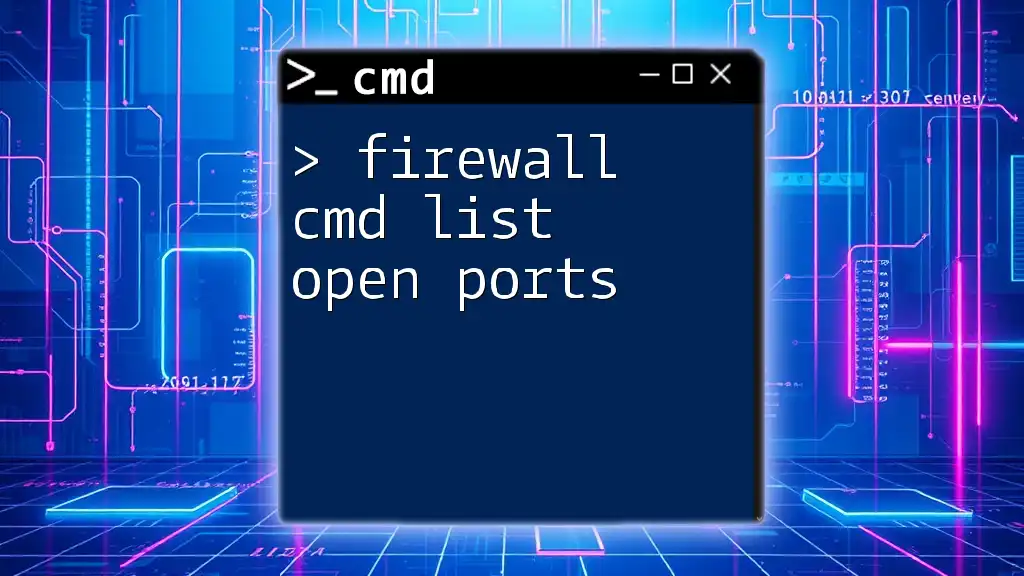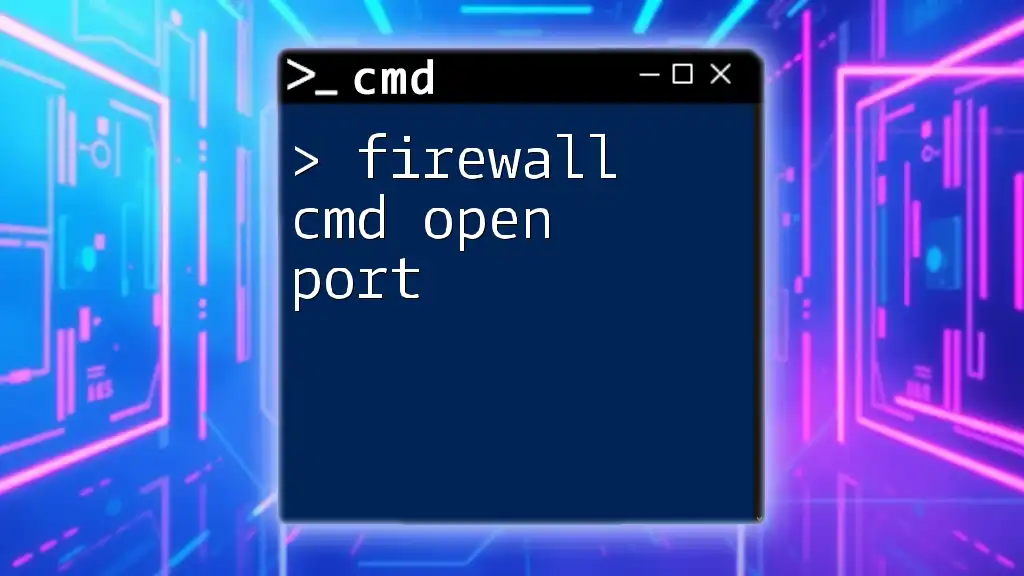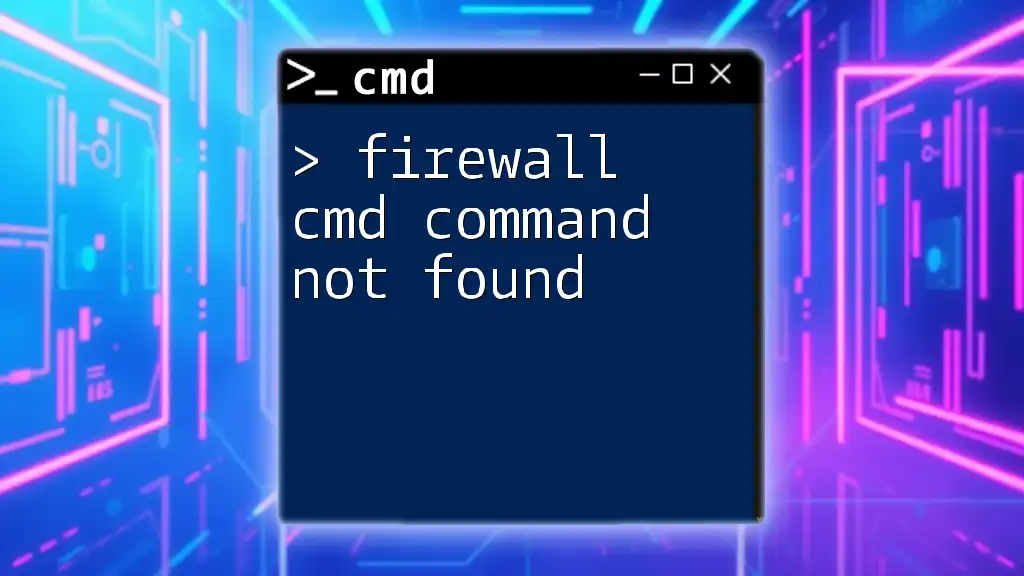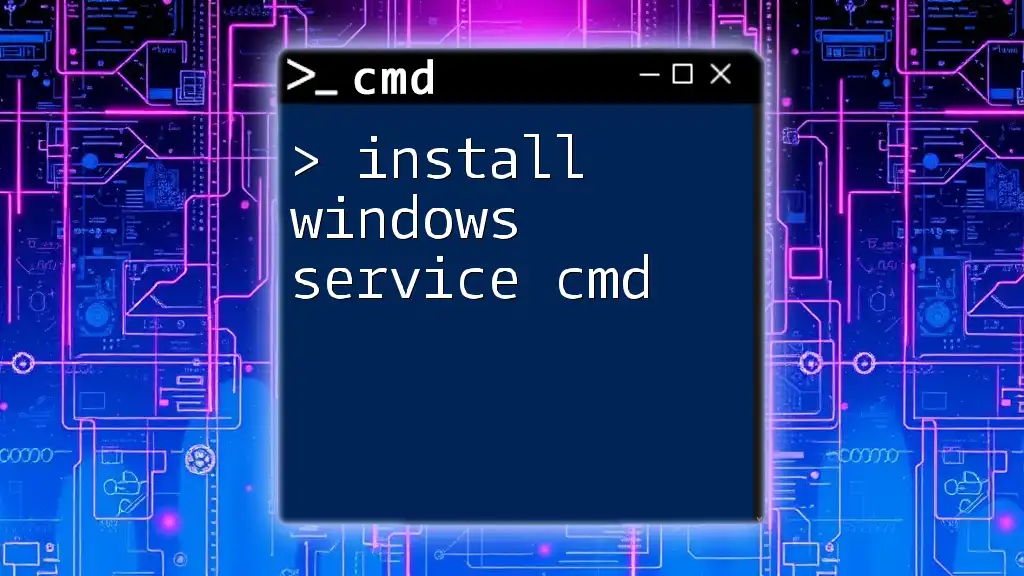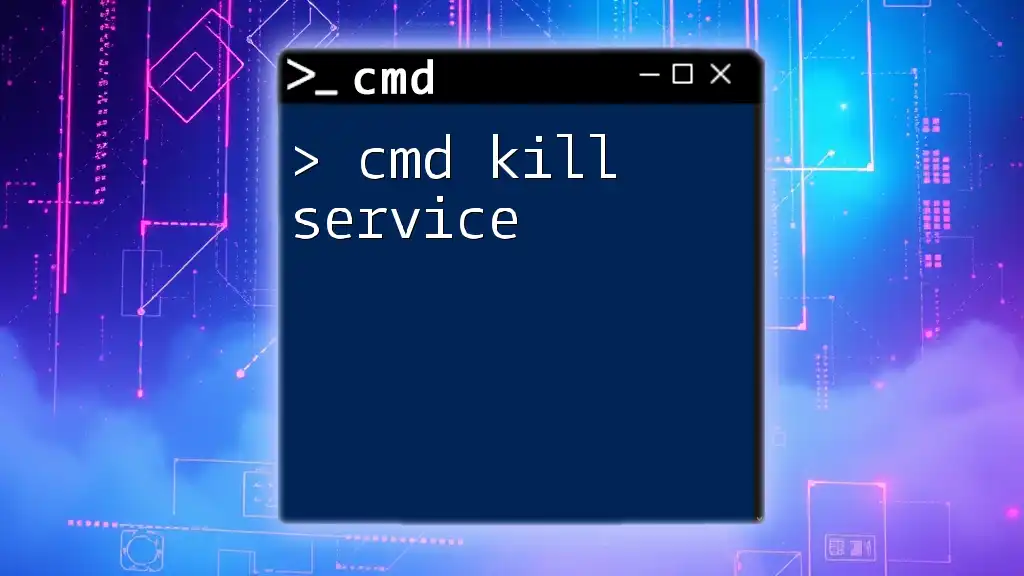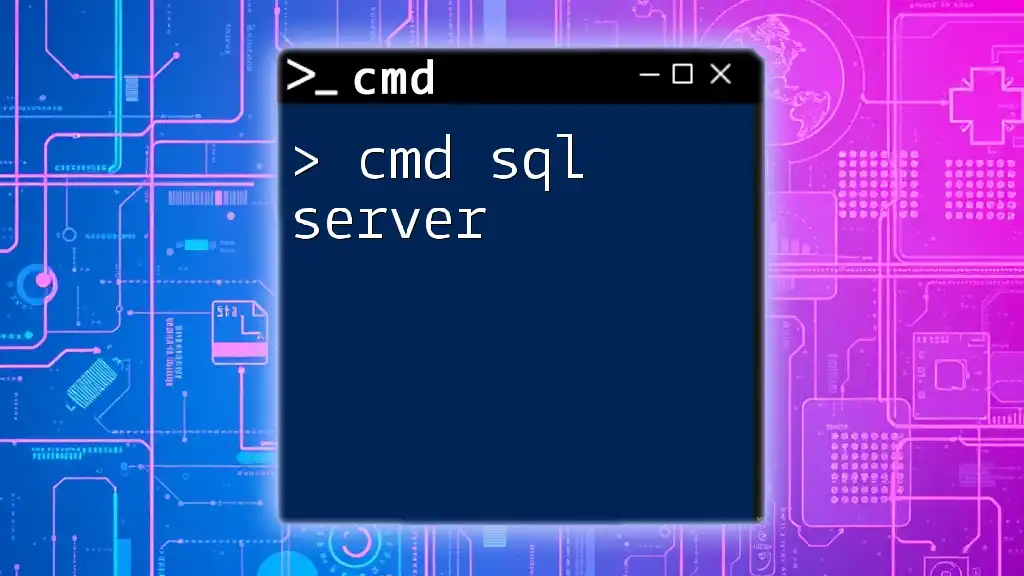To add a service to the Windows Firewall using CMD, you can use the following command to allow traffic for a specific service or application.
netsh advfirewall firewall add rule name="MyService" dir=in action=allow service="ServiceName"
Understanding Windows Firewall
Windows Firewall is an essential security feature in Microsoft Windows designed to protect your computer from unauthorized access while it's connected to networks. It controls incoming and outgoing network traffic based on predetermined security rules, effectively acting as a barrier between your computer and potential threats from the internet or local network.
One of the most efficient methods to manage Windows Firewall settings is through the Command Prompt (CMD). Using CMD to add services simplifies automation and scripting, allowing power users and system administrators to streamline the tasks that would otherwise require several clicks in a graphical interface.

Pre-requisites
Before diving into the process of adding services to Windows Firewall via CMD, it's essential to possess basic knowledge of CMD. This includes understanding how to navigate the interface, utilize commands effectively, and the importance of running CMD with administrative privileges for executing firewall commands.
Furthermore, having a basic knowledge of firewall architecture is crucial. You should be familiar with firewall rules, services, and the distinctions between inbound and outbound traffic.
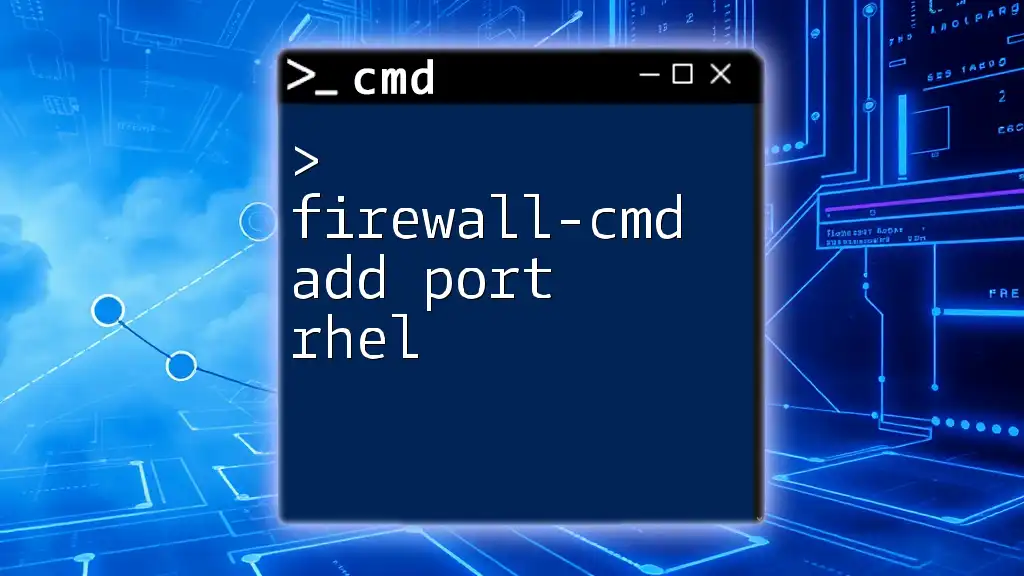
How to Access CMD
To begin using CMD, you need to launch the Command Prompt. Here’s how you can do that:
-
Using the Search Function: Click on the Windows Start menu and type “cmd” in the search bar. When the Command Prompt appears, right-click it and choose “Run as administrator.”
-
Using the Run Dialog: Press `Win + R` to open the Run dialog, type “cmd,” and hit `Enter`. Again, make sure to run it as an administrator for firewall configurations.
Running CMD as an administrator allows you to execute commands that modify system settings, including the firewall.
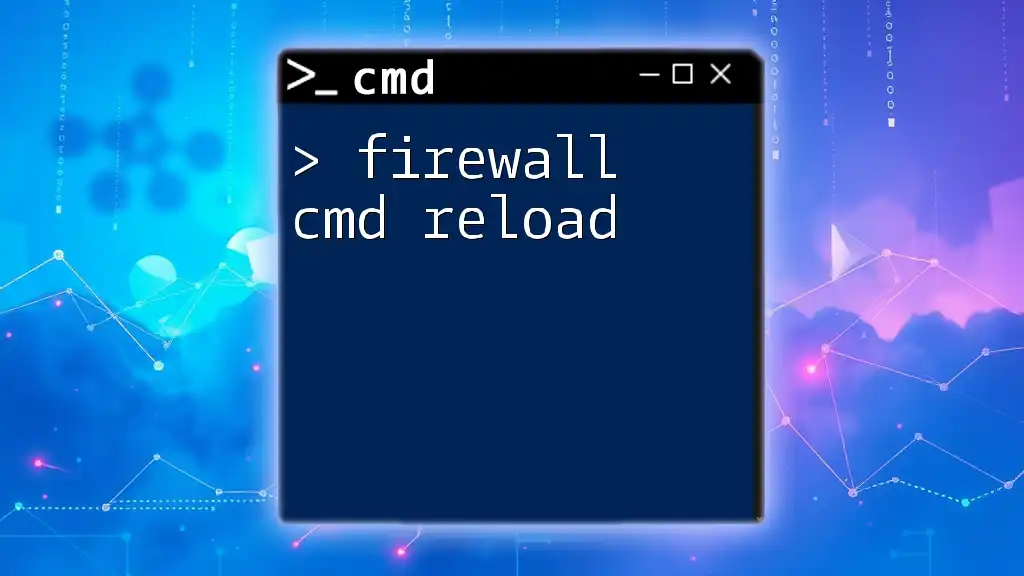
Adding a Service to Windows Firewall
To add a service to the Windows Firewall, you will utilize the `netsh advfirewall` command. `netsh` is a command-line utility that allows you to configure networking.
Syntax of the Command
The syntax for adding a rule to the Windows Firewall is as follows:
netsh advfirewall firewall add rule name="RuleName" dir=in action=allow service="ServiceName"
Breaking down the syntax:
- `name="[RuleName]"`: This parameter designates a memorable name to the rule you are creating.
- `dir=in`: This indicates the direction of traffic. Use `in` for inbound traffic and `out` for outbound traffic.
- `action=allow`: This specifies whether to allow or deny the traffic.
- `service="[ServiceName]"`: This parameter indicates the name of the service you want to allow through the firewall.
Example: Adding a Service
Here’s a practical command example to add a fictitious service named "MyAppService" to the firewall:
netsh advfirewall firewall add rule name="Allow MyApp" dir=in action=allow service="MyAppService"
In this command:
- The rule is named "Allow MyApp", making it easy to identify.
- It allows inbound traffic for the specified service ("MyAppService").
Verifying the Added Service
After adding a service, it's crucial to verify that the rule was applied successfully. You can check existing firewall rules with:
netsh advfirewall firewall show rule name="Allow MyApp"
This command will show you the settings of the specified rule, allowing you to confirm if it has been configured as intended.
If you want to list all allowed services, use:
netsh advfirewall firewall show rule
This command provides a comprehensive view of all existing rules, helping you navigate through any existing configurations.
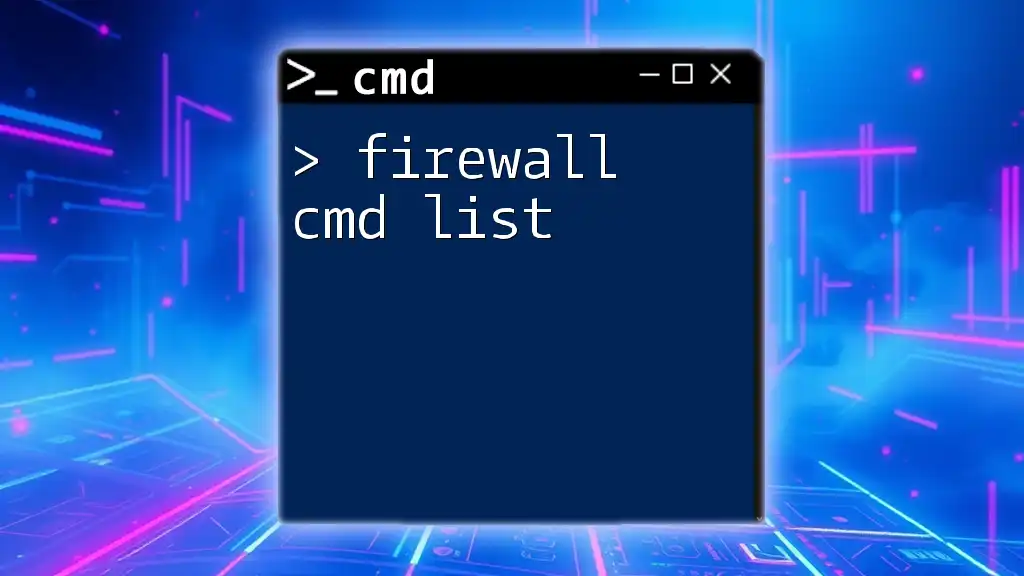
Modifying or Deleting a Firewall Rule
In case you need to make adjustments to your firewall rules, CMD allows you to easily modify existing rules. You can change attributes such as direction or action. Here’s how to modify an existing rule:
netsh advfirewall firewall set rule name="Allow MyApp" new dir=out
This command changes the direction of the rule from inbound to outbound.
If at any point you need to remove a rule, you can do so with the following command:
netsh advfirewall firewall delete rule name="Allow MyApp"
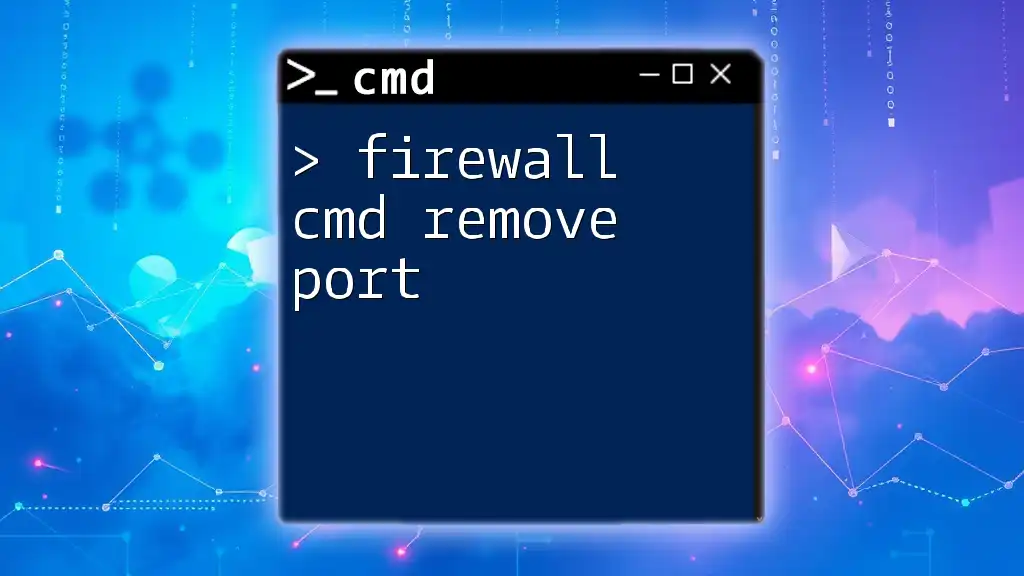
Common Errors and Troubleshooting
When adding services to the Windows Firewall, users may encounter a few common issues. For instance, you may receive errors related to insufficient privileges if CMD isn’t run as an administrator. Another common problem is rule conflicts, where multiple rules may contradict each other, leading to unexpected behavior.
Troubleshooting Steps
To troubleshoot, ensure that you are running CMD with elevated privileges. Double-check your command syntax for correctness. Consider reviewing firewall logs for more detailed error information since these logs can shed light on how rules are functioning and any potential clashes that exist.
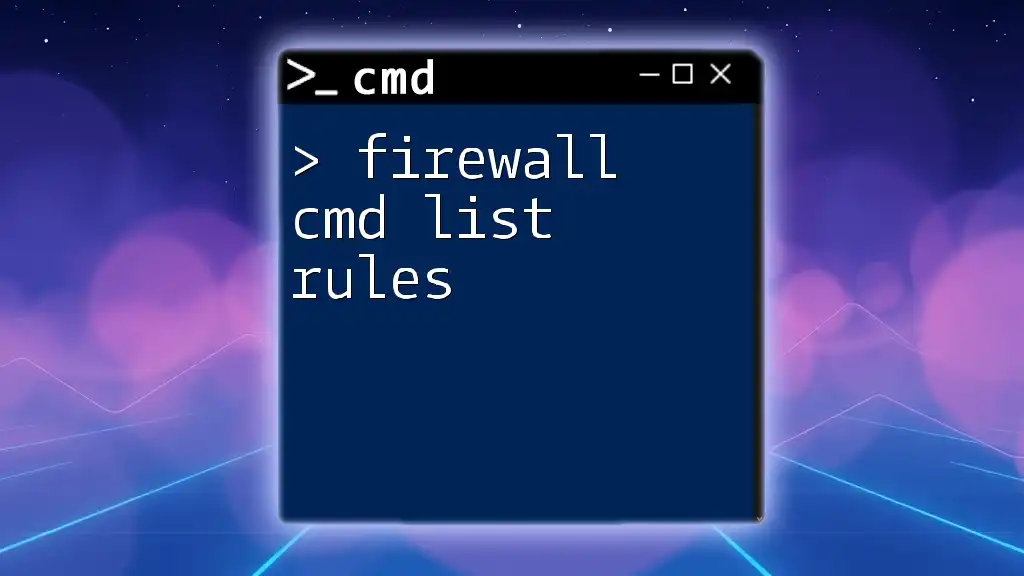
Conclusion
In summary, using the firewall cmd add service command through CMD streamlines firewall management, providing an efficient way to secure network services. By understanding how to access CMD, add, verify, modify, and delete firewall rules, you can effectively manage your system’s security posture.
This proficiency not only enhances your technical skills but builds a stronger foundation for delving deeper into command-line operations and Windows Firewall management. As you practice and apply these commands, you'll gain confidence in navigating CMD while improving your computer's security.

Additional Resources
For more in-depth information, refer to the official Microsoft documentation on Windows Firewall and related network commands. You could also explore command references available online to expand your CMD knowledge.
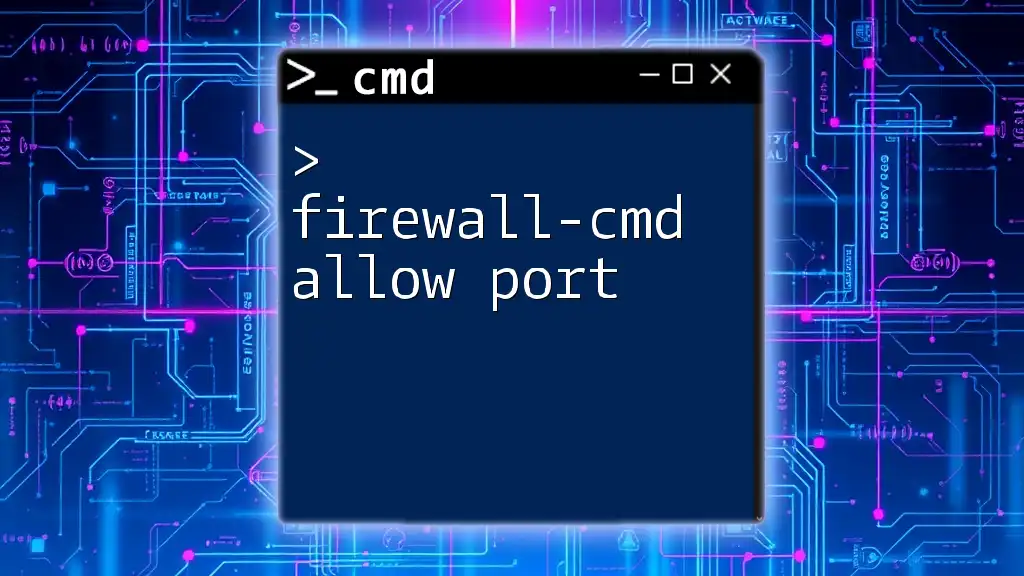
Call to Action
Now it’s your turn! Practice adding services with CMD and feel free to share your experiences, questions, or results in the comments below. Your engagement could help others in their learning journey!