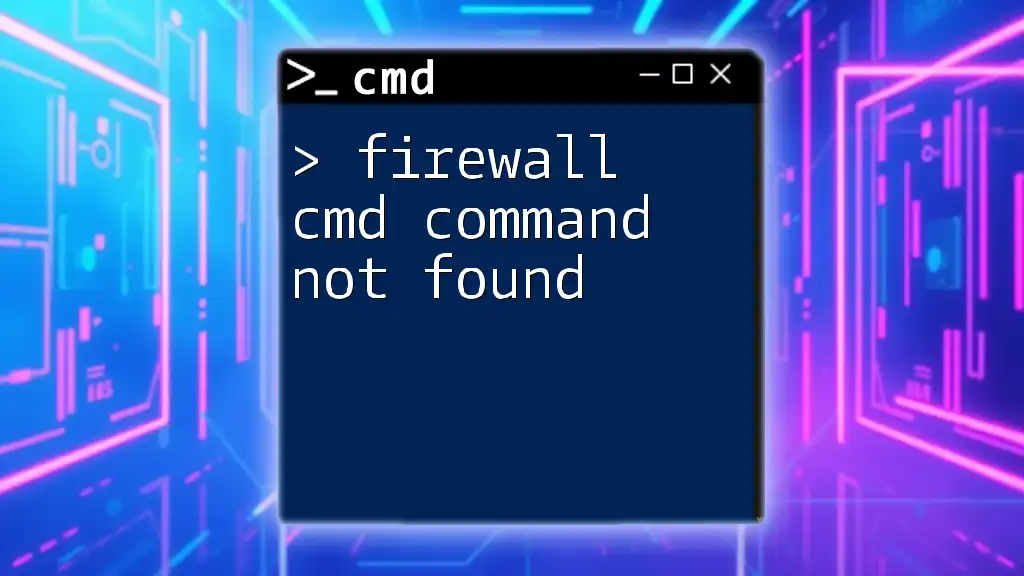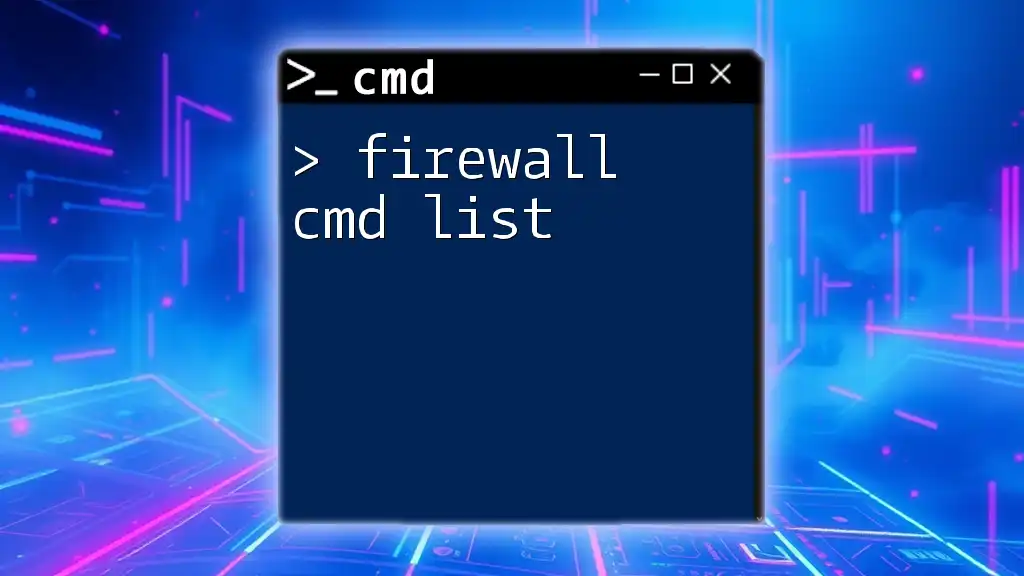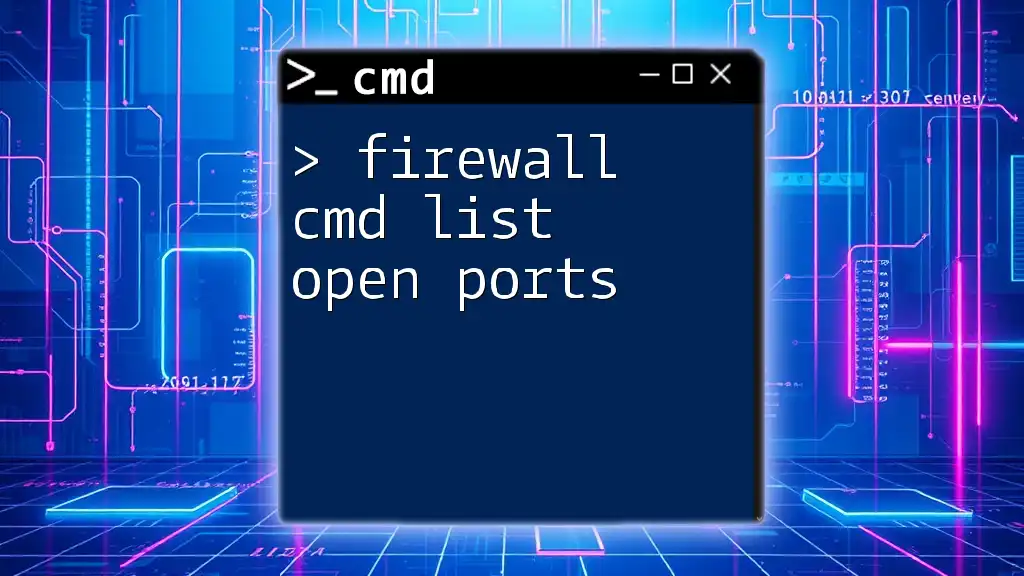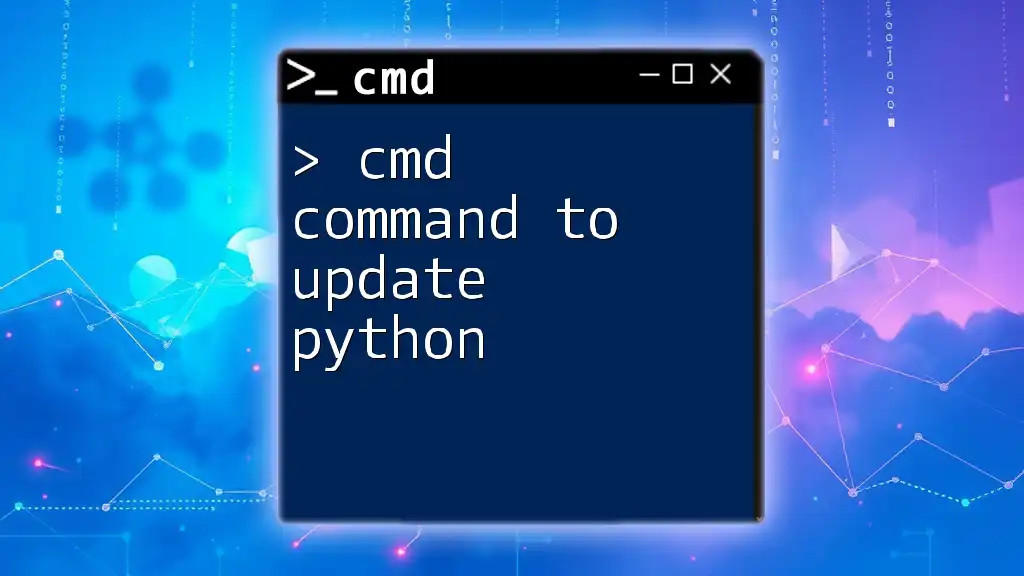When you encounter the "firewall cmd command not found" error, it typically indicates that the Windows Command Prompt is unable to recognize the firewall-related command due to incorrect syntax or because the firewall feature is not installed.
Here's an example command to check the status of the Windows Firewall:
netsh advfirewall show allprofiles
What is CMD?
Definition of CMD
Command Prompt, commonly referred to as CMD, is a command-line interpreter available in Windows operating systems. It allows users to execute commands, run scripts, and troubleshoot various system processes. CMD plays a critical role in performing tasks that might otherwise require a GUI (Graphical User Interface), such as task automation, file manipulation, and network configuration.
Importance of CMD for Network Management
For IT professionals, CMD is an invaluable tool for efficient network management. It provides direct access to system functionality, allowing for configuration and diagnostic tasks that enhance control over network security and performance. One of the vital tasks CMD can perform is managing your system's firewall settings, making it essential for maintaining robust security protocols.
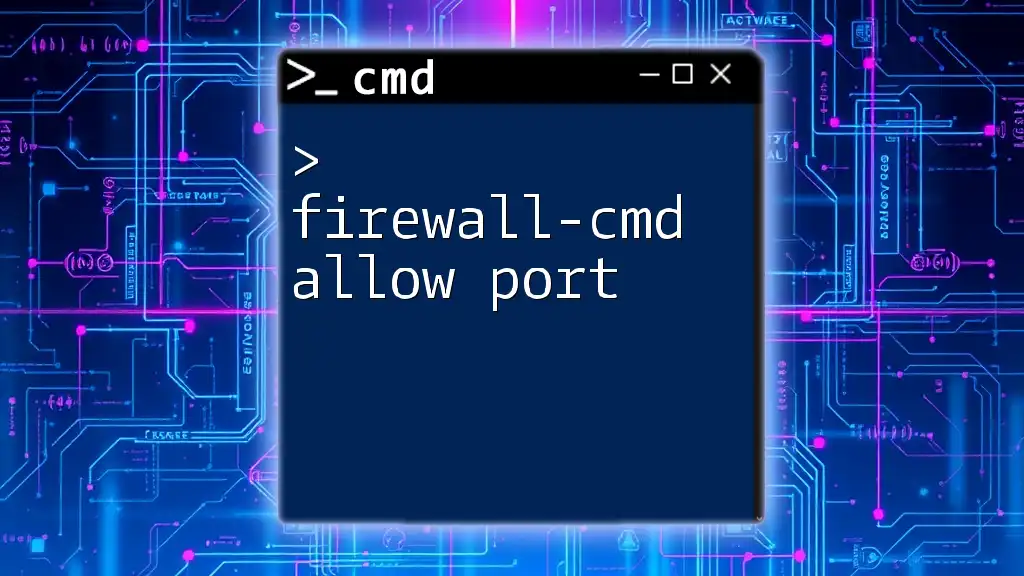
Understanding Windows Firewall
What is Windows Firewall?
Windows Firewall is a built-in security feature designed to monitor and control incoming and outgoing network traffic based on predefined security rules. Its primary purpose is to act as a barrier that prevents unauthorized access to or from a private network, thereby protecting users from potential threats.
Features of Windows Firewall
The Windows Firewall offers several key features, including:
- Inbound and Outbound Rules: Control over what traffic is allowed or blocked from entering or leaving your computer.
- Network Location Awareness: Adjusts security settings based on different network types (Home, Work, Public).
- Monitoring Capabilities: Provides real-time alerts and logs concerning threats and traffic activities.
By managing these features effectively, users enhance their system's overall security posture.
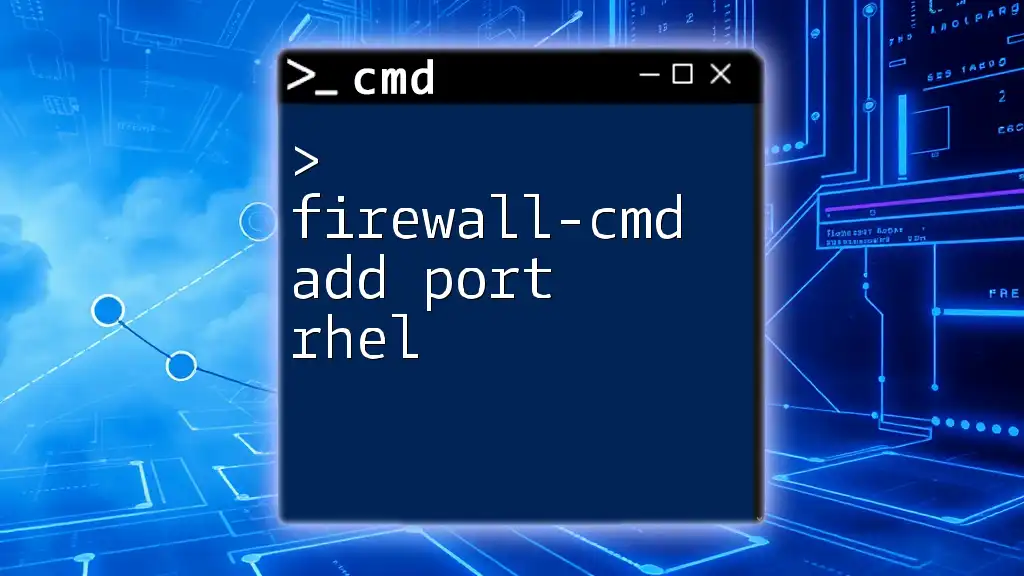
Common Firewall Commands in CMD
Overview of Firewall Commands
CMD provides various commands to interact with Windows Firewall, enabling users to configure settings effectively. The following are commonly used commands:
-
Show Current Profiles: Displays the current firewall profiles and their states.
netsh advfirewall show allprofiles -
Enable Firewall: Activates the firewall for all profiles.
netsh advfirewall set allprofiles state on -
Add a New Rule: Constructs a new rule for managing specific traffic.
netsh advfirewall firewall add rule
Understanding the correct syntax for these commands is crucial to effective firewall management.
Example Command Explanation
- Example: To check the current firewall state for all profiles, you can use:
netsh advfirewall firewall show state
This command will return the state of the firewall, enabling users to understand whether it is blocking or allowing connections.
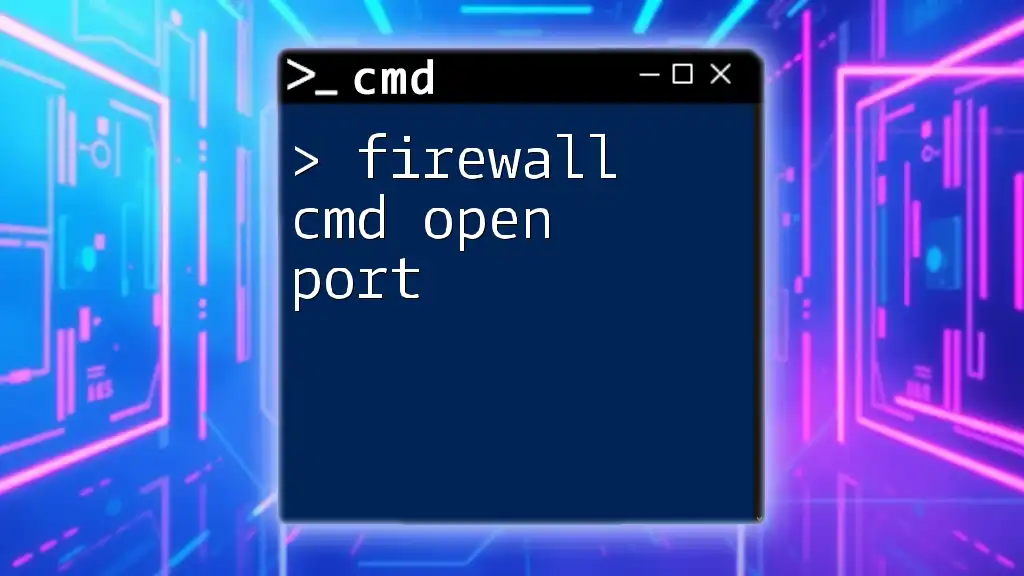
Reasons for "Firewall CMD Command Not Found" Errors
Incorrect Command Syntax
One of the most common reasons users encounter the "firewall cmd command not found" error is due to improper syntax. It is essential to ensure the command is entered correctly, considering all characters, spaces, and case sensitivity. A minor typographical error can lead to command failure.
User Account Control Issues
User Account Control (UAC) in Windows can also impede command execution, resulting in the "command not found" error. UAC prevents unauthorized applications from making changes to the operating system, meaning CMD might lack the necessary permissions to execute certain firewall commands. To address this:
- Run CMD as Administrator: Right-click the Command Prompt icon and select "Run as Administrator" to gain elevated privileges.
Improper Installation or Missing Components
Sometimes, the issue could be related to incomplete or corrupted Windows installations. If critical components are missing, CMD may not recognize firewall commands. Ensuring all Windows components are correctly installed and up to date is vital.

Troubleshooting Steps
Verifying CMD Access
Double-checking whether CMD can be accessed is the first step:
- Press `Windows Key + R`, type `cmd`, and hit `Enter`.
- If the Command Prompt does not open, you may have larger system issues.
Running CMD as Administrator
An essential step for executing firewall commands is to ensure CMD is running with administrative privileges:
- Right-click the Command Prompt icon.
- Select “Run as Administrator.” This action elevates the access permissions, allowing critical firewall commands to execute properly.
Checking Windows Firewall Service Status
To ensure that the firewall service is running, execute:
sc query mpssvc
This command checks the status of the Windows Firewall service. If it's not running, you will need to start it or troubleshoot the service.
Repairing or Reinstalling Windows Components
If issues persist, repairing Windows can resolve corrupted files or installations:
- To run a System File Checker (SFC) scan, do the following:
sfc /scannow - This command checks for and repairs system files, enhancing the likelihood of resolving the command-not-found errors.
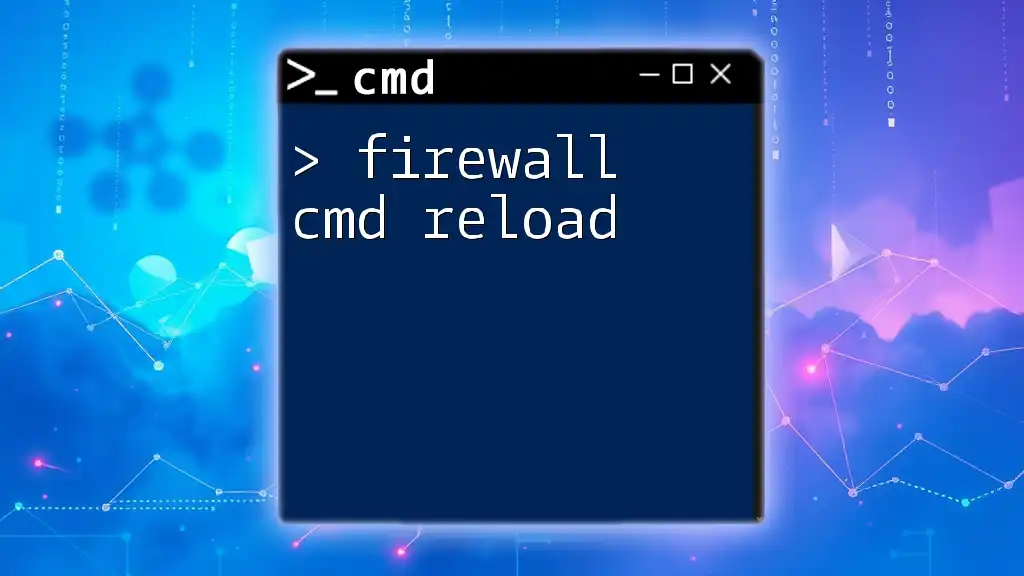
Solutions to Common Issues
Using System Restore
If misconfigurations have occurred, utilizing Windows System Restore may rapidly return your system to a previous state where the firewall commands functioned correctly. Access this by typing "System Restore" into the Windows search bar and following the instructions.
Updating Windows
Maintaining an up-to-date Windows installation is crucial for ensuring compatibility with system commands and features. Regularly check for updates by navigating to Settings > Update & Security > Windows Update and clicking Check for updates.
Checking for Malware
Malware can disrupt the functionality of CMD and its commands. Running a thorough malware scan with a reliable antivirus program is recommended to eliminate any harmful software that may be interfering with system processes.
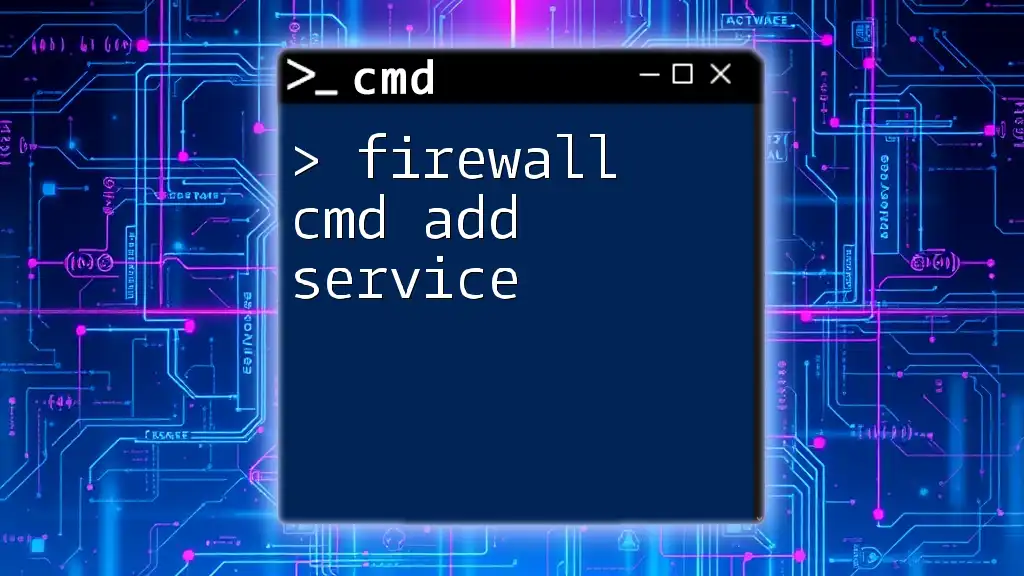
Alternative Methods to Manage Windows Firewall
Using Windows Firewall GUI
While CMD provides powerful functionality for firewall management, the graphical user interface (GUI) is also an effective tool. To access Windows Firewall settings:
- Open Control Panel.
- Navigate to System and Security > Windows Defender Firewall. From here, users can easily manage configurations without remembering exact command syntax.
Using PowerShell for Advanced Firewall Management
For users looking to perform more advanced tasks, PowerShell offers enhanced capabilities over CMD. Many firewall commands in PowerShell can be automated and executed in scripts, allowing for batch processing of configurations and a more sophisticated approach to network security management. The syntax differs slightly from CMD but offers greater flexibility and power.
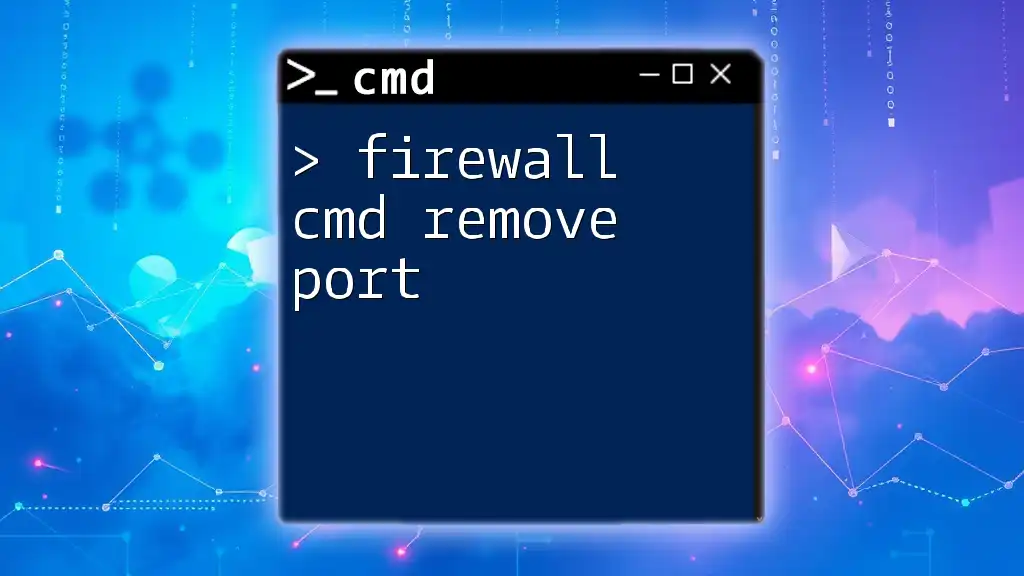
Conclusion
Understanding the reasons behind the "firewall cmd command not found" error and mastering the appropriate commands can significantly improve your system's network security. By employing the troubleshooting methods and alternative management strategies provided, users can ensure effective use of the Windows Firewall through CMD and beyond.
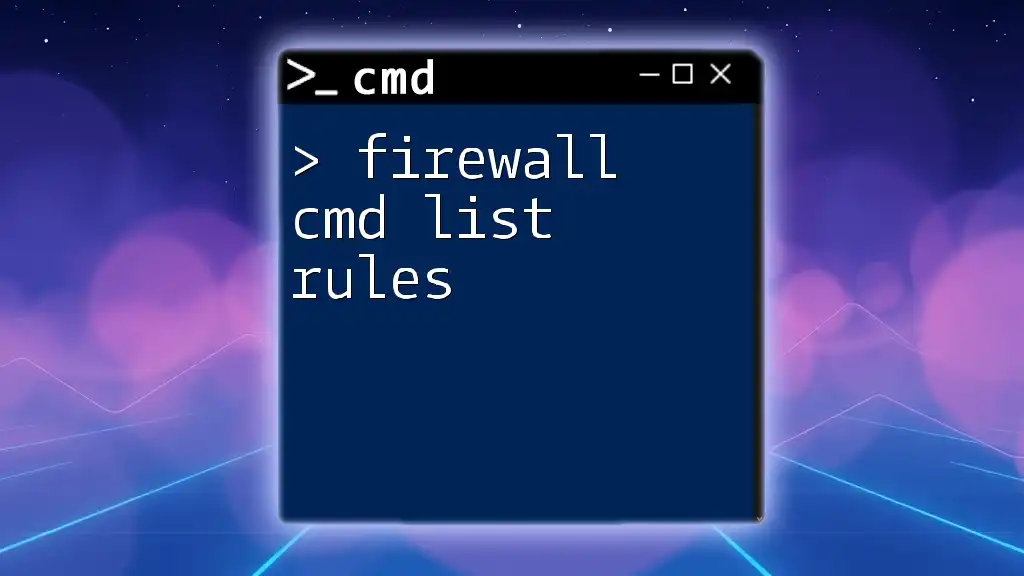
Call to Action
For those eager to deepen their knowledge of CMD commands and network security, consider signing up for our courses. Gain valuable skills that will enhance your tech expertise and boost your efficiency in managing system configurations.
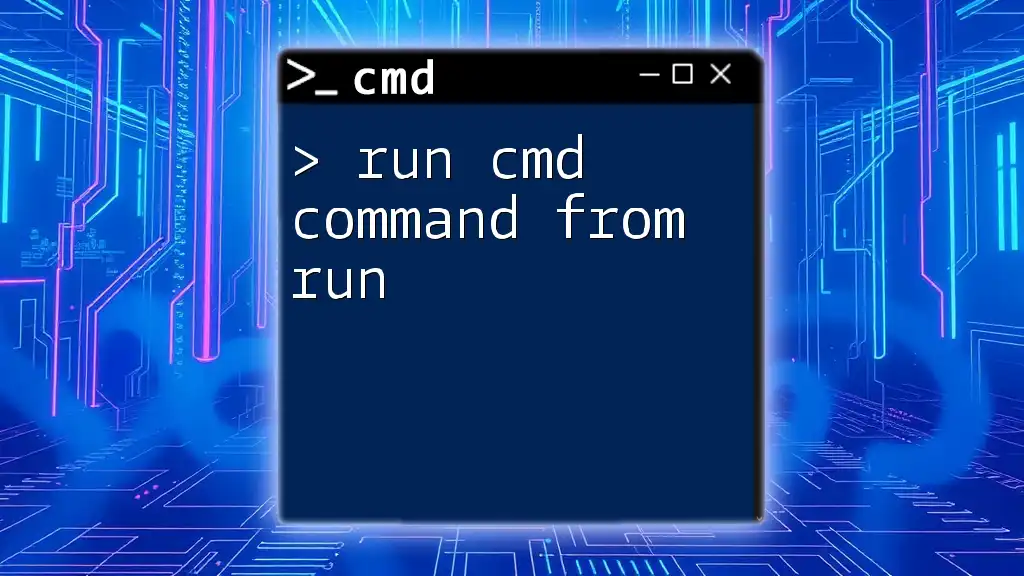
FAQs
What if I can't find CMD?
If CMD does not appear in your system, consider checking your PATH environment variable or performing a repair installation of Windows.
Can I disable the firewall using CMD?
Yes, you can disable the firewall by executing:
netsh advfirewall set allprofiles state off
Are there commands for advanced firewall configurations?
Indeed, PowerShell contains many advanced commands for managing the Windows Firewall, such as `New-NetFirewallRule` for creating new rules programmatically.