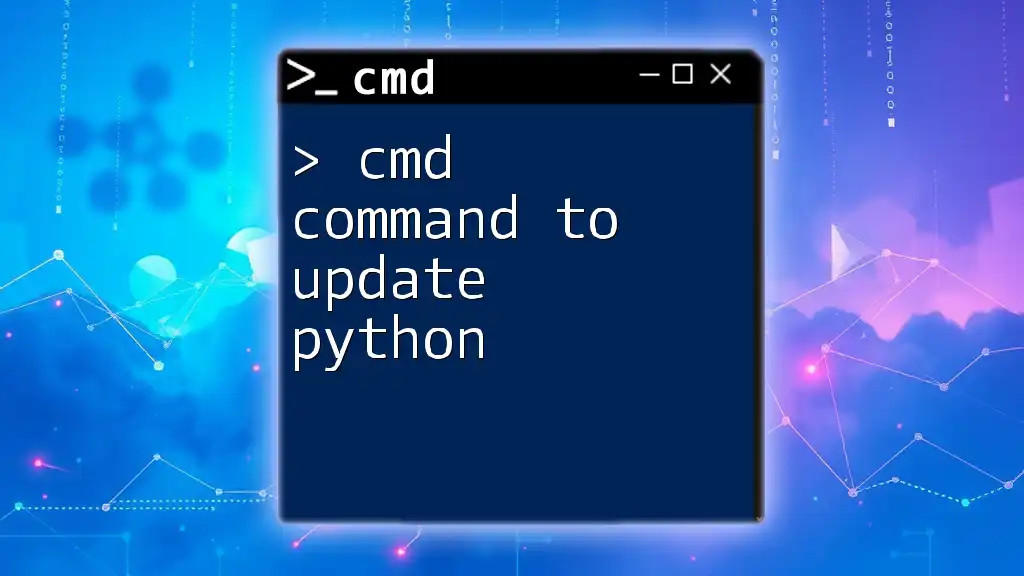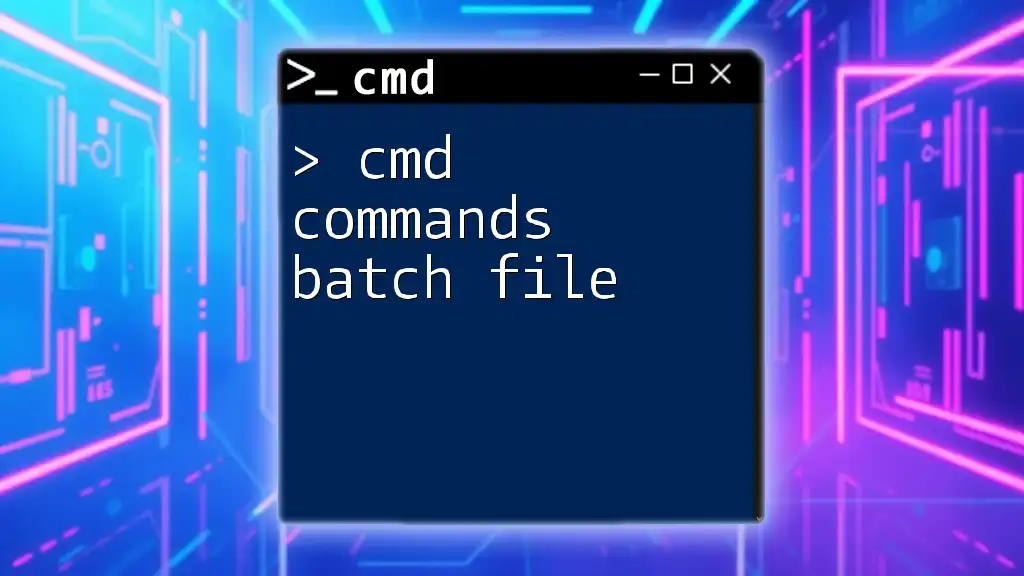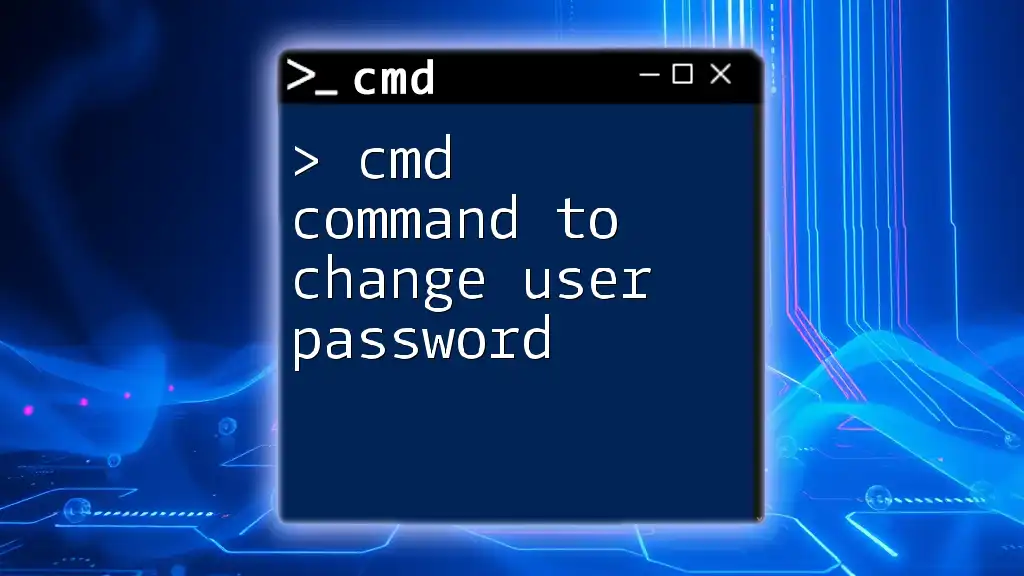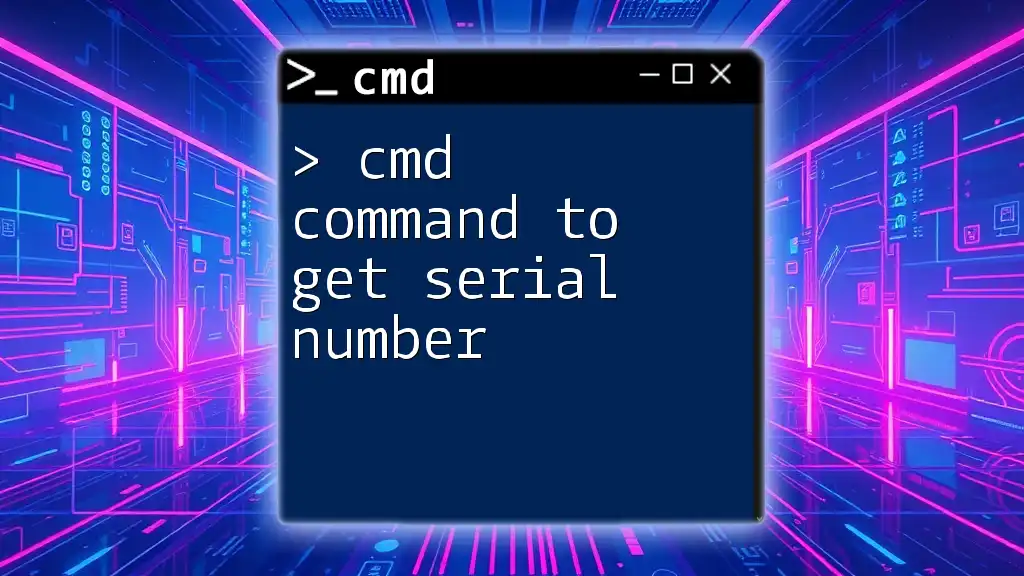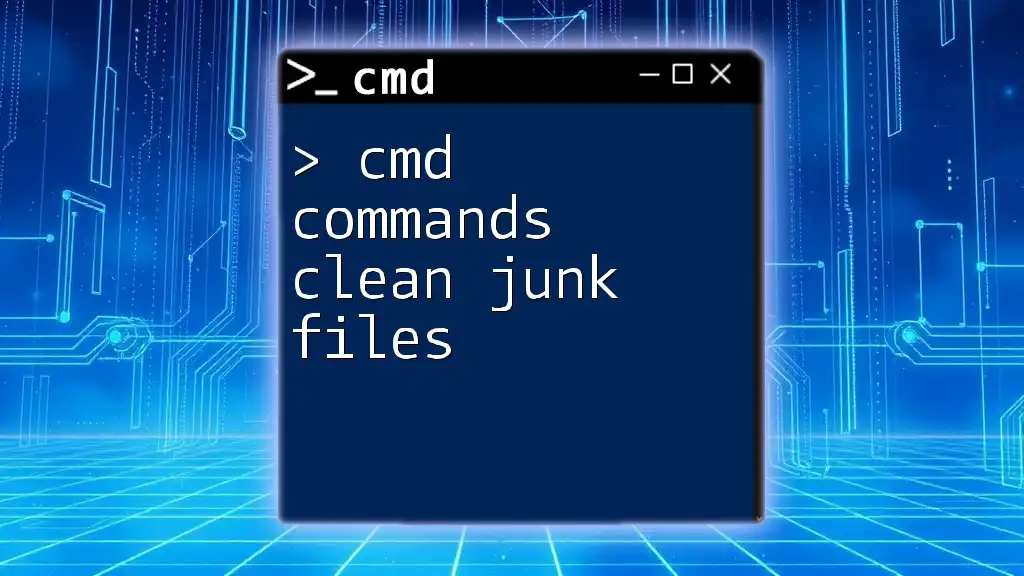To update Python using the command line, you can use the following command depending on your package manager, for instance, if you're using `pip`, you would run:
python -m pip install --upgrade python
How to Check Your Current Python Version
Checking Python Version in CMD
Before updating Python, it's essential to know which version you currently have installed. To check your Python version in Command Prompt (CMD), you can use the following command:
python --version
or, alternatively:
python -V
Running either of these commands will display the version of Python currently installed on your system. Understanding your version is crucial because it helps you discern whether you need an update and what features or capabilities you might be lacking.
Interpreting the Output
The output will typically show a version like `Python 3.9.1`. The first number (3) represents the major version, the second number (9) is the minor version, and the third number (1) is the micro version. Keeping track of these numbers helps you see the latest released versions and the changes that may have occurred since your installation.
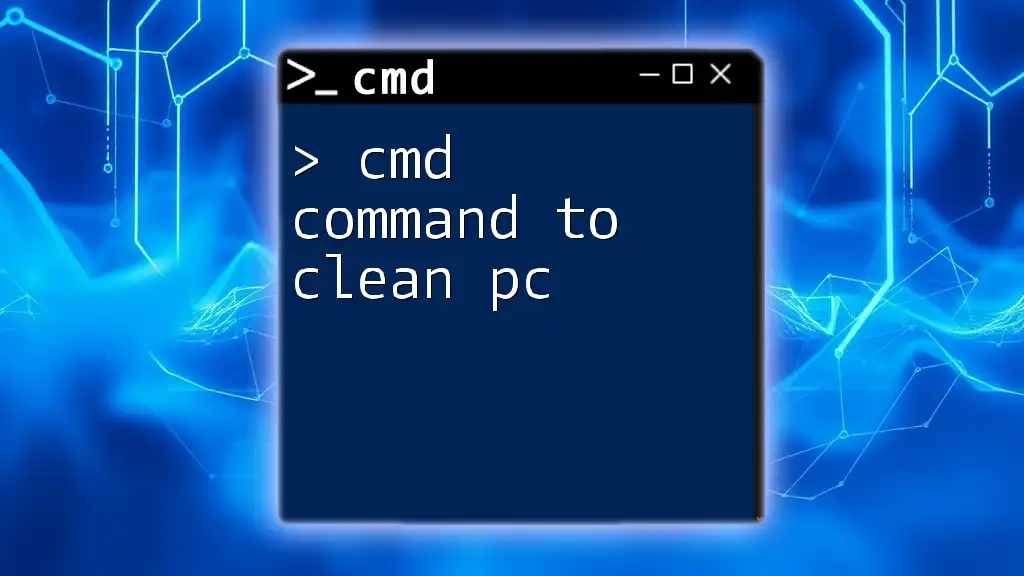
Preparing for the Update
Ensuring CMD is Set Up Correctly
To initiate an update, you first need to make sure CMD is properly set up. Open the Command Prompt by pressing Windows + R, typing `cmd`, and hitting Enter.
If you receive a message saying `'python' is not recognized as an internal or external command`, this could indicate that the Python executable is not added to your system's PATH. To check this:
- Type `echo %PATH%` in the CMD window and press Enter.
- Look through the resulting output to confirm if the directory containing Python is listed. If it is not, you will need to manually add Python to your PATH.
Backup Your Existing Python Environment
Before updating, you should back up your existing Python environment. The importance of this cannot be understated. You can back up your installed packages using the command:
pip freeze > requirements.txt
This creates a `requirements.txt` file that lists all your currently installed packages and their versions, allowing you to restore them later if necessary.

Updating Python via CMD
Using the Python Installer
One of the simplest ways to update Python is through the official installer. You can easily download the latest version from the [official Python website](https://www.python.org/downloads/). Once the installer is downloaded, you can run it directly from CMD with the command:
start python-setup.exe
You'll then see a series of prompts guiding you through the installation process. Make sure to select the option to Add Python to PATH during installation to avoid future command recognition issues.
Using the Python Package Manager (pip)
Updating Python Packages
If you're also looking to update your Python packages, you can use the `pip` command. First, ensure your pip tool is updated with the following command:
pip install --upgrade pip
After you’ve updated pip, you can update other installed packages with:
pip install --upgrade package_name
Replace `package_name` with the name of the library or package you wish to update. Keeping your library dependencies current is just as crucial as updating Python itself.
Updating Python Using Chocolatey (Windows Package Manager)
What is Chocolatey?
Chocolatey is a package manager for Windows that simplifies the process of installing and updating applications, including Python. If you haven’t installed Chocolatey yet, you can do so through CMD.
Installing and Using Chocolatey
To install Chocolatey, run CMD as an administrator and paste the following command:
@"%SystemRoot%\System32\WindowsPowerShell\v1.0\powershell.exe" -NoProfile -InputFormat None -ExecutionPolicy Bypass -Command "iex ((New-Object System.Net.WebClient).DownloadString('https://chocolatey.org/install.ps1'))" && SET "PATH=%PATH%;%ALLUSERSPROFILE%\chocolatey\bin"
Once Chocolatey is installed, updating Python becomes straightforward. Simply run:
choco upgrade python
This command will fetch the latest Python version and update it automatically.
Checking for Updates
Python's Built-in Update Commands
While Python itself does not feature a built-in command to check for updates directly, you can find outdated packages through pip as follows:
python -m pip list --outdated
This command displays a list of packages that have newer versions available, helping you maintain an updated environment.
Verifying the Update
Checking the Updated Python Version
After you've followed the steps above to update Python, it's important to confirm that the update was successful. Re-run:
python --version
and ensure that the version displayed matches what you intended to install. This helps ensure that everything is functioning properly after the update.

Troubleshooting Common Issues
Python Not Found After Update
If you find that Python is no longer recognized after the update, this usually relates to PATH issues. You can refer back to your environment variables and ensure that Python's installation directory is included. To resolve such issues:
- Open System Properties and navigate to Environment Variables.
- Locate the Path variable and make sure the path to your Python installation—typically something like `C:\Python39\`—is listed.
Errors During Update Process
Sometimes you may encounter common errors during the update. If you see messages regarding permissions or corrupt installations, try running CMD as an administrator. Other potential solutions may involve checking the official installation documentation.
Reverting to Previous Versions
If you find that you need to roll back to a previous Python version after the update, it’s possible to uninstall the current version and reinstall an older version. Use pip to uninstall any package you may need:
pip uninstall package_name
To reinstall a package from your backup, refer to the `requirements.txt` file:
pip install -r requirements.txt

Conclusion
Keeping Python updated is essential for ensuring optimal performance and security. Utilizing CMD commands for this process makes it streamlined and efficient. By following the steps outlined above, you can easily manage your Python installations and remain informed about your development environment.
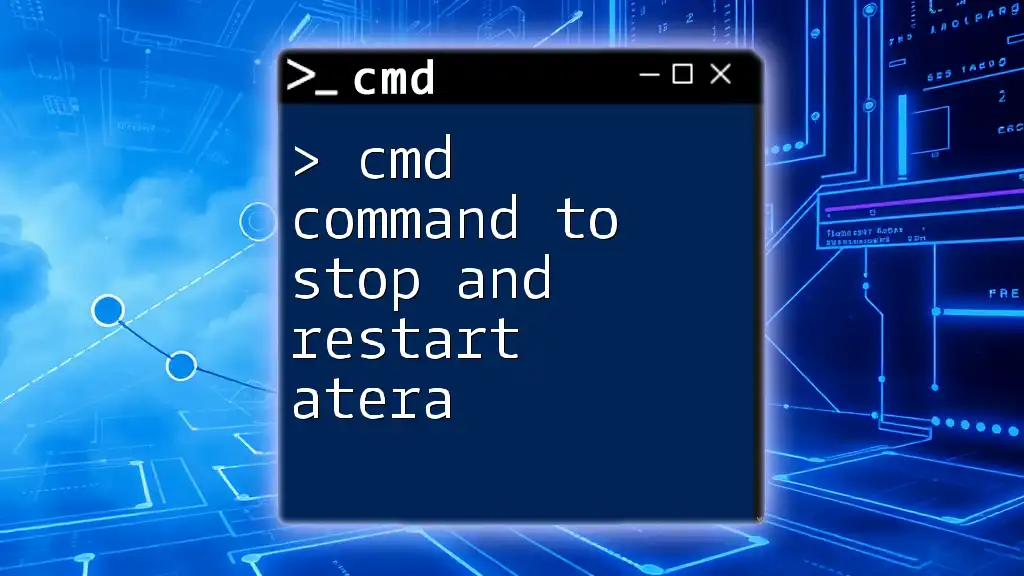
Additional Resources
For further learning, you can explore the following resources:
- [Python Official Documentation](https://docs.python.org/)
- [Pip Documentation](https://pip.pypa.io/en/stable/)
- [Chocolatey Documentation](https://chocolatey.org/docs/)
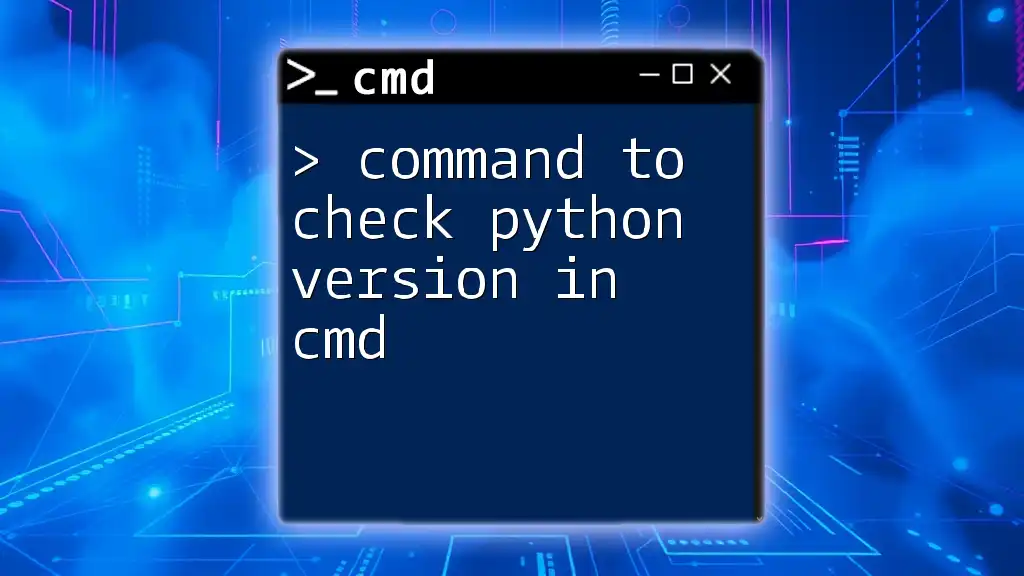
Call to Action
Stay proactive about keeping your Python installations current! If you’re looking to deepen your understanding of CMD commands and how they can benefit your workflow, consider signing up for our services. We're here to help you navigate the command line like a pro!