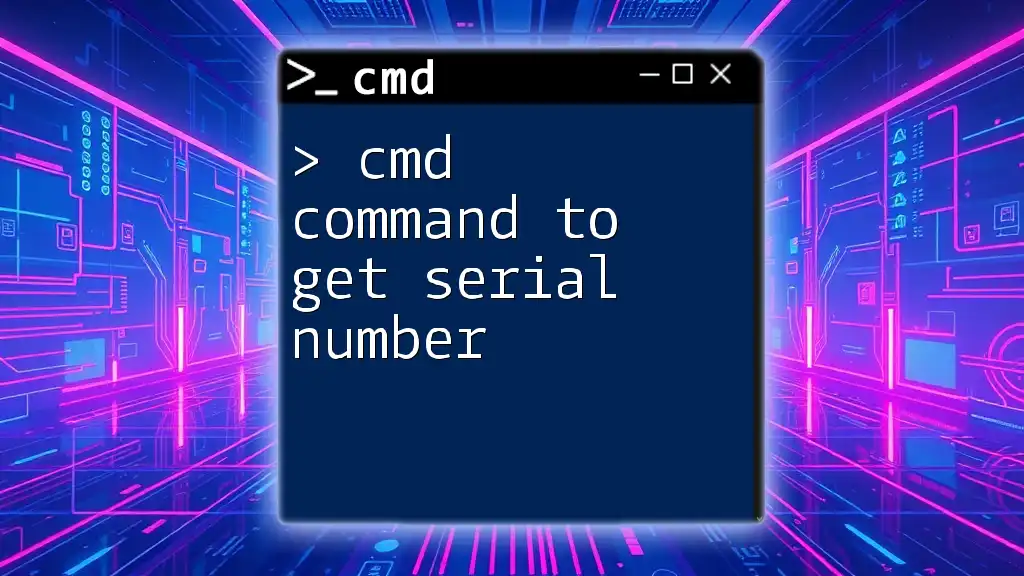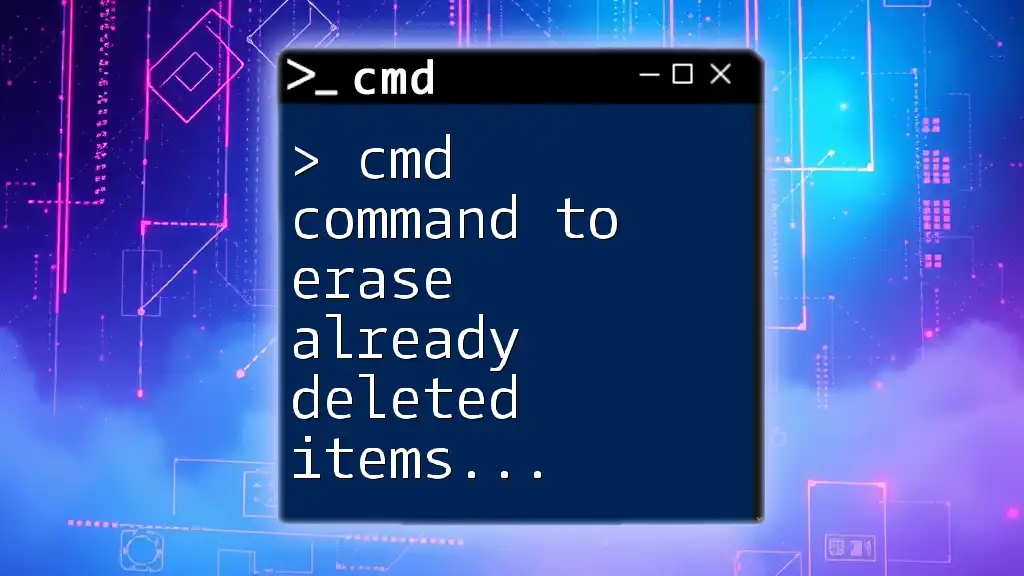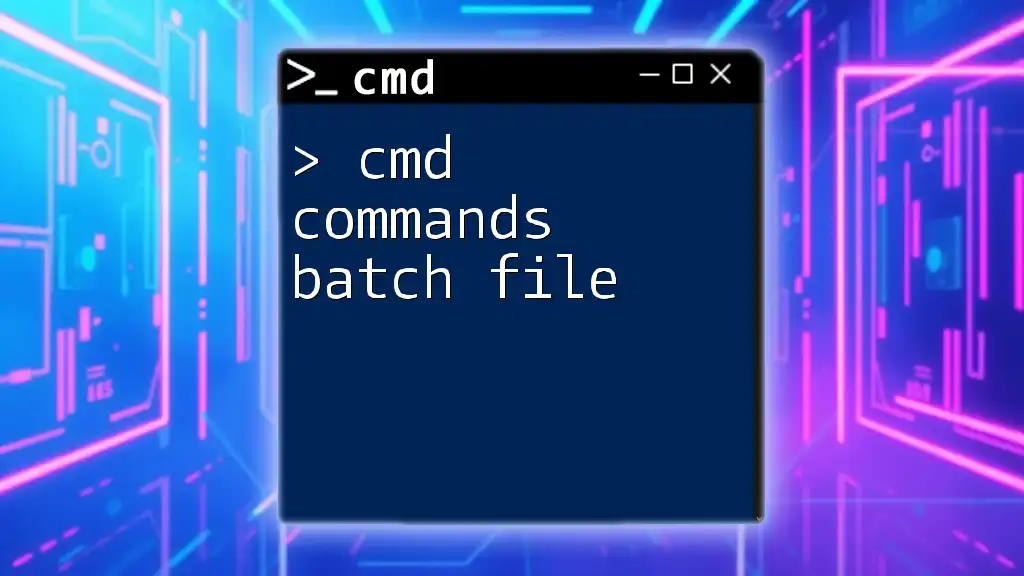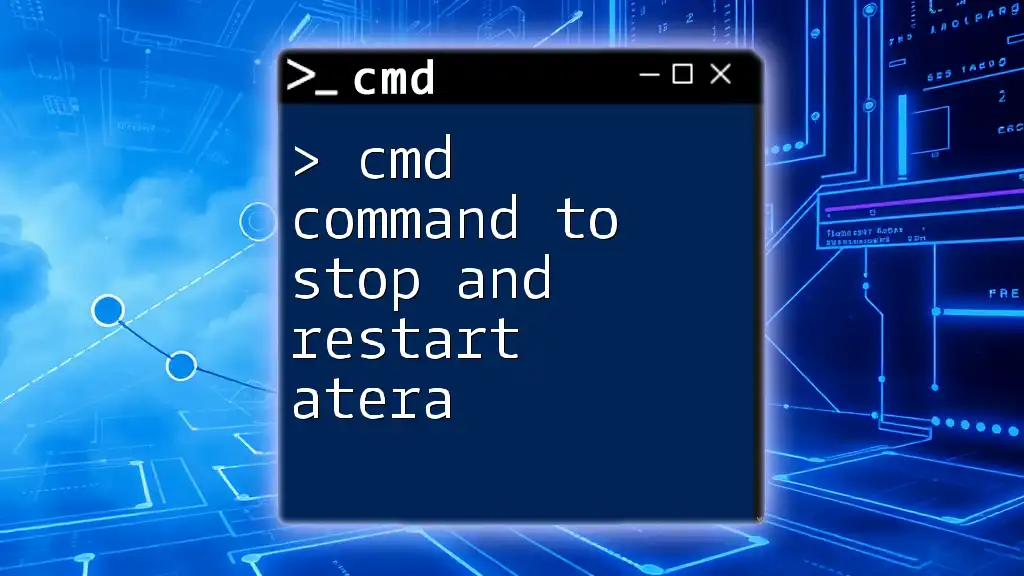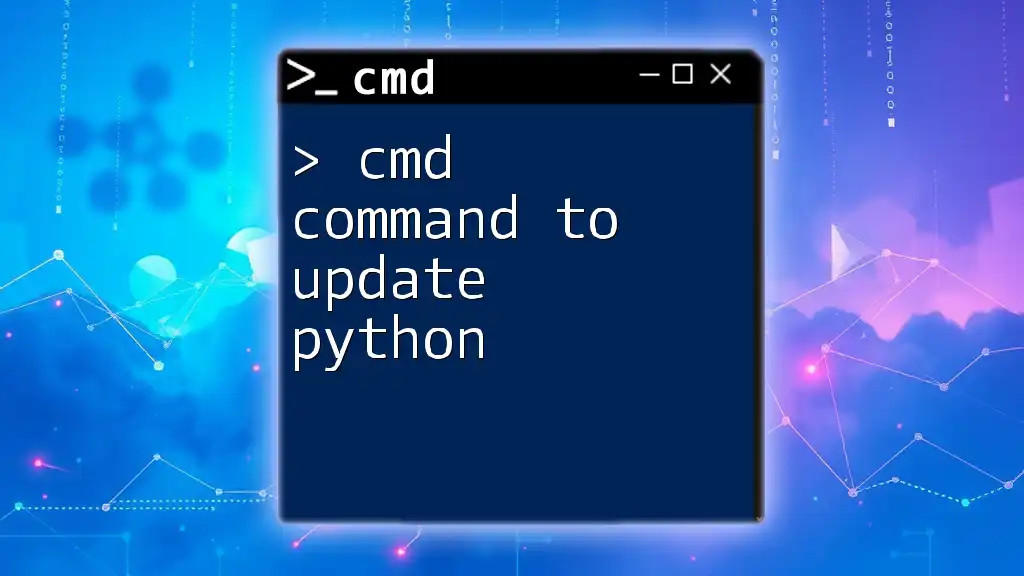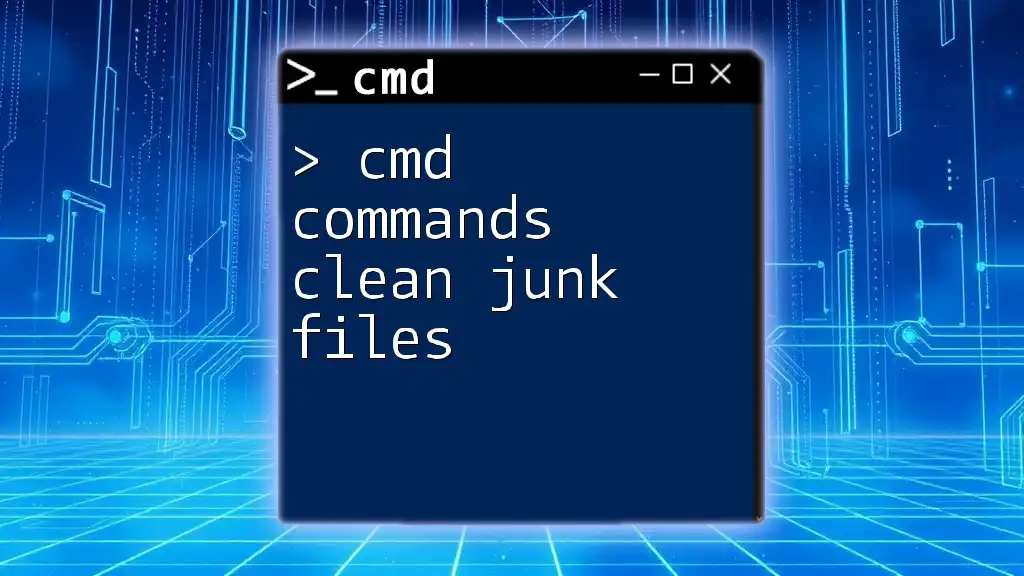You can retrieve the serial number of your hard drive using the command line by executing the following command:
wmic bios get serialnumber
Understanding CMD Commands
What is CMD? CMD, or Command Prompt, is a command-line interpreter application available in most Windows operating systems. It allows users to execute commands and perform various tasks without the need for a graphical interface.
Understanding basic command structure is essential for utilizing CMD effectively. The command typically consists of the command name, followed by options and arguments. For instance, in the command `wmic bios get serialnumber`, `wmic` is the command name, while `bios` and `get serialnumber` are parameters instructing CMD what action to perform and which data to retrieve.
The importance of CMD in troubleshooting and system management cannot be overstated. It provides a direct way to interact with the operating system and manage files, system settings, and configurations efficiently.

Why You Might Need the Serial Number
Knowing a device's serial number can be crucial in various scenarios.
-
Device Identification: The serial number serves as a unique identifier for your hardware, allowing you to track it within larger systems or networks.
-
Warranty and Support Purposes: Most manufacturers require the serial number for warranty claims or technical support. Having it handy simplifies the process of obtaining assistance.
-
Asset Management: Businesses often need to track their hardware for inventory and accounting purposes. The serial number is an essential piece of that puzzle.

How to Get Serial Number in CMD
Accessing Command Prompt
Before you can use the CMD command to get serial number, you need to access the Command Prompt. Here's how:
-
Using the Start Menu: Click on the Start button, type `cmd`, and hit Enter.
-
Using Windows Search: Press `Windows Key + S`, type `cmd`, and select Command Prompt.
-
Using the Run Dialog: Press `Windows Key + R`, type `cmd`, and press Enter.
Note: Running Command Prompt as an administrator may be necessary for some commands. Right-click on the Command Prompt icon and select Run as administrator.
Using the WMIC Command
Introduction to WMIC
WMIC (Windows Management Instrumentation Command-line) is a powerful command-line utility in Windows. It provides a vast repository of hardware and system information and is highly efficient for retrieving device identifiers, including the serial number.
Command to Retrieve Serial Number
To get the serial number using WMIC, you can use the following command:
wmic bios get serialnumber
In this command:
- `wmic` invokes the Windows Management Instrumentation Command.
- `bios` specifies that you are accessing the BIOS information.
- `get serialnumber` instructs CMD to retrieve the serial number from the BIOS.
Example Output
When executed, you can expect an output similar to:
SerialNumber
XXXXXXXXX
The value under `SerialNumber` is your device's serial number, which you can use for identification or other purposes.
Using the System Information Command
Overview of System Info
Windows has a built-in tool called System Information, which delivers a comprehensive overview of your system's configuration, hardware, and software. This method is useful for those who prefer retrieving system details with simpler command structures.
Command to Retrieve Serial Number
To get the serial number using System Information, you can use the following command:
systeminfo | find "Serial Number"
In this command:
- `systeminfo` gathers system configuration information.
- The pipe symbol (`|`) sends the output to the `find` command.
- `find "Serial Number"` filters the output to display only the line containing the serial number.
Example Output
You may see output formatted like this:
Serial Number: XXXXXXXXX
This provides the same information, extracted through a different command and method.

Troubleshooting CMD Commands
Common Issues
Struggling to retrieve the serial number? You might encounter a situation where CMD returns no serial number or an error message. This can happen due to:
-
Permissions: Insufficient permissions may prevent you from accessing the information. Always ensure you run CMD as an administrator.
-
Non-standard BIOS: Some devices may not follow typical protocols for displaying serial numbers through CMD.
Solutions and Tips
-
Check User Permissions: Always run the Command Prompt as an administrator for full access.
-
Ensure CMD is Run as Administrator: Right-click the Command Prompt icon and select Run as administrator.
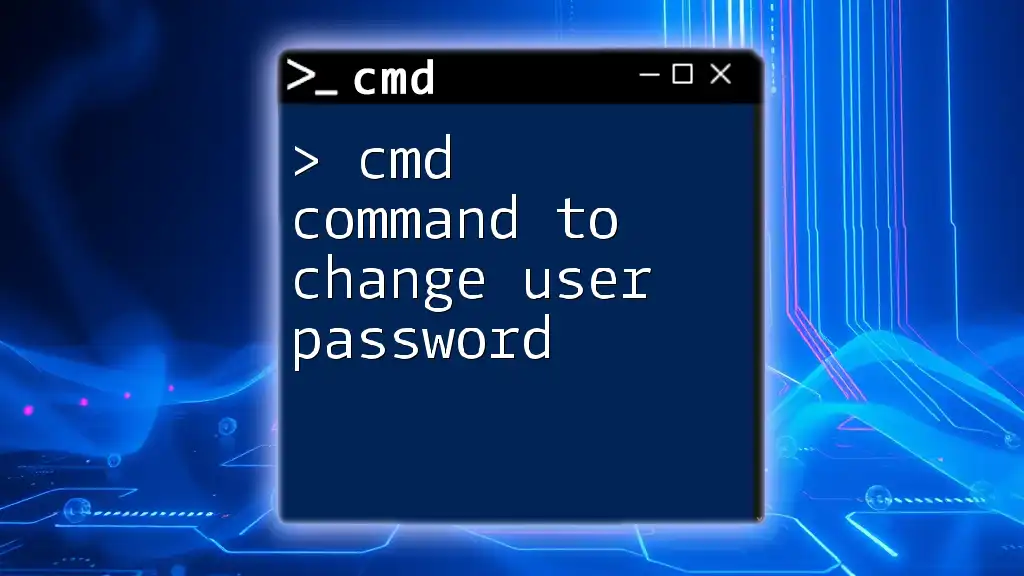
Additional CMD Commands Related to Hardware Information
Listing All Hardware Serial Numbers
You can also obtain a UUID (Universally Unique Identifier), which is useful for unique system identification. Use the following command:
wmic csproduct get uuid
UUID serves a similar purpose to the serial number but provides a more universally unique identification across different platforms.
Getting More Information on the System
If you're interested in more than just the serial number, you can combine commands for enhanced insights. For example:
wmic bios get serialnumber && wmic csproduct get name
This command will display both the serial number and the product name of your device, giving you a broader view of your hardware background.

Conclusion
Retrieving the serial number from CMD is a straightforward process, whether using the powerful WMIC command or the simpler System Information command. Mastering these CMD commands enhances your tech-savvy skill set and aids significantly in system management.
With the right knowledge and practice, you can efficiently navigate CMD for various tasks, making it an invaluable tool for any tech enthusiast or professional.

Additional Resources
For further learning and expertise in CMD usage, you may want to explore comprehensive CMD guides, tutorials, and forums. Moreover, consider using specialized software tools for tracking serial numbers and managing system information more easily.
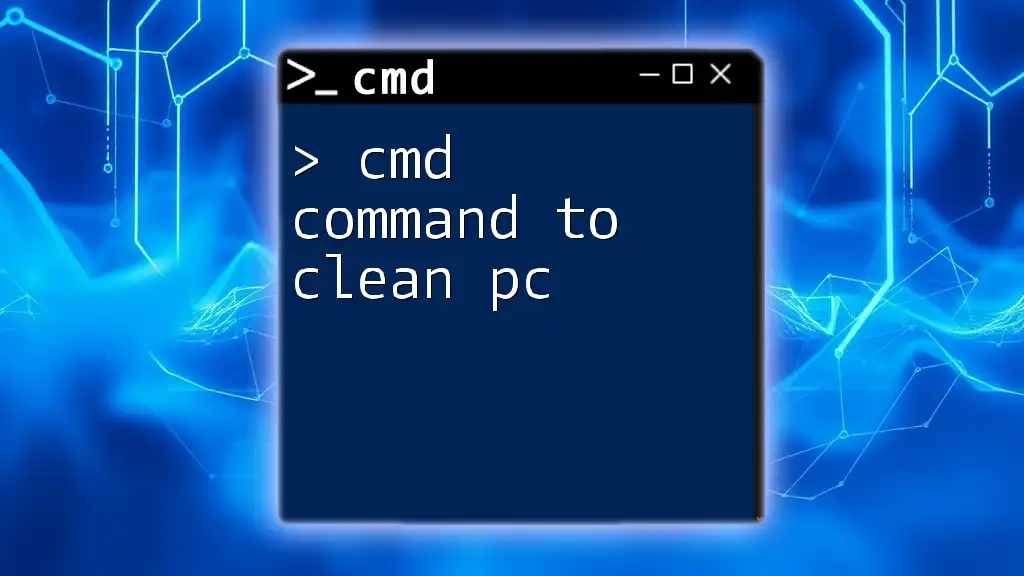
Call to Action
If you found this guide helpful, be sure to subscribe for more tips on CMD usage and other tech insights. Join our community by sharing your experiences with CMD commands in the comments section below!