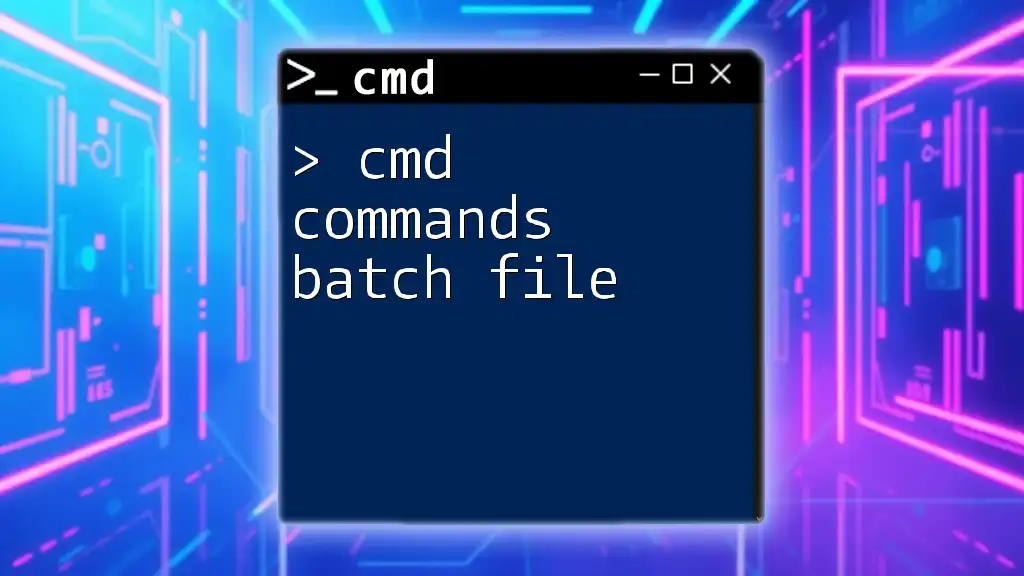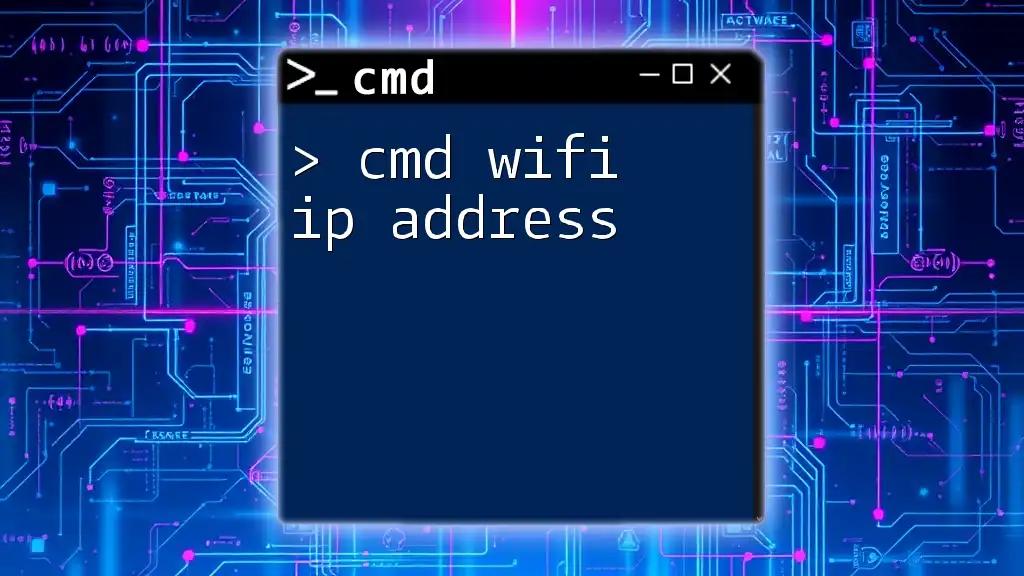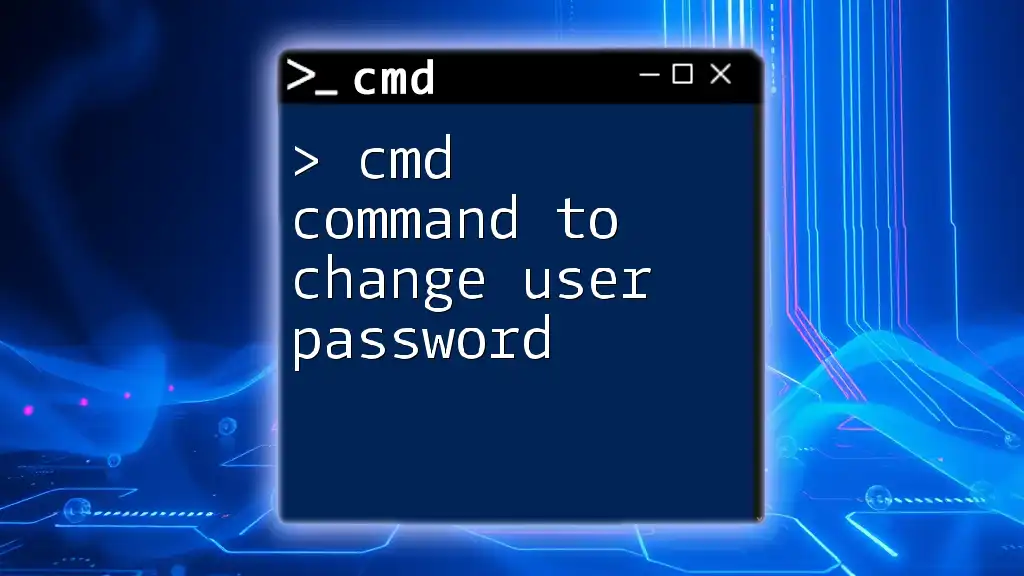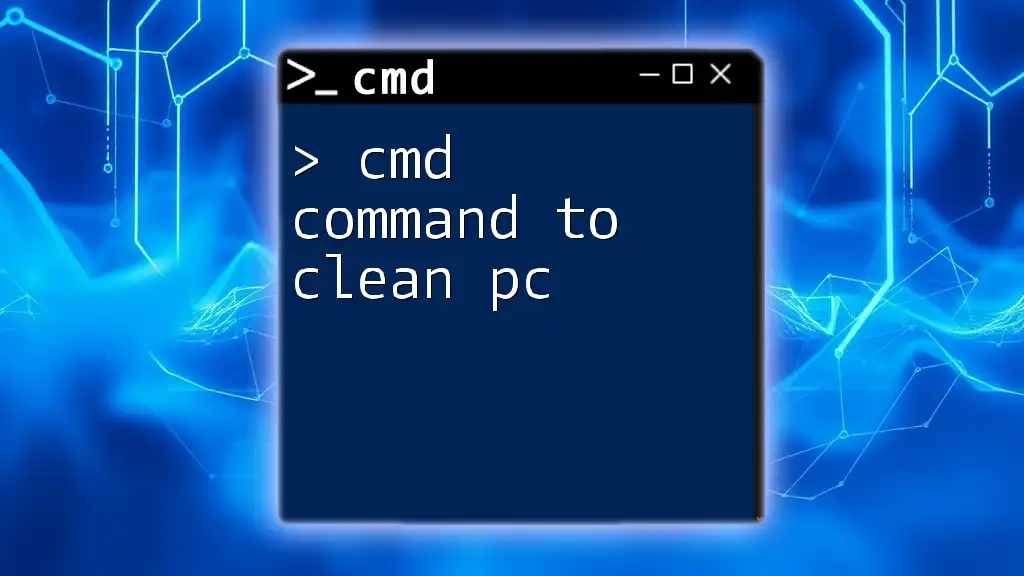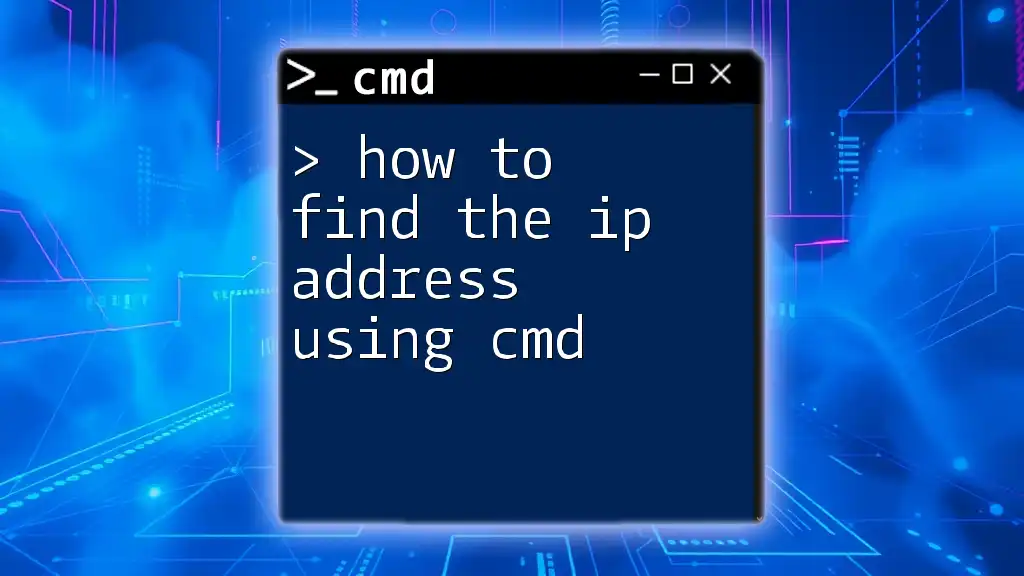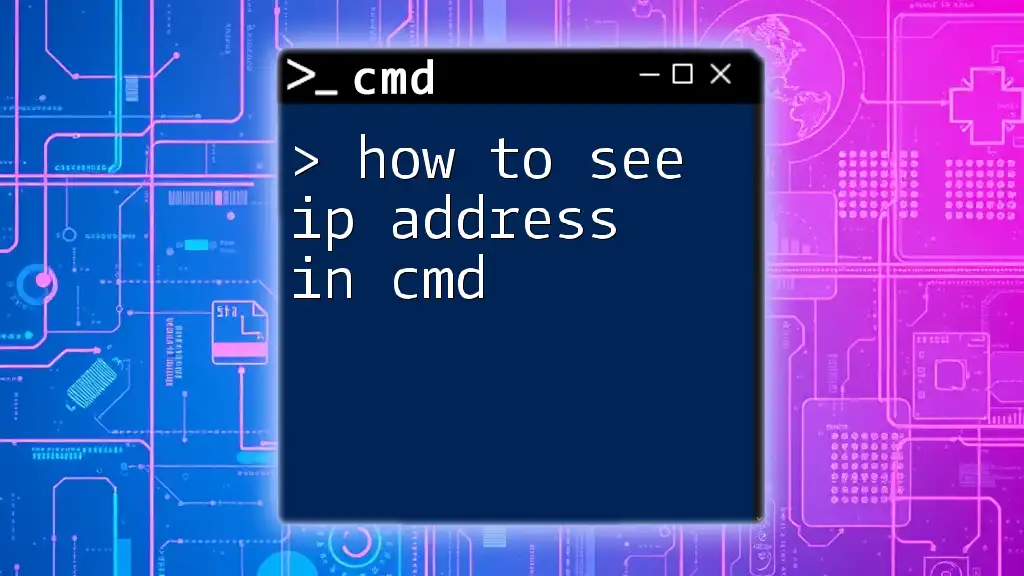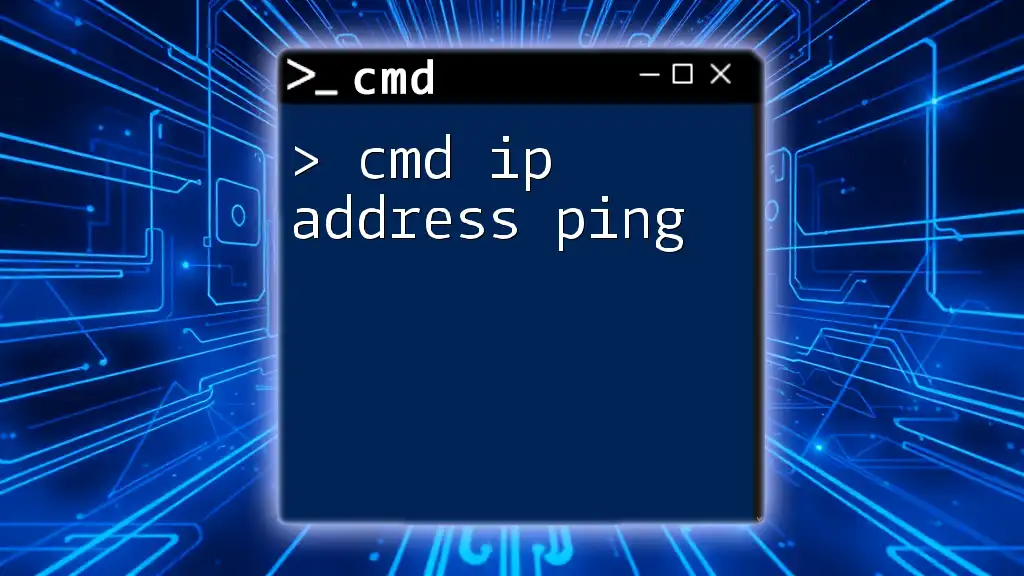To quickly retrieve your IP address using the command prompt, you can use the following command:
ipconfig
Understanding IP Addresses
What is an IP address?
An IP address (Internet Protocol address) is a unique identifier assigned to each device connected to a network. This address is crucial for routing data between devices on the internet and within local networks. There are two primary formats of IP addresses:
- IPv4: This format consists of four sets of numbers separated by periods (e.g., 192.168.1.1) and is still the most commonly used today.
- IPv6: Developed to address the limitations of IPv4, it features a longer format that allows for a much larger number of unique addresses (e.g., 2001:0db8:85a3:0000:0000:8a2e:0370:7334).
Why do you need to find your IP address?
Finding your IP address is beneficial for various reasons, such as:
- Network Troubleshooting: Identifying connectivity issues can sometimes require knowing your IP address.
- Setting Up Devices: You may need your IP address to configure routers, printers, or other network devices.
- Security Assessments: Understanding your IP address is essential when assessing your network security.
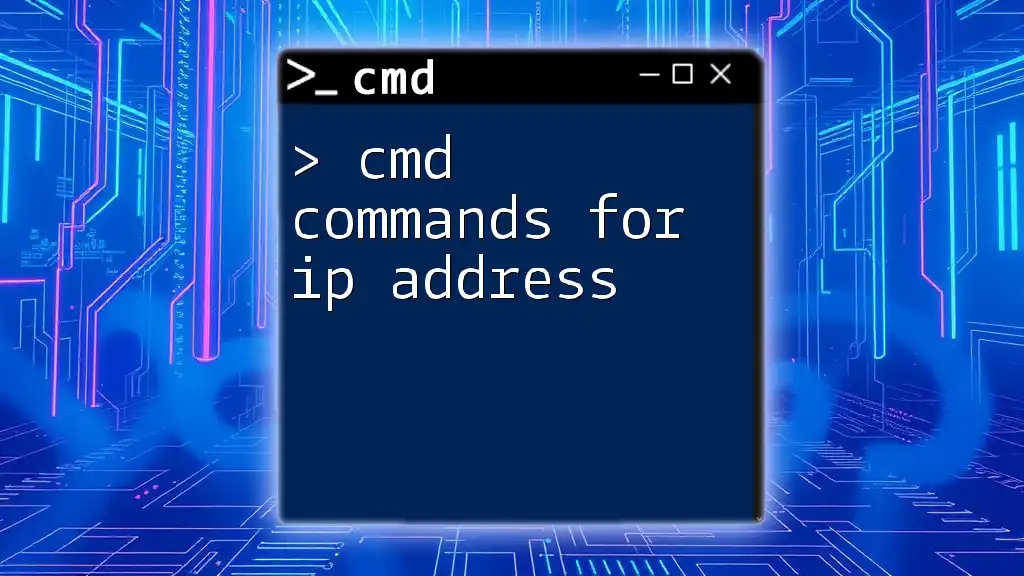
How to Find My IP Address Using CMD Prompt
Launching the CMD Prompt
To find your IP address using CMD, you first need to launch the Command Prompt. Here’s how to do it:
- Press the Windows key on your keyboard to open the search bar.
- Type "cmd" or "Command Prompt" in the search field.
- Select Command Prompt from the search results. Alternatively, you can press Windows + R to open the Run dialog, type `cmd`, and hit Enter.
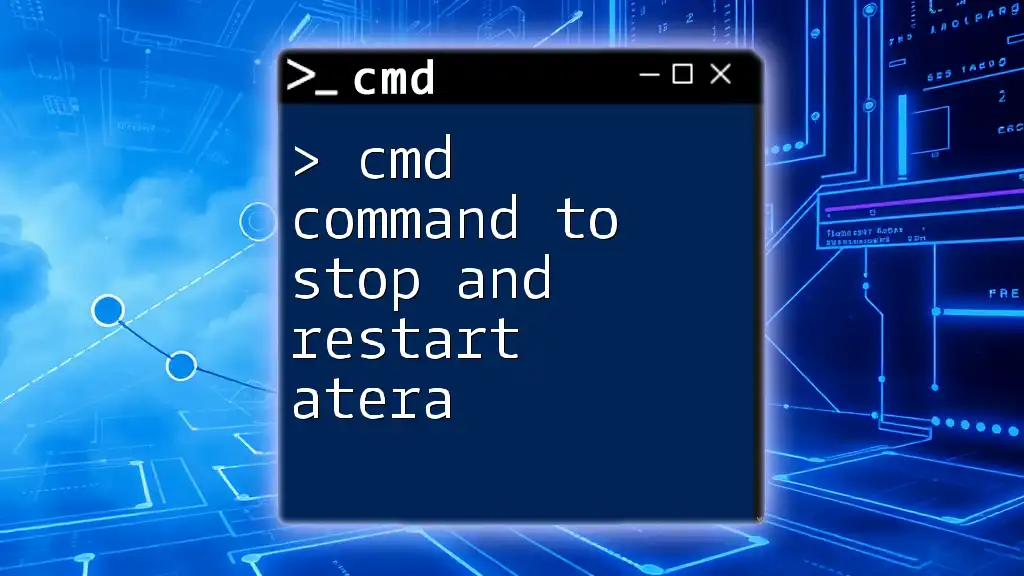
CMD Command to Check IP Address
Basic Command: ipconfig
The most straightforward command for retrieving your IP address in the Command Prompt is `ipconfig`. This command provides detailed information about your network configuration.
To use it, simply type:
ipconfig
Once you’ve executed this command, you will see several lines of output. Focus on the following entries:
- Local IPv4 Address: This is your internal IP address on your local network.
- Subnet Mask: This indicates the network segment to which your device belongs.
- Default Gateway: Usually your router’s IP address, this is the address through which your device communicates with external networks.
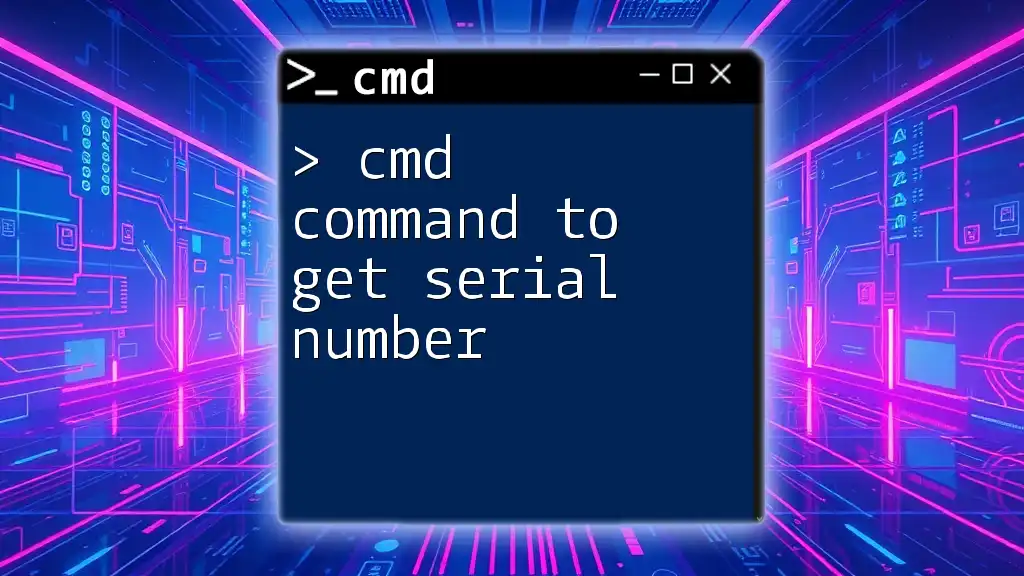
How to Get IP Address on CMD
Interpreting the ipconfig output
After running the `ipconfig` command, take note of the Local IPv4 Address. This is essential for any devices connected to your local network to communicate efficiently. Ensure you identify your active connection—this is particularly important if your system has multiple network interfaces (like Ethernet and Wi-Fi).

CMD IP Address Command Variations
Using ipconfig /all
If you need a more in-depth view of your network configuration, you can use the more detailed command:
ipconfig /all
This command provides an extensive list of information associated with your network interfaces, including:
- DHCP Enabled: Indicates whether DHCP is used for IP address assignment.
- DNS Servers: Lists the DNS servers currently in use by your device.
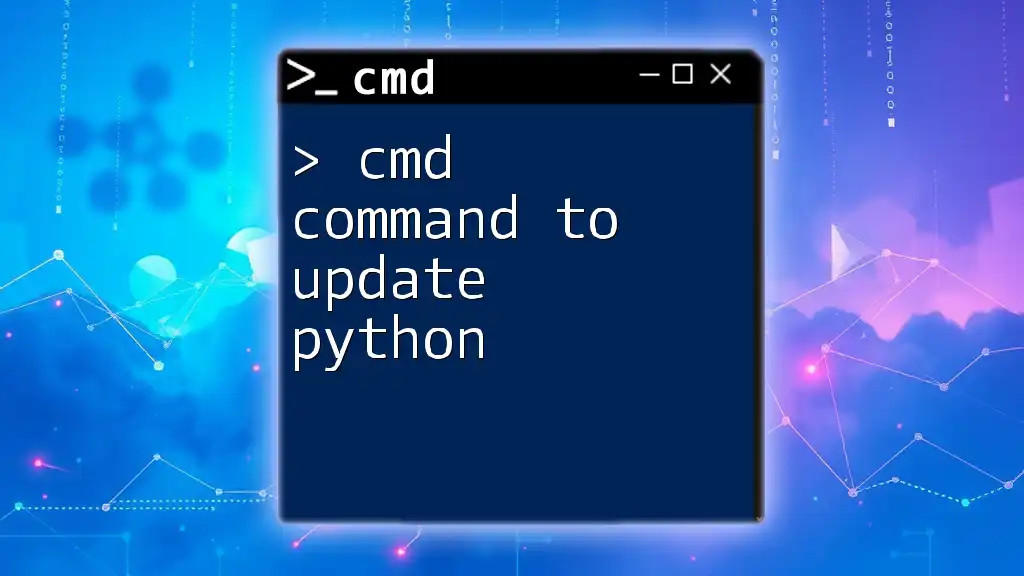
CMD Command for IP Address Lookup
Using nslookup to find external IP
While `ipconfig` reveals your local IP address, you might also want to find your public IP address. One command that can help with this is `nslookup`. This command queries DNS to resolve domain names into IP addresses.
To check your public IP, perform the following in your Command Prompt:
nslookup myip.opendns.com resolver1.opendns.com
This command queries the OpenDNS server to determine your public IP address, making it easier to find out how your device appears on the internet.

Tips and Tricks for CMD Prompt IP Address Commands
Common Errors and Troubleshooting
Sometimes, users may face errors when executing these commands. Common issues might include:
- Access Denied: Ensure you are running CMD as an administrator.
- Network Unavailable: Check your internet connection if commands do not return expected results.
Automating IP Address Retrieval
For users who frequently need to retrieve just their IPv4 address, you can create a simple script within CMD. An efficient modification of the previous command can be:
ipconfig | findstr /i "ipv4"
This will filter out the output to show only the IPv4 address, streamlining the process.

Additional Commands Related to Networking
ping
Using the `ping` command is valuable for testing connectivity between your device and a network host. Type:
ping google.com
This command sends packets to Google's servers to check if they are reachable and returns the response time, providing insights into your network health.
tracert
To visually trace the path taken by packets to reach a destination, you can use the `tracert` command:
tracert google.com
This will list each hop your packets take, giving you an overview of the route across the network.
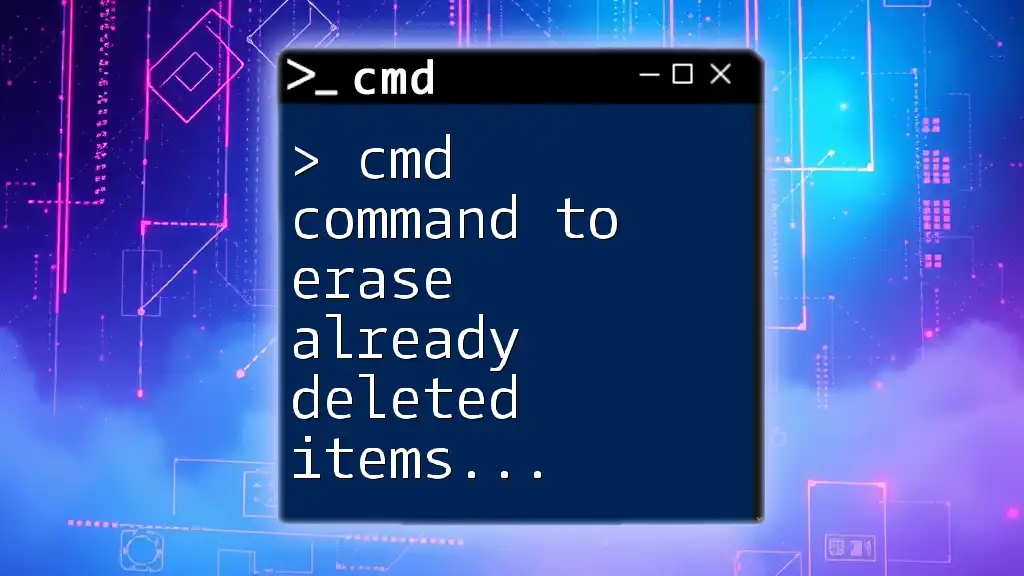
Conclusion
Using CMD to find your IP address is a simple yet effective skill that can greatly enhance your understanding of networking. With commands like `ipconfig` and `nslookup`, you can easily retrieve essential information about your device’s network configuration and public IP address. Regular practice with these commands will empower you to troubleshoot and optimize your networking experience.

Call to Action
We encourage you to explore these commands and share your experiences! If you have unique tips or challenges using CMD commands for networking, join the conversation and enhance our collective knowledge.

References
For further reading on CMD commands and networking, consider exploring Microsoft’s official documentation and other online resources to deepen your understanding and proficiency.