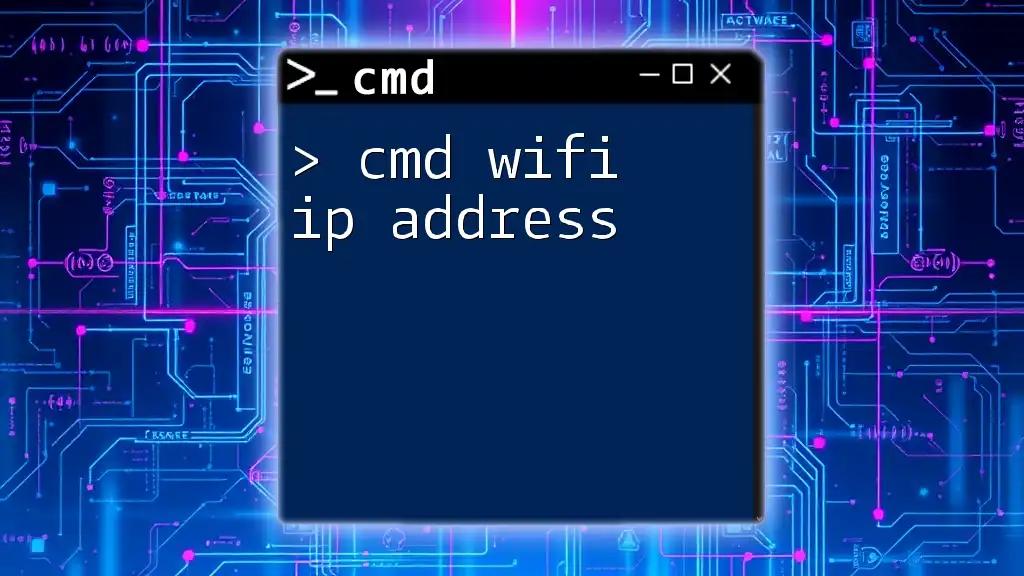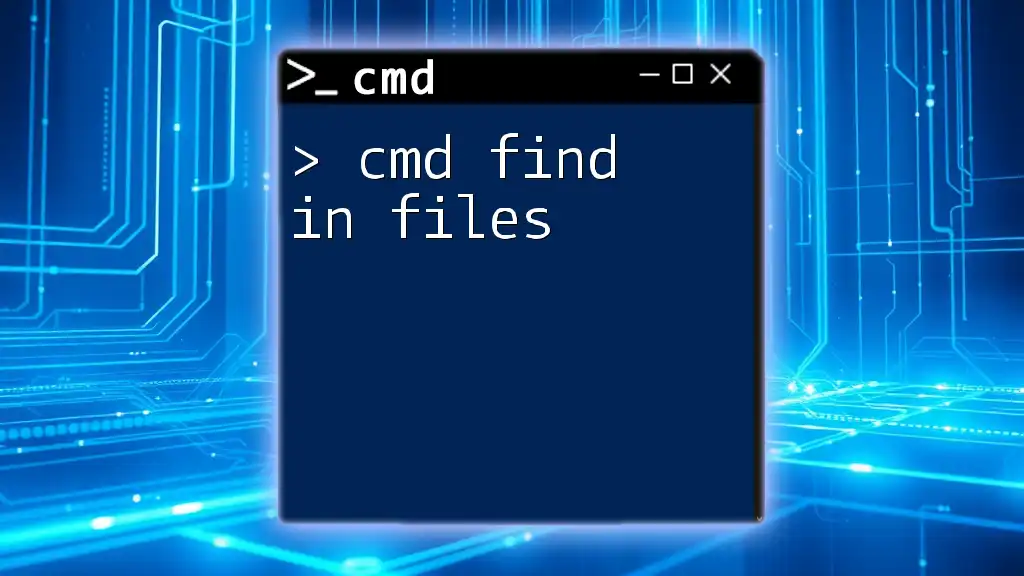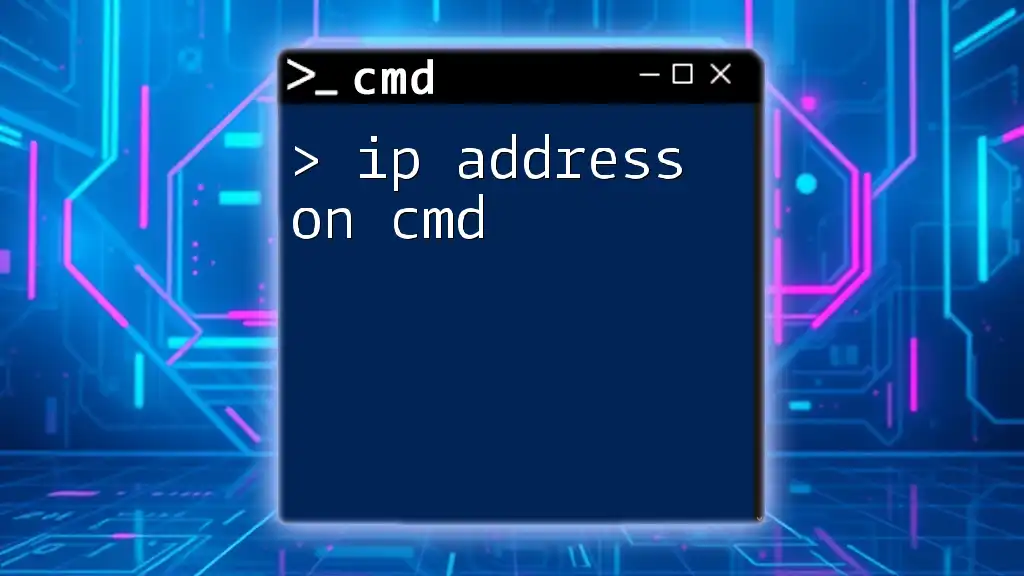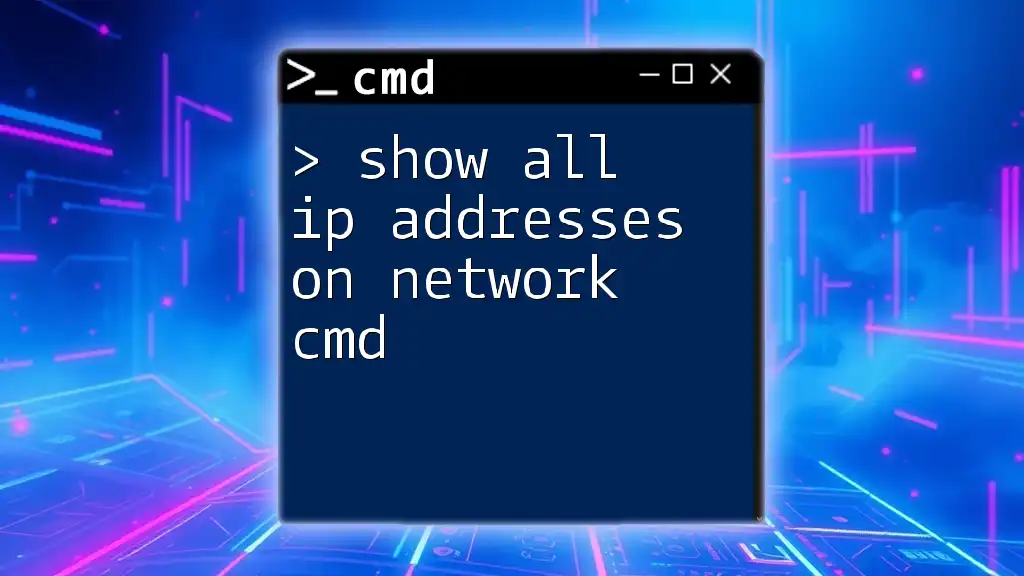To find your Wi-Fi network's IP address using the Command Prompt, you can use the `ipconfig` command, which provides detailed network configuration information.
ipconfig
What is an IP Address?
An IP address is a unique identifier assigned to each device connected to a network, allowing those devices to communicate with one another. Essentially, it's like an address for your device on the internet. There are two types of IP addresses to be aware of:
- Public IP Address: Assigned by your Internet Service Provider (ISP) and visible to external networks. This is how your network identifies itself to the wider internet.
- Private IP Address: Used within your local network. Devices within your Wi-Fi network, such as computers, smartphones, and printers, are assigned private IP addresses.
Knowing your IP address is crucial for troubleshooting network issues, accessing network resources, and configuring your router settings.
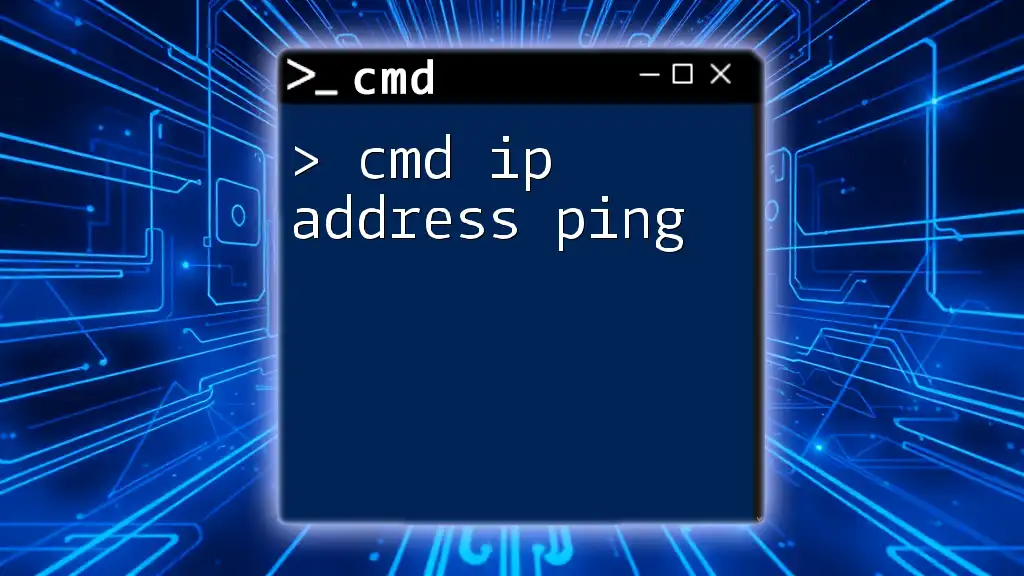
How to Find My IP Address on CMD
Accessing Command Prompt
To find your IP address using Command Prompt (CMD), first, you need to access CMD:
- Press `Win + R` to open the Run dialog.
- Type `cmd` and hit Enter.
This will open the Command Prompt window where you can enter various commands to gather essential network information.
Checking Your Local IP Address
To check your local IP address, you can use the following command in the CMD:
ipconfig
After running this command, you'll see details about your network configuration. Look for the section labeled “Wireless LAN adapter Wi-Fi”. Here you will find your IPv4 Address, which is your local IP address (e.g., `192.168.1.2`).
This local IP address is important when configuring other devices on your network or diagnosing connectivity issues.
Viewing Public IP Address
While the `ipconfig` command tells you your local IP address, to find your public IP address through CMD, run this command:
nslookup myip.opendns.com resolver1.opendns.com
The output will display your public IP address under the “Name” and “Address” fields. This is helpful for scenarios where you need to access remote services or troubleshoot issues from outside your network.
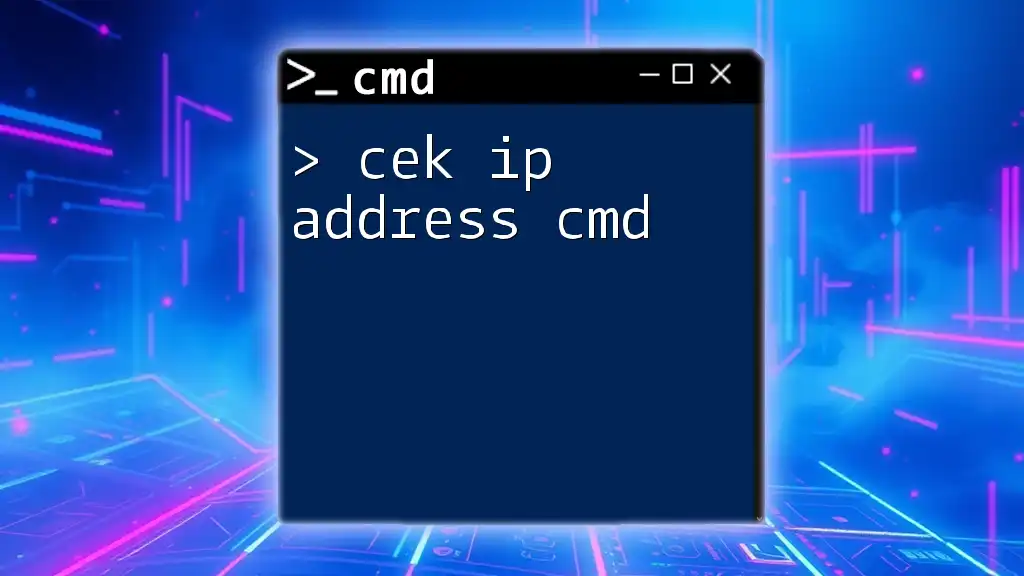
How Can I Check My IP Address in CMD?
Advanced Commands for Network Information
Aside from `ipconfig`, you can use various other commands to gather more detailed information about your IP settings and network connections.
Using `ipconfig /all`
For a more comprehensive view of your network configuration, utilize:
ipconfig /all
This command provides extended information about all network adapters, including:
- Host Name: The name of your device on the network.
- DNS Servers: The addresses of DNS servers used.
- Physical Address: The MAC address of your network interface.
Understanding these details can help troubleshoot more complex network problems.
Using `tracert`
You can also track the route taken by packets to reach an IP address using:
tracert google.com
This command provides insights into how data traverses the internet to reach its destination, displaying each hop’s IP address along the way. Analyzing this data can help identify where network slowdowns or failures may occur.
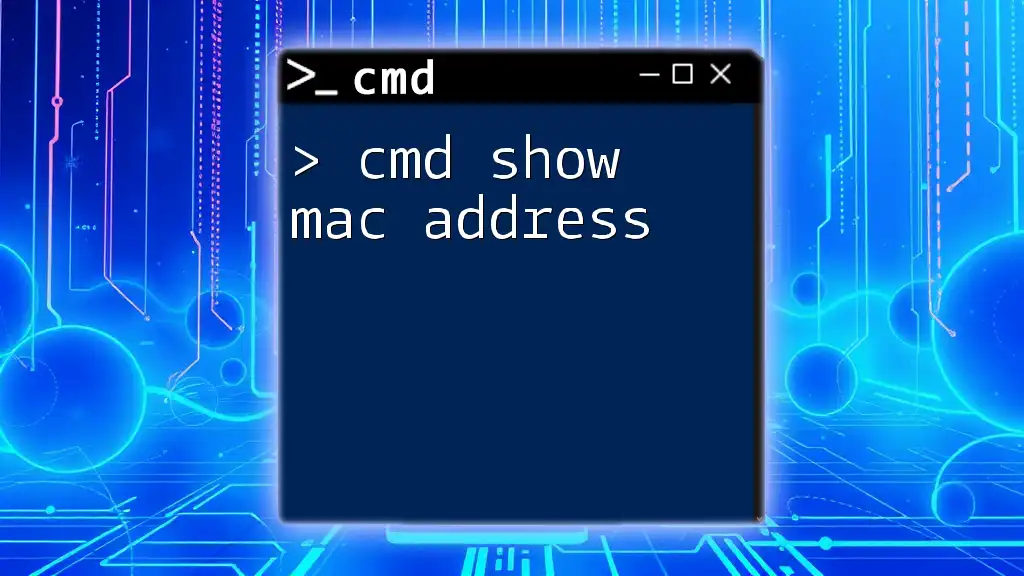
IP Address Lookup CMD
Finding Other Devices on the Network
In a home or office network, you may wish to know the IP addresses of other devices connected to your Wi-Fi. You can use the following command:
arp -a
This command displays a list of all the devices connected to your local network along with their IP addresses and corresponding physical MAC addresses. This can be particularly useful for identifying devices that may be consuming excessive bandwidth or ensuring that unauthorized devices are not connected.
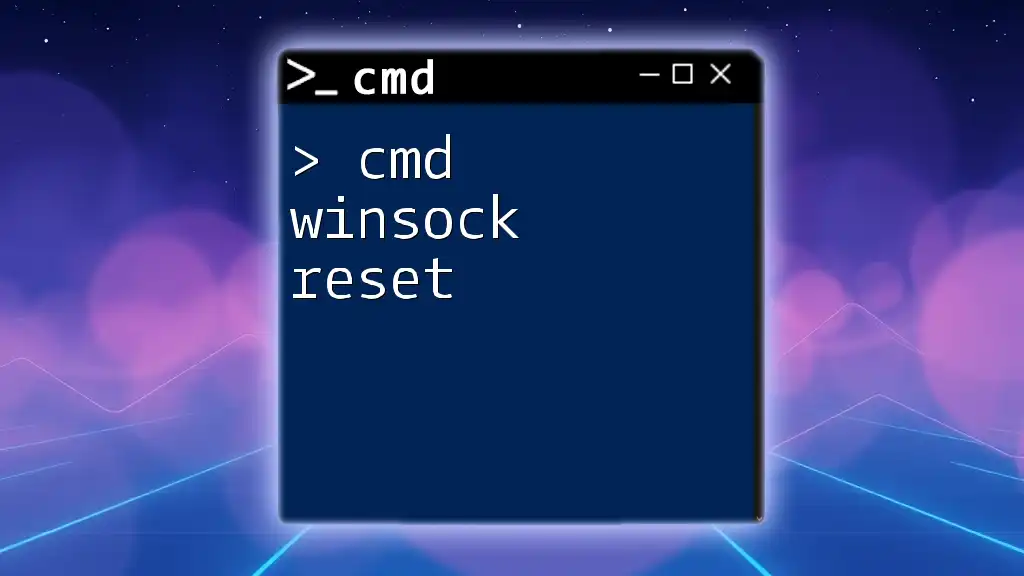
IP Address Find in CMD
Common Issues and Troubleshooting
Knowing how to find your IP address is essential for resolving common connectivity issues. If you run into problems when attempting to access the internet, here are some common troubleshooting steps:
Resetting Network Settings
When facing complex networking issues, resetting your network settings may help. Use the following commands to reset different aspects of your network:
netsh int ip reset
netsh winsock reset
Explanation:
- `netsh int ip reset`: This command resets your IP stack to its default configuration, which can resolve issues caused by incorrect settings.
- `netsh winsock reset`: This command resets the Winsock Catalog to a clean state, fixing common problems related to network software.
Make sure to restart your computer after executing these commands for the changes to take effect.
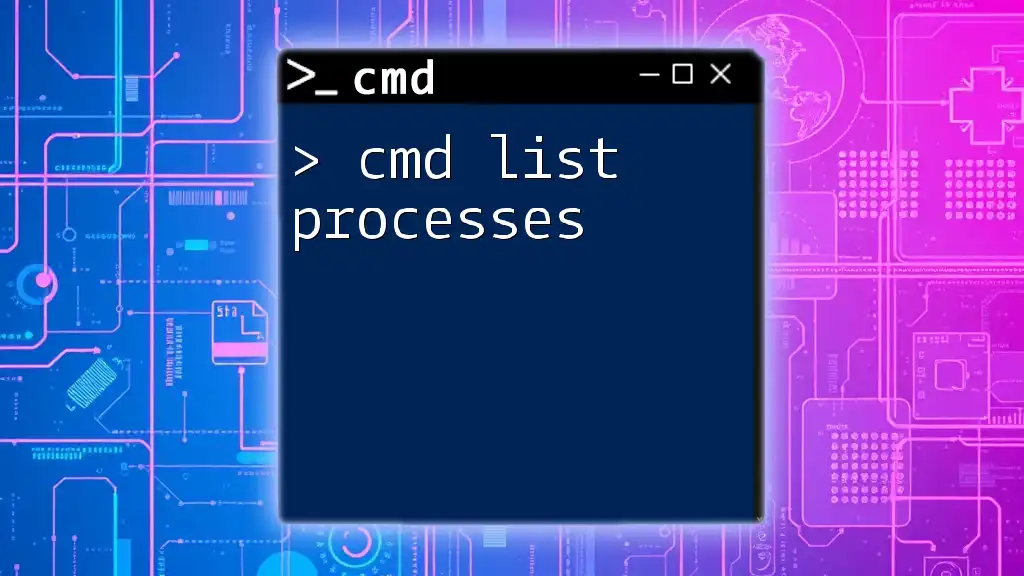
Conclusion
Determining your cmd wifi ip address is not just a technical skill; it's a vital tool for managing your network effectively. By mastering commands like `ipconfig`, `nslookup`, and `arp`, you not only enhance your understanding of how networks operate, but you also empower yourself to troubleshoot and maintain your connectivity with ease.
For further mastery of CMD and networking concepts, practice the commands outlined in this guide regularly. This foundational knowledge will serve you well as you continue to advance in your technical journey.
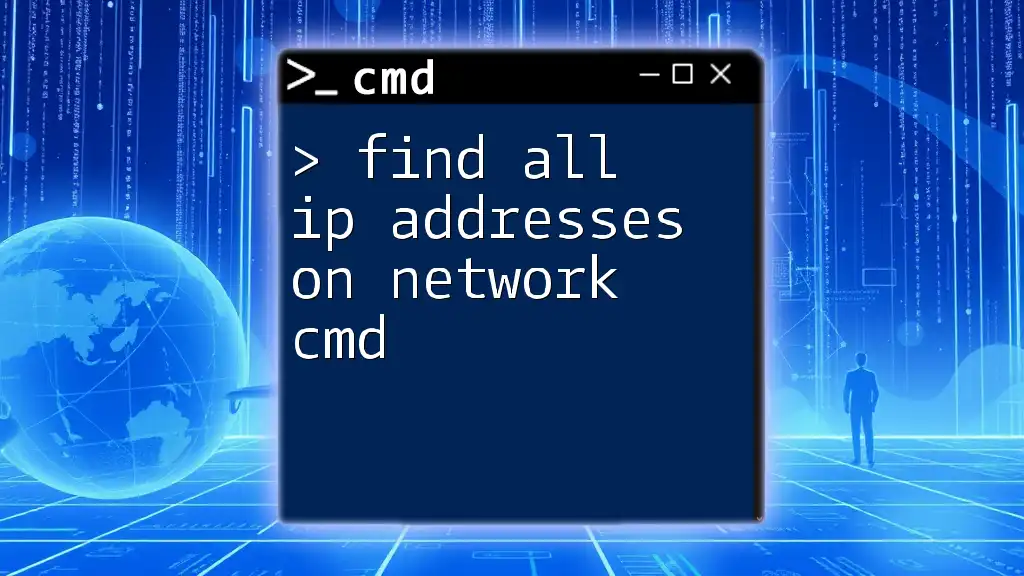
Additional Resources
To deepen your understanding of CMD and networking, refer to the official Microsoft documentation and consider enrolling in specialized courses offered by our company. Regular practice and learning will help you gain confidence in using CMD for various networking needs.
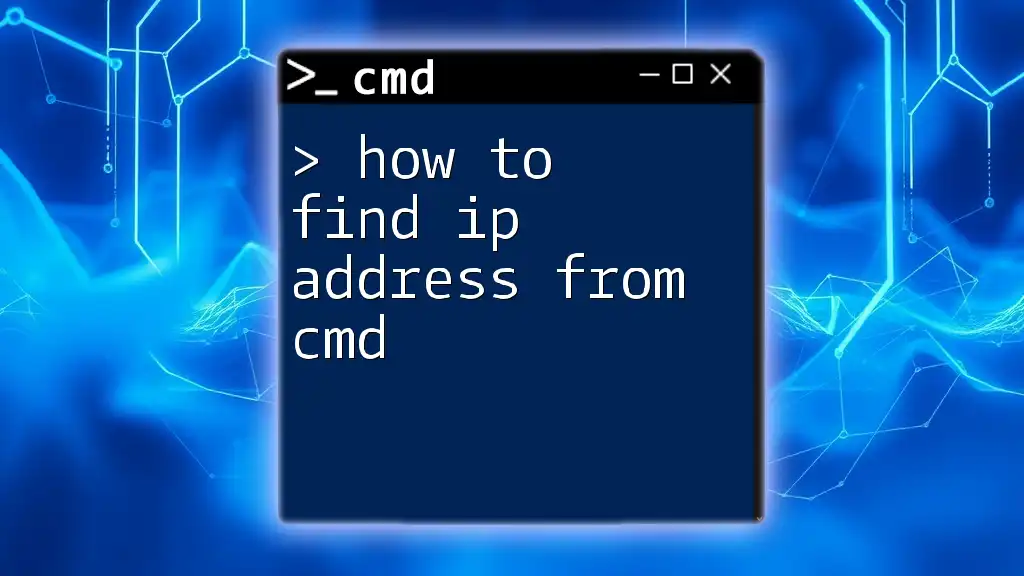
Call to Action
If you found this guide useful, don’t forget to subscribe to our services for more quick and concise tutorials on CMD commands. We welcome your feedback and questions in the comments section!