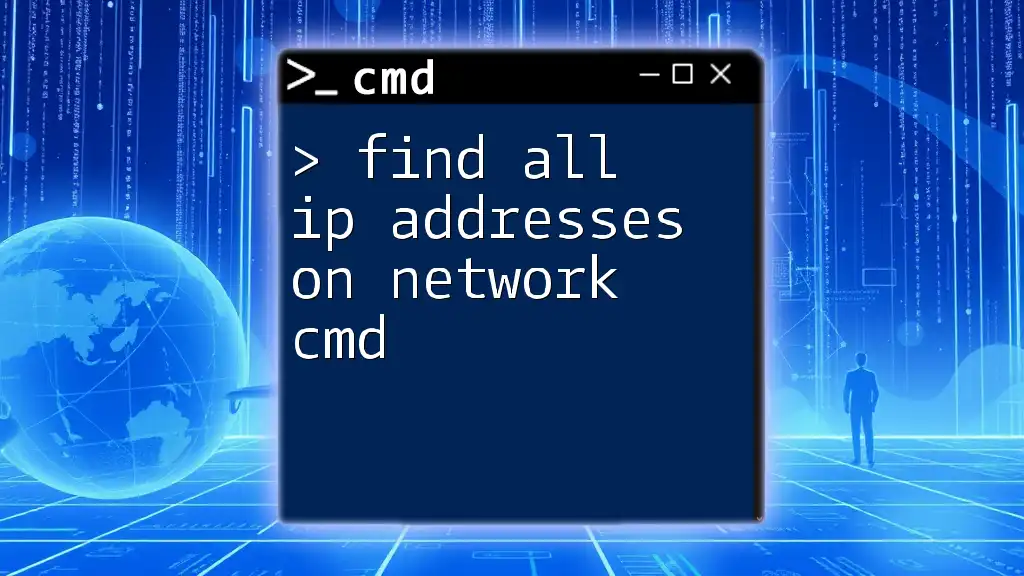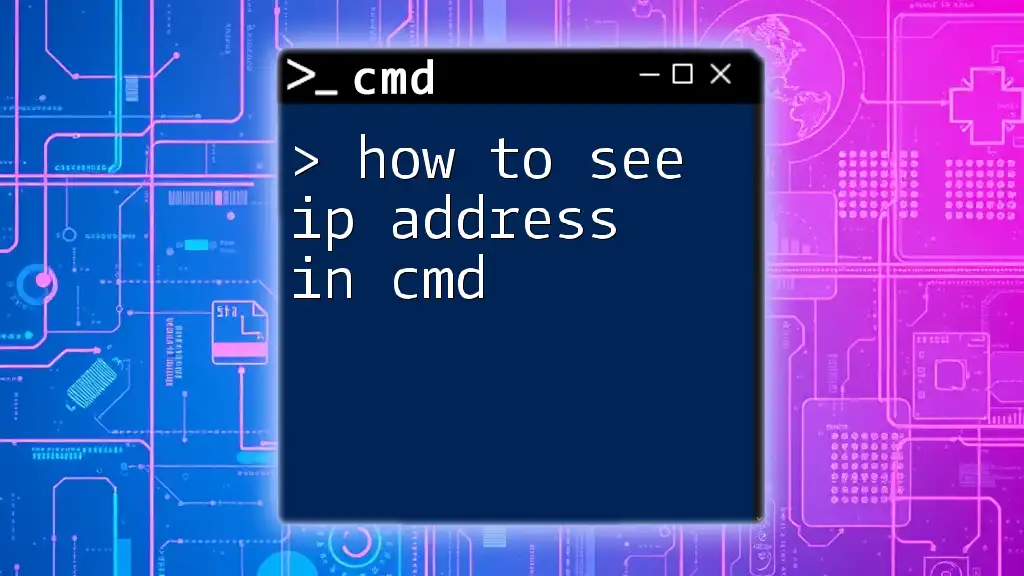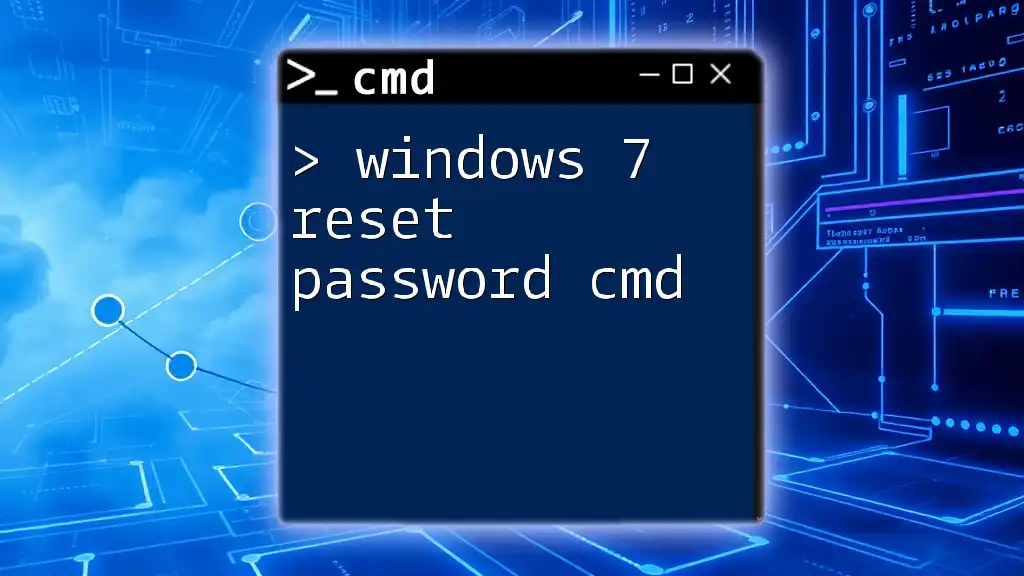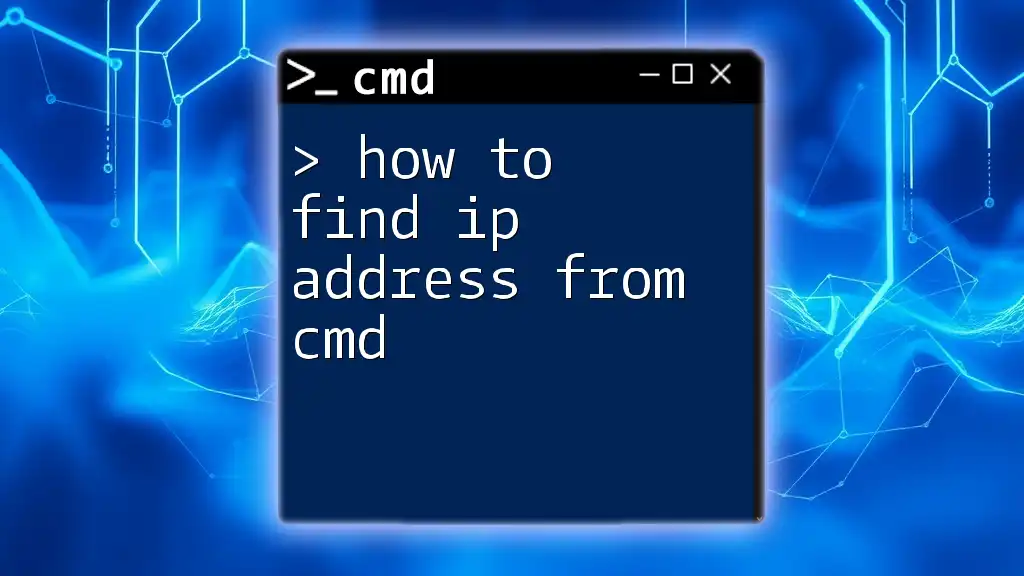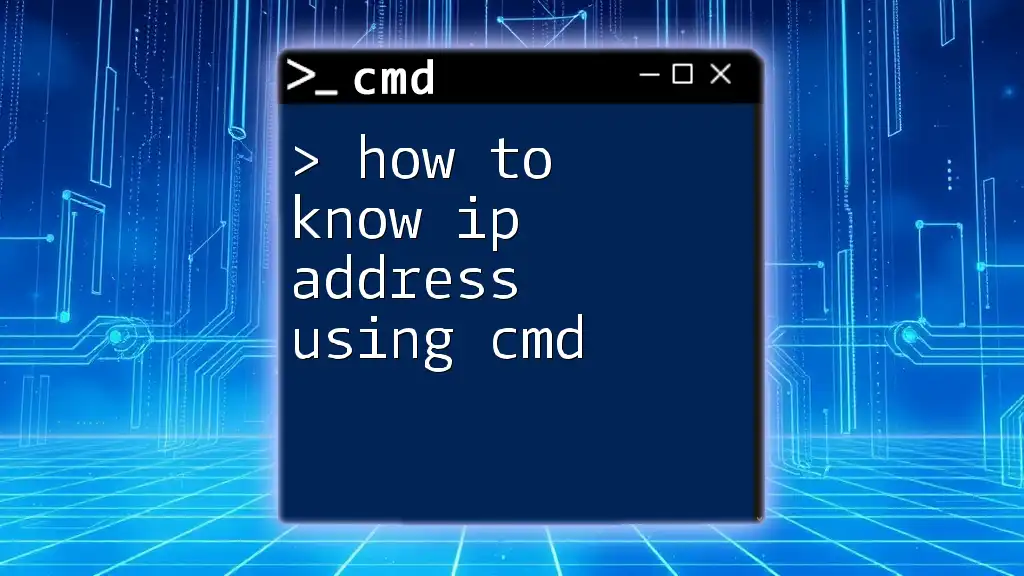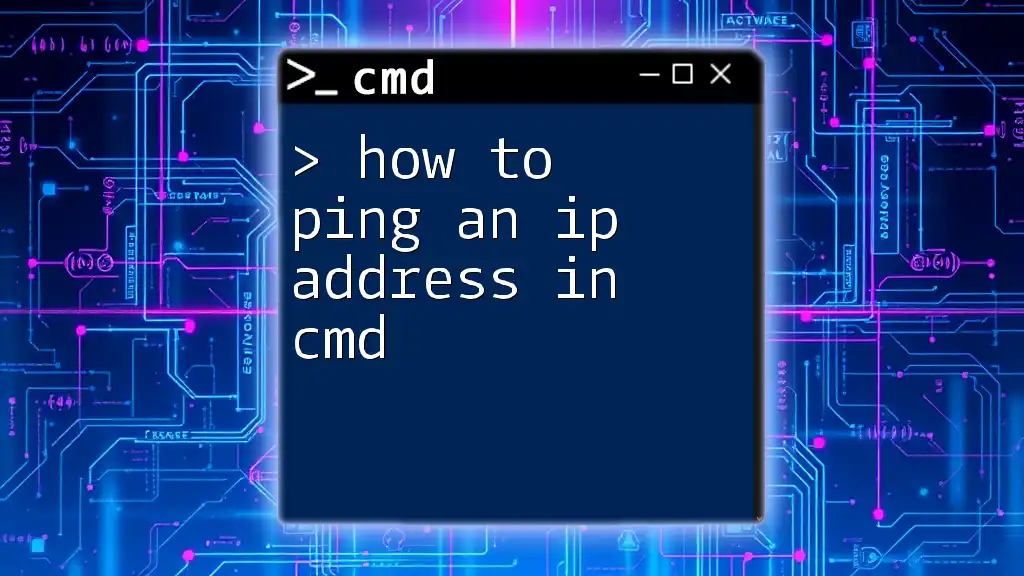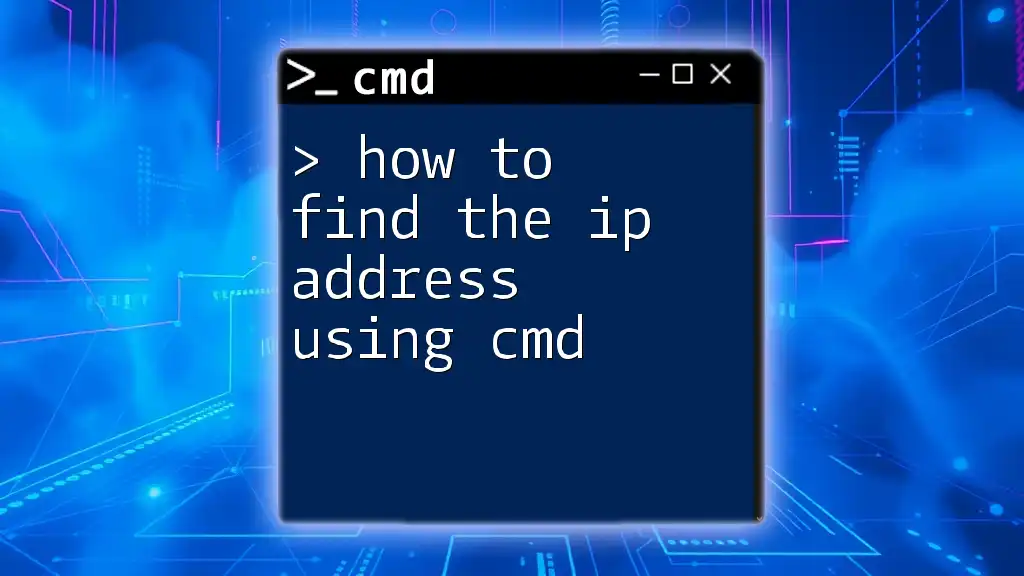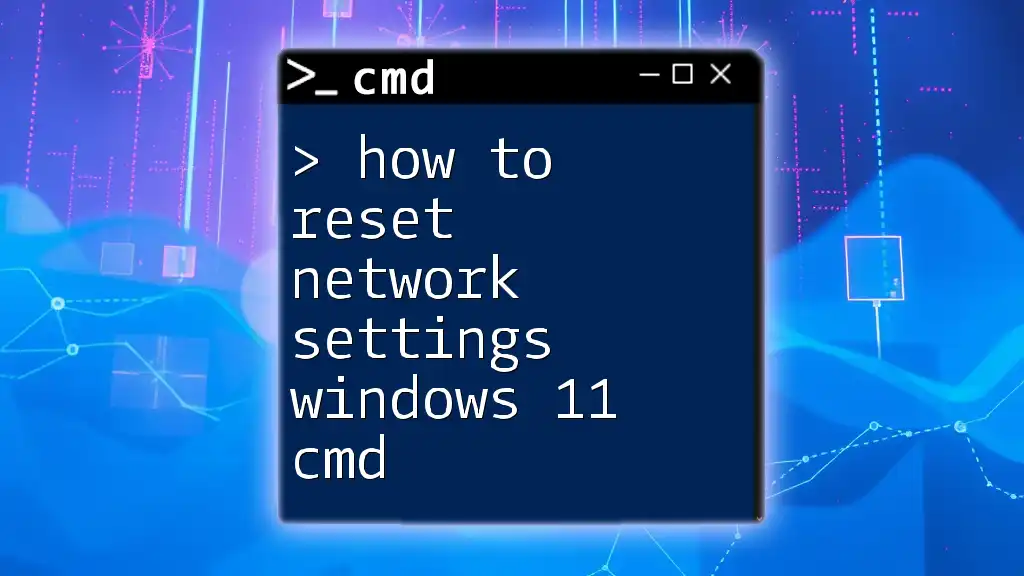To find all IP addresses on a network using the command prompt, you can use the `arp` command after pinging the broadcast address.
ping 192.168.1.255 -n 1 && arp -a
Understanding IP Addresses
What is an IP Address?
An IP address (Internet Protocol address) is a unique identifier assigned to a device connected to a network. It serves as the address that computers use to locate and communicate with one another over an IP network. There are two versions of IP addresses in common use:
- IPv4: An older format, consisting of four numbers separated by periods (e.g., 192.168.1.1), which allows for approximately 4.3 billion unique addresses.
- IPv6: A newer format designed to replace IPv4 due to the exhaustion of available IPv4 addresses. It uses eight groups of four hexadecimal digits separated by colons (e.g., 2001:0db8:85a3:0000:0000:8a2e:0370:7334).
Why You Might Need to Find IP Addresses on Your Network
There are several scenarios where knowing how to find all IP addresses on a network cmd is crucial:
- Network troubleshooting: Identifying connected devices can help pinpoint connection issues.
- Security assessments: Ensuring only authorized devices are on your network boosts security.
- Network management: Keeping an organized list of devices allows for better oversight of the network environment.
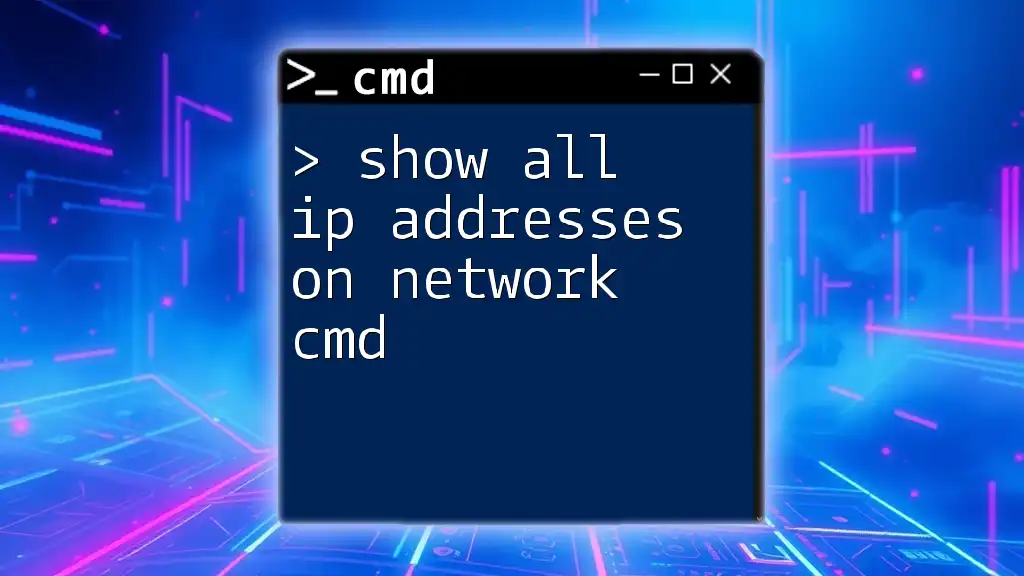
Using CMD to Find IP Addresses on Your Network
Opening CMD
To find all IP addresses on your network, you first need to launch the Command Prompt. Here’s how you can open CMD on different versions of Windows:
- Windows 10/11: Right-click on the Start button and select Windows Terminal or Command Prompt.
- Windows 7: Click on the Start menu, type “cmd” in the search bar, and press Enter.
Basic Commands to Identify Network Configuration
Using `ipconfig`
The `ipconfig` command provides essential information about your network connections, including your local IP address.
Run this command in CMD:
ipconfig
Upon executing this command, you’ll receive output detailing various properties of your network connection. Look for the following:
- IPv4 Address: This is your device's local IP address on the network.
- Subnet Mask: This defines the network range and can help you understand how many devices can be connected.
Finding All IP Addresses on the Network
Using `arp -a`
The `arp -a` command reveals a list of all IP addresses your device has recently communicated with, along with their corresponding MAC addresses.
To use this command, type:
arp -a
The output will list all IP addresses and their associated Physical Addresses (MAC). This ARP cache provides a quick way to see devices within your local network that your machine has interacted with.
Using `ping` for Network Discovery
You can also utilize the `ping` command to discover all devices on your network by sending requests for responses from different IP addresses within your subnet.
For example, this command checks IP addresses in the 192.168.1.0 subnet:
for /L %i in (1,1,254) do @ping 192.168.1.%i -n 1 -w 100 | find "Reply from"
This command will send a single ping request to each IP address from 192.168.1.1 to 192.168.1.254 and filter the results to display only the addresses that respond.
Combining Commands for Comprehensive Results
Using `net view`
The `net view` command allows you to list all shared devices on your local network. This command provides a user-friendly overview of connected devices.
To execute, simply type:
net view
The output will list computers or devices that are available for sharing files or printers, giving you a clear view of what is connected to your network.
More Advanced Techniques
Using `nmap` Command
For those seeking a more advanced approach, nmap (Network Mapper) is a powerful tool for discovering devices on a network. It requires installation but offers rich functionality.
Once installed, to discover devices in your local network, you can run:
nmap -sP 192.168.1.0/24
This command sends packets to every IP address in the range and will return a list of devices that are currently online, complete with detailed information such as operating systems and services.
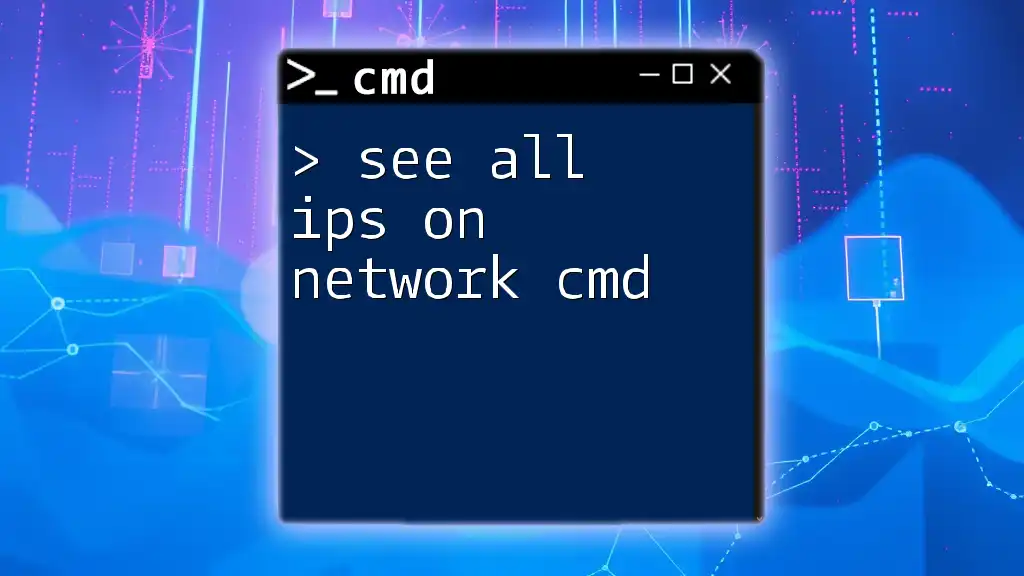
Troubleshooting Common Issues
Problems with Ping Requests
If you find that some devices are not responding to ping requests, it can be due to several reasons:
- Firewall settings: Devices might have a firewall enabled that blocks ping responses.
- Device configuration: Some devices may be set not to respond to ping for security purposes.
Ensure you have permission to ping devices on the network and consider checking their configuration settings if you encounter issues.
Ensuring CMD has Sufficient Privileges
Certain commands may require elevated privileges to execute properly. If you encounter permission errors, make sure to run CMD as an Administrator:
- Right-click on the Command Prompt icon and select "Run as administrator."
This ensures you have the necessary permissions to view or modify network configurations.
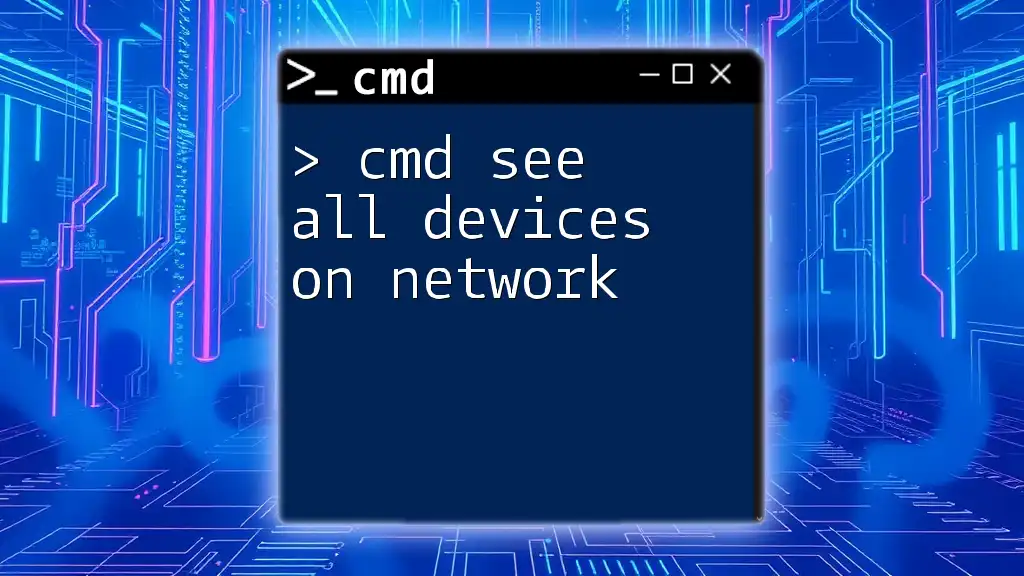
Conclusion
Understanding how to find all IP addresses on network cmd is crucial for effective network management, troubleshooting, and security assessments. By familiarizing yourself with various CMD commands, you can enhance your networking skills and maintain a more organized and secure environment.
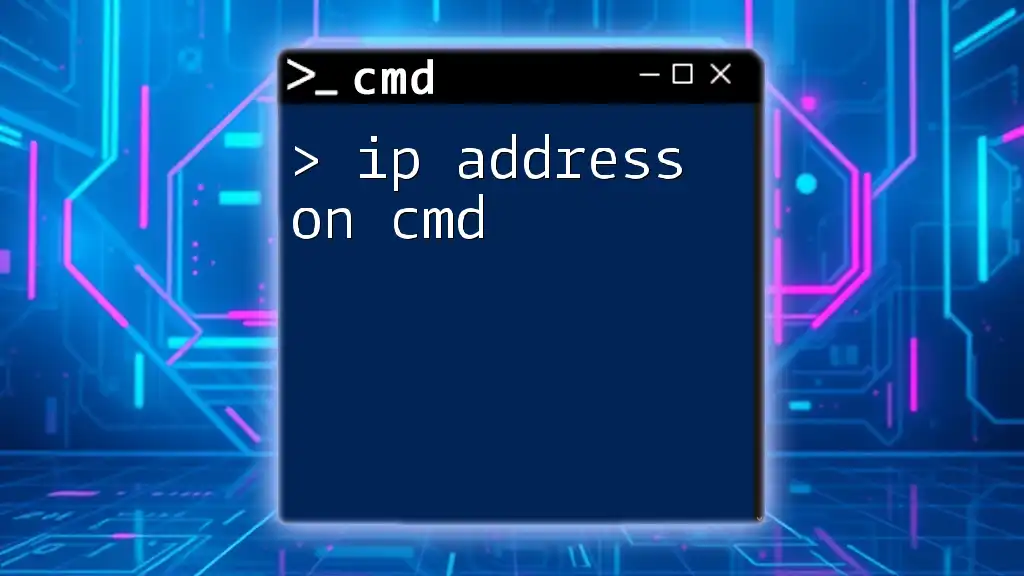
Additional Resources
For further reading on CMD commands related to networking, explore official Microsoft documentation or dedicated forums. Consider testing tools like Wireshark for in-depth network analysis.
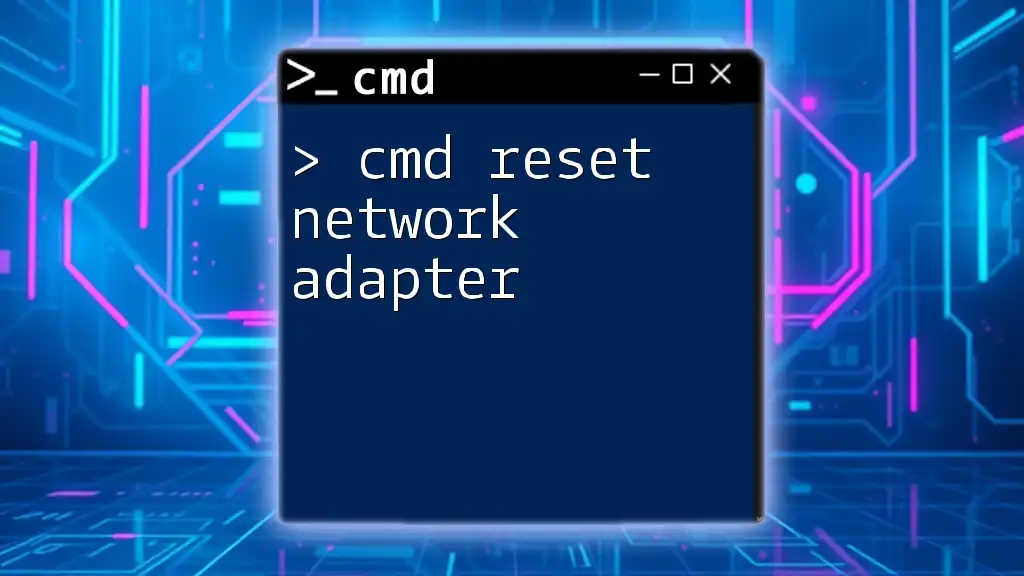
Call to Action
Stay tuned for more tips and tricks on CMD commands! Share your experiences and scenarios where CMD has aided your networking tasks, and subscribe to receive updates on your journey to become a CMD pro!