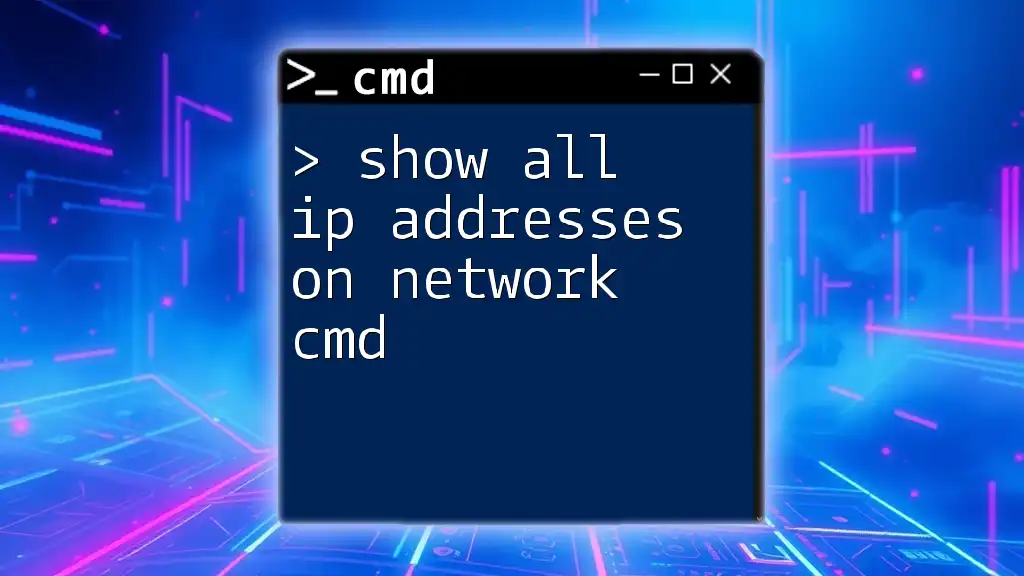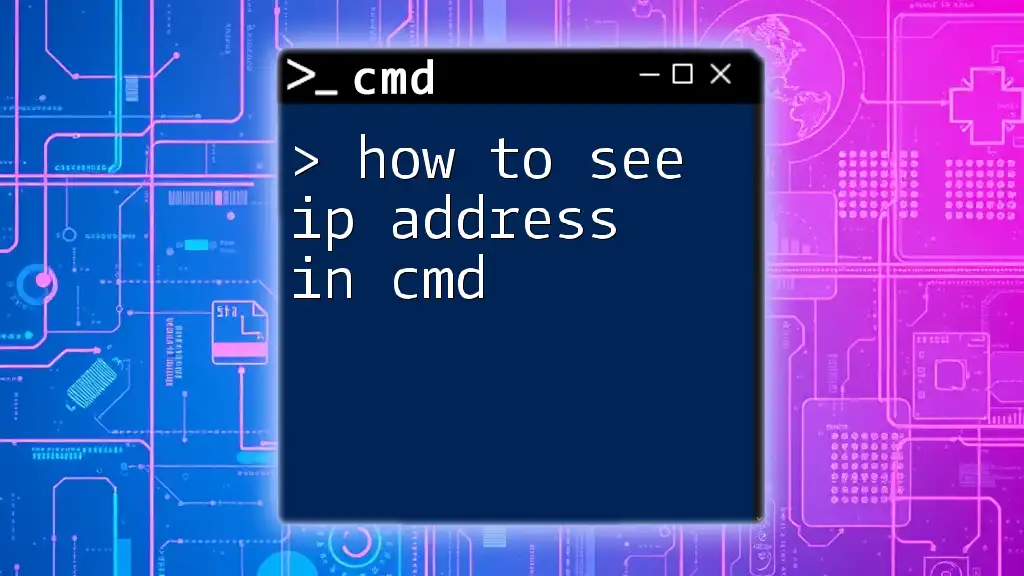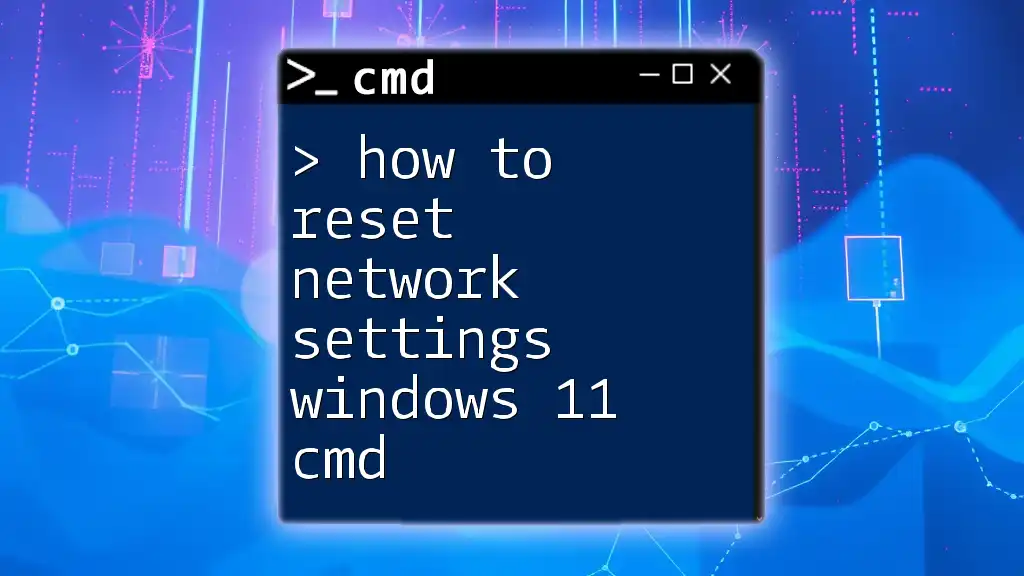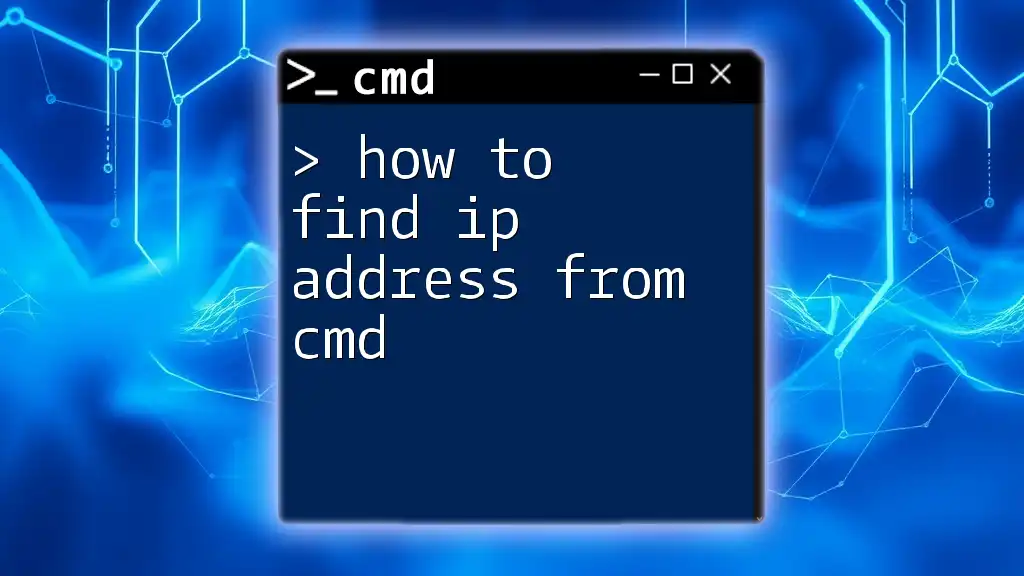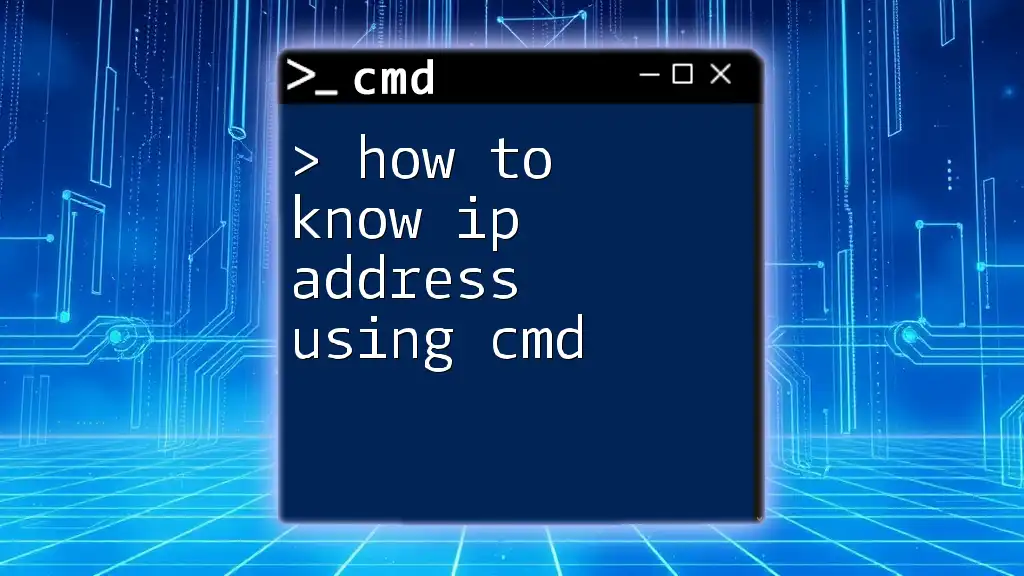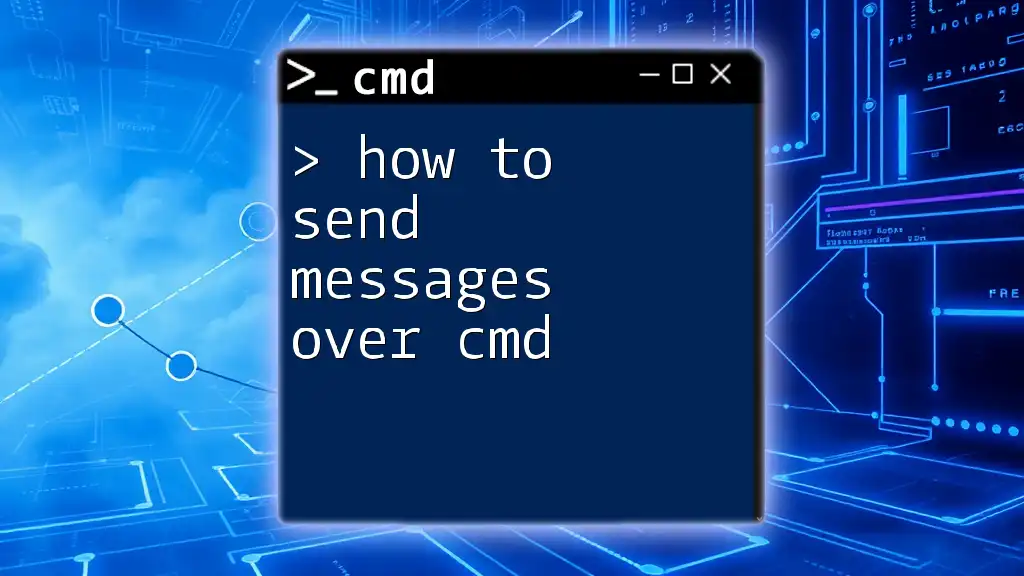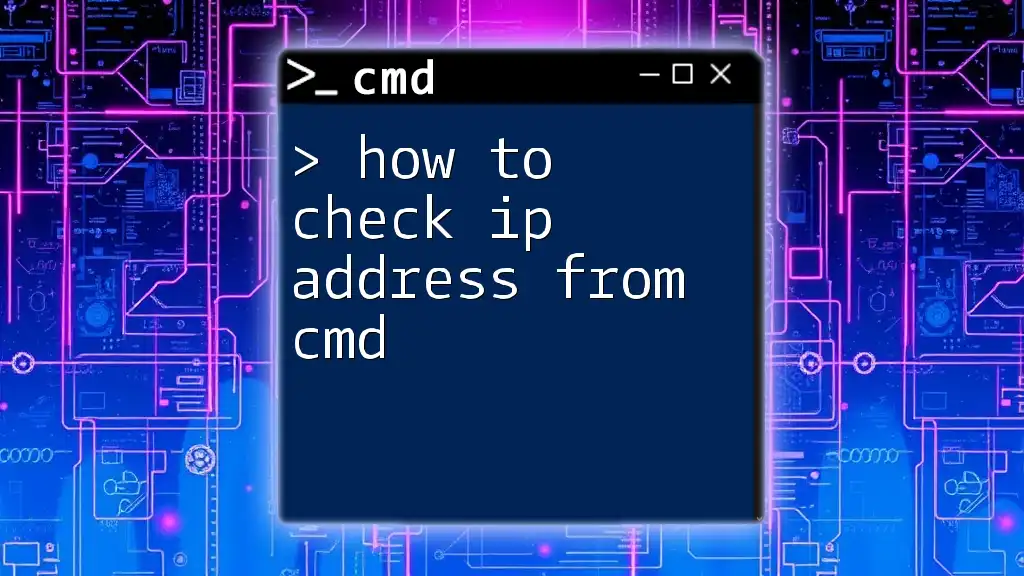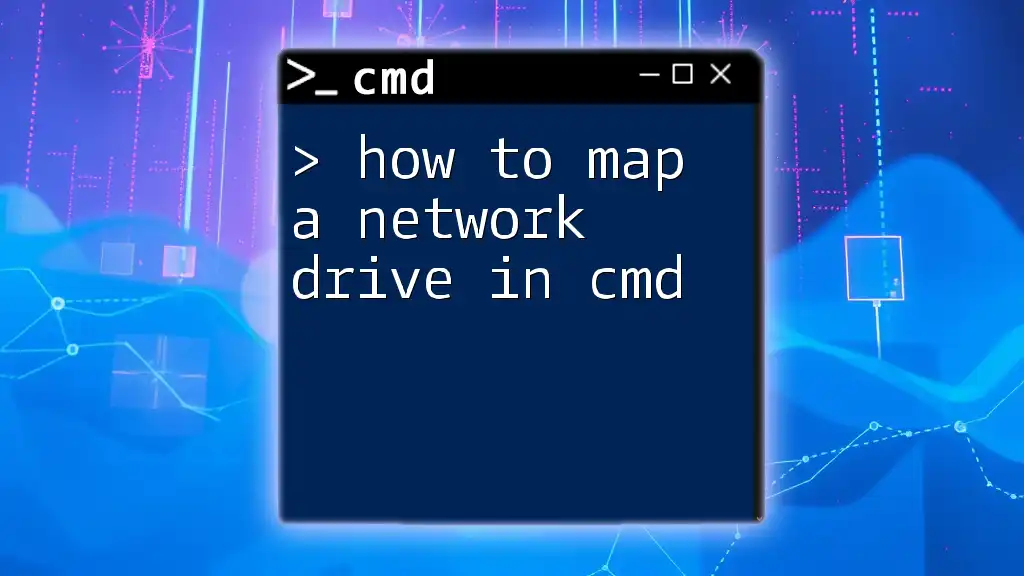To display all IP addresses on your network using the command prompt, you can utilize the `arp` command after executing a ping scan on your local subnet. Here's the command:
arp -a
Understanding IP Addresses
What is an IP Address?
An IP address (Internet Protocol address) is a unique identifier assigned to each device connected to a computer network. This address allows devices to communicate with each other, facilitating the transfer of data across the internet and local networks.
IP addresses exist in two main types: IPv4 and IPv6. IPv4, the most commonly used, consists of four numerical segments separated by dots (e.g., 192.168.1.1). In contrast, IPv6 addresses are longer, employing hexadecimal characters and allowing for a vastly larger number of unique addresses.
Why You Might Need to List All IP Addresses on Your Network
Knowing how to list all IP addresses on your network can be essential for several reasons:
- Troubleshooting network issues: Quickly identify devices that might be causing conflicts.
- Network management and monitoring: Keep track of all devices connected to your network to ensure that they are functioning properly.
- Security reasons: Detect unauthorized devices attempting to access your network, helping to protect sensitive information.
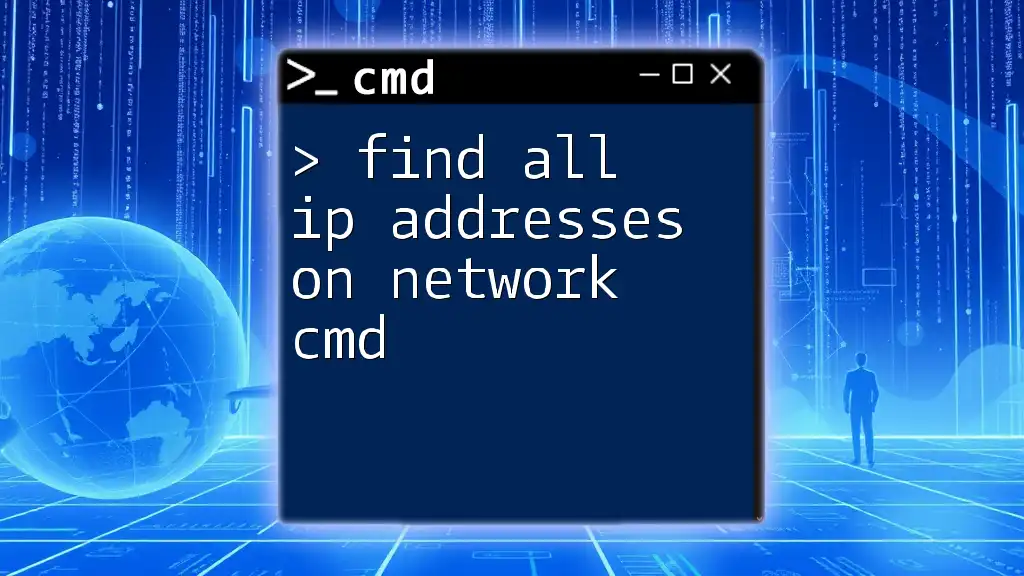
Getting Started with Command Prompt
Accessing Command Prompt (CMD)
To get started, you’ll need to open Command Prompt (CMD):
- Search for "Command Prompt" in the Windows Start menu or use the Run dialog (Win + R) to type in `cmd`.
- For some commands, it may be necessary to run CMD as an administrator. You can do this by right-clicking and selecting "Run as administrator."
Basic Commands to Know Before Listing IP Addresses
Becoming familiar with some common CMD commands can enhance your ability to manage and troubleshoot your network. Key commands that may come in handy include:
- ipconfig: Provides information about your local network configuration.
- ping: Helps diagnose connectivity issues by sending packets to designated IP addresses.
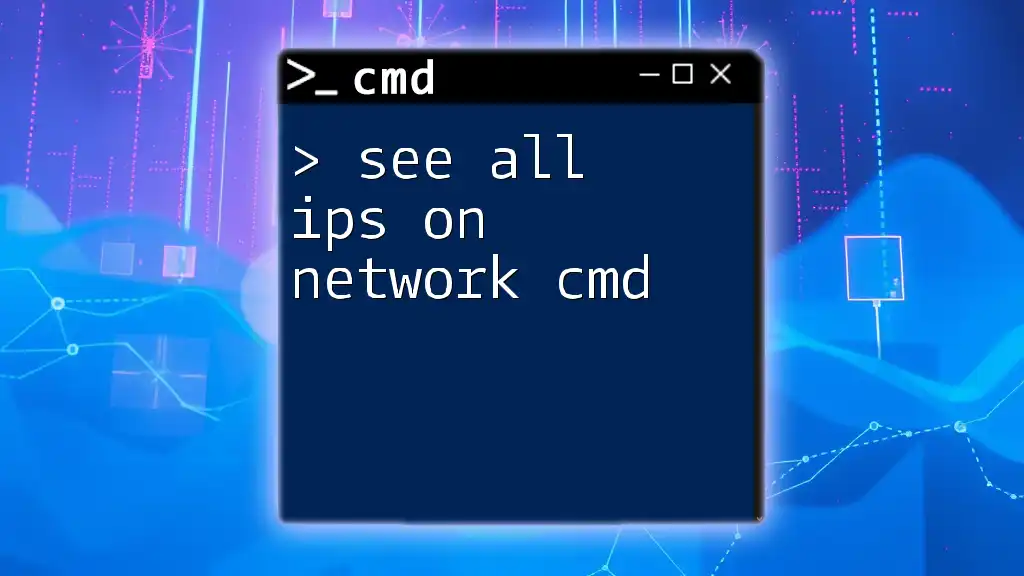
Listing All IP Addresses on the Network
Using the `arp` Command
Introduction to ARP
The Address Resolution Protocol (ARP) is crucial in the process of resolving IP addresses into their corresponding physical addresses (MAC addresses). This ensures that the network packets reach the correct destination.
The Command to Use
To show all IP addresses currently recognized on your local network, you can use the following command:
arp -a
This command displays a list of IP addresses along with their associated MAC addresses, helping you identify devices connected to your network. The output will show a table list with the IP addresses and their corresponding physical addresses.
Using the `ipconfig` Command
Get Started with ipconfig
The `ipconfig` command is a helpful tool for retrieving detailed information about your network connections. It can provide you with your local device’s IP address, subnet mask, and default gateway.
Command for Displaying IP Information
To view comprehensive details about your network configurations, execute the command:
ipconfig /all
This command lists all network adapters and their settings, which can help you understand your local network setup. Key outputs to note include:
- IPv4 Address: Your device's IP address.
- Subnet Mask: Defines the network segment.
- Default Gateway: The address of the router connecting you to the outside world.
Using the `ping` Command
What Does ping Do?
The `ping` command is primarily used to test the reachability of devices on a network. By sending data packets to a specified IP address, you can determine if the target device is online and responsive.
How to Ping a Network
To check connectivity with a specific device or IP, use the command:
ping 192.168.1.1
Replace `192.168.1.1` with the target IP address. You can also use this command to ping a range of addresses to verify if they are active.
Advanced Command Line Tools
Using `net view`
The `net view` command displays a list of computer names on the network, which can help you identify shared resources. To see the available network devices, you’d run:
net view
This will output a list of computers currently connected to your network, providing device names that you can further investigate.
Using `nmap` for Comprehensive Scanning
For those looking to conduct a thorough scan of the network, Nmap (Network Mapper) is an excellent tool. It allows for more advanced scanning capabilities compared to standard CMD commands.
You can install Nmap from the official website and run a command such as:
nmap -sn 192.168.1.0/24
This command performs a ping scan on the entire subnet, providing a list of all active IP addresses along with relevant details, such as open ports.
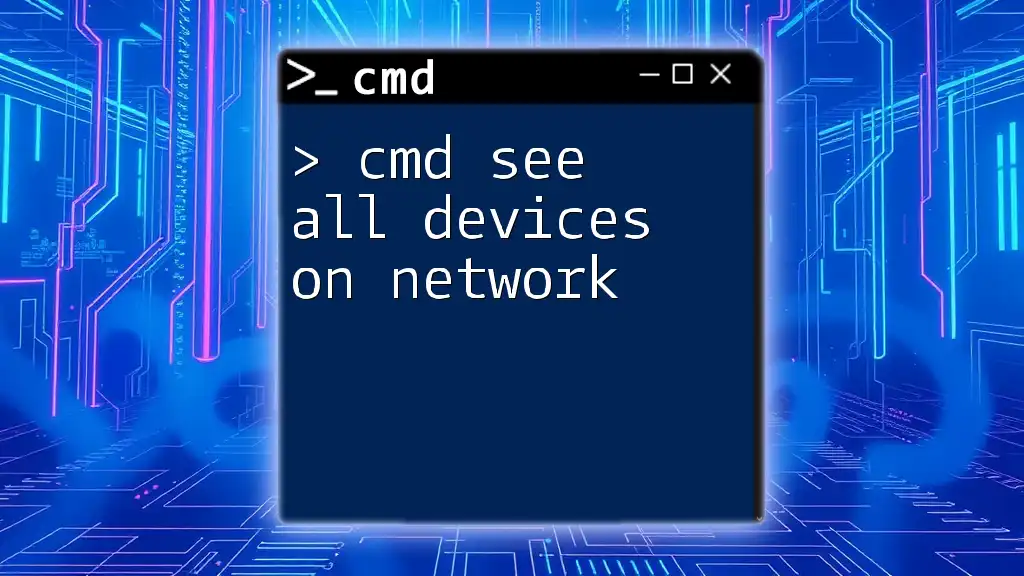
Real-World Scenarios
Common Use Cases for Listing IP Addresses
In practice, knowing how to show all IP addresses on your network is beneficial in several situations:
- Identifying unauthorized devices: By scanning your network regularly, you can find and address potential security threats.
- Managing a home network: Ensure every device is accounted for and functioning properly, from computers to smart devices.
Troubleshooting Network Issues
When network connectivity issues arise, utilizing CMD commands can be a quick first step. For instance:
- Use `ipconfig` to verify your device's IP settings.
- Use `ping` to check the connection to critical devices, like the default gateway or internet DNS servers.
- Run `arp -a` to diagnose which devices are active on your network and identify conflicts.
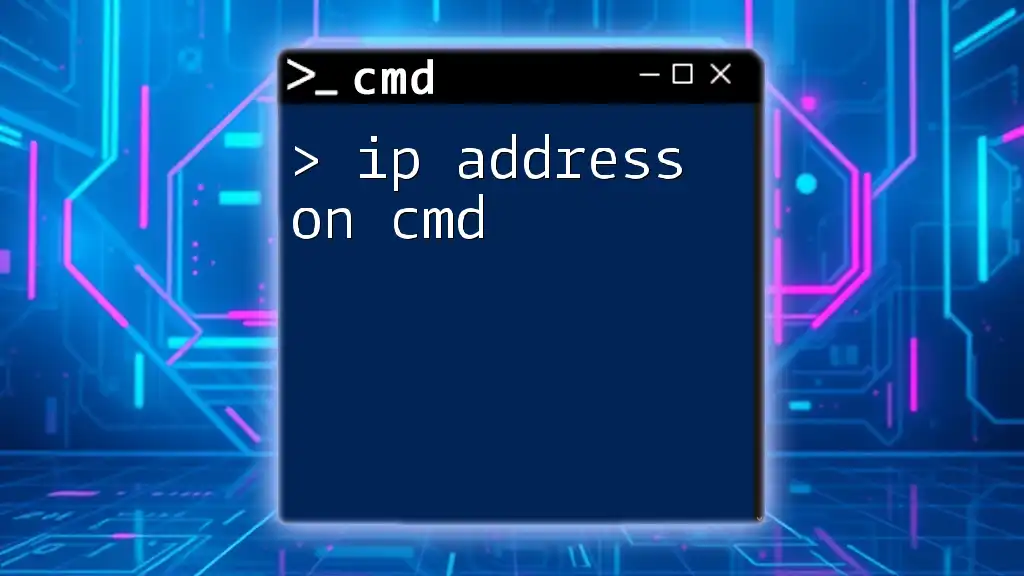
Conclusion
Summary of Key Points
In this guide, we've explored multiple ways to show all IP addresses on your network using CMD. By mastering commands like `arp`, `ipconfig`, `ping`, and advanced tools like `nmap`, you can efficiently manage your network.
Encouragement for Further Learning
The world of command-line networking commands is vast. As you become more comfortable with these tools, consider exploring additional advanced CMD commands and networking concepts to enhance your skills further. Resources such as online courses, networking forums, and official documentation can be beneficial for your continued education in networking.
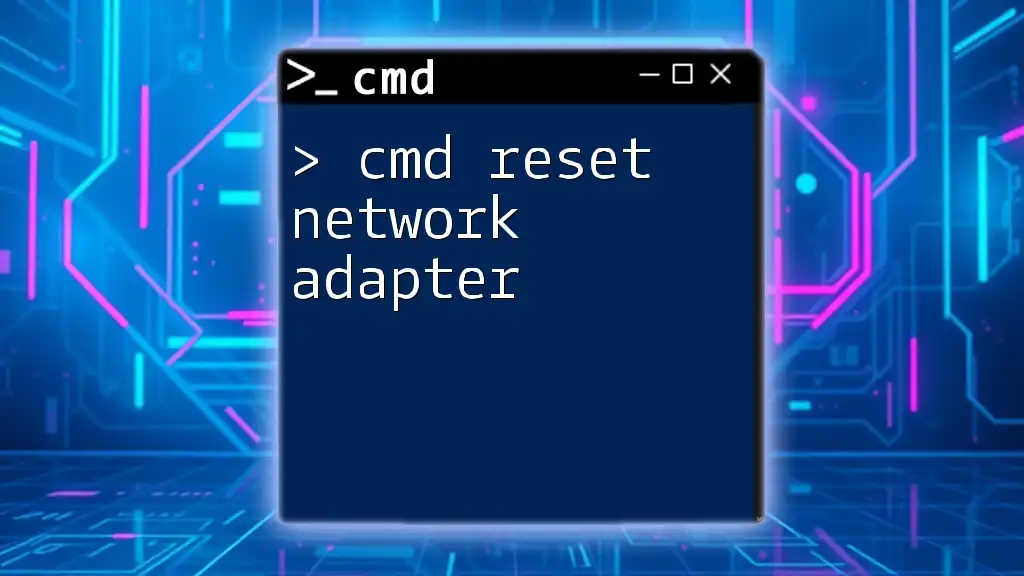
FAQs
Can I see all IP addresses on my network without using CMD?
Yes, there are GUI-based tools available that can scan your network and display all connected devices without having to utilize the command line.
Can CMD list both wired and wireless devices?
Yes, CMD can list both wired and wireless devices connected to the same network, as long as they are recognized on the network subnet.