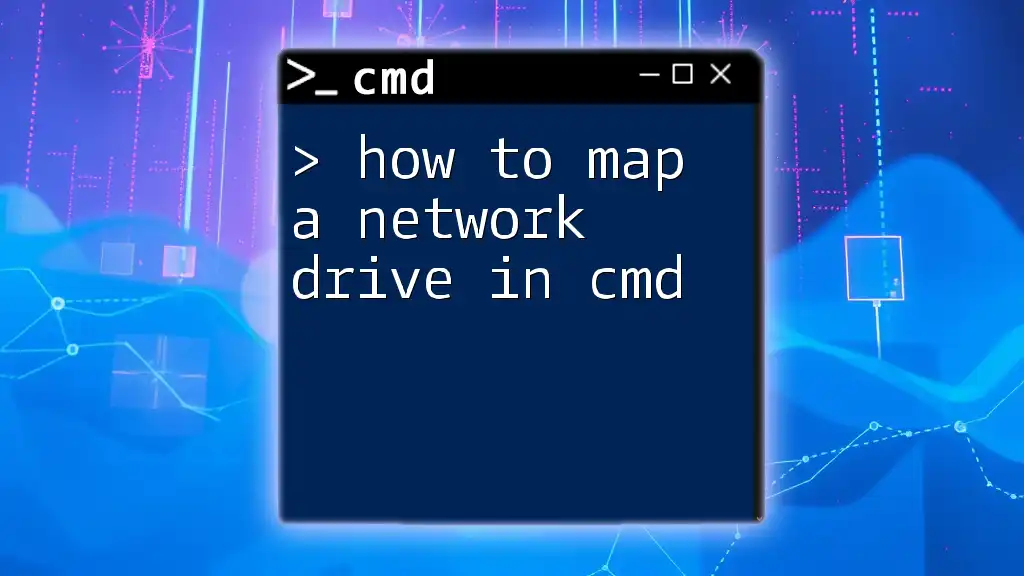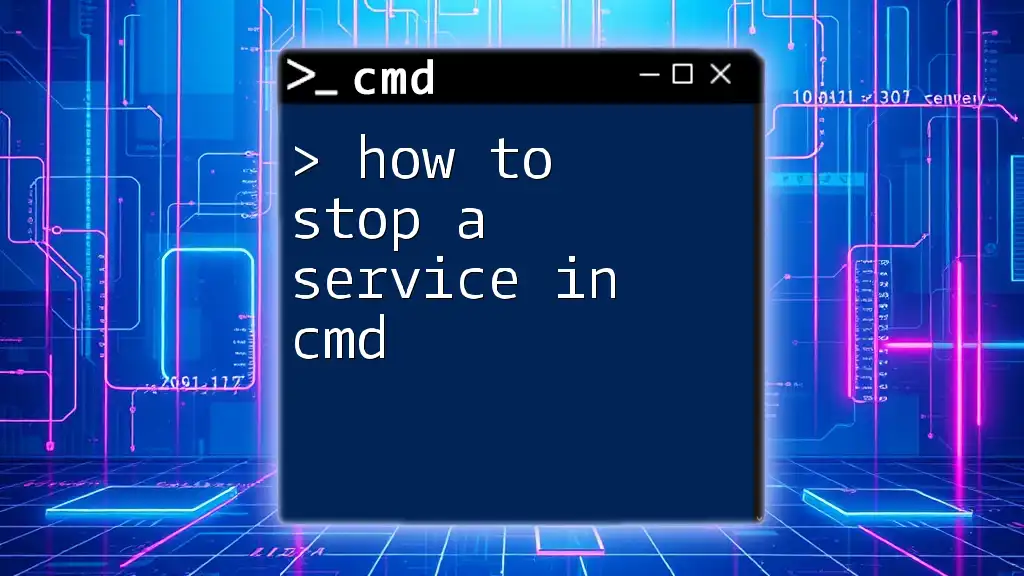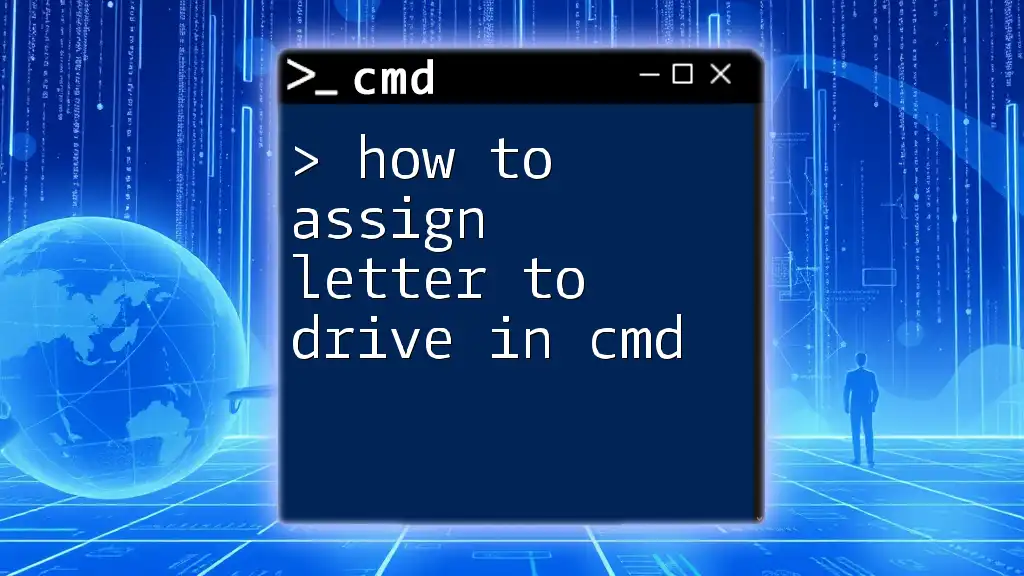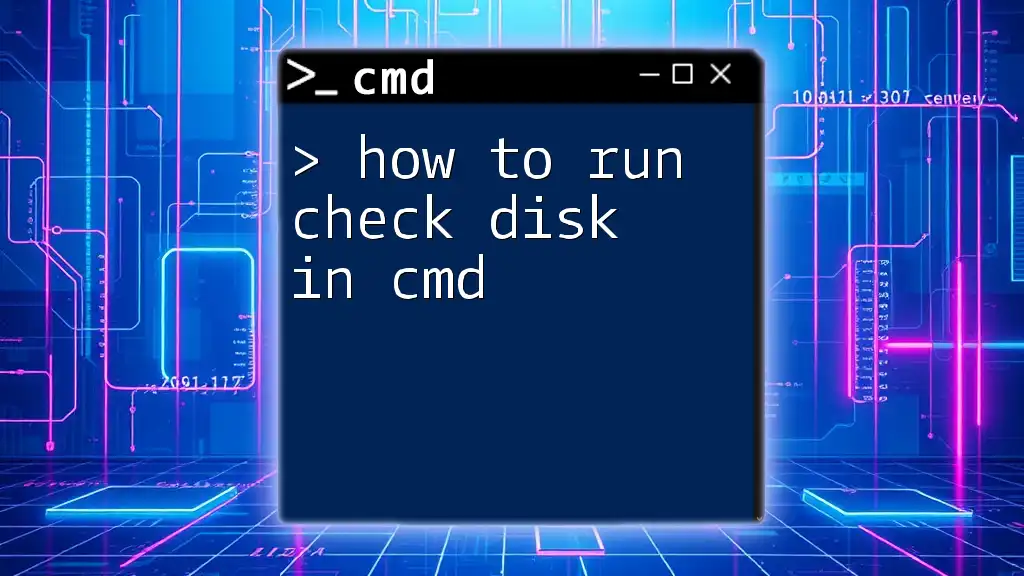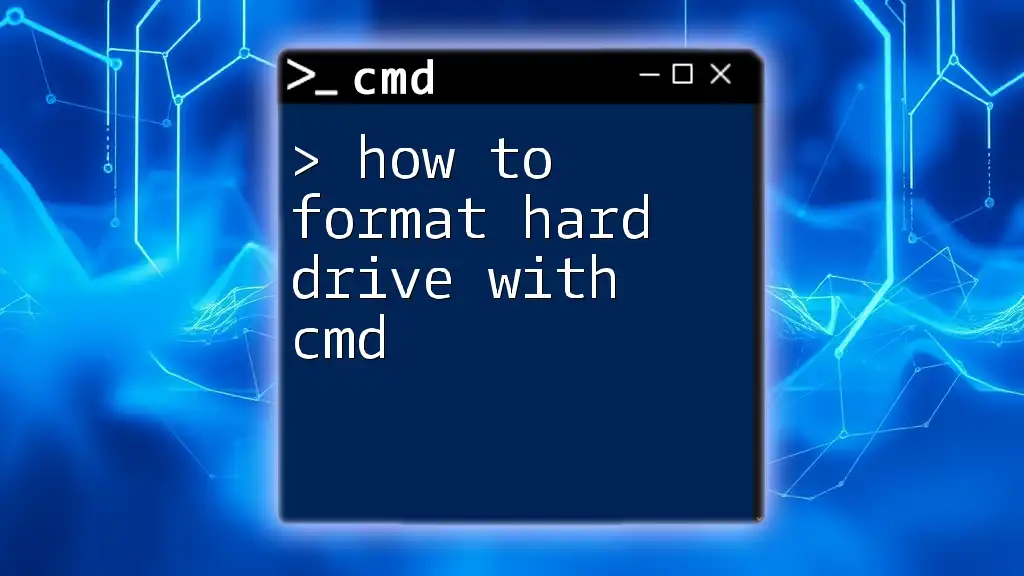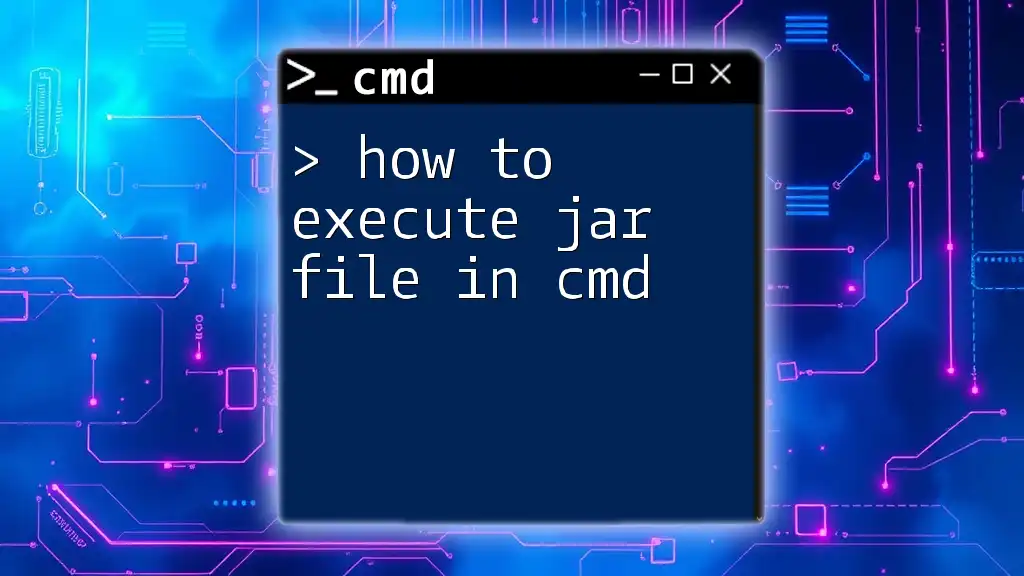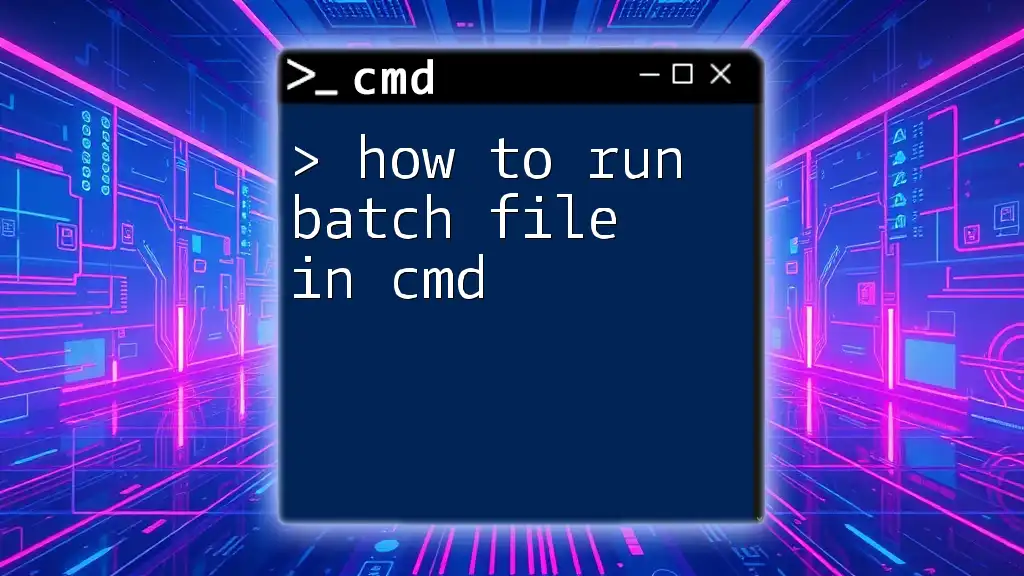To map a network drive using CMD, you can use the `net use` command followed by the desired drive letter and the network path.
Here's the code snippet:
net use Z: \\ServerName\ShareName
Understanding CMD and its Role in Network Management
What is CMD?
Command Prompt (CMD) is a powerful command line interpreter available in Windows operating systems. It allows users to execute a variety of commands for system management, networking, and troubleshooting. With CMD, you can navigate folders, manage files, and, importantly, interface with network resources effectively.
Basic CMD Commands
At its core, CMD provides fundamental commands that enable users to interact with their system and network. Commands like `cd` (change directory), `dir` (list directory contents), and `ping` (test network connectivity) are commonly used. Understanding these commands is vital as they set the foundation for more advanced tasks, including how to map a network drive in CMD.
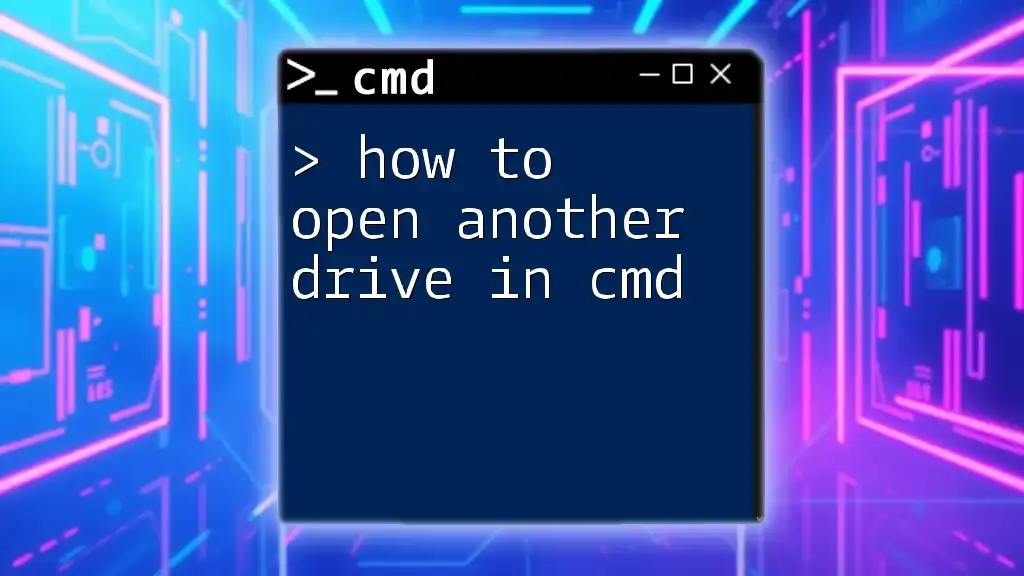
Preparing to Map a Network Drive
Prerequisites for Mapping Drives
Before mapping a network drive, it's essential to ensure you meet certain prerequisites. Firstly, you need to be connected to the network where the shared resources reside. Additionally, you must possess the necessary permissions to access the shared folder or resource you intend to map.
Identifying the Network Drive
To map a network drive, you must know the correct network path. This usually follows the format `\\Server\Share`, where `Server` is the name of the computer hosting the shared resource and `Share` is the name of the shared folder. Understanding UNC (Universal Naming Convention) paths is crucial as they provide a simple way to access shared resources over a network.
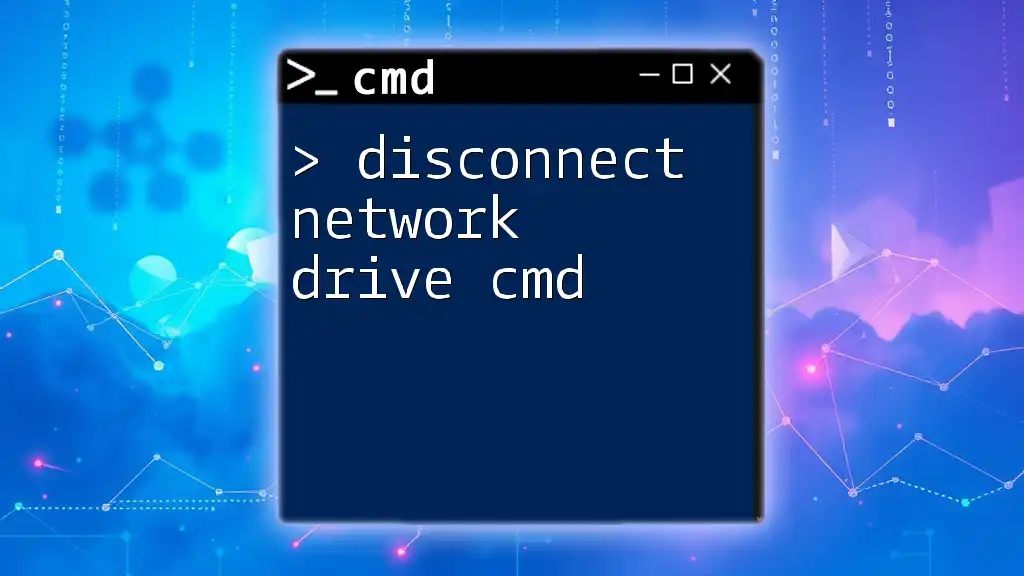
How to Map a Network Drive Using CMD
Basic Command Format
The fundamental command used to map a network drive in CMD is quite straightforward. The general syntax for this command is:
net use [drive_letter]: \\[network_path]
Each component plays a significant role—drive_letter is the letter you wish to assign to the network drive, and network_path is the path to the shared resource.
Using the CMD Command to Map a Network Drive
Step-by-Step Instructions
To successfully map a network drive, follow these detailed instructions:
-
Launching CMD: Open Command Prompt by searching for "cmd" in the Start menu and selecting it.
-
Entering the Command: Type the mapping command, replacing placeholder values with actual data.
For example, to map the Z: drive to a shared folder, you would enter:
net use Z: \\Server\Share -
Tips for Choosing Drive Letters: When choosing a drive letter, ensure it does not conflict with any existing drives on your system. Commonly used letters for mapping include Z, Y, and X.
Persisting Mapped Drives
To ensure that your mapped drive remains accessible even after a restart, you can make the mapping permanent. This is done by adding the `/persistent:yes` flag at the end of your command. Here’s how this looks:
net use Z: \\Server\Share /persistent:yes
By doing so, Windows will retain the mapped drive across sessions.
Advanced CMD Options for Network Drive Mapping
Using User Credentials
Sometimes access to shared drives requires a username and password. In such cases, you can specify these directly in the command. Here’s an example:
net use Z: \\Server\Share /user:Username Password
Ensure you replace `Username` and `Password` with your actual credentials. However, please note that typing passwords can expose them to anyone observing your screen.
Disconnecting a Mapped Drive
If you need to remove the mapped drive, use the following command:
net use Z: /delete
This command effectively disconnects the mapped drive, freeing up the drive letter for other uses.
Troubleshooting Common Issues
While mapping a network drive in CMD is relatively straightforward, you may encounter issues. Common problems include:
-
Permission Denied Errors: This typically indicates that your user account does not have the necessary rights. Ensure you have appropriate permissions to the shared folder.
-
Network Path Not Found Errors: Ensure that the server name and shared folder name are correctly typed, and the server is accessible over the network.
For both scenarios, double-check your command syntax and network connectivity.
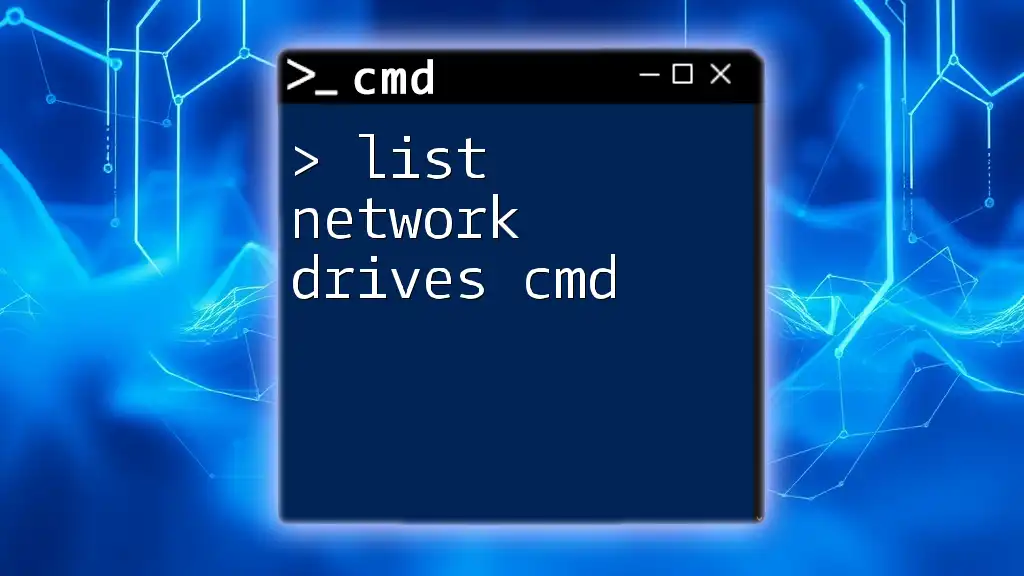
Example Scenarios for Mapping Network Drives
Corporate Environment
In a corporate setting, mapping network drives allows employees to access shared resources easily. For example, sales teams often map a drive to access shared client files. By mapping these drives using the CMD method, users can streamline their workflows and ensure easy access to essential documentation.
Home Network Use
At home, you might want to map a drive for personal file sharing between devices. If you have a network-attached storage (NAS) device, mapping it allows everyone in the household to access media files effortlessly. Using CMD to achieve this can be especially useful for users who prefer command line methods.
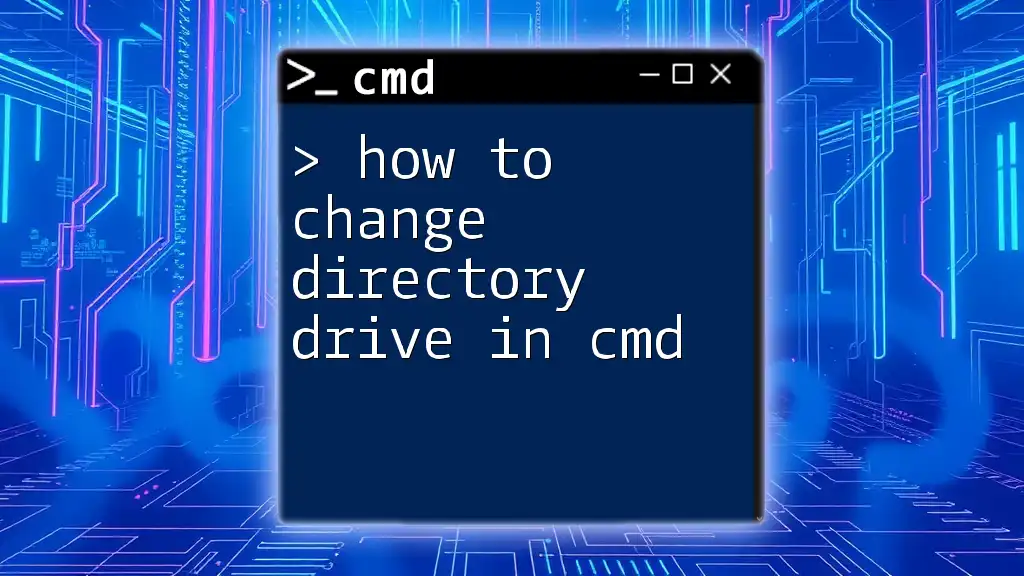
Tips for Effective Drive Mapping with CMD
Organizing Mapped Drives
When mapping multiple drives, it's essential to maintain organization. Develop a logical naming convention for these drives to simplify identification and access.
Best Practices for Security
While mapping network drives provides convenience, it's crucial to keep your credentials secure. Avoid hardcoding credentials in scripts whenever possible, and use Windows' built-in credential manager for storage. Regularly change your passwords and be mindful of shared network environments.
Automating Drive Mapping
For users who frequently map drives, consider automating the process with batch files. By creating a simple script that includes your `net use` commands, you can execute all mappings with a single command.
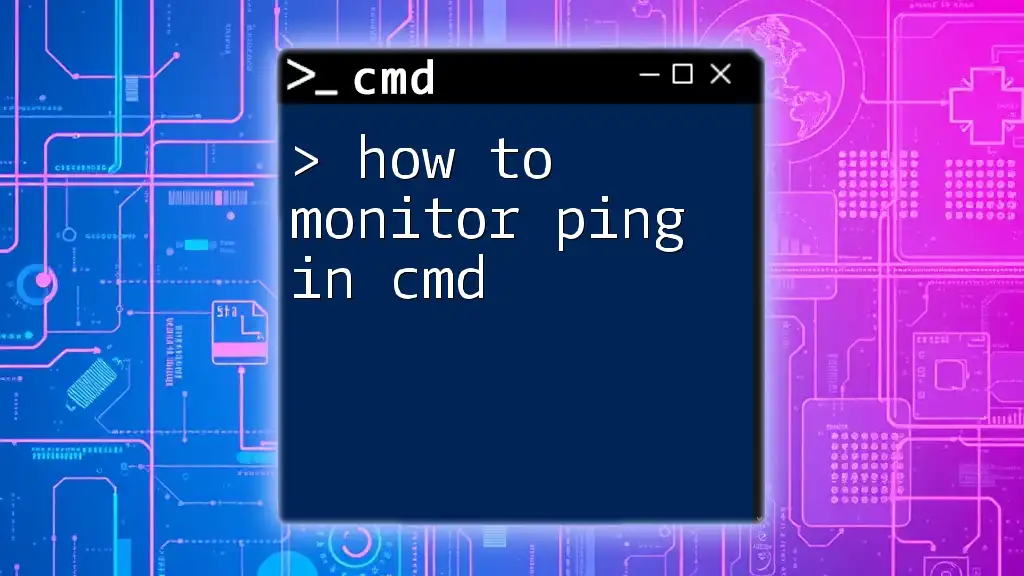
Conclusion
Mapping a network drive in CMD is a straightforward process that enhances productivity and access to shared resources. By mastering this command line skill, you position yourself as a competent user of CMD for network management. Embrace the opportunity to delve deeper into CMD commands, and continue to expand your knowledge through practice and exploration of resources available online.