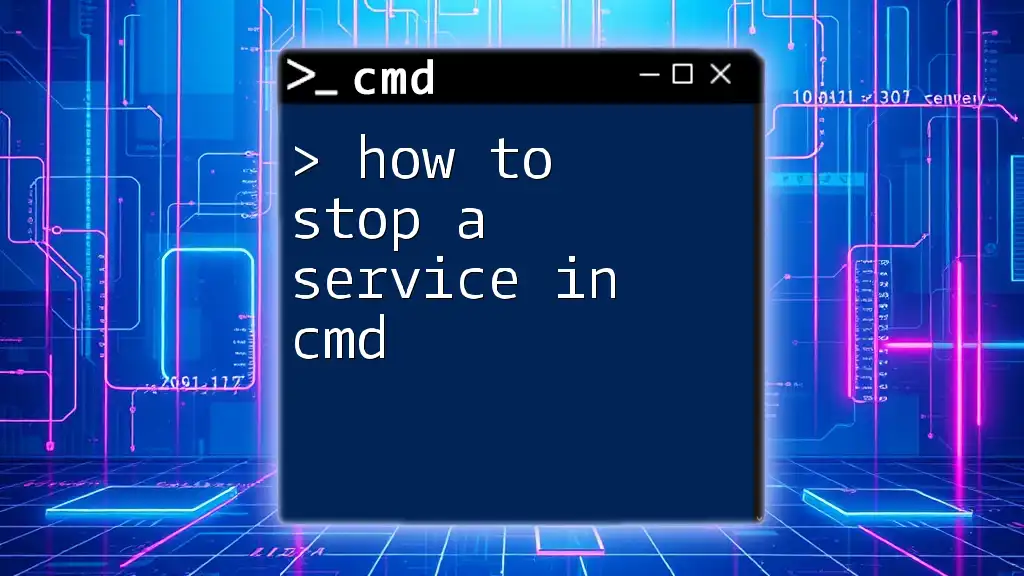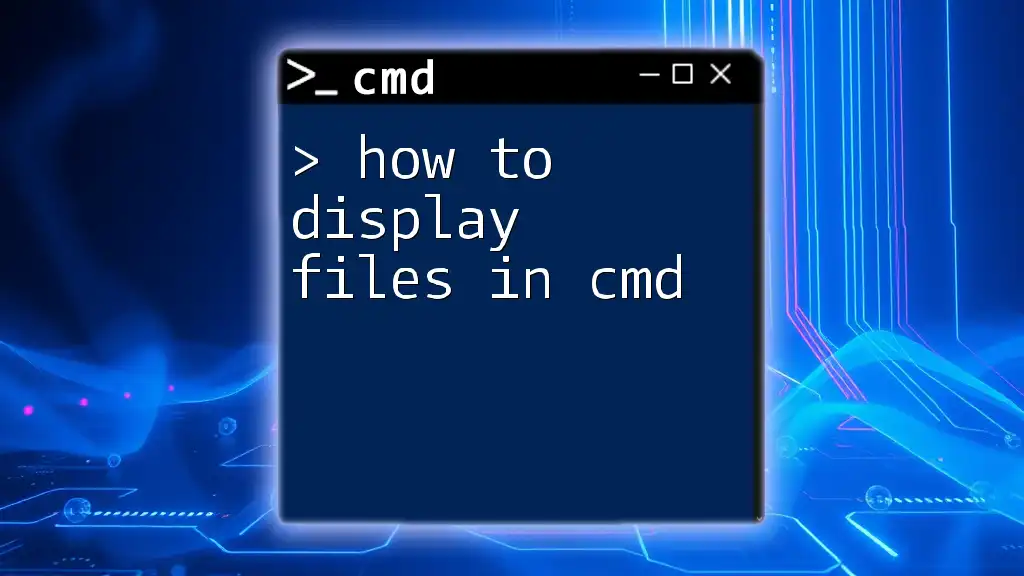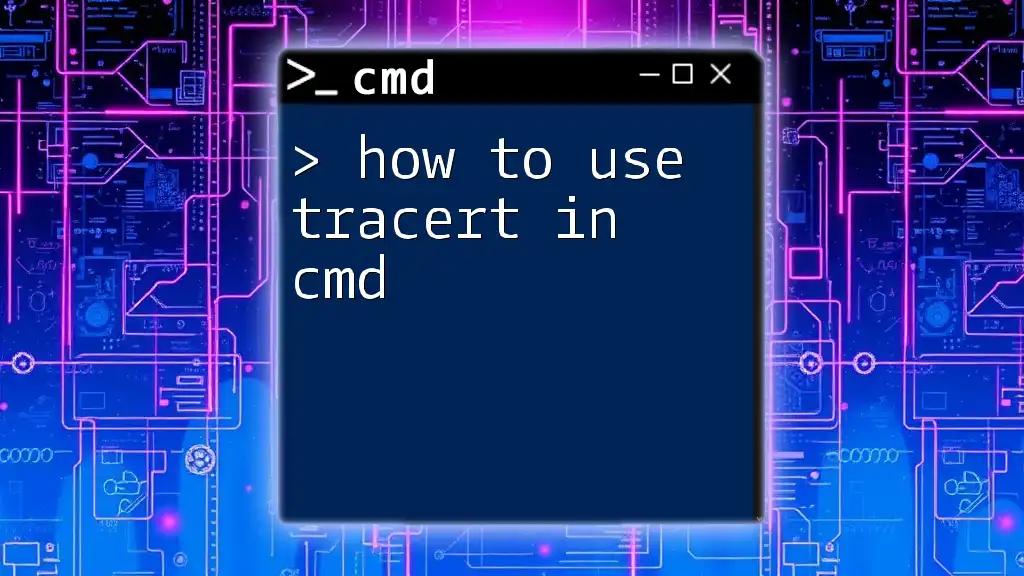To stop a service in cmd, use the following command replacing `ServiceName` with the actual name of the service you want to stop:
sc stop ServiceName
What is a Windows Service?
A Windows service is a background process that performs tasks without requiring user intervention. These services are essential for a wide range of system functionalities, such as networking, security, and application support. Common examples of Windows services include:
- Print Spooler: Manages print jobs sent to the printer.
- SQL Server: Manages SQL database processes.
- Windows Update: Handles updates for the operating system.
Knowing how to stop a service is crucial when troubleshooting system issues or optimizing performance. Sometimes, you may need to stop unresponsive services or prevent them from running during specific tasks.
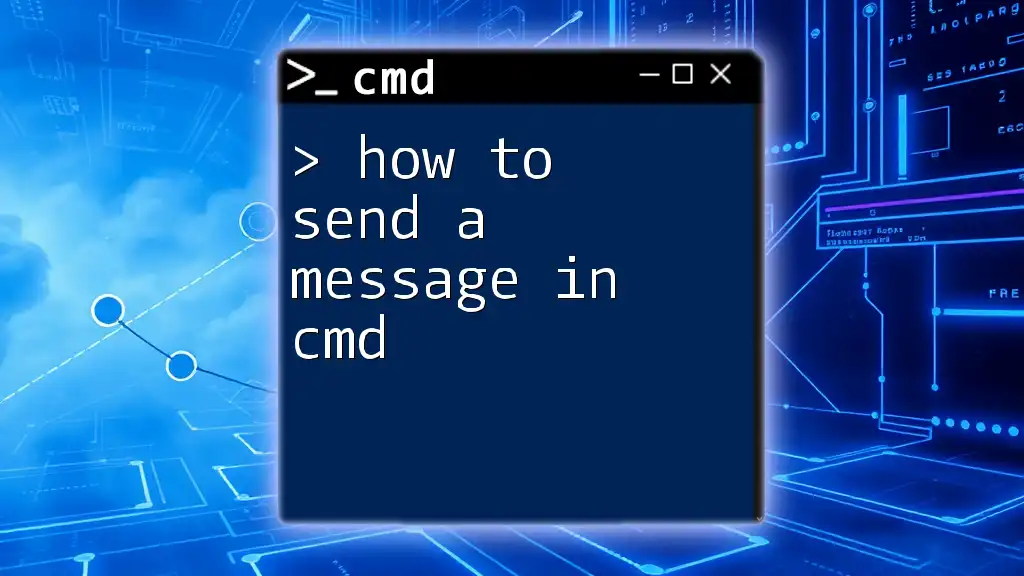
Preparing to Use CMD
Accessing Command Prompt
To manage services through CMD, you must first open the Command Prompt:
- Press `Windows + R` to open the Run dialog.
- Type `cmd` and press Enter.
- For administrative tasks, right-click and select Run as Administrator. This is essential as many service management commands require higher privileges.
Checking Current Services
Before stopping a service, you might want to view the list of currently running services. You can achieve this in CMD by using the following command:
sc query
This command lists all services and their statuses, allowing you to identify the service you wish to stop. Look for the `RUNNING` state next to the service name to ensure it's currently active.
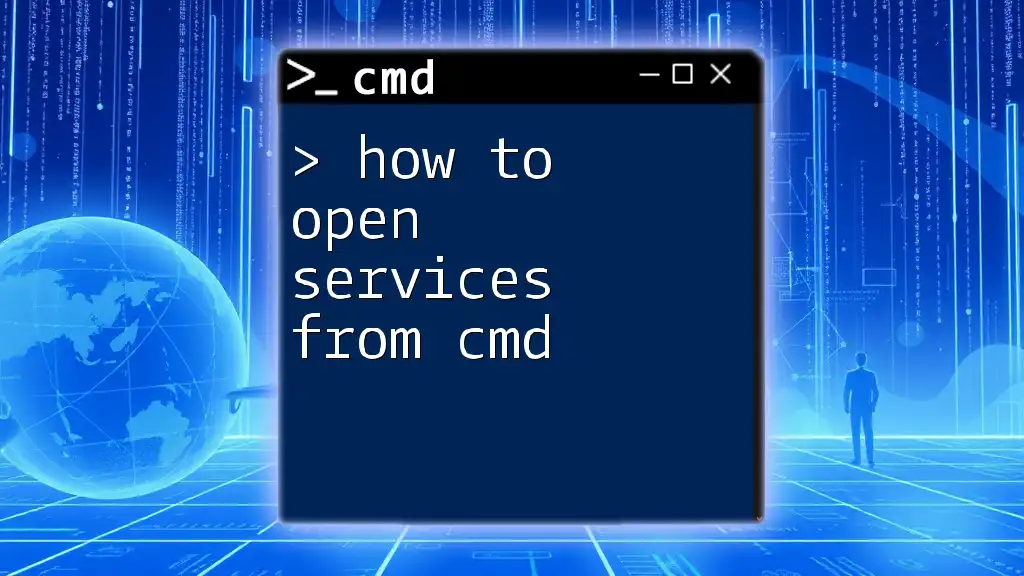
Stopping a Service Using CMD
The Basic Stop Command
Once you've identified the service you want to stop, you can use the following command:
sc stop <ServiceName>
For example, to stop the Print Spooler service, the command would be:
sc stop Spooler
This command instructs Windows to halt the specified service. The `<ServiceName>` must match the service name exactly as it appears in the `sc query` command output.
Force Stop a Service in CMD
If a service is unresponsive and does not stop with the basic command, you may need to force stop it. Here is the process:
-
First, find the PID (Process ID) of the service using:
sc queryex <ServiceName>The output will contain the PID, which you’ll use next.
-
Now, use the following command to forcefully terminate the service:
taskkill /F /PID <PID>
This method ensures that you can stop a service that isn't responding to conventional commands.

Handling Common Errors
Service Not Responding
Sometimes, when you attempt to stop a service, you may encounter errors indicating that the service is unresponsive. It can be due to:
- System resource issues.
- Dependencies that prevent the service from stopping.
In such cases, checking the service's dependencies may help. Ensure no other services are reliant on the service you wish to stop.
Access Denied Errors
If you receive an access denied error when trying to stop a service, it's likely that you have not run Command Prompt with administrative rights. Ensure that you have elevated permissions by right-clicking CMD and selecting Run as Administrator.

Stopping Services with Additional Options
Stop a Specific Type of Service
To filter services by type before stopping them, you can use the command:
sc query state= all
This command allows you to see the state of all services—running, stopped, or paused—enabling you to make more informed decisions about which services to stop.
Using PowerShell as an Alternative
While CMD is powerful, you may also consider using PowerShell as an alternative for service management. PowerShell provides more capabilities and syntax that may be more intuitive for some users. For instance, to stop a service, you can use:
Stop-Service <ServiceName>
This command performs a similar function but can be more flexible.
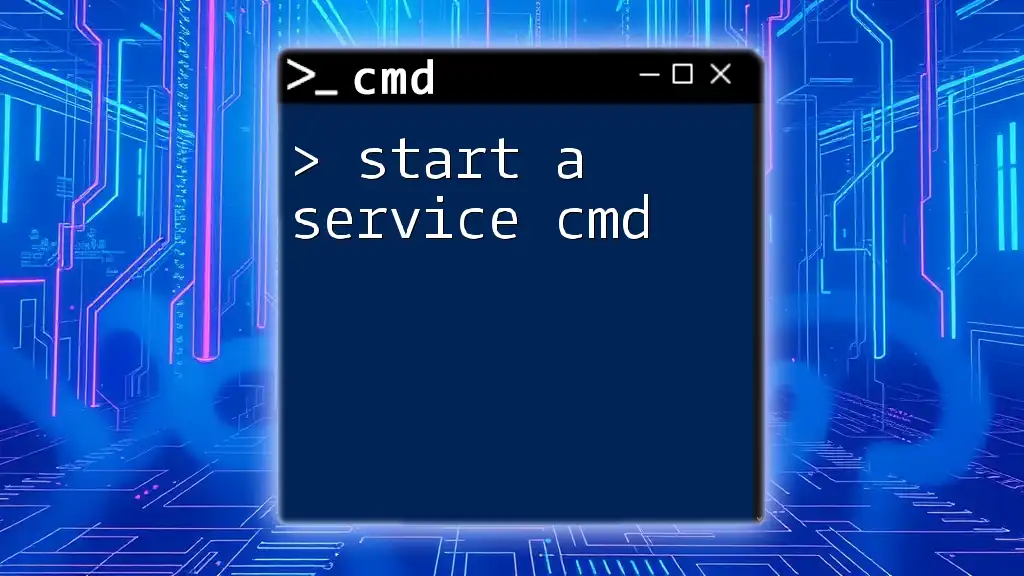
Tips for Managing Services via CMD
Creating a Batch File to Stop Services
If you frequently need to stop certain services, you can automate the process by creating a batch file. Here’s an example batch script to stop multiple services:
@echo off
sc stop Spooler
sc stop SQLServer
Save it with a `.bat` extension, and run it as an administrator to stop all specified services at once.
Scheduling Service Stops with Task Scheduler
You can automate stopping services using Task Scheduler. This enables you to set a specific time or condition to stop a service without manual intervention. Create a new task, specify the actions needed (run your batch file or CMD command), and set your triggers according to your preferences.
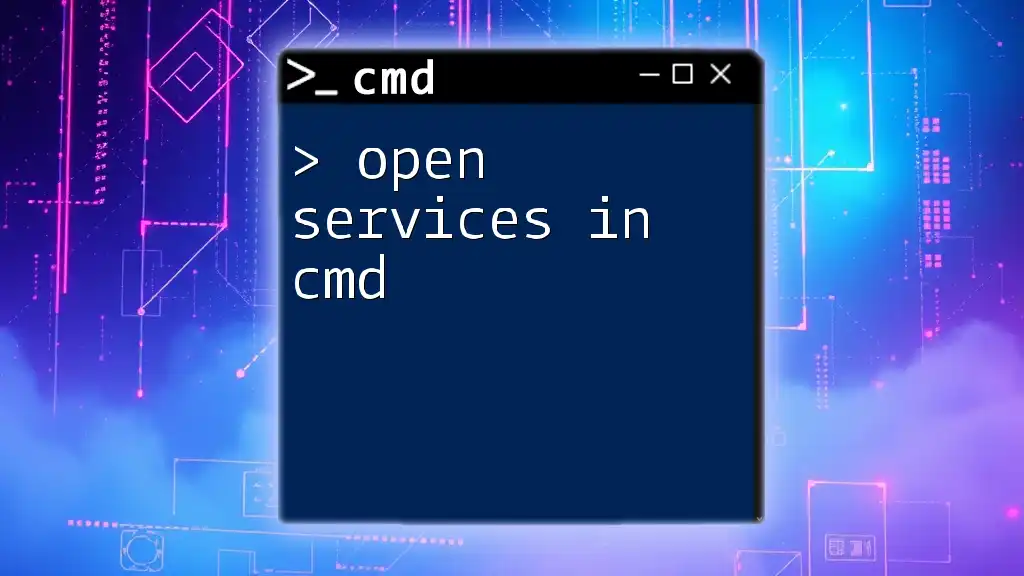
Conclusion
Understanding how to stop a service in CMD is a powerful skill that can significantly enhance your ability to manage your Windows environment. This knowledge allows you to optimize system performance, resolve issues, and maintain control over the services running on your machine. Regular practice of these commands will increase your confidence and efficiency in managing system resources effectively.

Further Reading
For further exploration, consider diving deeper into related CMD commands or advanced service management techniques to broaden your command-line skills. Familiarizing yourself with additional resources will strengthen your ability to navigate and troubleshoot Windows operating systems effectively.

FAQs
What is the difference between sc stop and taskkill?
The `sc stop` command is used to properly stop a Windows service, allowing it to complete any running processes and release resources without immediate termination. On the other hand, `taskkill` is used to forcefully end processes based on their PID, which may lead to data loss or corruption if the process is abruptly terminated.
Can I stop a service without administrative privileges?
No, stopping a service generally requires administrative privileges. Running CMD without administrator access will limit your ability to manage critical system services.
What should I do if a service won’t stop?
If a service fails to stop, consider the following steps:
- Verify if there are dependent services running.
- Check for any system resource issues.
- Restart the computer to ensure all services reset properly.
With this comprehensive guide, you're now equipped with the essential knowledge and commands necessary to manage Windows services effectively through CMD.