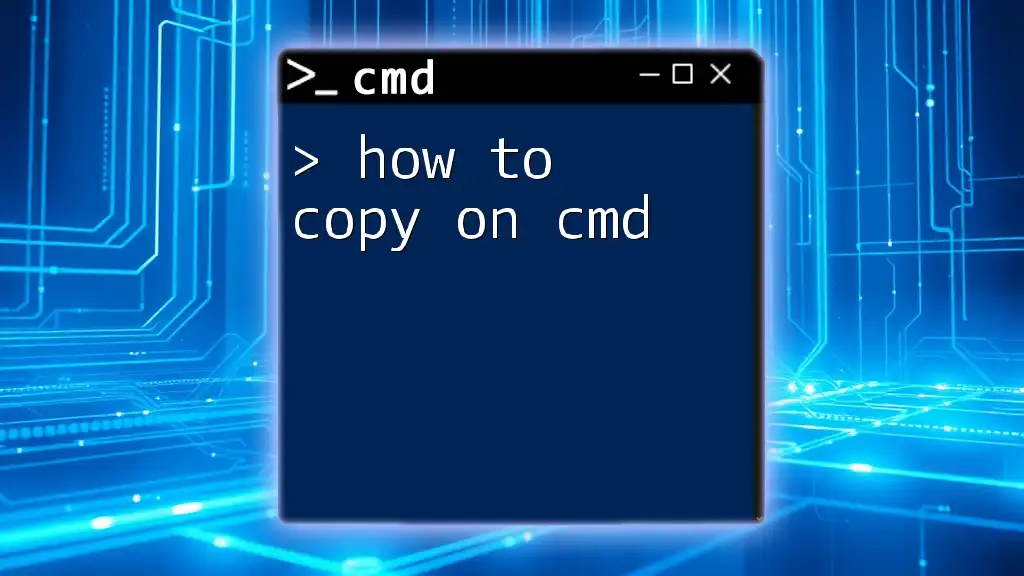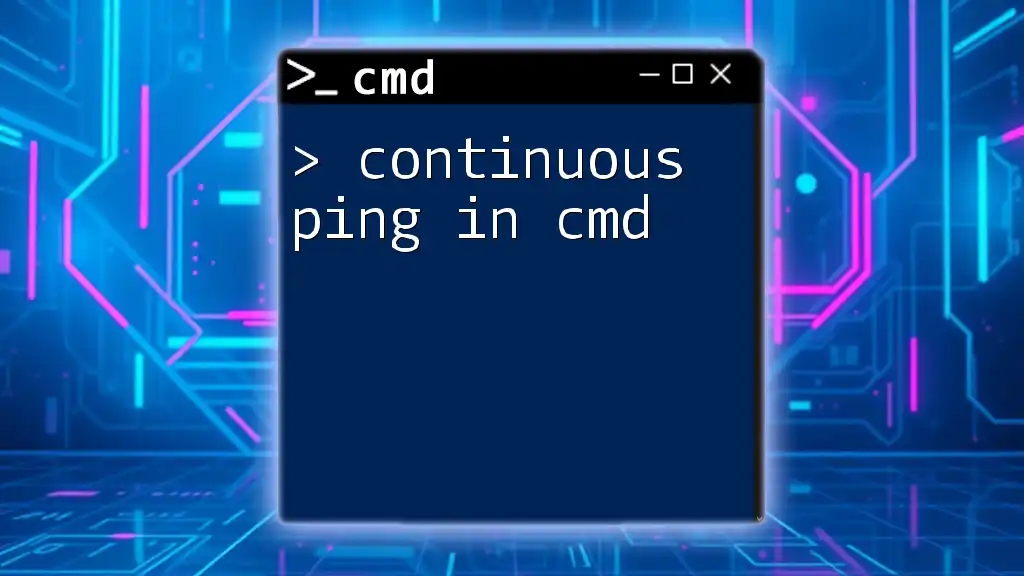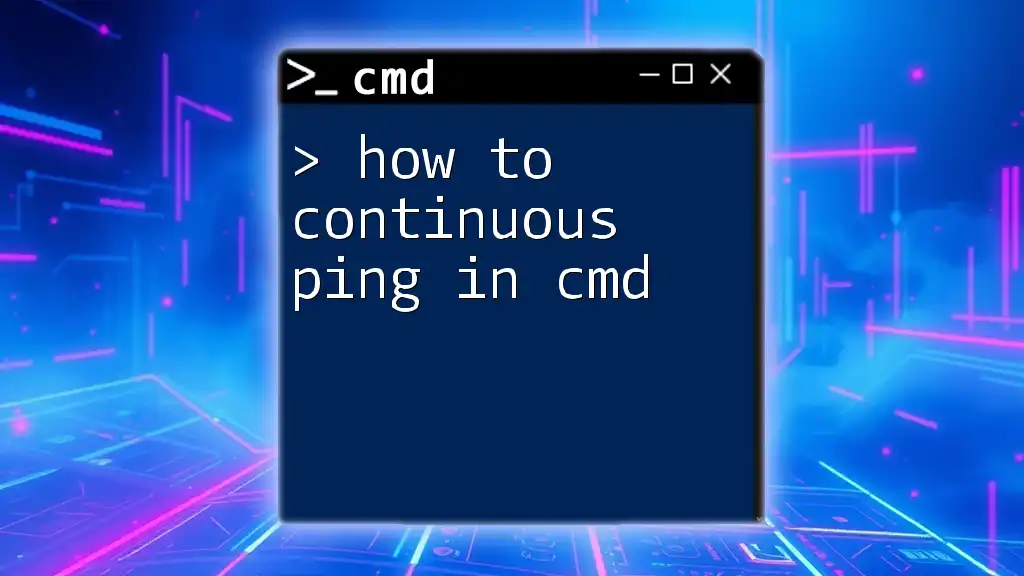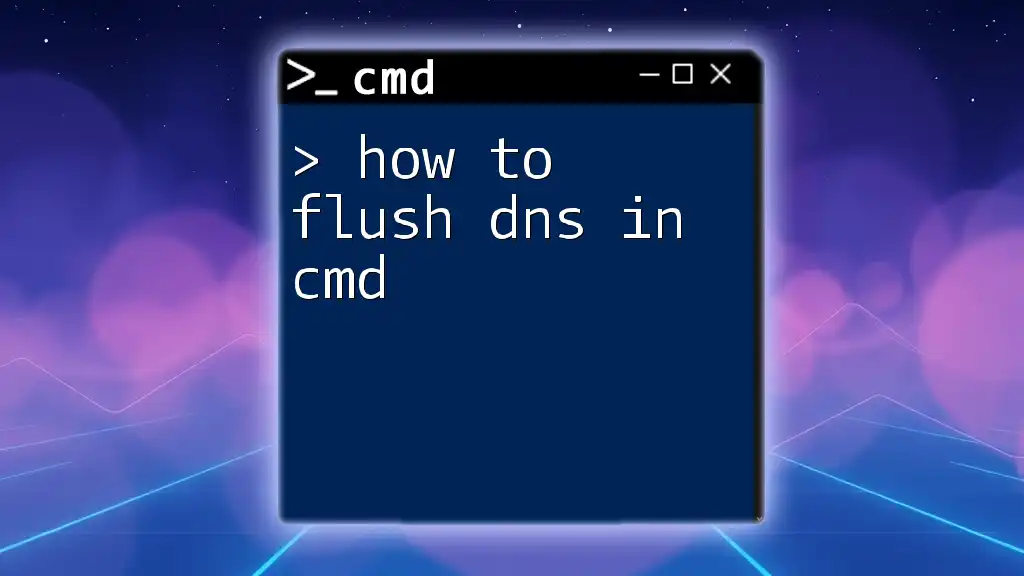To check the ping of a specific website or IP address using the Command Prompt (cmd), use the `ping` command followed by the target address. Here's the command in markdown format:
ping example.com
Understanding Ping
What is Ping?
Ping is a networking utility that sends ICMP (Internet Control Message Protocol) Echo Request packets to a target host and waits for a response. The primary function of ping is to determine if the target host is reachable and how long it takes for data to travel to and from the target.
Why is Ping Important?
Ping is an essential tool for diagnosing and troubleshooting network connectivity issues. It provides insights into:
- Network Availability: Helps confirm whether a host is online or offline.
- Latency Measurement: Measures the round-trip time for messages sent from the originating host to the destination and back.
- Packet Loss Detection: Identifies if packets are being dropped along the route, which can signal problems within the network.

Getting Started with CMD for Ping
Accessing the Command Prompt
To run ping commands, you must first access the Command Prompt. Here’s how to do it:
- Press the Windows key or click the Start menu.
- Type cmd (or "Command Prompt") in the search bar.
- Hit Enter to launch the Command Prompt.
Basic Syntax of the Ping Command
The basic syntax of the ping command is straightforward:
ping [hostname/IP address]
For example, to ping Google, you would type:
ping google.com

Running the Ping Command
Step-by-Step Guide to Using Ping
- Open the Command Prompt using the steps outlined above.
- Type in the ping command followed by the target hostname or IP address.
- Press Enter to execute the command and initiate the ping request.
Example Commands
Here are some basic examples to help illustrate the usage of the ping command:
Example 1: To ping a website like Example.com, you would enter:
ping www.example.com
Example 2: To ping a local network device by its IP address (for example, a router at 192.168.1.1), you would type:
ping 192.168.1.1

Understanding Ping Results
Interpreting the Output
When you run a ping command, you’ll see several lines of output. Here’s an example of typical output:
64 bytes from 172.217.5.110: icmp_seq=1 ttl=117 time=12.3 ms
In this example:
- 64 bytes indicates the size of the reply.
- from 172.217.5.110 shows the IP address of the server responding.
- icmp_seq=1 means this is the first request in the sequence.
- ttl=117 reflects the "Time To Live," which indicates how many hops the packet can take before being discarded.
- time=12.3 ms displays the round-trip time it took for the packet to travel to the host and back.
Common Error Messages
While using the ping command, you may encounter some common error messages, such as:
-
Request Timed Out: This indicates that no reply was received from the destination. Possible causes can include:
- The target is offline.
- A firewall is blocking the ping request.
- Network issues preventing connectivity.
-
Ping Transmit Failed: This signifies that the command could not send the packet, potentially due to connectivity problems or an incorrect IP address.

Advanced Ping Options
Modifying Ping Command Parameters
The ping command offers various flags to customize its behavior. Here are some of the most useful options:
- -t: This option will ping the target continuously until interrupted.
- -n [count]: Specifies the number of echo requests to send.
- -l [size]: Sets the size of the packet payload in bytes.
- -w [timeout]: Defines the timeout duration for each response in milliseconds.
Examples of Advanced Ping Commands
Using advanced options can enhance your ping capabilities:
Continuous Ping Example: To ping a target continuously (for example, Google), you would use:
ping -t www.google.com
This command will run until you manually stop it (usually by pressing Ctrl + C).
Ping with Specific Packet Size: If you want to test with a larger packet size, use:
ping -l 1500 www.example.com
This command sends a 1500-byte packet to Example.com.
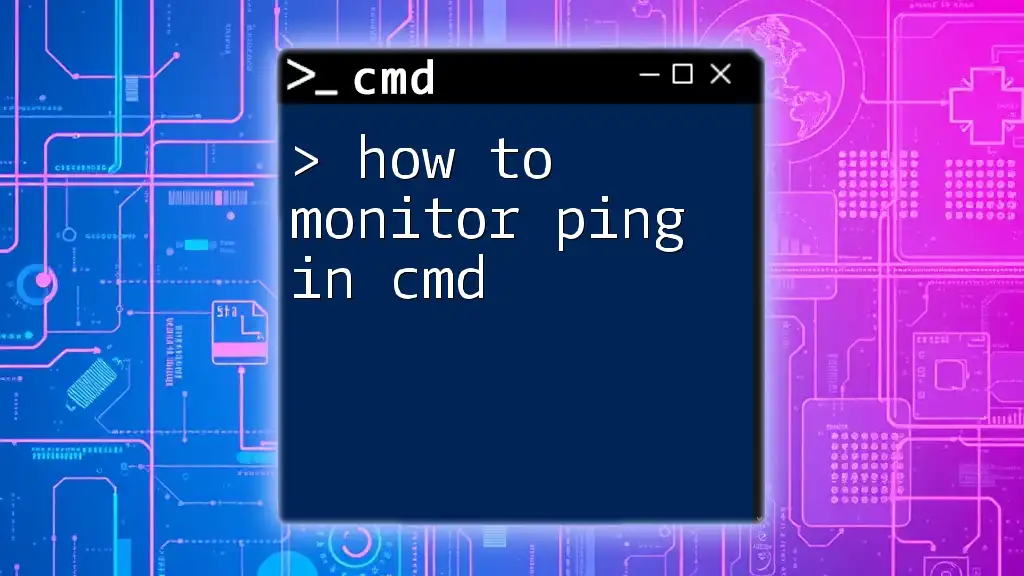
Troubleshooting Network Issues with Ping
Diagnosing Connectivity Problems
Ping results can provide valuable insights when diagnosing connectivity issues. Consistent packet loss or high latency can indicate:
- Poor Network Performance: Possible congestion in the network.
- Faulty Hardware: Issues with routers, switches, or other networking equipment.
- Incorrect Configuration: Problems such as incorrect IP settings or faulty cables.
When to Seek Further Help
If ping tests indicate problems that you cannot resolve, consider using additional network troubleshooting tools like:
- tracert: This command traces the path data takes to reach the target, revealing points of failure.
- nslookup: This tool helps resolve DNS names to IP addresses, ensuring that domain names are correctly pointing to their corresponding IPs.

Conclusion
In summary, understanding how to know ping in cmd is essential for anyone looking to troubleshoot their network connections effectively. By mastering the basic and advanced features of the ping command, as well as interpreting its results accurately, users can gain a clearer picture of their network's performance. Practice these commands in different scenarios to enhance your skills and deepen your understanding of CMD functionality. Continue to explore additional CMD tutorials to broaden your knowledge even further!