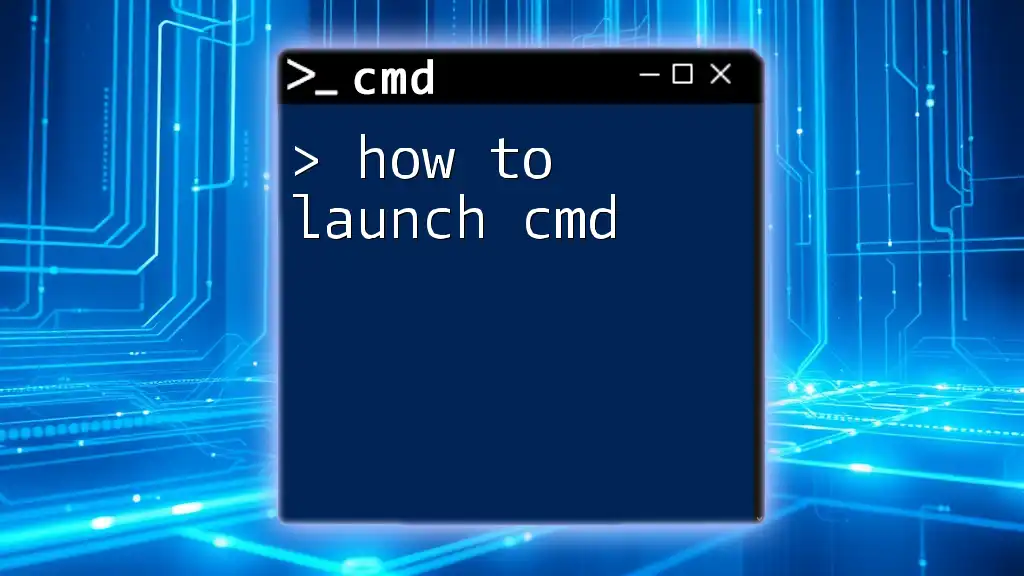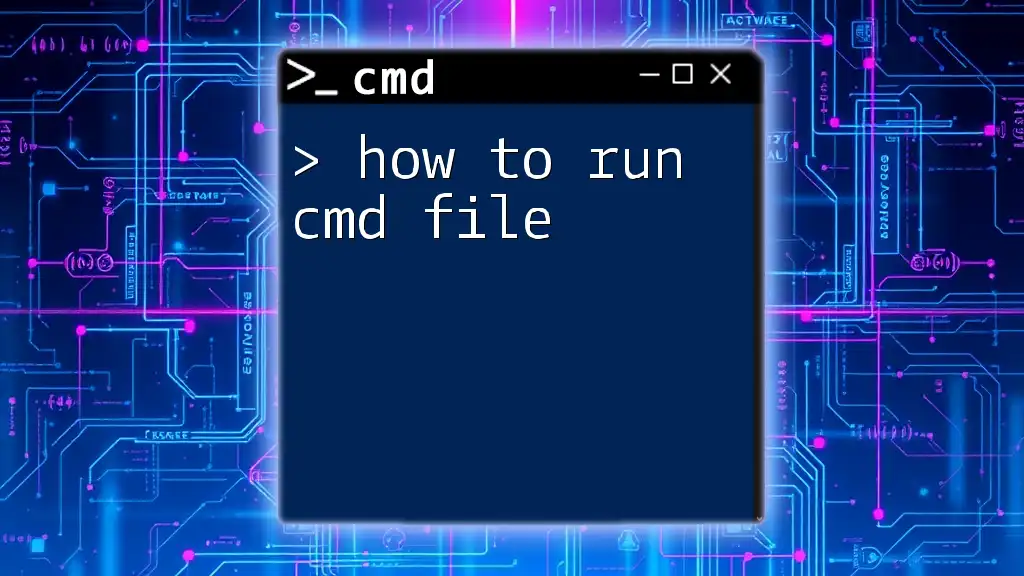To list files and directories in Command Prompt (cmd), you can use the `dir` command, which displays the contents of the current directory.
dir
Understanding CMD Commands
What Are CMD Commands?
CMD commands, also known as Command Prompt commands, are text-based instructions that allow users to interact with the Windows operating system. These commands enable users to perform various tasks such as file management, system configuration, and network troubleshooting, all without the need for a graphical interface. Understanding how to use these commands effectively is essential for anyone looking to enhance their efficiency in managing files and directories.
Why Use CMD to List Files?
Using CMD to list files offers several advantages that can be particularly beneficial in various use cases:
- Speed and Efficiency: Often, tasks can be completed more quickly through commands than through navigating graphical user interfaces.
- Automation: CMD allows the use of batch files for automating repetitive tasks, including file listings.
- Precision: Commands often enable users to filter and manipulate file listings in ways that are not possible through point-and-click methods.

Basic CMD Commands for Listing Files
The `dir` Command
The `dir` command is the primary method for listing files in CMD. It's simple yet powerful, presenting an overview of the contents in a specified directory.
Syntax:
dir [options] [path]
Examples:
- To list files in the current directory, simply type:
dir - To list files in a specific directory:
dir C:\Users\YourUsername\Documents
Output Explanation: The output from the `dir` command provides details such as the file names, sizes, date of last modification, and whether they are directories or files.
Additional Options of the `dir` Command
Listing in Detailed Format
To view a more detailed list, you can use the `/l` option:
dir /l
This generates a listing that includes extra information about file permissions, sizes, and dates.
Sorting Files
Sorting capabilities enhance the usability of file listings. For instance, to sort files by name, you would use:
dir /o:n
This command will display the contents of the directory in alphabetical order.
Filtering Results
If you're interested in seeing only specific file types, the `dir` command allows for pattern matching. To list only text files, use the wildcard character:
dir *.txt
This narrows your results and makes it easier to find the files you need.

Advanced CMD Commands for File Listing
Using the `tree` Command
The `tree` command is another useful tool for visualizing directory structures. This command displays a graphical representation of the folder hierarchy.
Example Command:
tree C:\Users\YourUsername
This command will produce a visual tree of all folders and subfolders within the specified directory, helping users understand the relationship between different directories.
Creating Lists with `findstr`
A robust way to filter results further is to combine commands. By using `findstr`, you can search for keywords within your listings. Here's how to list all files modified in 2023:
dir | findstr "2023"
This command pipes the output of `dir` into `findstr`, allowing you to filter and locate files more efficiently.

Creating a Batch File to Automate Listing
What is a Batch File?
A batch file is a text file containing a series of CMD commands that are executed in sequence. This functionality allows for the automation of repetitive tasks, such as generating file lists.
Example Batch File for Listing Files
Creating a batch file to list files can save time and increase productivity. Here’s a simple example:
@echo off
dir /b C:\YourPath > filelist.txt
In this script, `@echo off` prevents the command prompt from displaying each command in the list, while `dir /b` outputs a bare format (just file names) to `filelist.txt`. Running this batch file will create a text document with the names of all files in the specified path, making it easy to review or share file listings.

Tips for Efficient File Listing Using CMD
Shortcuts and Aliases
Leveraging command history can significantly boost productivity. The up arrow key allows you to cycle through previously entered commands, enabling quick re-execution without retyping.
Redirecting Output to a File
For users needing a permanent record of their file listings, redirecting command output to a file is invaluable. To save the output of your `dir` command to a text file, use:
dir > output.txt
This simple redirection command will create a file containing the entire listing of the specified directory, making it handy for record-keeping.
Combining Commands for Custom Listings
Combining commands can lead to highly customized and effective results. For instance:
dir /s | find "keyword"
This command lists all files in the current directory and all its subdirectories containing "keyword" in their name, providing a focused view tailored to your needs.
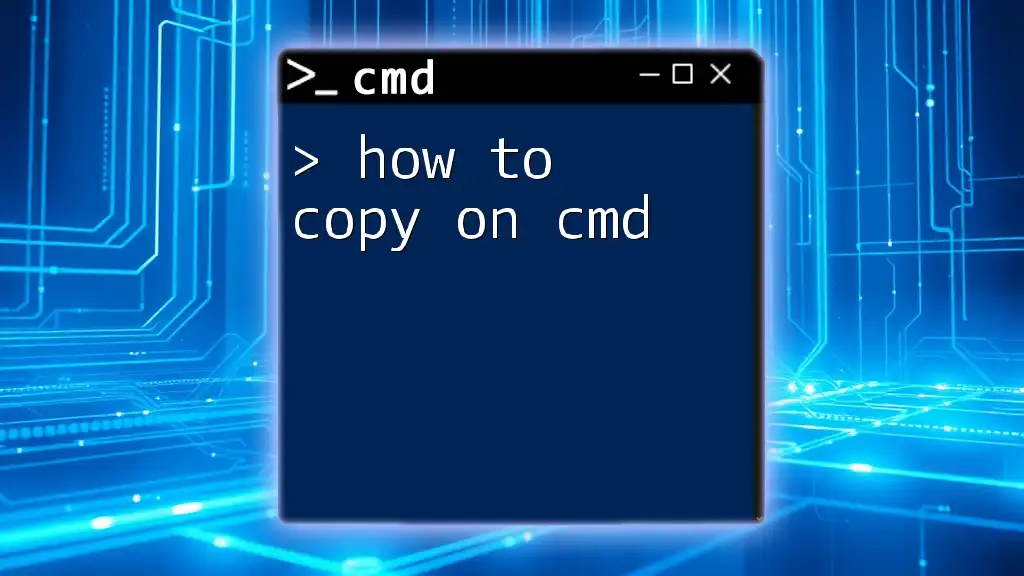
Conclusion
In this guide, we explored how to list files in CMD, utilizing various commands and their options to enhance your file management capabilities. By mastering commands like `dir`, `tree`, and `findstr`, as well as learning how to automate tasks through batch files, you'll be well-equipped to efficiently manage files and directories in Windows. CMD provides not only power but also flexibility—a combination that can significantly streamline your workflow.
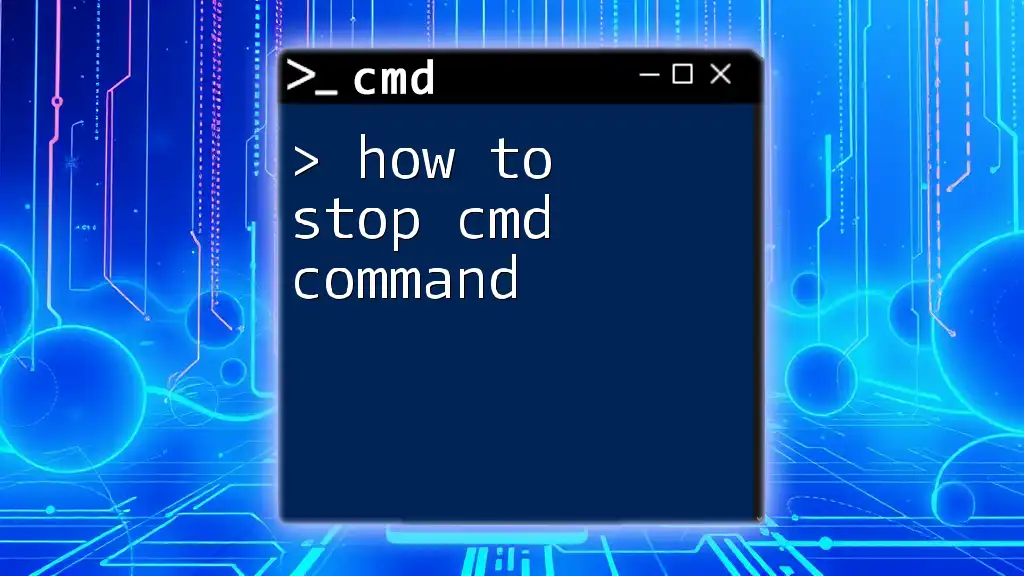
Additional Resources
To further your knowledge, consider exploring CMD reference guides available online. Video tutorials can supplement your learning, particularly for visual learners who prefer step-by-step walkthroughs.

Frequently Asked Questions (FAQs)
Common Issues When Listing Files
Users may encounter issues such as "Access Denied" or "File Not Found." Familiarize yourself with troubleshooting steps to resolve these common problems swiftly.
Alternative Commands for Listing Files
While CMD is powerful, exploring other command-line tools such as PowerShell may also benefit you by offering more advanced functionalities.
Closing Thoughts
The journey of mastering CMD is an ongoing one. Keep experimenting, learning, and utilizing CMD to improve your efficiency in managing files and directories.