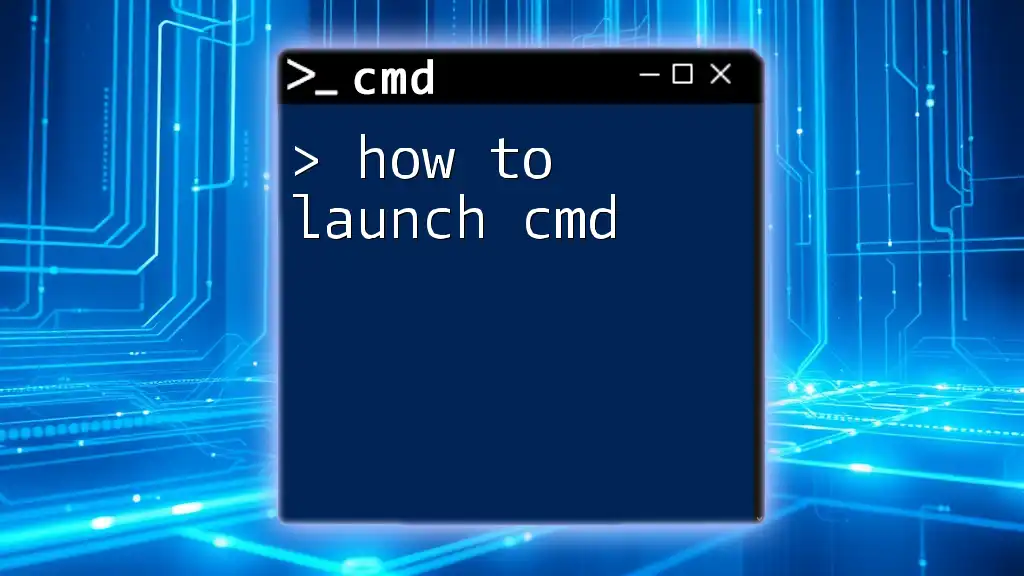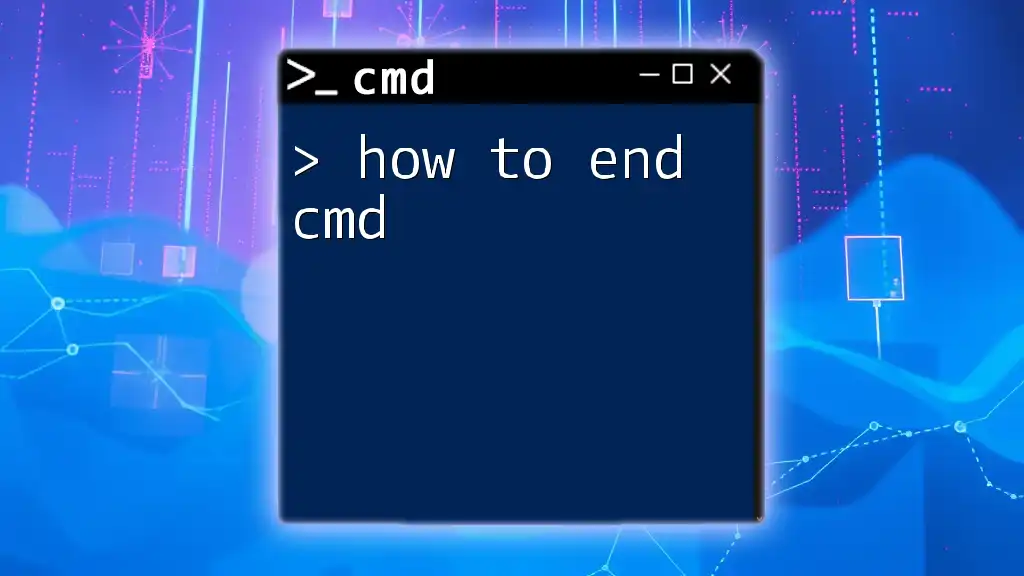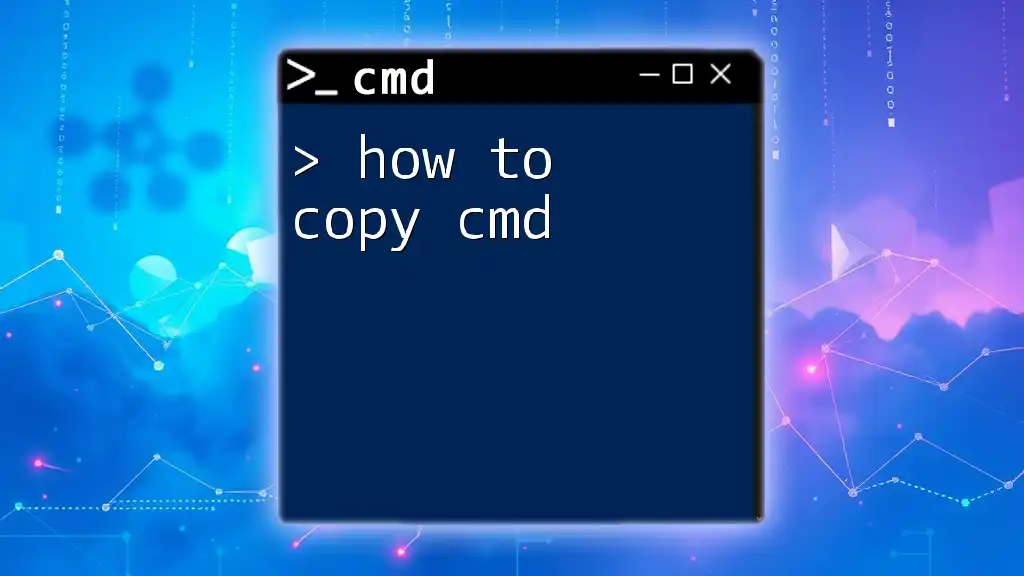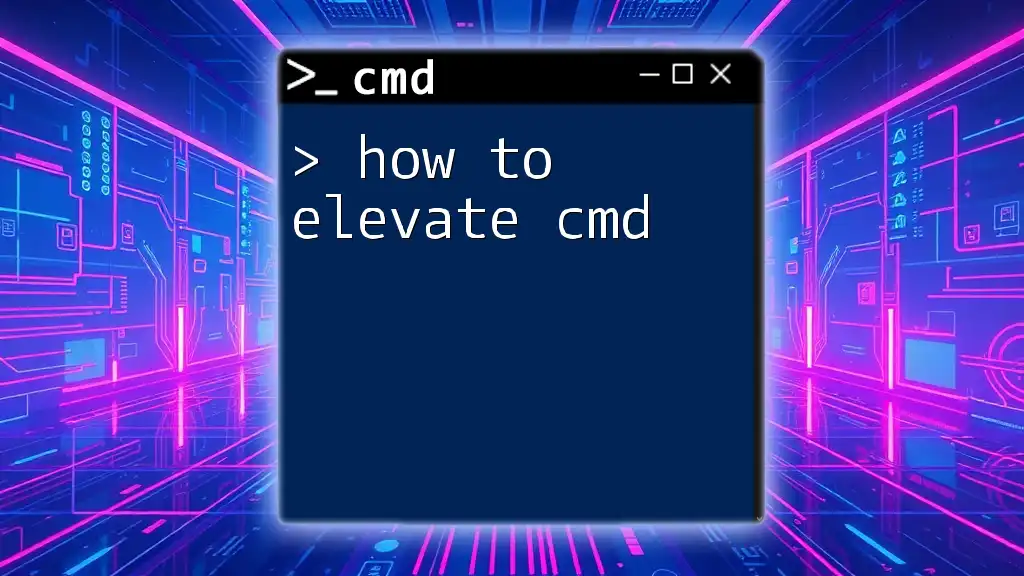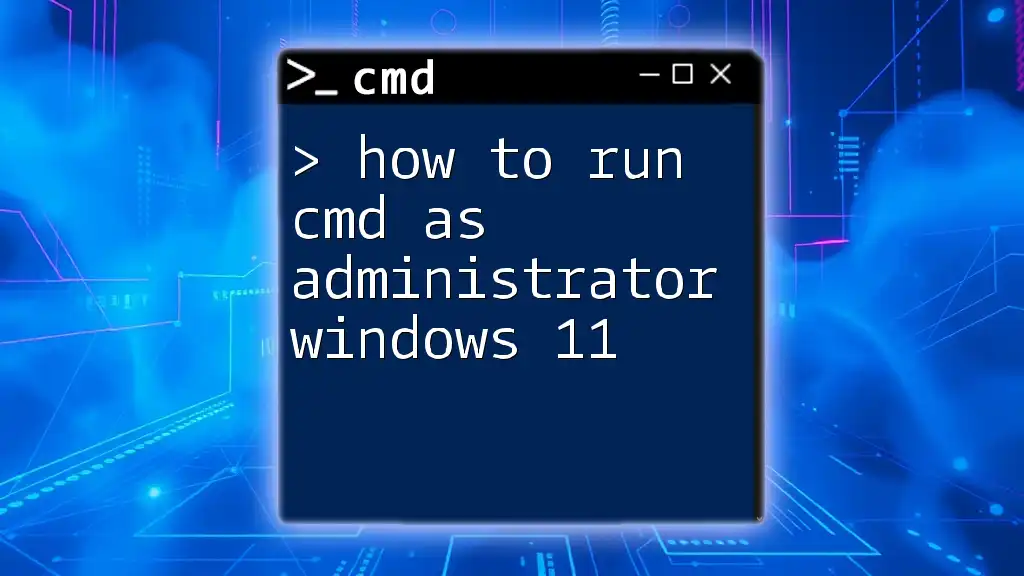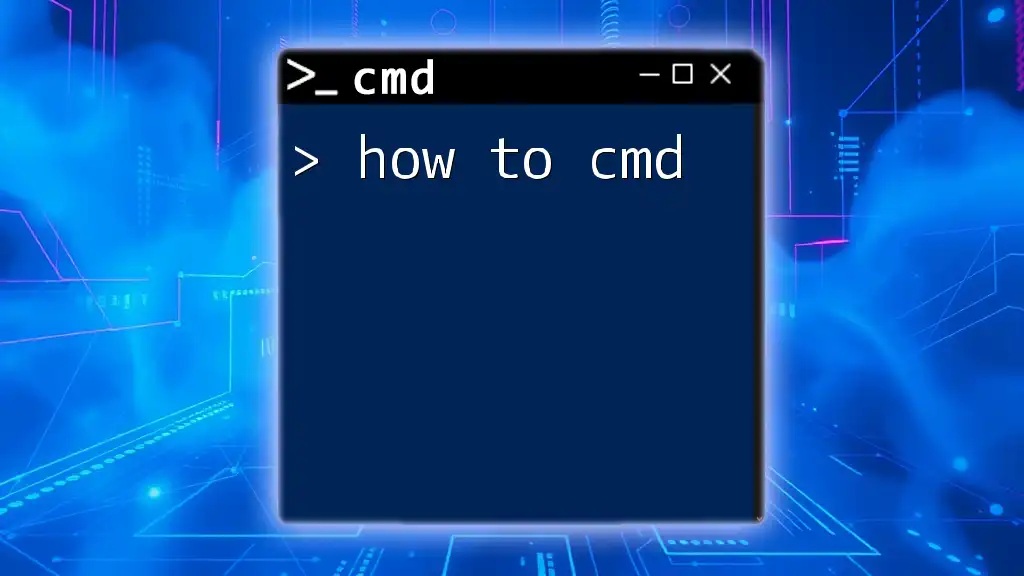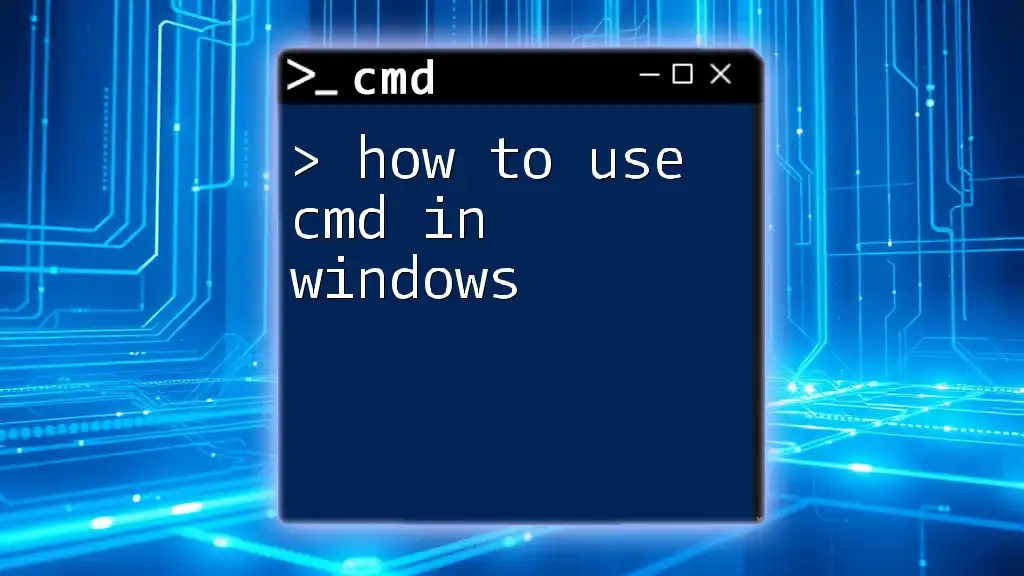To launch the Command Prompt (cmd) in Windows, you can press `Windows + R`, type `cmd`, and hit `Enter`.
cmd
Understanding CMD
What is CMD?
Command Prompt, often referred to as CMD, is a command-line interpreter built into Windows operating systems. It allows users to execute commands, run scripts, and manage system settings with textual input rather than a graphical user interface. CMD can be an incredibly powerful tool for users wanting to perform complex tasks quickly and efficiently.
Why Use CMD?
There are several benefits to using CMD over graphical interfaces:
- Speed: CMD can often execute commands faster than navigating through multiple windows.
- Access to Advanced Features: Many advanced system configurations and troubleshooting options are only available through command line.
- Scripting Abilities: Users can create scripts to automate repetitive tasks, enhancing productivity.

How to Open CMD Window
The Basics
What does CMD mean?
CMD stands for Command Prompt, which is essentially the command-line interface for Windows systems. It provides users with a powerful tool to interact with their computers at a deeper level than standard interfaces allow.
Variations of CMD
While the traditional CMD interface is widely used, there are alternatives like PowerShell which offer more extensive capabilities and enhanced scripting abilities. However, this article will focus on the standard Command Prompt.
How to Open CMD in Windows 10
Via the Start Menu
Opening CMD through the Start Menu is straightforward:
- Click on the Start Menu in the taskbar.
- Begin typing "cmd".
- Select "Command Prompt" from the search results.
This method is quick and familiar for most users, facilitating easy access.
Using Search
Another effective way to launch CMD is through the search feature:
- Click on the search bar next to the Start Menu or simply press Windows Key + S.
- Type "cmd" and press Enter.
This method is advantageous for swift access as well, especially for users who prefer keyboard shortcuts over mouse navigation.
How to Access CMD Using Shortcut Keys
Keyboard Shortcut
A quick access method involves using the Run dialog:
- Press Win + R on your keyboard to open the Run dialog.
- Type "cmd" and press Enter.
This method is particularly useful for quickly launching CMD without navigating through menus.
Right-Click Context Menu
Open CMD from the Context Menu
You can also open CMD directly from the folder context menu:
- Navigate to any folder in File Explorer.
- Press and hold the Shift key, then right-click within the folder.
- Select "Open command window here" (in some versions, it may read "Open PowerShell window here").
This feature is particularly helpful for users who regularly operate within specific directories and need to issue commands directly in that context.
Creating a CMD Shortcut
How to Create Desktop Shortcut for CMD
You can easily create a shortcut for CMD to enhance access:
- Right-click on the desktop and select New > Shortcut.
- In the dialog that appears, type "cmd.exe" and click Next.
- Name the shortcut something identifiable, such as "Command Prompt", and click Finish.
Now, you can double-click this icon on your desktop to launch CMD instantly.

Advanced Methods
Using Windows Terminal
How to Open CMD in Windows Terminal
Windows Terminal offers a modern interface for CMD, PowerShell, and other command-line tools. To open CMD in Windows Terminal:
- Search for "Windows Terminal" using the search function on the taskbar.
- Once open, click the down arrow (˅) on the top tab bar or press Ctrl + Shift + 1 to select Command Prompt.
Why Use Windows Terminal?
Using Windows Terminal provides several advantages:
- Multiple tabs can be opened simultaneously for CMD, PowerShell, and more.
- Customization options, such as themes and text sizes, enhance user experience.
Opening CMD with Administrative Privileges
Run as Administrator
Some tasks require elevated permissions, which can be achieved by opening CMD with administrative rights:
- Right-click on Command Prompt in the Start Menu.
- Select "Run as administrator".
This allows you to execute commands that modify system settings or files, which typically need elevated permissions.

Using CMD for Quick Access
Frequently Used Commands
Once you've launched CMD, knowing some basic commands can significantly enhance your efficiency:
- `dir`: This command lists the contents of the current directory. It's useful for quickly seeing which files and folders are available.
dir
- `ipconfig`: Use this command to display all current IP configuration information for your network interfaces.
ipconfig
These simple yet powerful commands can enhance your productivity and troubleshooting capabilities.
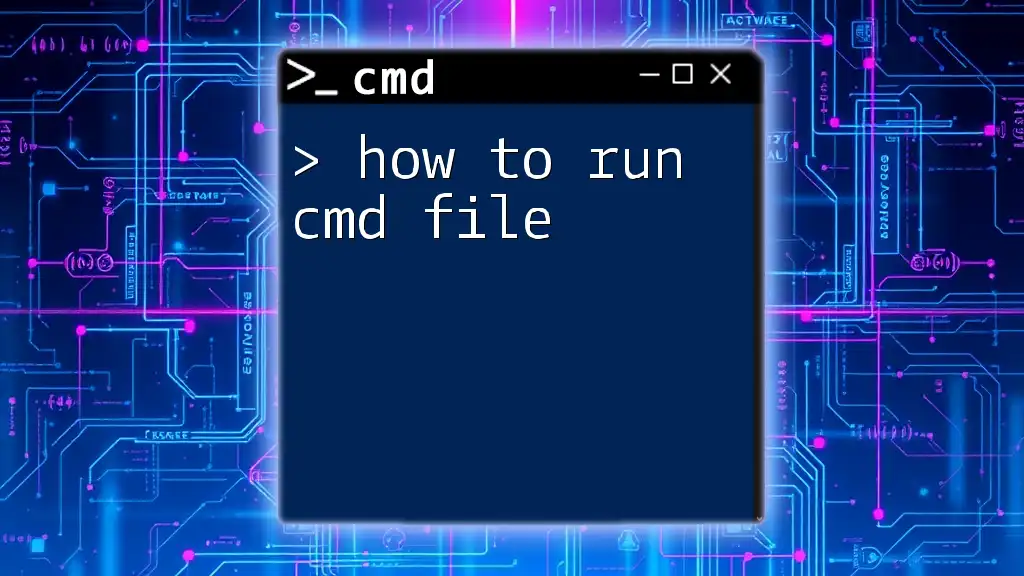
Troubleshooting CMD Access Issues
Common Problems
At times, you may encounter issues when trying to open CMD. Some common problems include:
- CMD not launching at all.
- Error messages when trying to run specific commands.
If CMD won’t open, ensure your user account has sufficient permissions and check for any system restrictions enforced by administrative policies.
Checking System Integrity
Using DISM and SFC
If CMD fails to perform as expected, you can check for system integrity using the following commands:
- The Deployment Imaging Service and Management Tool (DISM) and System File Checker (SFC) can help restore any corrupted Windows files.
DISM /Online /Cleanup-Image /RestoreHealth
sfc /scannow
Running these commands can help detect and repair issues that may prevent CMD from functioning correctly.

Conclusion
By now, you should feel confident in your ability to launch CMD using various methods. Whether it’s through the Start Menu, search functions, or shortcuts, being able to access the Command Prompt quickly will empower you to take control of your Windows experience.
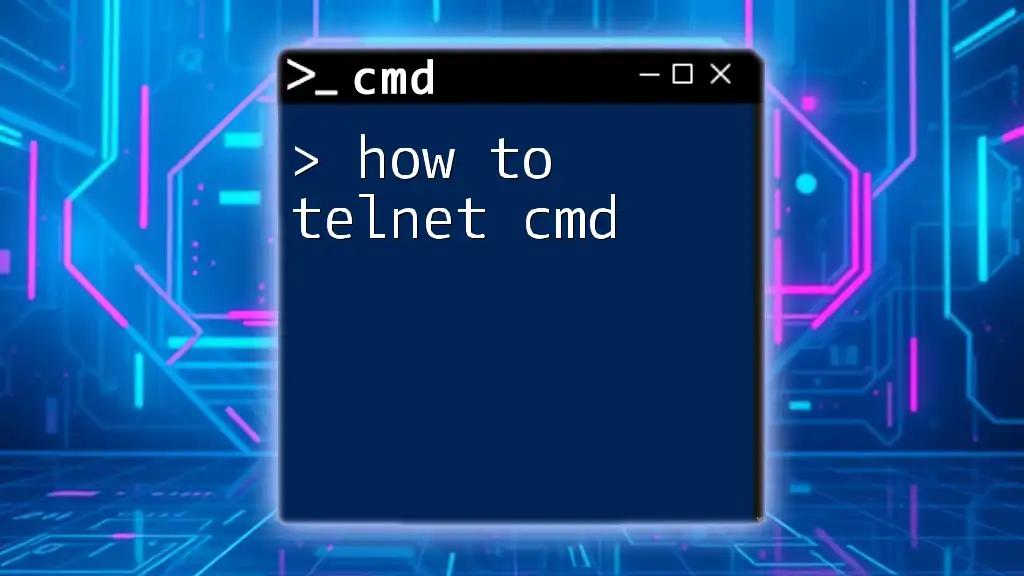
Call to Action
Ready to enhance your command line skills? Explore more CMD commands and techniques through our services. Share your experiences with CMD in the comments below!