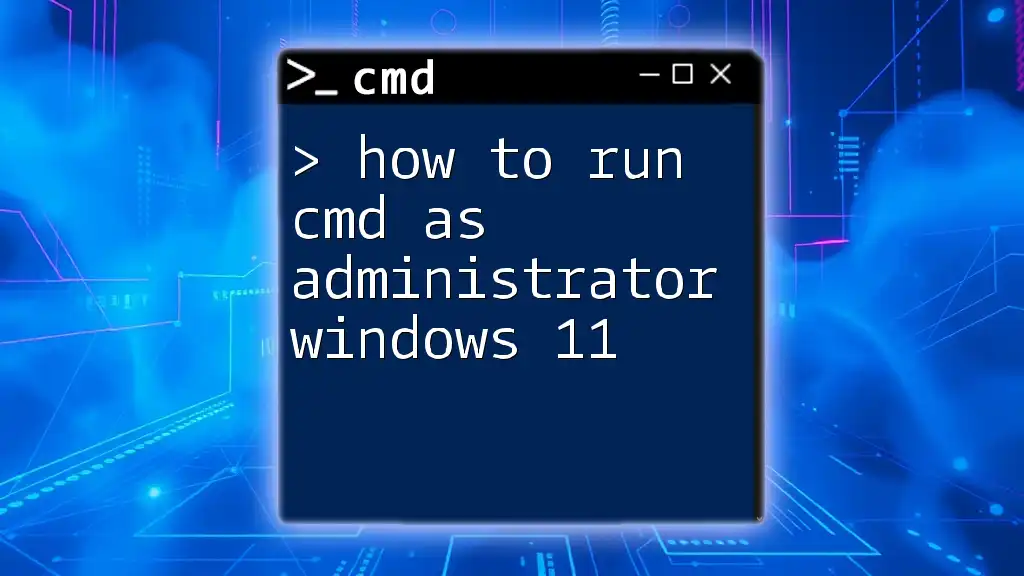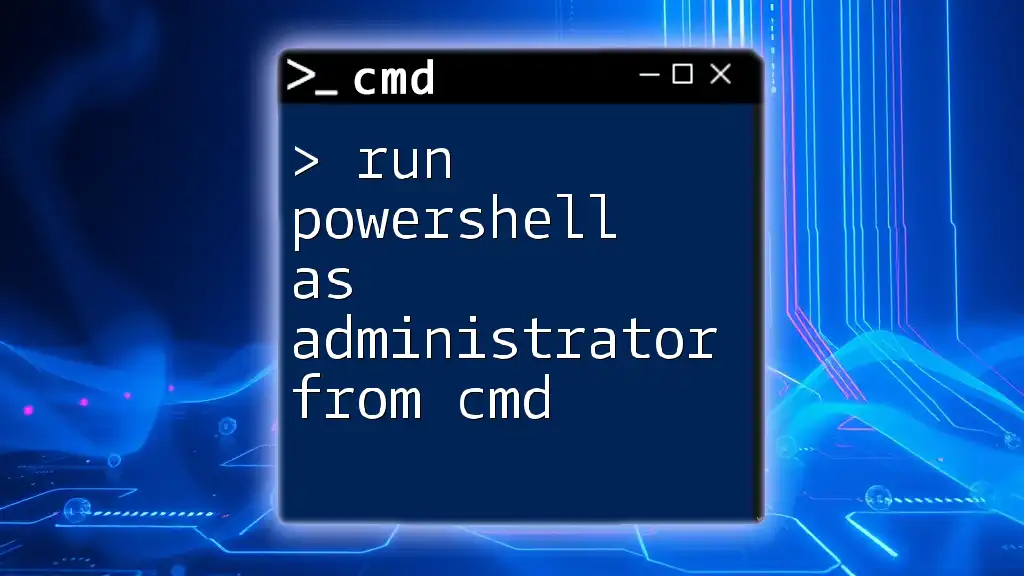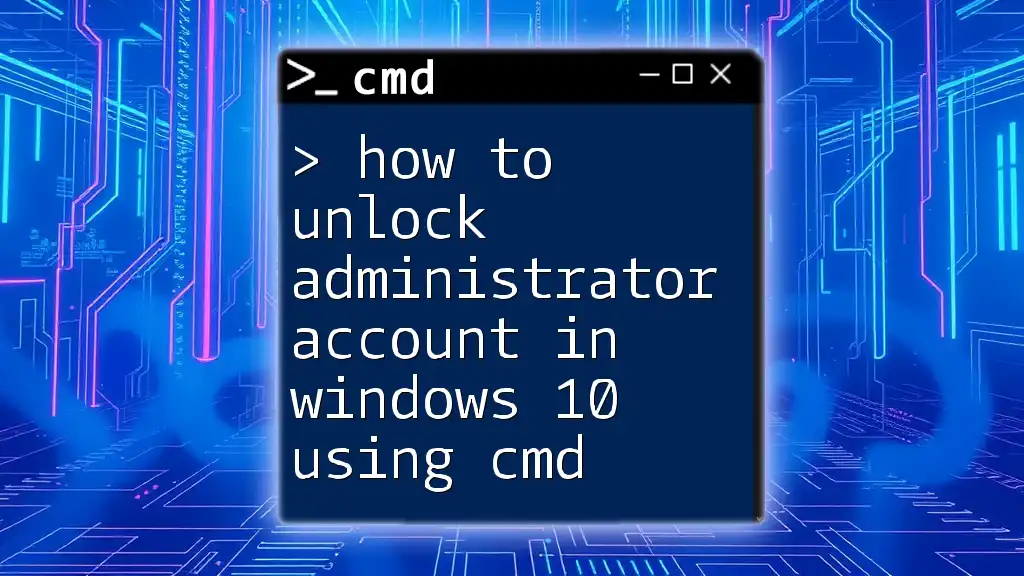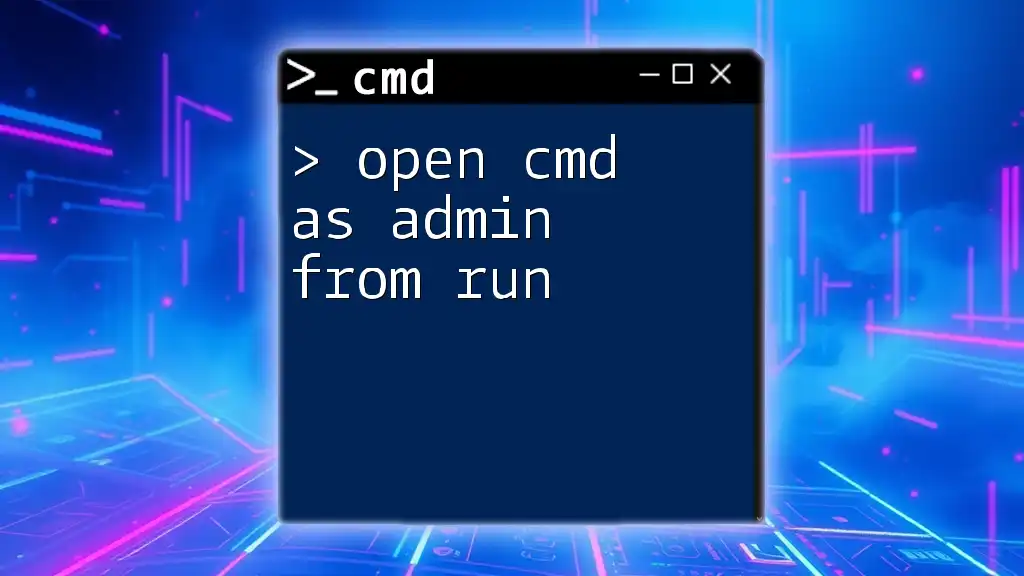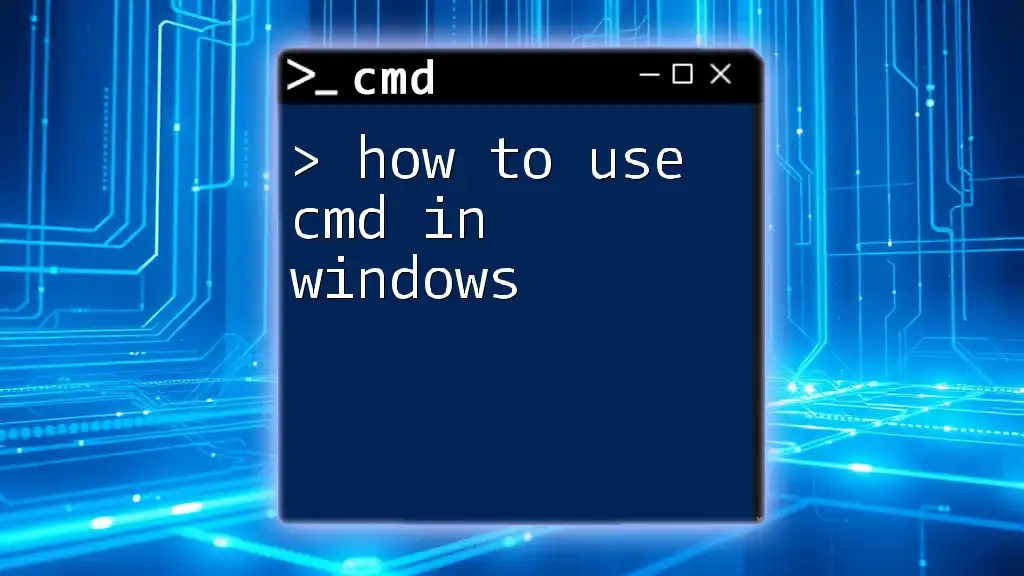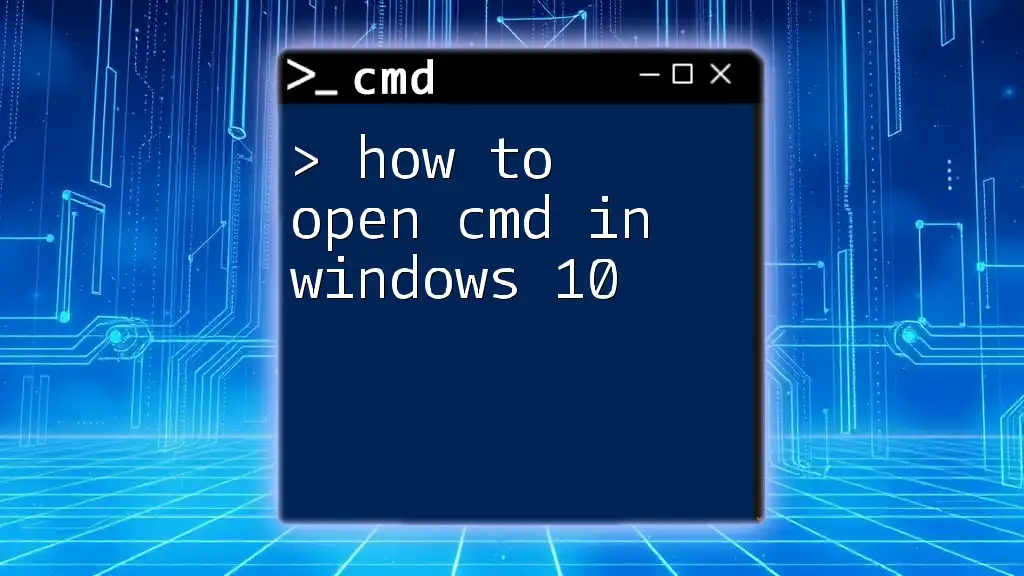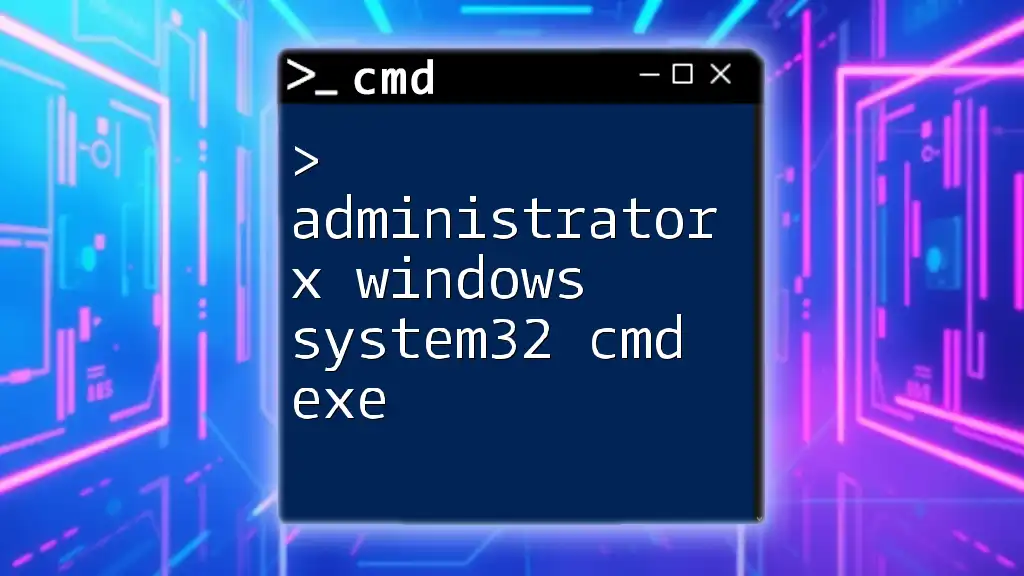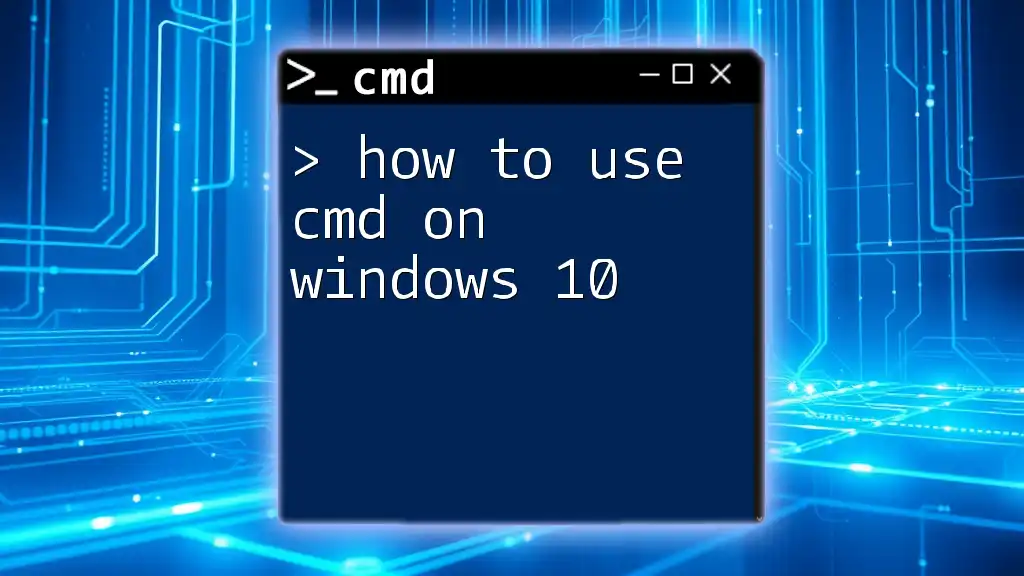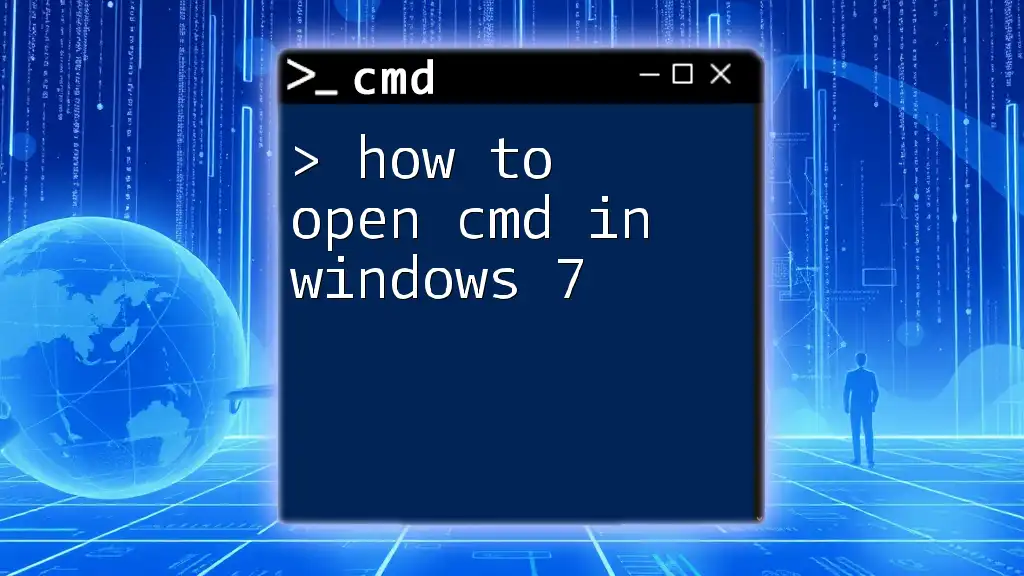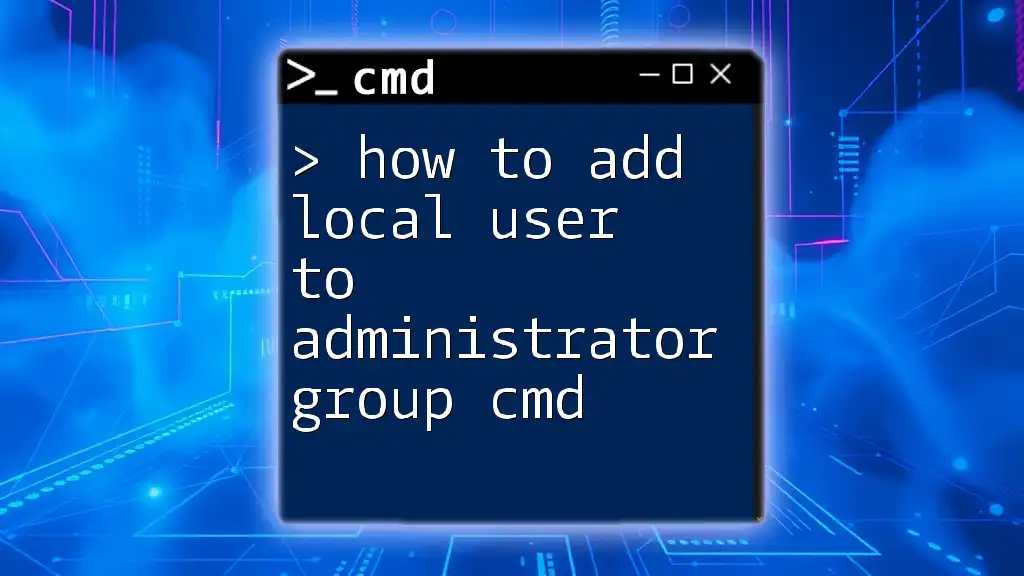To run Command Prompt as an administrator in Windows 11, right-click on the Start Menu, select "Windows Terminal (Admin)" or "Command Prompt (Admin)", or use the keyboard shortcut Ctrl + Shift + Esc to open Task Manager, then go to "File" > "Run new task", check "Create this task with administrative privileges", type `cmd`, and click "OK".
# Open Command Prompt as Administrator
start cmd.exe -Verb RunAs
Understanding User Account Control (UAC)
What is User Account Control?
User Account Control (UAC) is a crucial feature in Windows operating systems, including Windows 11. It serves to enhance security by preventing unauthorized changes to your system. UAC prompts users for permission or an administrator password before allowing specific actions that could affect system settings or the security of the computer. This functionality is essential when you are executing commands that may alter system configurations or operate with high-level privileges.
Why Run CMD as Administrator?
Running CMD as an administrator provides several advantages that can significantly enhance your productivity and control over your Windows 11 system. Elevated permissions allow you to perform tasks such as:
- Executing administrative commands: Some commands, like `sfc /scannow`, require elevated privileges to run effectively.
- Modifying system settings: Access to critical system configurations may only be possible when running CMD with administrative rights.
- Using advanced networking commands: Operations like resetting the network stack or altering firewall settings often necessitate administrative access.
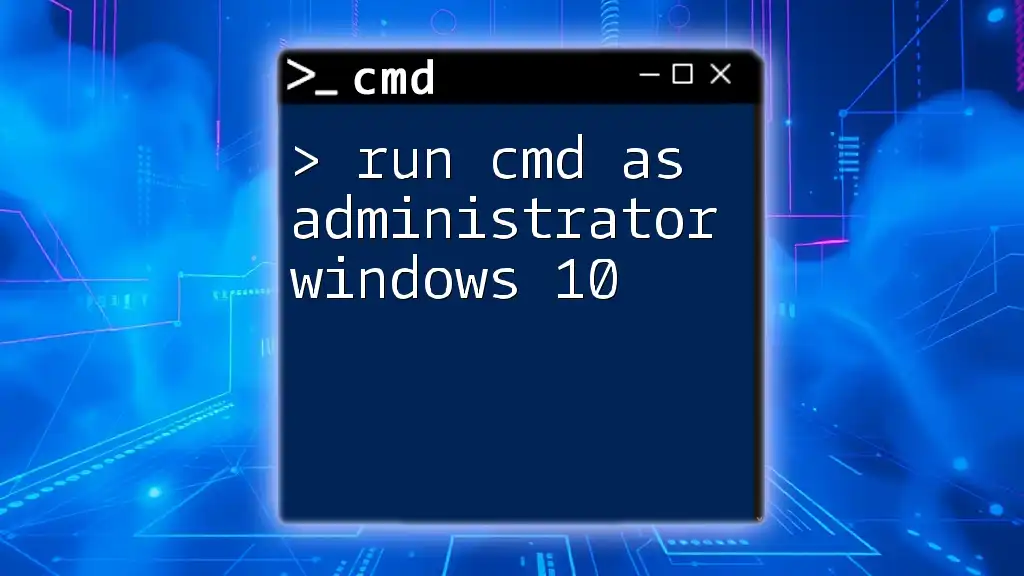
Methods to Run CMD as Administrator
Method 1: Using the Start Menu
To run CMD as administrator through the Start menu, follow these steps:
- Click on the Start button in the taskbar or press the Windows key.
- Type cmd in the search bar.
- Right-click on Command Prompt from the results.
- Select Run as administrator from the context menu.
This method is straightforward, making it ideal for users who prefer a visual approach.
Example: After following the steps, you can enter commands directly in the elevated Command Prompt window.
cmd
Method 2: Using the Windows Search Bar
The Windows search functionality is incredibly efficient for locating applications.
- Press the Windows key or click on the search icon on the taskbar.
- Type cmd into the search box.
- In the search results, right-click on Command Prompt.
- Click on Run as administrator.
This method saves time and allows you to quickly access CMD with administrative rights.
Example: By using this approach, you can immediately run commands that require elevated permissions.
cmd
Method 3: Through the Run Dialog
Another convenient way to access CMD as an administrator is via the Run dialog:
- Press Windows + R to open the Run window.
- Type cmd and press Ctrl + Shift + Enter together.
This combination immediately opens CMD with elevated privileges as opposed to just a regular CMD window.
Example: This method is quick and useful for power users who frequently run CMD in administrative mode.
runas /user:Administrator cmd
Method 4: Creating a Desktop Shortcut
Creating a desktop shortcut for CMD that always runs with administrative privileges can save time for regular users:
- Right-click on the desktop and select New > Shortcut.
- In the location field, type the following path:
C:\Windows\System32\cmd.exe - Name the shortcut (e.g., "CMD Admin") and finish the creation process.
- Right-click the new shortcut, select Properties.
- Click on the Shortcut tab, then select Advanced.
- Check the box for Run as administrator and click OK.
This allows you to launch CMD with administrative privileges swiftly, ensuring you bypass repetitive right-clicking or searching.
Example: Use this shortcut whenever you need direct access to the command line as an administrator.
C:\Windows\System32\cmd.exe
Method 5: Using Power User Menu
The Power User Menu, accessible via a simple keyboard shortcut, is another efficient method:
- Press Windows + X to open the Power User Menu.
- Click on Windows Terminal (Admin) if CMD has been replaced by Windows Terminal, or select Command Prompt (Admin) if still available.
This method is particularly useful if you're accustomed to keyboard shortcuts and want to open Command Prompt rapidly with administrative rights.
Example: This keeps commands and system management within easy reach, allowing advanced users to execute commands quickly.
wt -w 0 nt -p "Command Prompt"
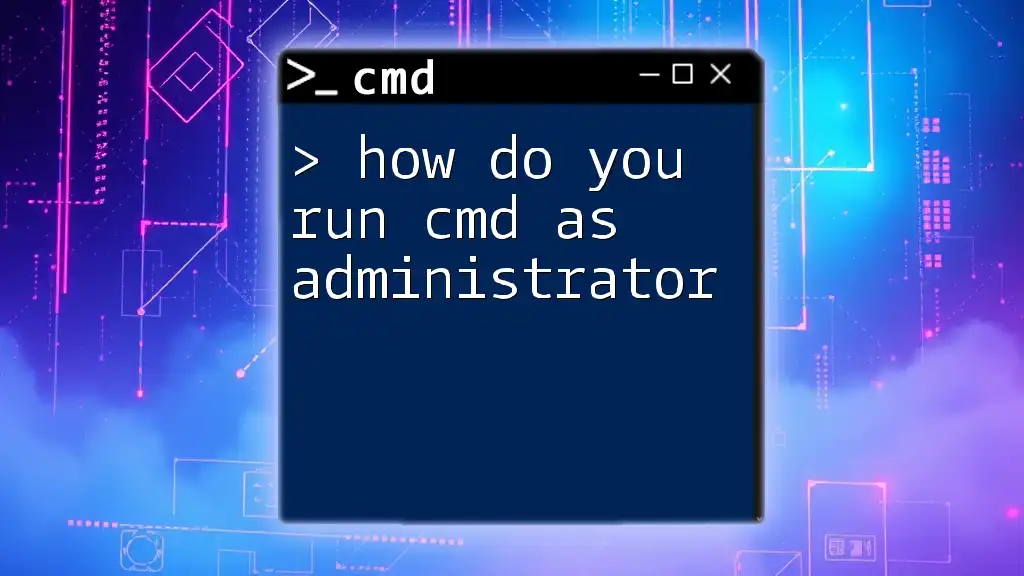
Troubleshooting Common Issues
What to Do if CMD Doesn’t Open as Admin
Sometimes, users may experience difficulties when attempting to open CMD with elevated privileges. Possible reasons include:
- Insufficient user permissions: Your account may not have administrator rights.
- System configurations: Group policies may restrict access to certain functionalities.
Solutions:
- Confirm your user account has administrator rights by checking in Settings > Accounts > Your info.
- If unable to modify settings, consider contacting your system administrator for assistance.
Adjusting UAC Settings
If you frequently find it cumbersome to run CMD as an administrator due to UAC prompts, you might consider adjusting these settings. However, be aware of potential security risks:
- Go to Control Panel > User Accounts > Change User Account Control settings.
- Drag the slider to adjust notification levels.
Important: Lowering UAC can expose your computer to risk. It is generally recommended to keep it at its default setting to maintain system integrity.
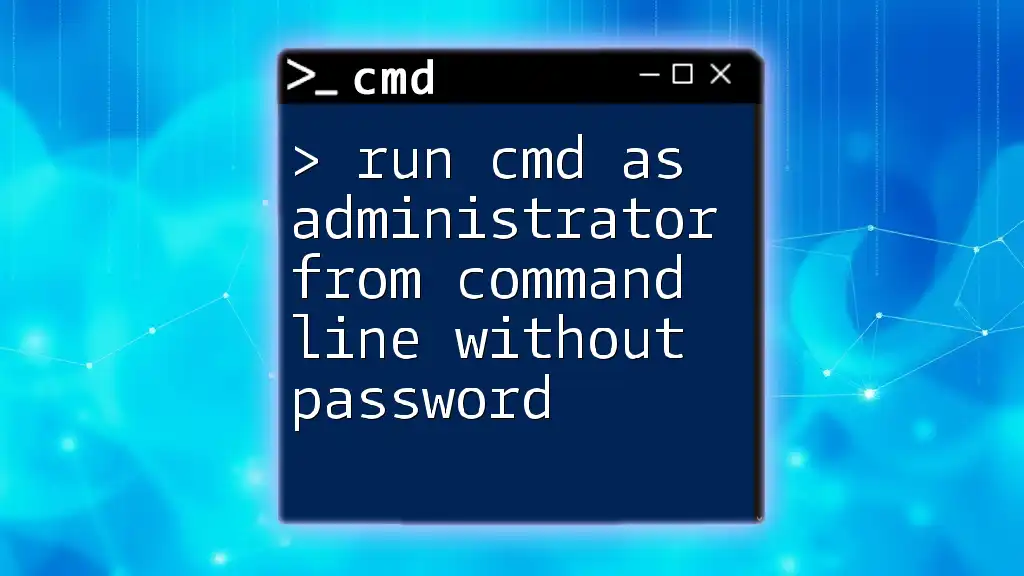
Best Practices for Using CMD as Administrator
Understanding Commands and Their Implications
When running CMD as an administrator, it is vital to remember that elevated commands can significantly impact your system. Always:
- Double-check commands: Ensure you know what each command does before executing it.
- Proceed with caution: Commands that delete files or alter system settings can cause irreversible changes.
Example: The following command can repair corrupted system files but should be used as needed.
sfc /scannow
Keeping CMD and Windows Updated
Maintaining system updates is crucial for optimal performance and security. Ensure that both Windows and related system files are regularly updated. Regular updates can help fix bugs and improve functionality, making your CMD experience smoother and more secure.
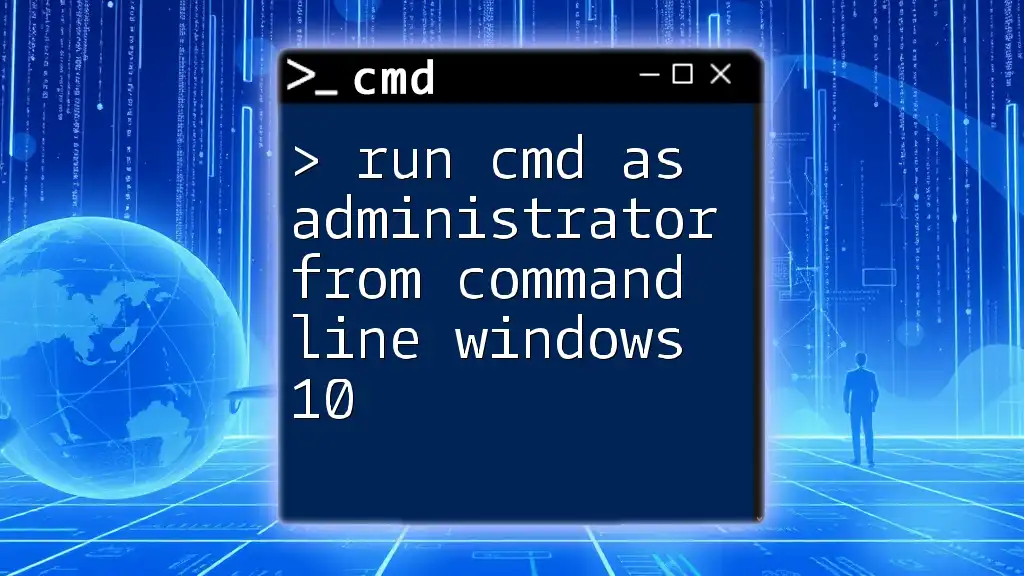
Conclusion
Knowing how to run CMD as administrator on Windows 11 can greatly enhance your productivity and system control. From using the Start Menu to creating a convenient shortcut, multiple methods exist for accessing CMD with elevated permissions. Be sure to practice using CMD in a safe environment, ensuring you fully understand the commands you are executing.