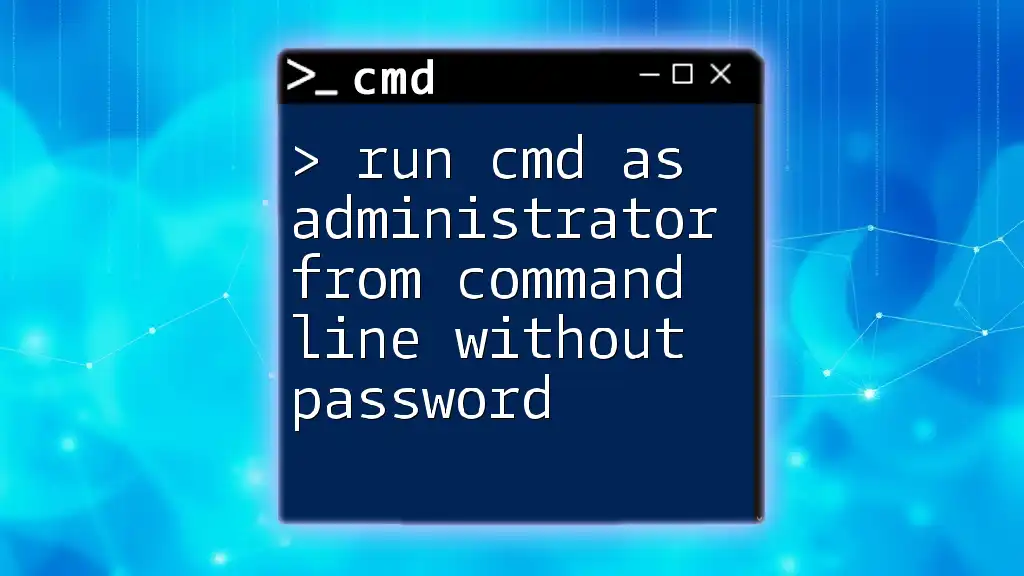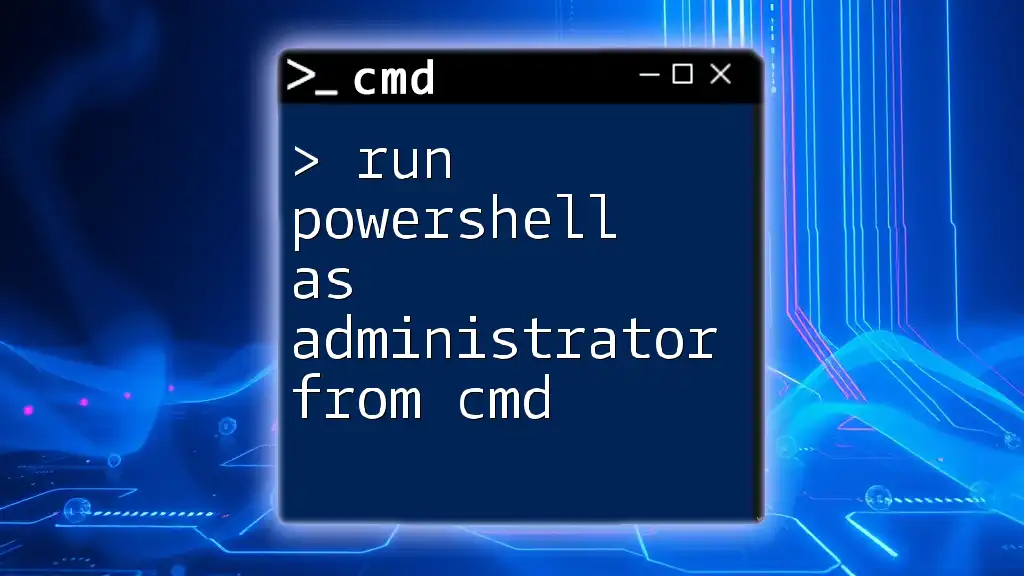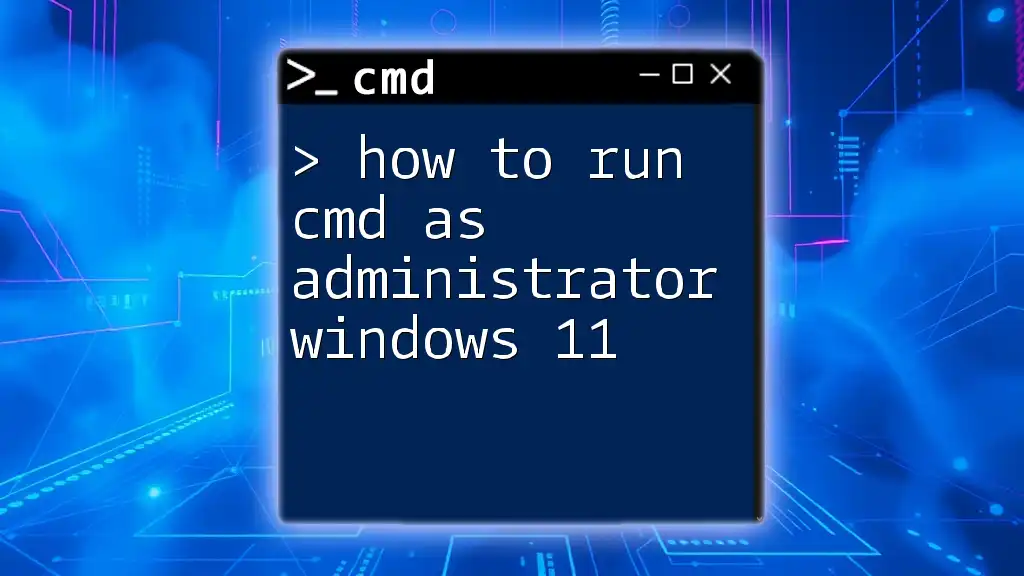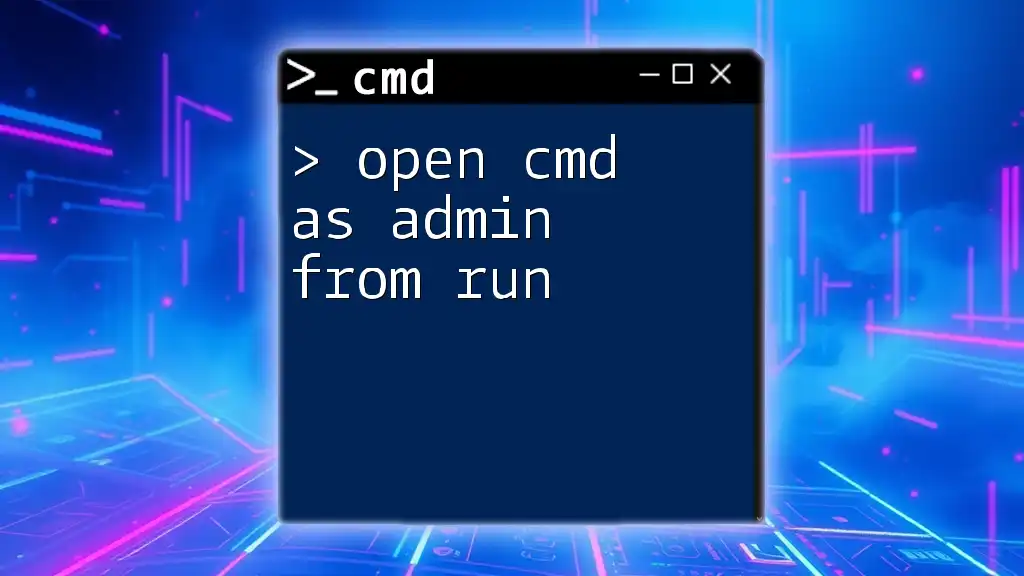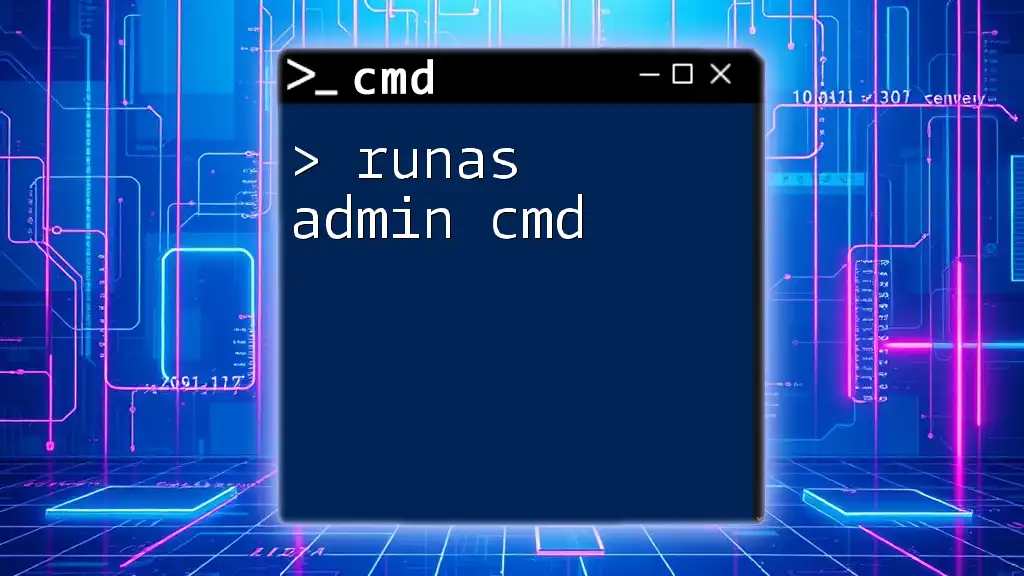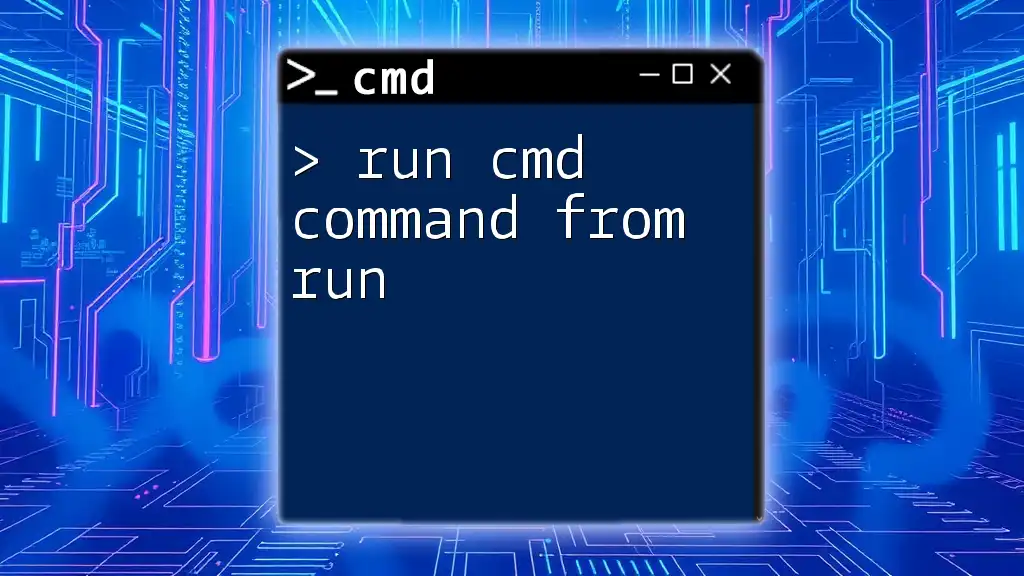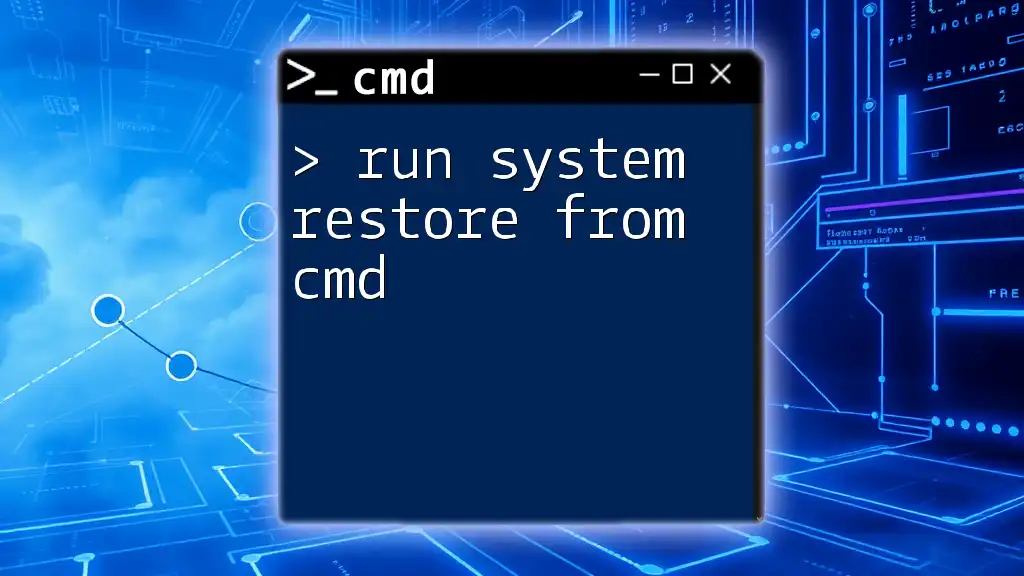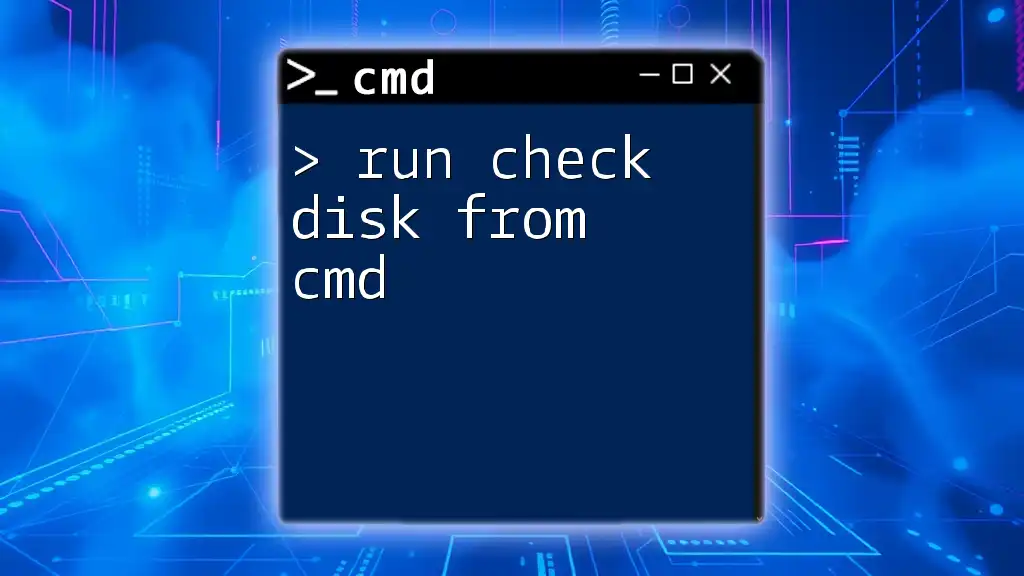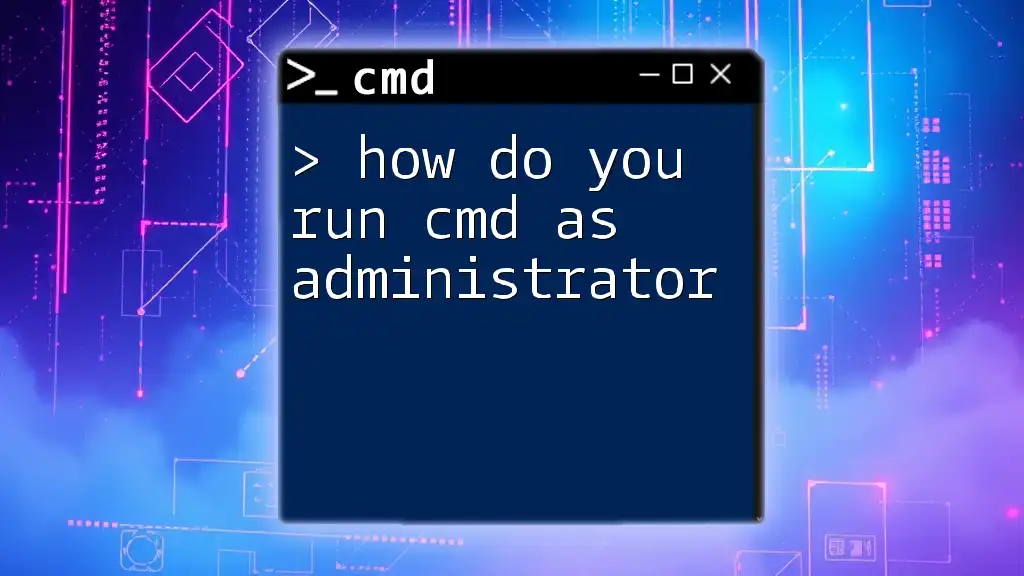To run the Command Prompt as an administrator without being prompted for a password, you can use the `runas` command combined with a scheduled task, although this method is generally used when you have set it up beforehand.
schtasks /run /tn "TaskName"
(Note: Replace `"TaskName"` with the name of a pre-created task that runs cmd as administrator.)
Understanding User Privileges
The Concept of User Permissions
In Windows, user accounts come in various types, primarily distinguished as Standard and Administrator accounts. Standard accounts have limited permissions, allowing users to run applications and perform routine tasks without changing system settings. In contrast, Administrator accounts possess enhanced privileges that enable users to manage system configurations, install software, and modify system files.
Windows employs a security feature known as User Account Control (UAC), which notifies users when actions requiring administrative privileges are about to occur. This feature protects the system from unauthorized changes by prompting for confirmation or a password.
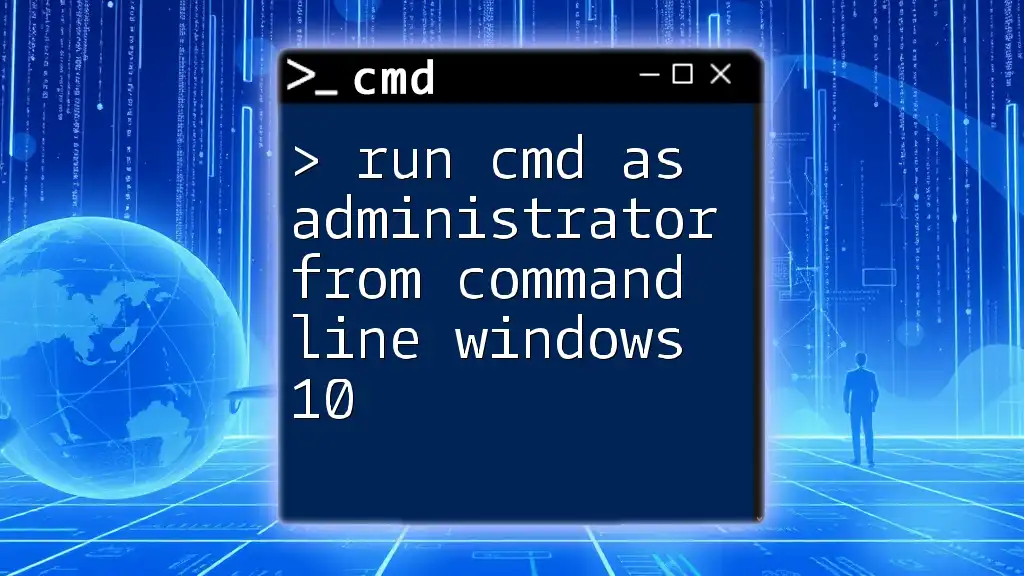
Method to Run CMD as Administrator Without a Password
Using Task Scheduler to Create a Task
What is Task Scheduler?
Task Scheduler is a built-in Windows utility that allows users to automate tasks and run commands at specified times or under certain conditions. One of its powerful capabilities is to run applications with the highest privileges without prompting for a password.
Step-by-Step Guide
Creating the Scheduled Task
- Open Task Scheduler: You can find Task Scheduler by searching for it in the Start menu.
- Create a New Task: Click on "Create Task" in the right-hand pane. This opens a configuration window.
- Set the Name and Description: Give your task a meaningful name, such as "Run CMD as Admin", and add a description for clarification.
- Configure Security Options: In the General tab, select "Run with highest privileges" and ensure it's set to run whether the user is logged in or not.
Set Action for Task
- Navigate to the Actions tab and click "New".
- In the "Action" dropdown, select "Start a program".
- In the "Program/script" field, input the path to `CMD.exe`, typically located at `C:\Windows\System32\cmd.exe`.
- Click "OK" to save your action.
Creating a Shortcut to Run the Task
Finally, you can create a shortcut on your desktop to run the task easily.
-
Right-click on your desktop, select "New", then "Shortcut".
-
In the location field, type the following:
schtasks /run /tn "RunCmdAsAdmin" -
Click "Next", provide a name for your shortcut, and click "Finish".
This setup allows you to run CMD with administrative privileges by just double-clicking the newly created shortcut, without receiving a password prompt.
Using a Batch File for Quick Access
What is a Batch File?
A batch file is a script file consisting of a series of commands intended to be executed sequentially by the command-line interpreter. Batch files simplify complex command sequences and allow users to automate repetitive tasks.
Creating the Batch File
To create a batch file that runs CMD as an administrator, follow these steps:
-
Open Notepad and create a new file.
-
Paste the following code:
@echo off start "" "C:\Windows\System32\cmd.exe" /runas administrator -
Save the file with a `.bat` extension, such as `RunCMDAdmin.bat`.
Automatic Execution
To allow the batch file to run with admin privileges automatically, you can:
- Right-click the batch file and select "Properties".
- Under the "Shortcut" tab, click on "Advanced".
- Check the box next to "Run as administrator".
With this setup, running the batch file will prompt for admin access the first time but will launch CMD with elevated privileges thereafter.
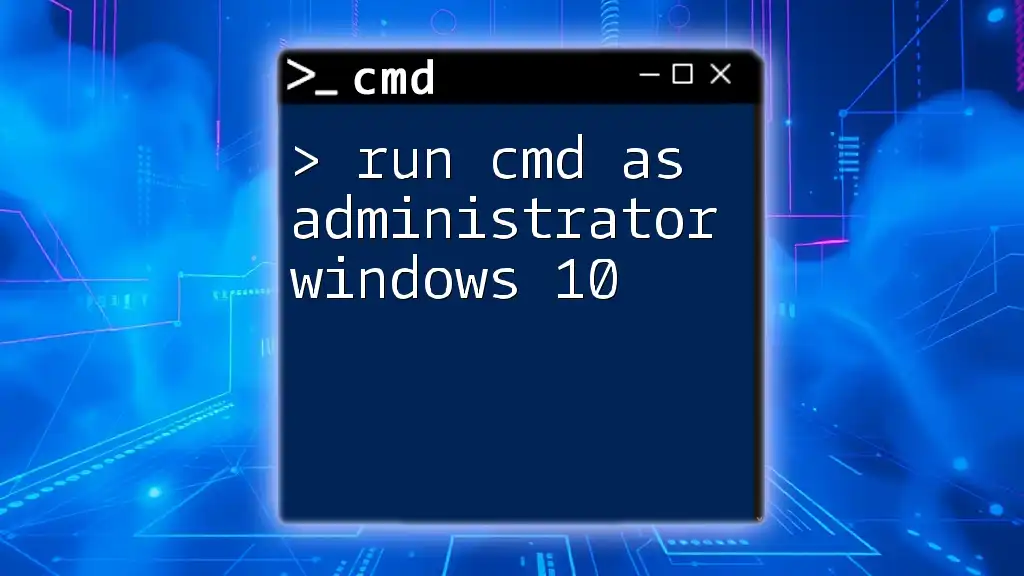
Security Considerations
Risks of Running CMD as Admin
While running CMD as an administrator can be highly beneficial, it's essential to understand the risks associated with privilege escalation. This process often opens the door to potential vulnerabilities, as elevated access can be exploited by malicious software or harmful scripts if not monitored correctly.
Operating with elevated permissions without a password can create security holes, especially in environments where multiple users share the same machine. It's critical to weigh the convenience against the potential for security breaches.

Alternatives to Running CMD as Administrator
Using Windows PowerShell
Overview of PowerShell
Windows PowerShell is a successor to CMD, providing an advanced command-line interface equipped with numerous additional capabilities. PowerShell can also run commands with administrative privileges.
Running PowerShell as Administrator
To run PowerShell as an administrator, you can use the following command:
Start-Process cmd -Verb RunAs
This command opens a new CMD window with administrative privileges, bypassing the password prompt if configured similarly to how we set up Task Scheduler.
Third-Party Tools
In addition to built-in Windows features, several third-party software solutions can assist in running CMD with administrative privileges. Tools like Cmder or ConEmu can streamline command-line usage while offering enhanced capabilities.
Choosing to use third-party applications comes with advantages, such as improved usability and customization. However, it’s important to consider the trade-offs, as these tools may introduce added complexity or security risks.

Conclusion
In summary, you can run CMD as an administrator from the command line without a password by utilizing Windows Task Scheduler and creating batch files equipped with appropriate configurations. Understanding user privileges and potential security implications is crucial when employing these techniques.
Practice these methods responsibly, and explore the possibilities offered by CMD and PowerShell to enhance your command-line experience. For more tips and tricks related to CMD, continue to engage with further resources and community discussions.