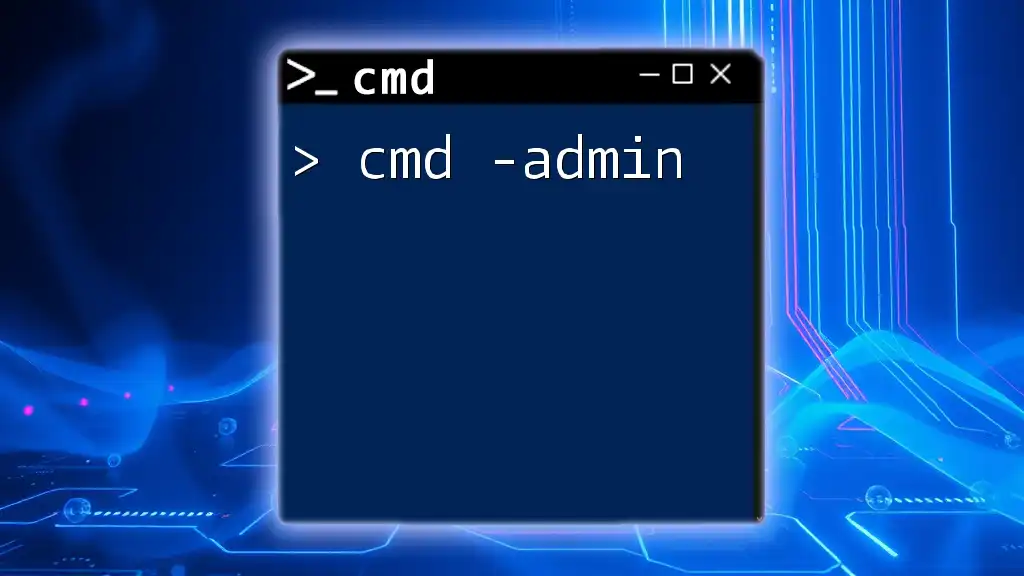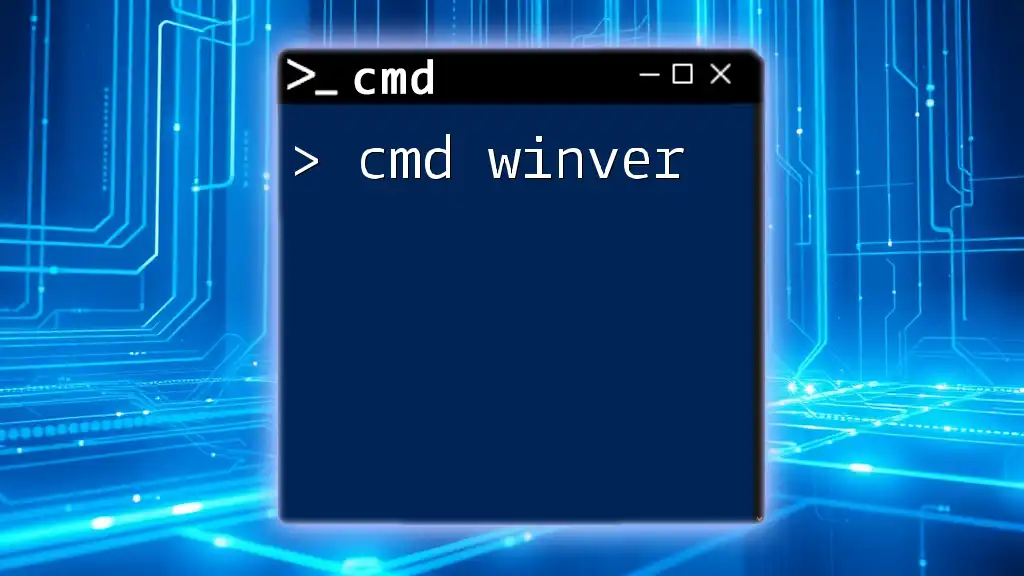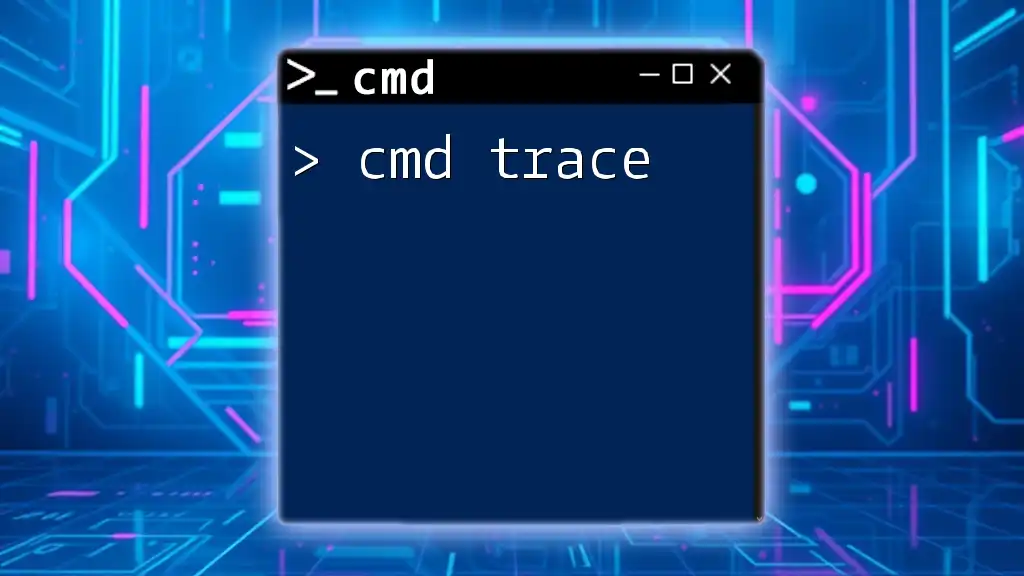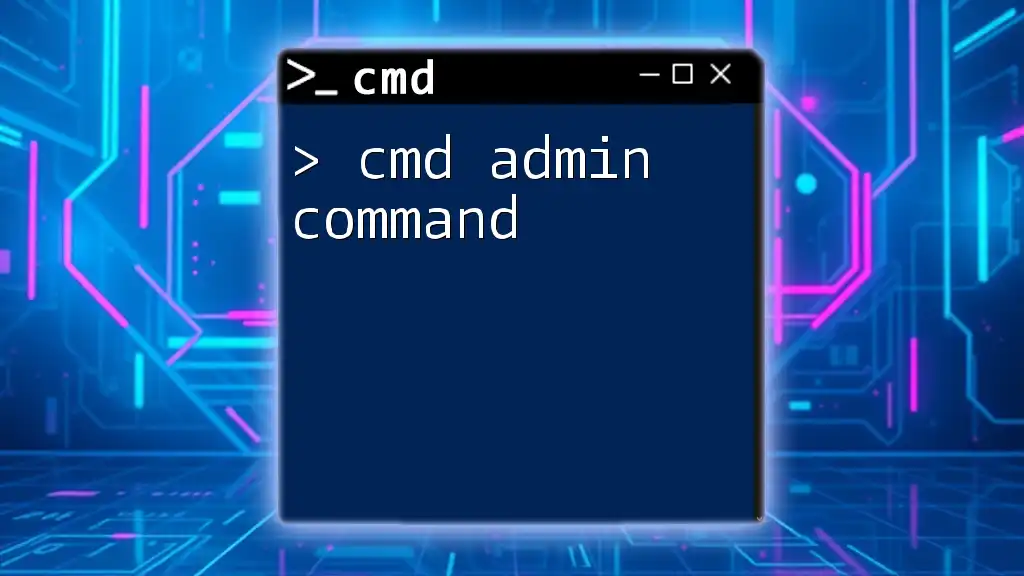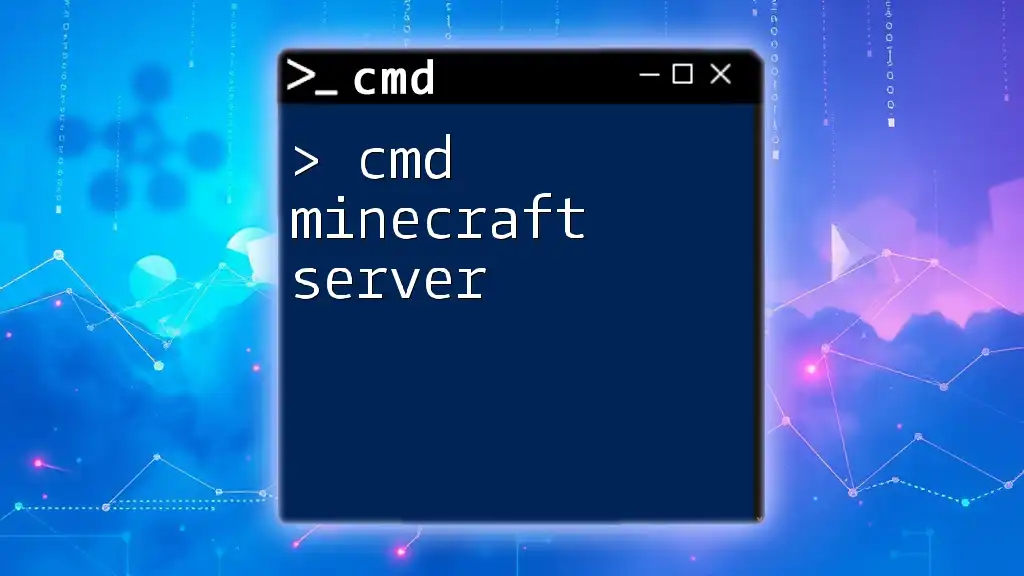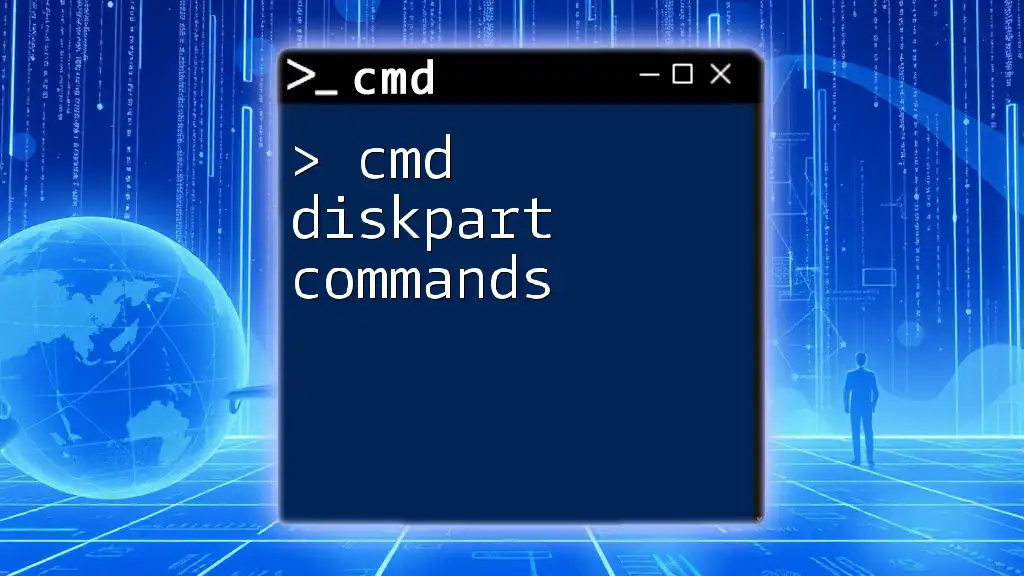"Cmd administrateur" refers to the Command Prompt opened with administrator privileges, allowing users to execute elevated commands for system management and configuration.
net user administrator /active:yes
What is CMD?
Command Prompt (CMD) is a command-line interpreter in Windows that allows users to interact with the operating system through simple text-based commands. Unlike graphical user interfaces (GUIs), CMD offers a powerful means to execute operations, making it an essential tool for system administrators, developers, and tech-savvy users.
Using CMD effectively can significantly streamline tasks, automate processes, and troubleshoot issues more efficiently. Its ability to perform multiple functions—ranging from file management to network diagnostics—positions it as a valuable component for users who seek to exploit the full potential of their Windows systems.

Understanding CMD as Administrator
Definition of Administrative Privileges
Running CMD as an administrator means executing CMD with elevated privileges, which allows users to perform operations that require higher levels of access. Administrative privileges grant permission to modify system settings, install software, and manage user accounts in a way that regular user accounts cannot.
This distinction is crucial because many important system-level commands, such as modifying system files or configurations, will fail without administrative access. It ensures that only authorized users can make significant changes, thus safeguarding the system from unintentional alterations or unauthorized access.
How to Access CMD as Administrator
Accessing CMD with administrative privileges is straightforward. Here’s how you can do it:
-
Using the Start Menu: Right-click on the Start button and select “Command Prompt (Admin)” or “Windows PowerShell (Admin).”
-
Using Windows Search: Simply type "cmd" into the search bar, right-click on the Command Prompt icon, and select “Run as administrator.”
These methods ensure that you open CMD with the necessary permissions, allowing you to execute commands that require administrative rights.
Keyboard Shortcuts to Access CMD as Administrator
For those who prefer speed, utilize keyboard shortcuts. Press Windows + R to open the Run dialog, then type `cmd` and press Ctrl + Shift + Enter to launch CMD as an administrator. This approach eliminates extra clicks and speeds up your workflow.

Common CMD Commands for Administrators
CMD is packed with commands that can significantly enhance your administrative capabilities. Here are some common commands you should consider mastering:
Network Configuration Commands
ipconfig
`ipconfig` is a command used to display the current network configuration of your system. It provides detailed information about your network interfaces, IP addresses, and other pertinent data.
Example:
ipconfig /all
This command gives you a comprehensive overview of your network settings, which is essential for diagnosing connection issues or verifying configurations.
ping
The `ping` command tests connectivity between your system and another network device. It sends packets and measures the time it takes for them to return, helping in troubleshooting network connectivity issues.
Example:
ping www.example.com
By pinging a domain, you can ascertain whether the server is reachable, how long the connection takes, and whether there are packet losses, which can indicate network problems.
File Management Commands
dir
The `dir` command is essential for displaying a list of files and directories in a specific location. It provides a snapshot of the contents within a folder, making it easier to locate files.
Example:
dir C:\Users\Username\Documents
Understanding how to read the output from the `dir` command can help you efficiently manage and find files within your system.
robocopy
`robocopy` stands for "Robust File Copy" and is a powerful command for copying files and directories, especially when handling large sets of data. It offers several options that allow for flexible copying operations.
Example:
robocopy C:\Source D:\Destination /E
This command copies all files and subdirectories (including empty ones) from the source to the destination, making it an invaluable tool for backup and migration tasks.
User Management Commands
net user
This command allows you to view and manage user accounts on your Windows system.
Example:
net user NewUser /add
Running this command will create a new user account. Mastering the `net` commands can help you keep user accounts organized and manage permissions efficiently.
Disk Management Commands
chkdsk
The `chkdsk` command checks the integrity of your disks and can fix file system errors. Regularly checking your disks can prevent issues and save your system from data loss.
Example:
chkdsk C: /f
The `/f` parameter tells the command to fix any errors it finds on the disk, essentially giving you a safeguard against potential file system problems.

Scripts and Automation Using CMD
Batch Files
What is a Batch File?
Batch files are simple text files that contain a series of commands executed in sequence when the file is run. For system administrators, batch files automate repetitive tasks, increase productivity, and reduce the risk of manual errors.
Example Batch File:
@echo off
echo Hello, this is a sample batch file!
pause
In this example, the batch file greets the user and pauses, allowing them to read the message before closing. You can expand this concept to include any commands you've learned, creating powerful scripts to automate complex tasks.

Troubleshooting CMD as Administrator
Common Issues
Even with administrative privileges, you may encounter problems when using CMD. Many users face User Account Control (UAC) prompts, which can interrupt the flow of work. Additionally, "permission denied" errors can arise when trying to execute commands without proper access.
Tips for Troubleshooting
Bypassing UAC prompts safely involves configuring your user account settings, but be cautious—always prioritize security. For "permission denied" errors, double-check the command's syntax, and verify that you have the necessary rights to execute it.

Best Practices for Using CMD as Administrator
Safety First
When using CMD as an administrator, be especially careful about the commands you execute. Since elevated permissions allow for significant changes, accidental commands could lead to system instability or data loss. Always keep backups of important data and, when in doubt, consult documentation.
Learning Resources
To further enhance your CMD skills, refer to trusted websites, forums, or official documentation. Engage with community tutorials and experiment with commands in a safe environment to solidify your understanding. Practice is essential; the more you use CMD, the more proficient you'll become.
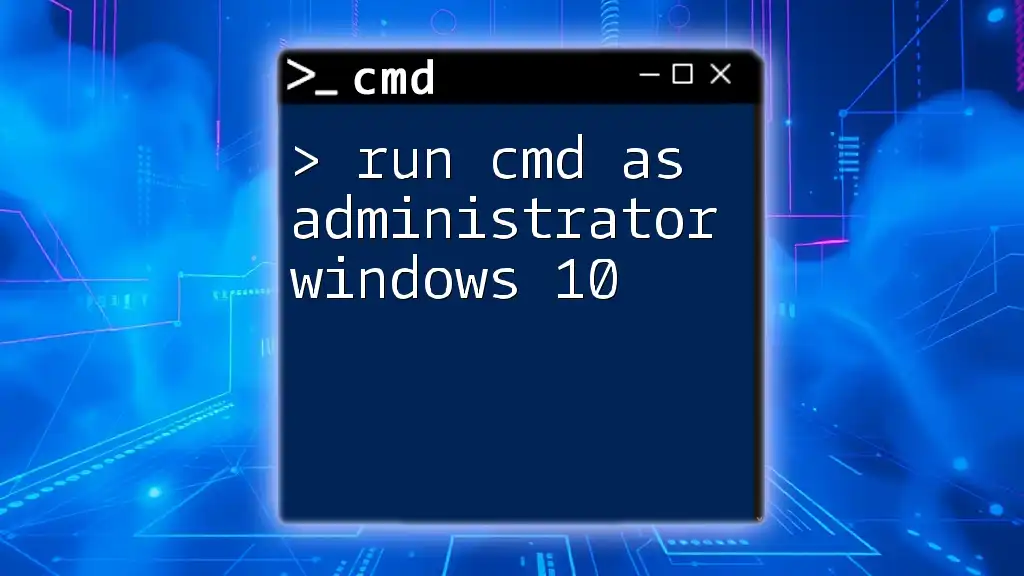
Conclusion
CMD is a powerful tool for managing and troubleshooting Windows systems, especially when utilized with administrative privileges. With a solid understanding of the commands available, you can streamline many tasks, improve your productivity, and maintain your system more effectively. Embrace the command prompt as your ally in Windows management and exploration.
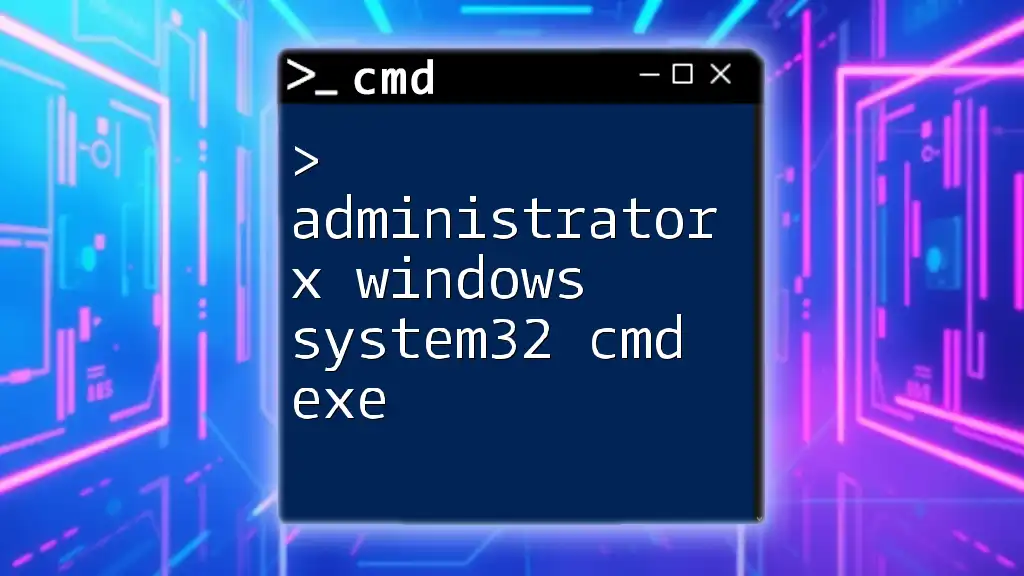
Call to Action
If you want to deepen your understanding of CMD commands and how to use them effectively, consider signing up for our courses. Explore additional resources and articles on our platform to enhance your skills further and unlock the full potential of CMD as an administrator.