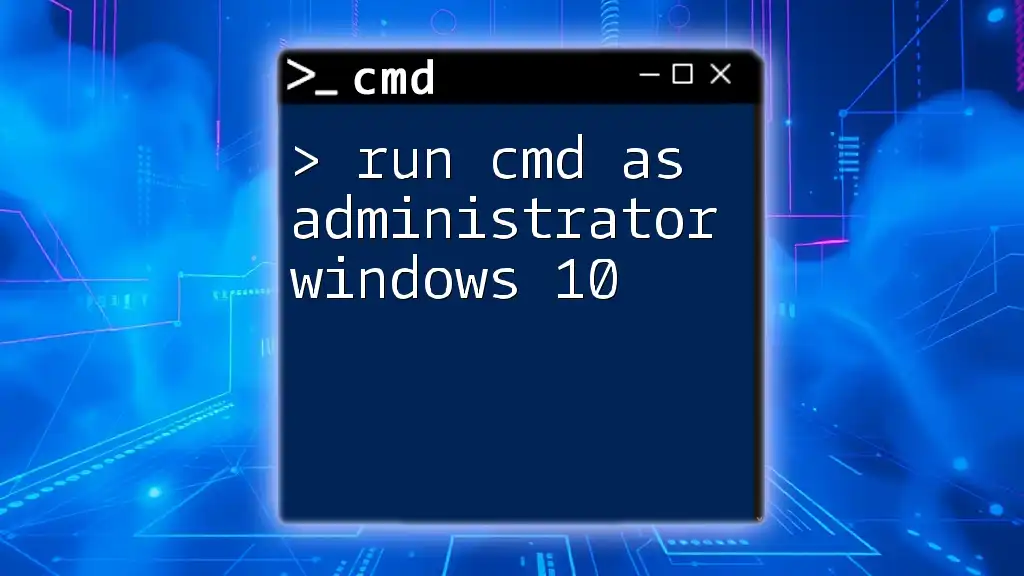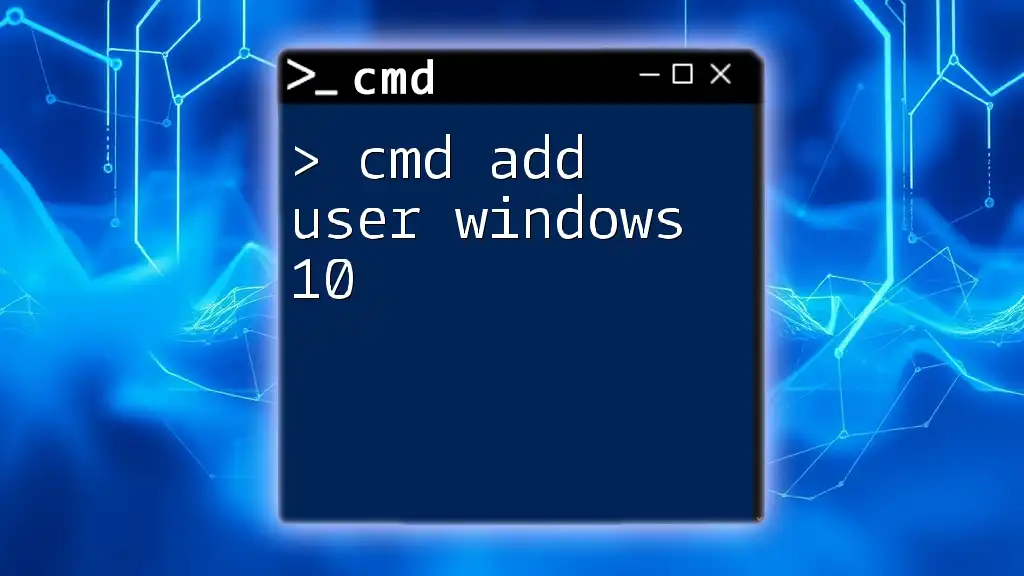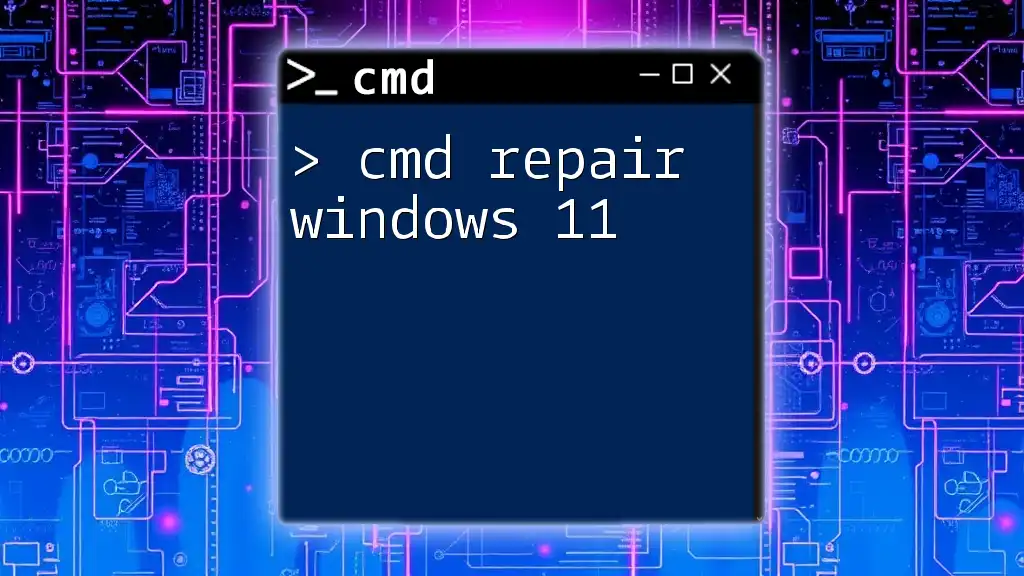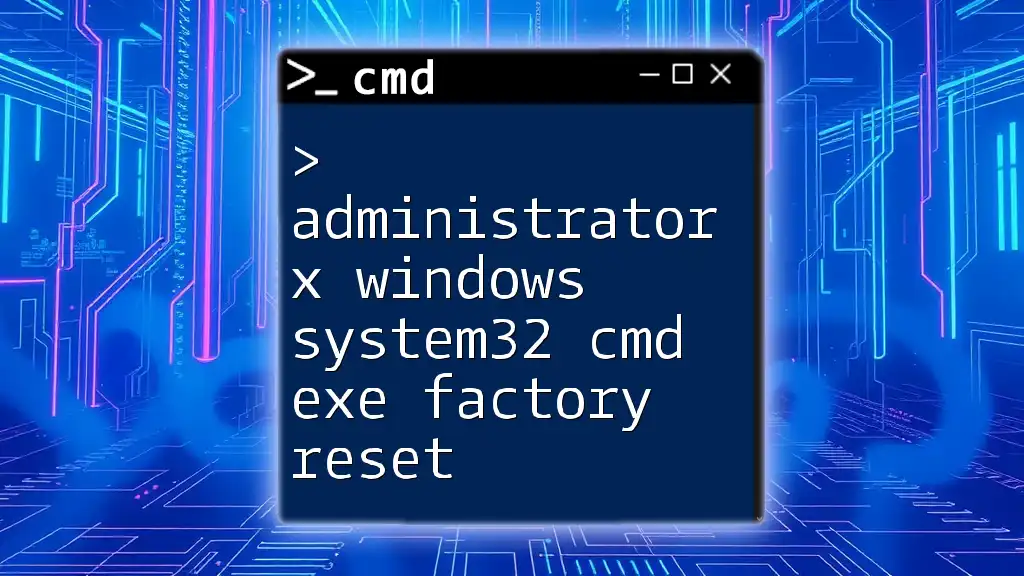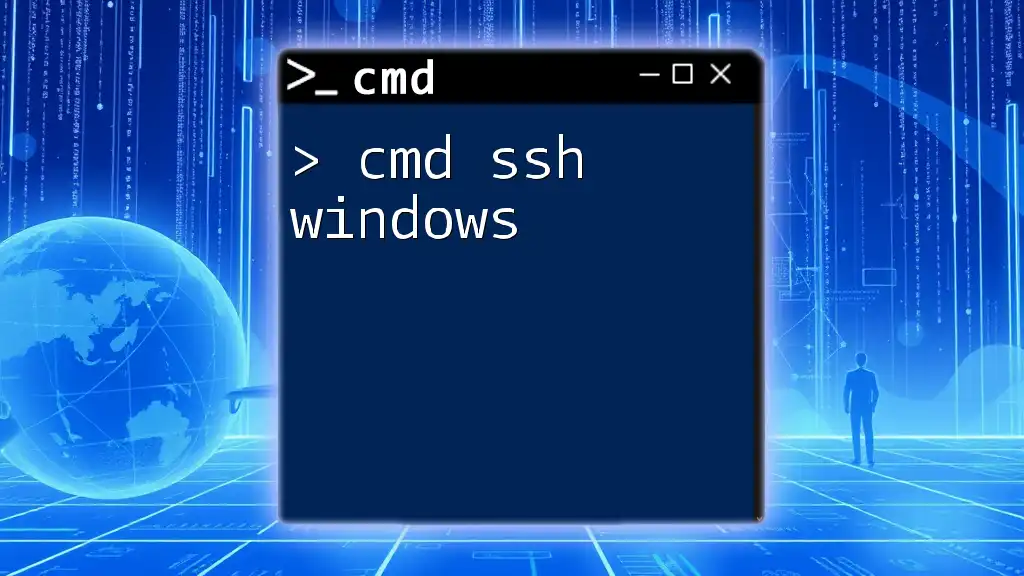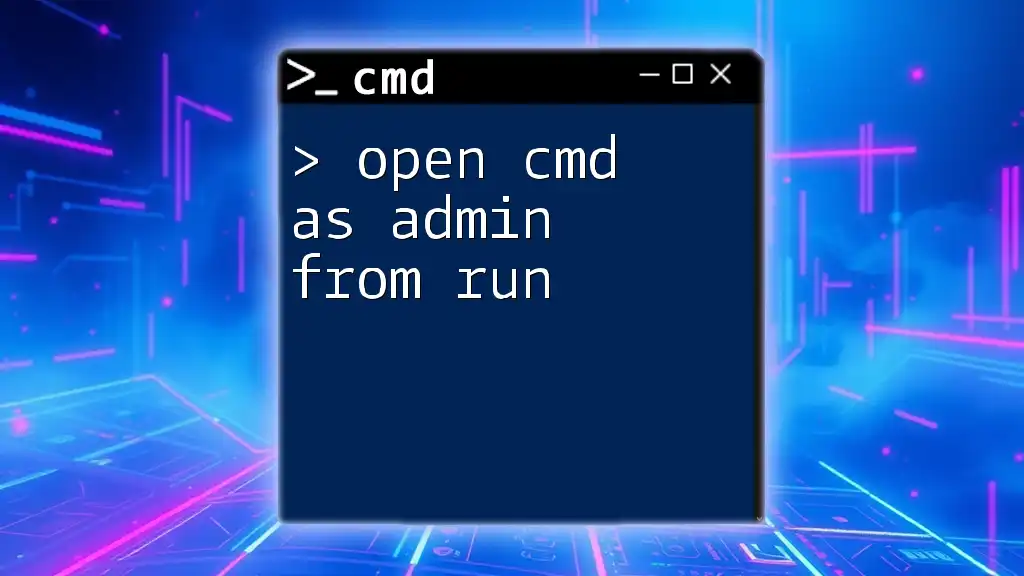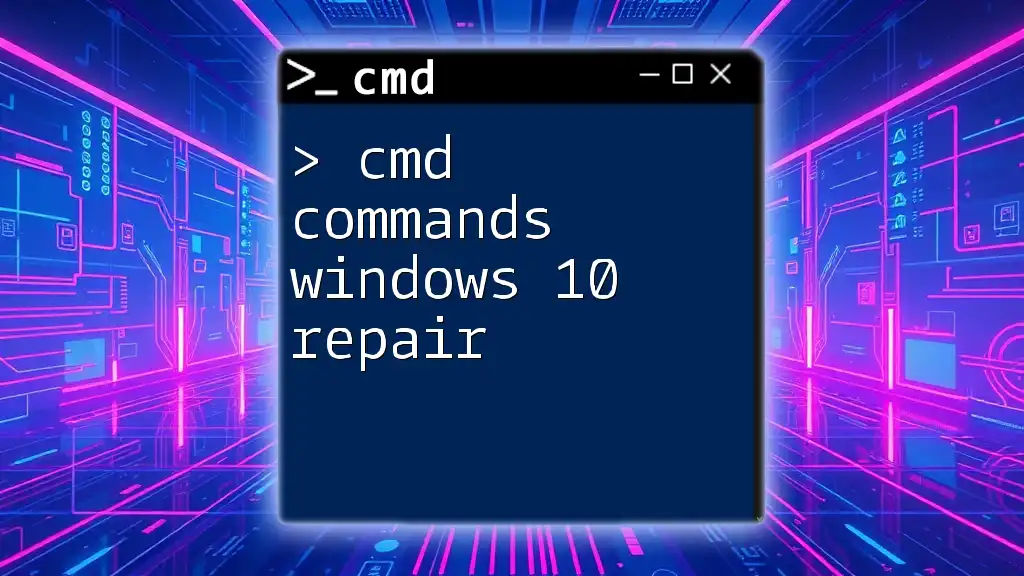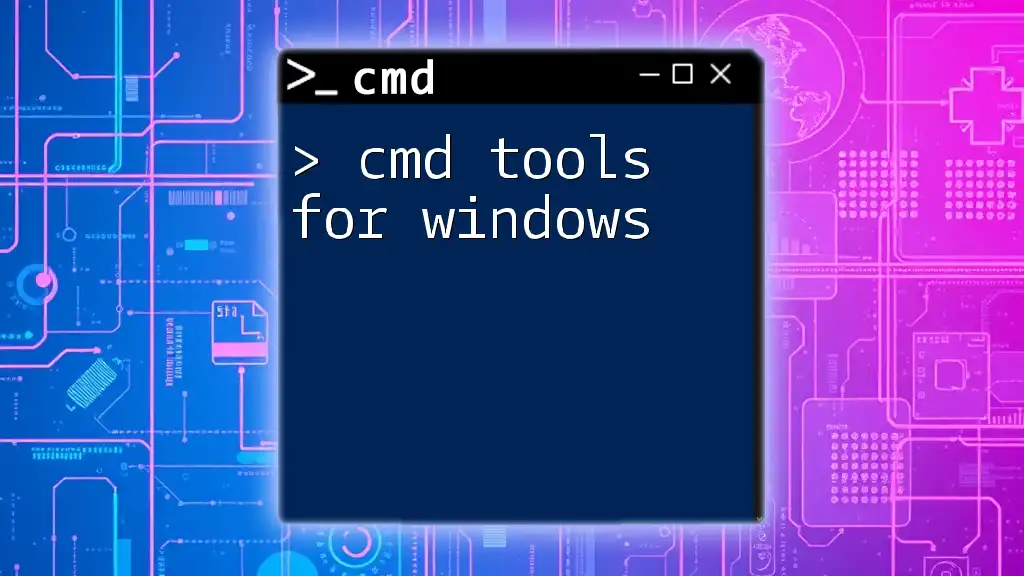To run Command Prompt as an administrator in Windows 10, search for "cmd" in the Start Menu, right-click on "Command Prompt," and select "Run as administrator."
# For a quick command to open CMD as an administrator via the Run dialog:
# Press Windows Key + R, then type:
cmd
What is CMD in Windows 10?
Command Prompt, commonly referred to as CMD, is a command-line interpreter in Windows that allows users to perform various administrative tasks and execute commands. CMD is a powerful tool utilized for system administration, troubleshooting issues, and automating repetitive tasks. Running CMD as an administrator provides elevated privileges, enabling users to execute commands that can change system settings and alter files that would typically be protected.
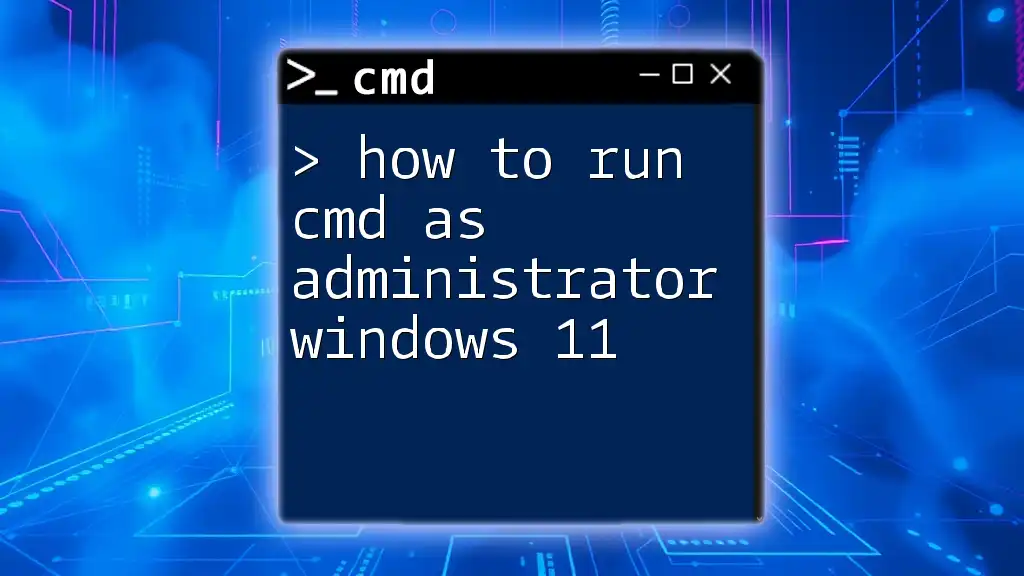
Why Run CMD as Administrator?
Running CMD as an administrator is essential for several reasons:
-
Enhanced Permissions: Administrative privileges allow users to perform system-level tasks without encountering permission errors. For example, commands related to network configuration or software installation often require admin access.
-
Avoiding Errors: Many commands, such as modifying system files or configurations, can result in errors if not executed with sufficient privileges. Running CMD as an administrator reduces the risk of such errors, ensuring smooth execution of commands.
-
Examples of Admin Privilege Tasks: Tasks like changing firewall settings, removing software, or diagnosing system problems often necessitate running CMD as an administrator. Using commands like `net user` and `chkdsk` requires elevated permissions to function properly.
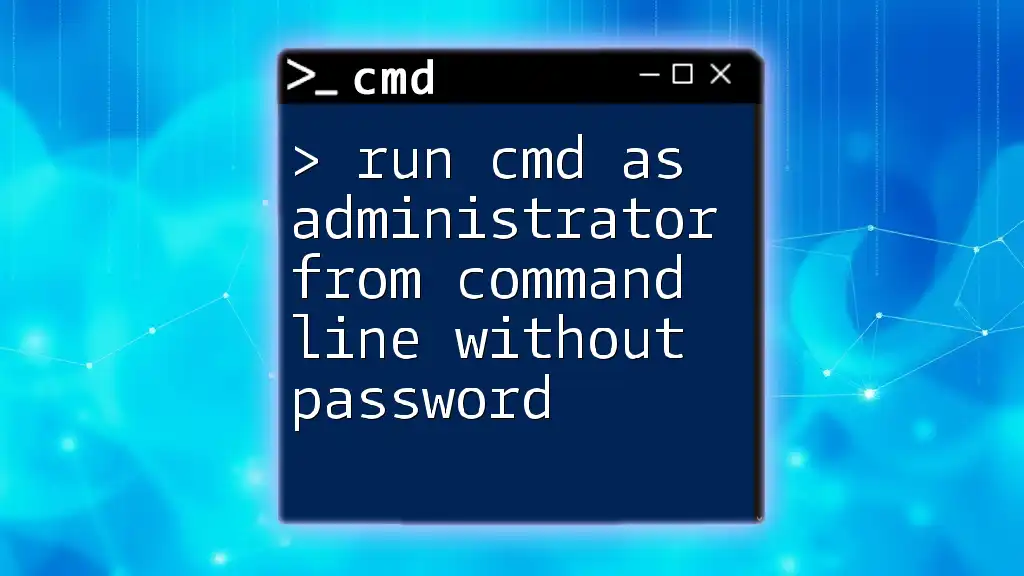
Methods to Run CMD as Administrator
Using the Start Menu
One of the simplest ways to run CMD as an administrator is through the Start Menu. Here’s how:
- Click on the Start Menu.
- In the search bar, type “cmd” or “Command Prompt”.
- Right-click on the application from the search results and select Run as administrator.
After performing this, you can verify that you are indeed running CMD with administrative privileges by executing the following command:
echo %USERPROFILE%
If CMD runs with admin rights, it will display the profile directory of the administrator rather than a standard user.
Through the Run Dialog
Another quick method to access CMD with elevated privileges is through the Run dialog:
- Press Windows + R to invoke the Run dialog.
- Type `cmd` in the box and then press Ctrl + Shift + Enter.
This method is efficient for advanced users who prefer keyboard shortcuts, and it allows instant access to the command-line interface with admin rights.
Using Task Manager
If for any reason your Start Menu or desktop shortcut is unresponsive, you can still run CMD as an administrator using Task Manager:
- Open Task Manager by pressing Ctrl + Shift + Esc.
- Select the File menu and choose Run new task.
- Make sure to check the box labeled Create this task with administrative privileges.
- Type `cmd` into the text field and click OK.
After opening CMD this way, try running an administrative command such as:
netstat -a
This command lists all active connections and listening ports, demonstrating the effectiveness of running CMD with admin rights.
Creating a Desktop Shortcut
Creating a desktop shortcut is another effective method that allows for easy access to CMD with administrative privileges.
- Right-click on your desktop, select New, then Shortcut.
- For the location of the item, enter: `C:\Windows\System32\cmd.exe`.
- Name the shortcut (e.g., "CMD Admin") to make it identifiable.
- Right-click the newly created shortcut, select Properties, and under the Shortcut tab, click on Advanced. Check the box that says Run as administrator.
This setup provides quick access to an admin version of CMD directly from your desktop, streamlining your workflow for future tasks.
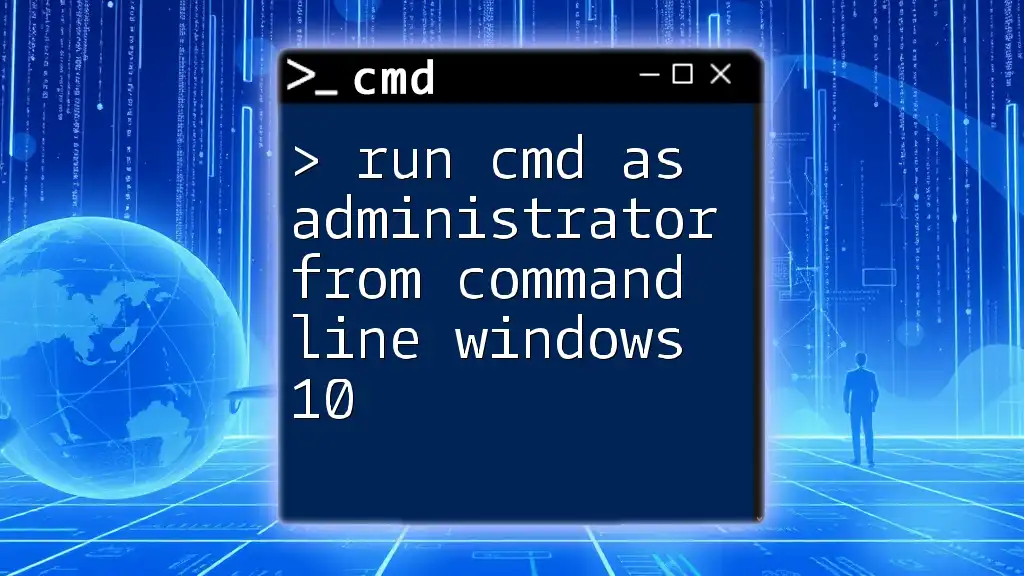
Best Practices for Using CMD as Administrator
While CMD is a powerful tool when run as an administrator, it is crucial to follow some best practices:
-
Use Caution: Admin-level commands can significantly alter system behavior. Always double-check the syntax and functionality of commands before executing them to avoid adverse effects on your system.
-
Backup Important Data: If you plan to make critical changes, consider backing up important files or creating system restore points beforehand.
-
Consult Resources: Familiarize yourself with CMD commands through trusted resources and communities to avoid common pitfalls and learn best practices.

Troubleshooting Common Issues
Permission Denied Errors
If you encounter permission denied errors while using CMD, consider the following solutions:
- Ensure that you are running CMD as an administrator.
- Verify that the command you are trying to execute is compatible with your system version.
Command Not Found Errors
If you receive a “command not found” error, check the following:
- Make sure your command is typed correctly.
- Verify that the command is available in the system's PATH.
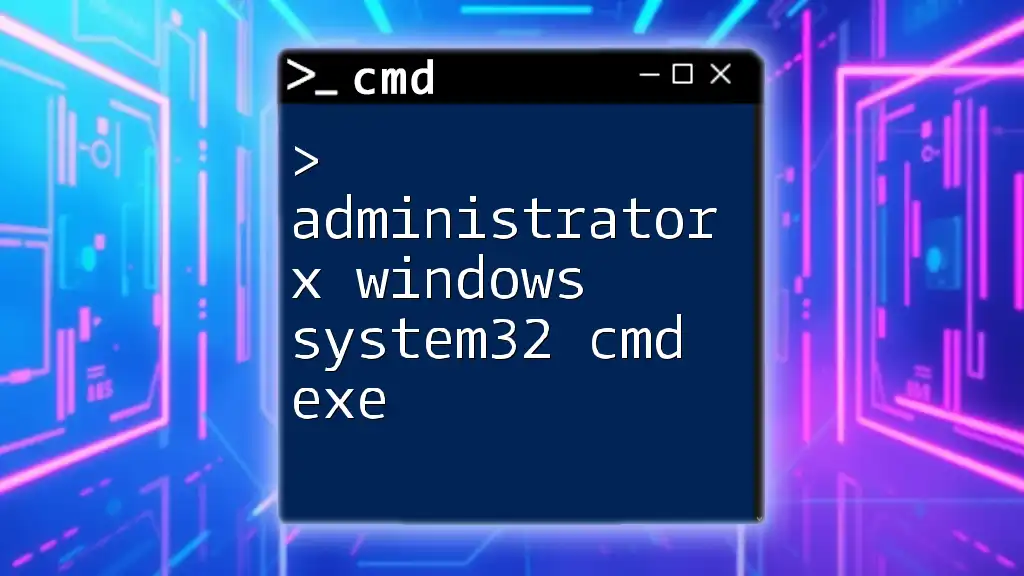
Conclusion
In summary, knowing how to run CMD as administrator in Windows 10 can empower you to execute powerful commands and manage your system more effectively. With multiple methods to access an elevated Command Prompt, you can choose the one that suits your workflow the best. Practice caution while using admin commands, and consider exploring further resources to deepen your understanding of CMD and its capabilities.

Further Resources
For more insights and tutorials on CMD, visit our website for articles and courses dedicated to helping you master the Command Prompt. Whether you're a beginner or looking to refine your skills, we have the resources you need.

FAQs
-
What is CMD?
CMD is a command-line interpreter that allows users to execute commands on Windows systems. -
Why do I need to run CMD as administrator?
To perform tasks that require higher privileges, such as altering system files or configurations. -
How do I check if I have admin access in CMD?
If CMD opens with an elevated prompt (usually indicated by "Administrator" in the title bar), you have admin access.