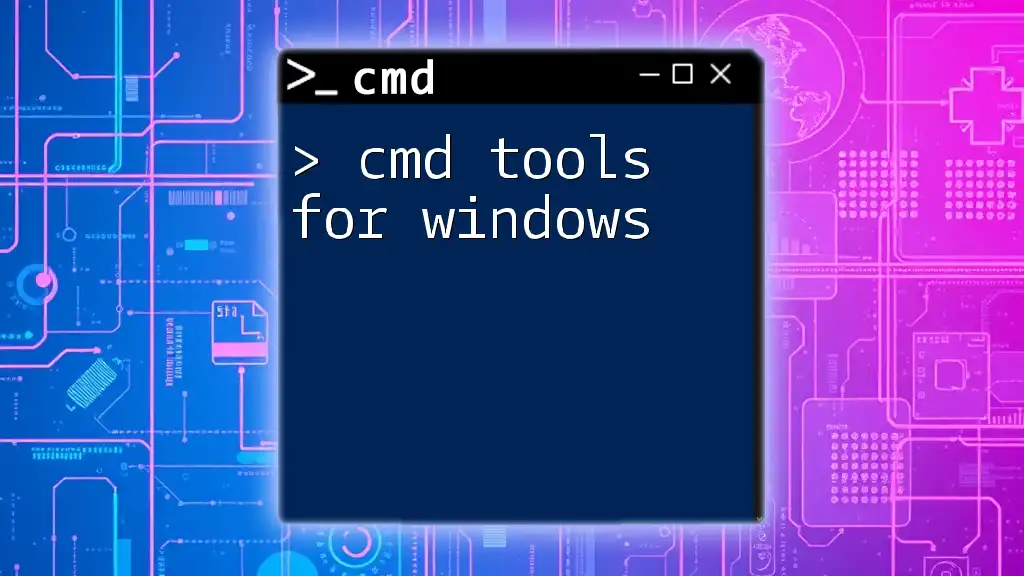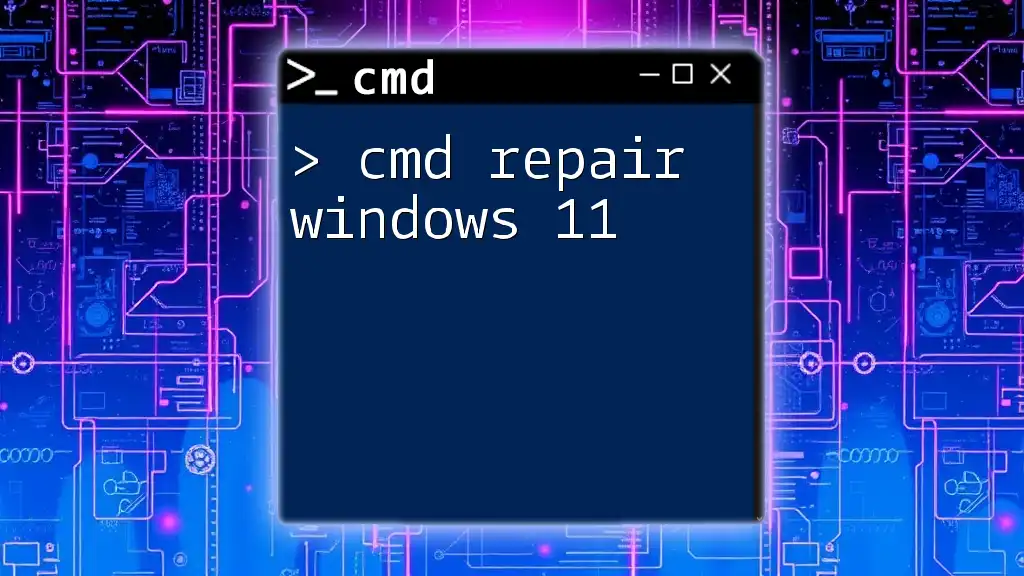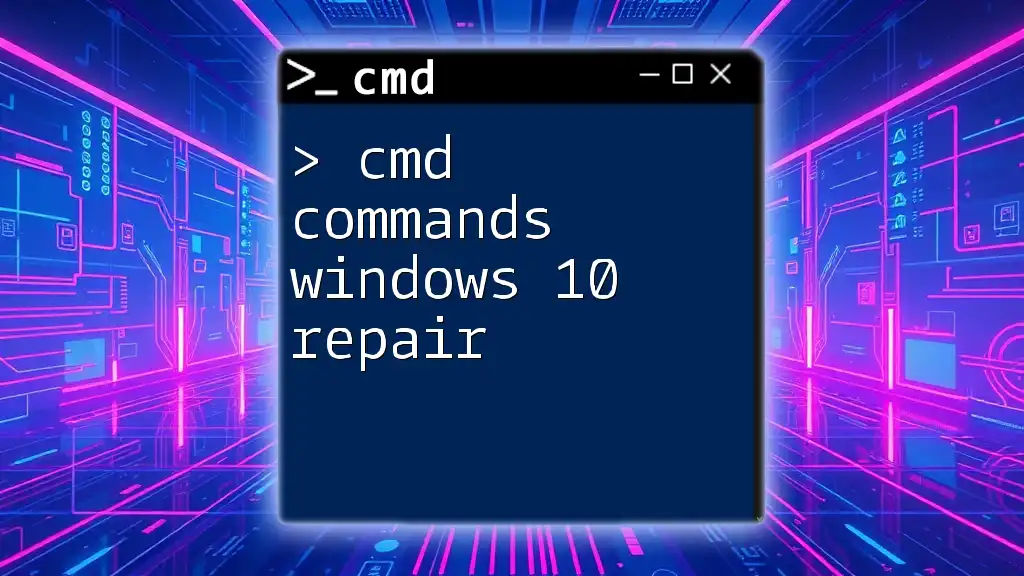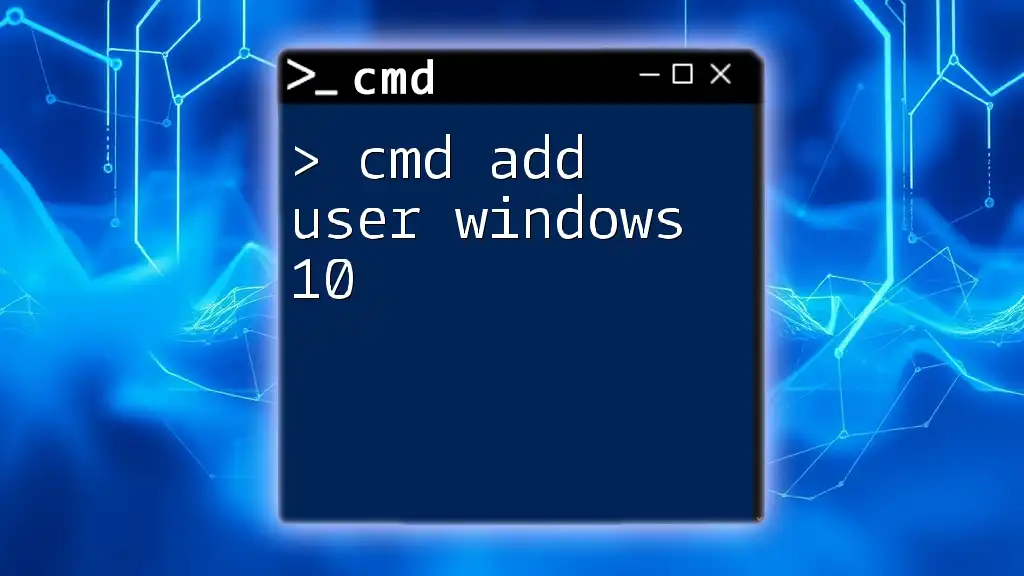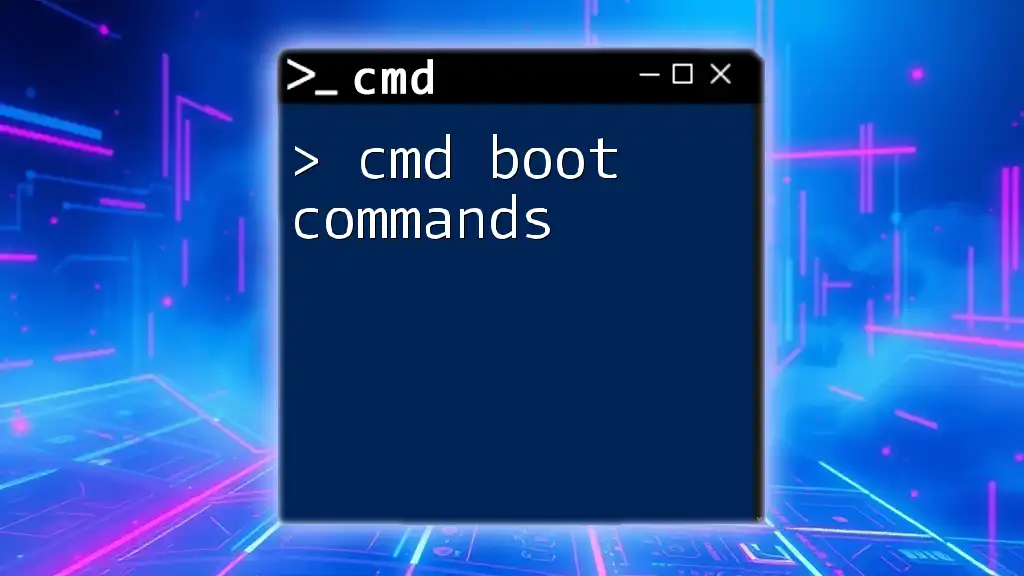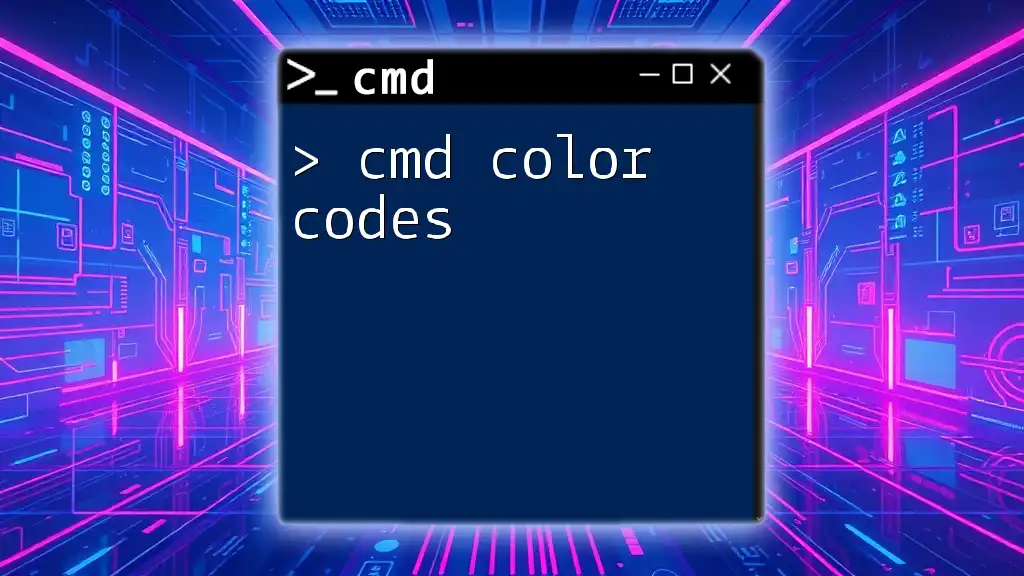Certainly! Here's a one-sentence explanation for your post along with a relevant code snippet:
"CMD tools for Windows allow users to execute powerful commands and automate tasks directly from the command line interface, enhancing productivity and system management."
dir /s /b "C:\path\to\directory"
What is CMD?
The Command Prompt, or CMD, is a powerful command-line interpreter available in Windows operating systems. It allows users to execute commands and scripts to carry out various tasks, from file management to network configurations. Understanding CMD is essential for anyone looking to deepen their technical skills in system administration, automation, and troubleshooting.
Accessing CMD is straightforward. You can open it by searching "cmd" in the Start menu, using the Run dialog (Win + R), or finding it in the System Tools folder. Once accessed, you are greeted with a simple interface where you can begin executing commands.

Essential CMD Tools and Commands
Network Tools
Ping
The ping command is fundamental for checking connectivity between your computer and a specified server. This tool can help diagnose network issues by determining if a destination is reachable.
For example, to check if you can reach Google, you can enter:
ping google.com
This command sends data packets to Google's server and measures the time it takes for a response. If successful, it returns information about the response time and packet statistics.
ipconfig
The ipconfig command is essential for understanding your network configuration. It provides details such as IP addresses, subnet masks, and gateway information.
To view all networking information, simply run:
ipconfig /all
This command reveals comprehensive details about all network interfaces on your computer, making it easier to troubleshoot network issues.
tracert
tracert, short for "trace route," is a useful tool for tracking the path data packets take to reach a destination. This helps identify where delays or failures occur in the network.
To use this command, type:
tracert example.com
It will display each hop along the route and the time it takes for each packet to get from your machine to the destination. This is particularly helpful in diagnosing routing problems.
File and Directory Management
dir
The dir command is the simplest way to list the contents of a directory. It can display files, folders, and other details such as file size and modification date.
To see the files in your Documents folder, use:
dir C:\Users\YourUsername
This command will return a list of all files and subdirectories within the specified directory, enabling you to quickly gauge what is stored there.
cd (Change Directory)
The cd command (short for "change directory") allows you to navigate between directories in the command line.
To move to your Documents directory, you would type:
cd Documents
This command changes your current working directory to Documents, allowing you to access its contents or execute commands within it.
copy
The copy command enables you to duplicate files from one location to another. This is a fundamental task for backing up files or distributing them within your system.
For instance, to copy a file to a backup location, you would use:
copy file.txt D:\Backup\
This command takes "file.txt" from your current directory and copies it to the "Backup" directory on drive D.
System Information Tools
systeminfo
With the systeminfo command, you can access detailed information about your system configuration. This includes data about your operating system, installed memory, and network adapter details.
To view this information, simply enter:
systeminfo
This command will generate a comprehensive summary of your system's hardware and software configurations, which is invaluable for troubleshooting and system optimization.
tasklist
The tasklist command displays all currently running processes in your Windows system. This is crucial for monitoring system performance and managing tasks.
Enter the following to see an overview of active processes:
tasklist
The output provides names of currently active processes along with their Process ID (PID) and memory usage, allowing you to manage system resources effectively.
taskkill
If you need to terminate an unresponsive process, the taskkill command is essential. It can forcefully stop applications and processes.
To terminate Notepad, for instance, you would use:
taskkill /IM notepad.exe /F
This command identifies Notepad by its Image Name (IM) and forces its termination, useful in situations where the application becomes unresponsive.
Disk Management Tools
chkdsk
The chkdsk command is a vital tool for maintaining disk health. It checks the file system and file system metadata of a volume for logical and physical errors.
To scan and fix errors on the C: drive, you would type:
chkdsk C: /f
Here, the `/f` parameter instructs the tool to fix any errors it detects, making it crucial for preemptive maintenance of your disk drive.
diskpart
For advanced disk management, diskpart provides a powerful command-line interface. This tool allows you to create, delete, and resize partitions on your disks.
To access diskpart, you would run:
diskpart
Once in the diskpart environment, you can execute commands like:
list disk
select disk 1
clean
Here, `list disk` displays all available disks, while `select disk 1` chooses a specific disk to work with, and `clean` removes all partitions from that disk.

Advanced CMD Tools
Scripting with CMD
Batch Files
Batch files are scripts consisting of a series of commands executed in sequence. They allow you to automate repetitive tasks effectively.
An example of a basic batch file could look like this:
@echo off
echo Hello, User!
pause
This script turns off command echoing, prints "Hello, User!" to the command line, and waits for a key press before exiting. Batch files can include loops, conditionals, and more complex operations for automation.
Windows Management Instrumentation (WMI)
wmic
The wmic command is used to access Windows Management Instrumentation, enabling users to query and manage system components like processes, network adapters, and installed software.
To retrieve your CPU details, simply type:
wmic cpu get caption
This command displays the name of the CPU, serving as a powerful tool for system management and diagnostics.

Tips for Effective CMD Use
Keyboard Shortcuts: Familiarizing yourself with shortcuts can enhance your efficiency in CMD. For instance, using Ctrl + C to copy selected text and Ctrl + V to paste can save you time.
Using the Help Command: CMD provides valuable assistance through its help commands. Simply typing `help` provides a general overview of available commands, while `command /?` offers specific assistance.
For instance:
help dir
This command will provide detailed information about the dir command and its parameters.

Common Errors and Troubleshooting
Understanding error messages in CMD is critical. Many common issues arise from incorrect syntax or insufficient permissions. Familiarizing yourself with typical error codes and their meanings can facilitate troubleshooting.
Best Practices for CMD Usage:
- Always run CMD as an administrator when performing tasks that require elevated permissions.
- Be cautious with commands that modify system settings or file structures, especially those like del or format.
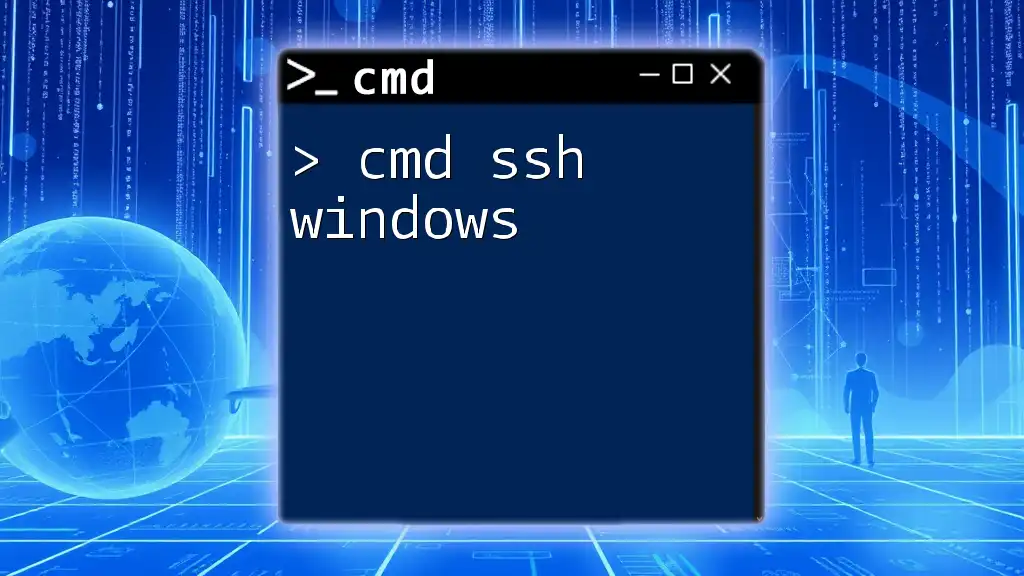
Conclusion
Mastering CMD tools for Windows enhances your ability to interact with the operating system effectively. By becoming familiar with these commands and tools, you can troubleshoot issues, automate tasks, and manage your system with greater confidence. Regular practice will deepen your understanding, making you more proficient in using the command line as a powerful ally in your computing journey.

Additional Resources
For those looking to expand their knowledge further, numerous online resources, documentation, and tutorials exist to deepen your understanding of CMD functionality. Consider exploring recommended CMD books and online courses that cater to your learning style.