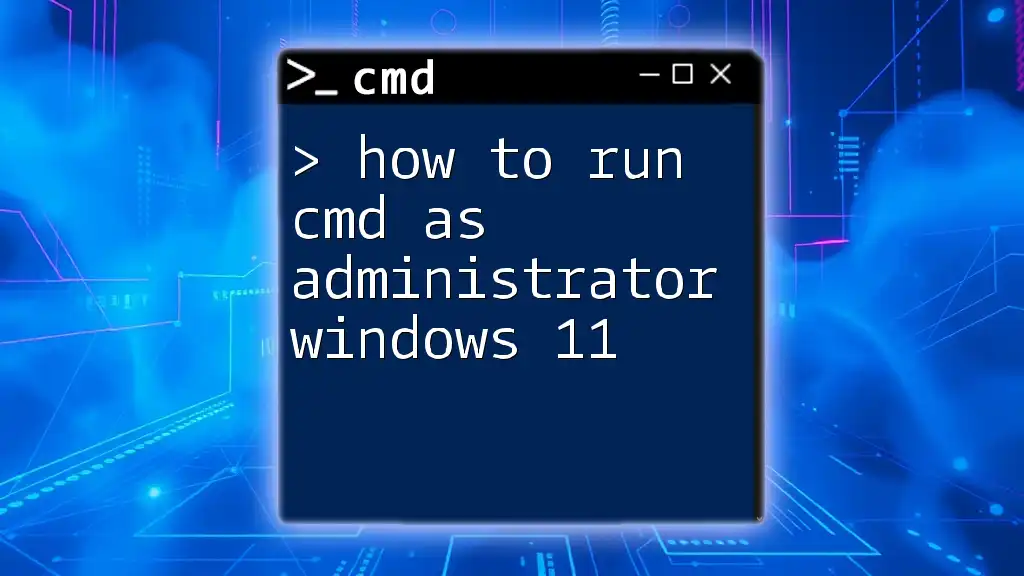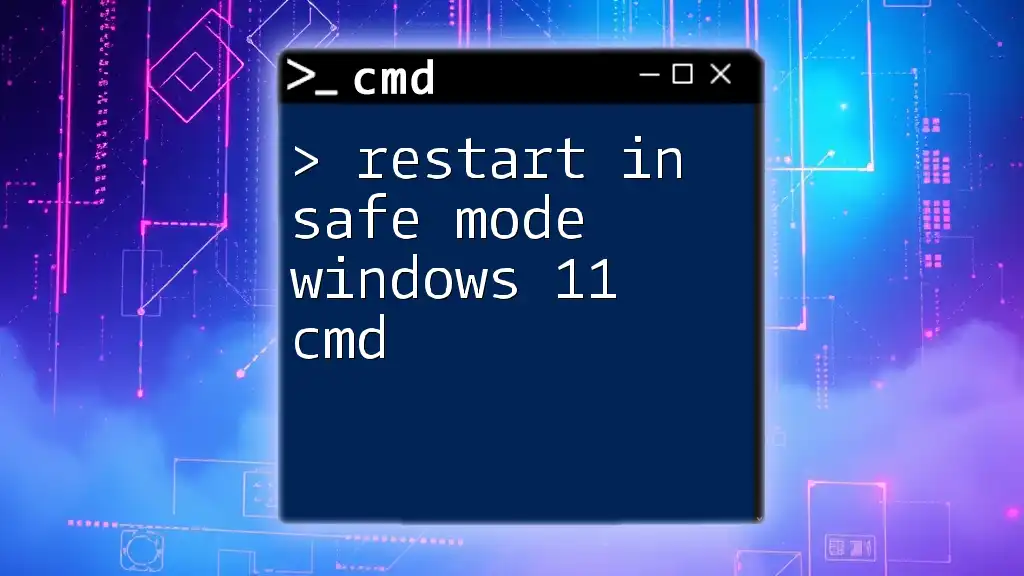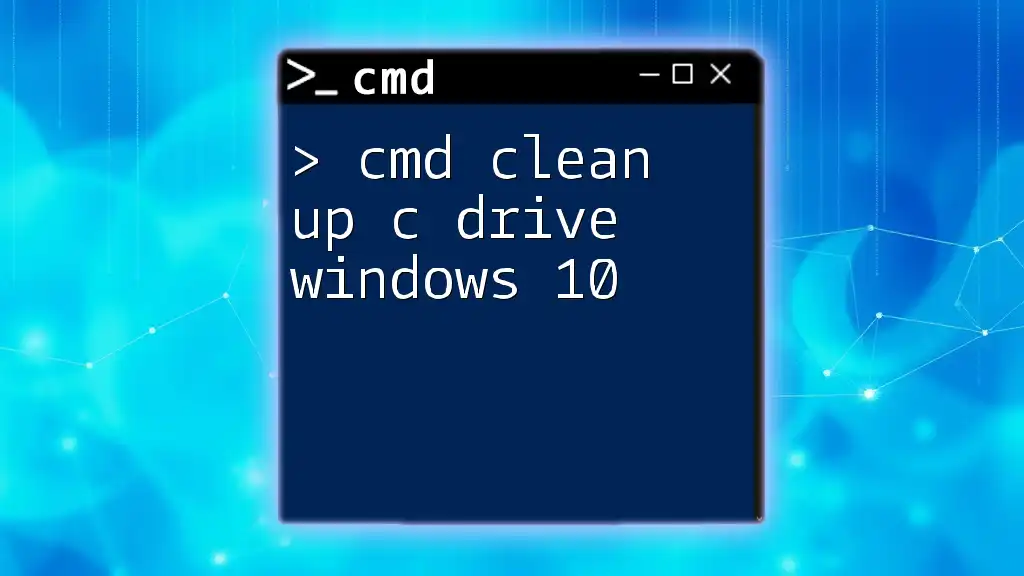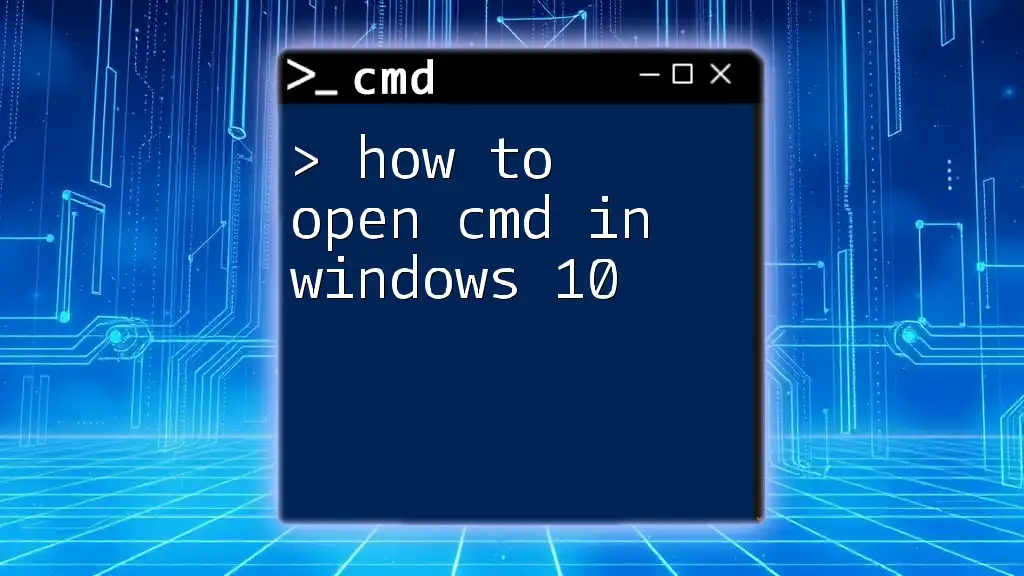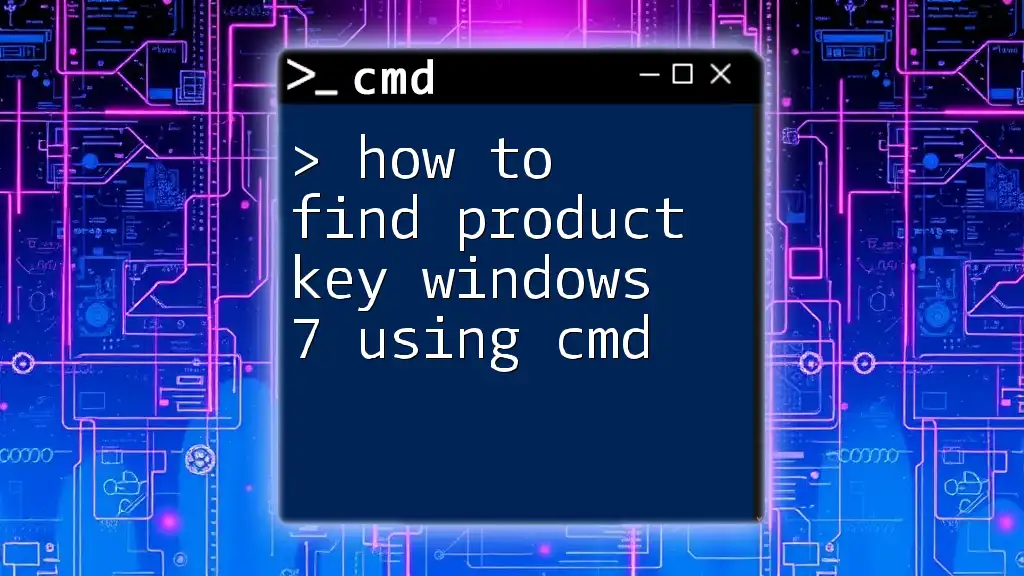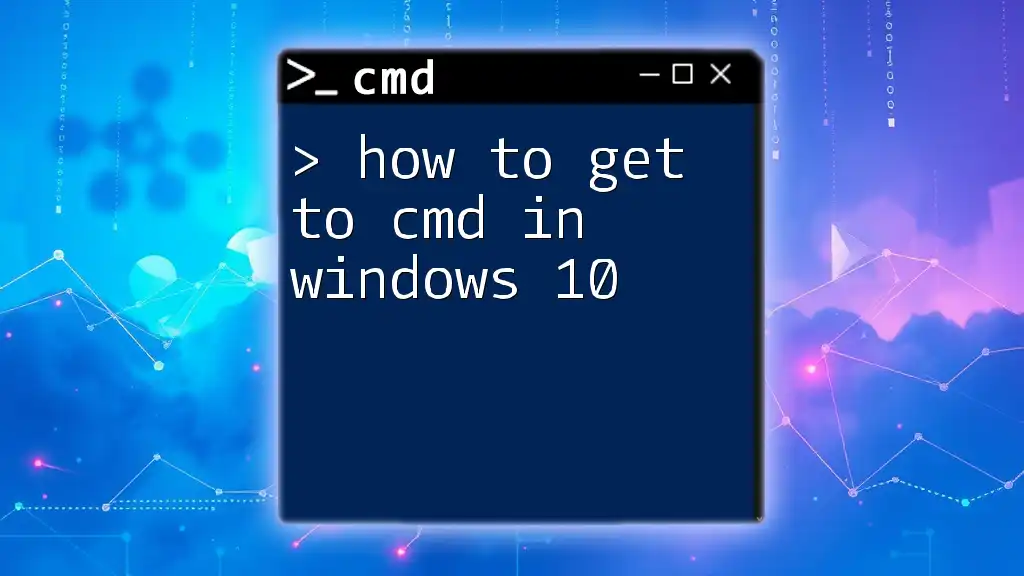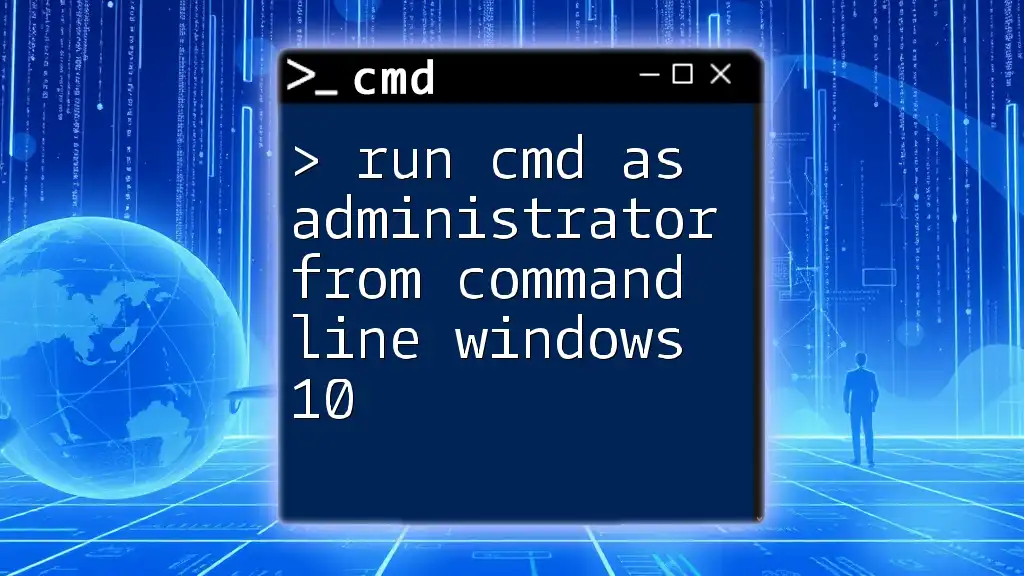To run the Command Prompt (cmd) as a different user in Windows 10, you can use the `runas` command followed by the desired user credentials. Here's the code snippet:
runas /user:Username "cmd"
Replace `Username` with the actual username of the account you want to use.
Understanding User Privileges in Windows 10
What Are User Accounts?
User accounts in Windows 10 can be categorized into three distinct types: Administrator, Standard User, and Guest.
- Administrator accounts have full control over the system, enabling them to install software, change system settings, and manage other user accounts.
- Standard User accounts can perform common tasks like running software and changing some settings, but they lack the privileges to make any system-wide changes.
- Guest accounts have the most limited access, intended for temporary users with very few permissions.
When you run CMD as a different user, understanding these account types helps determine the appropriate command execution level required for your tasks.
Why You Might Need to Run CMD as a Different User
Running commands in CMD with different user privileges is crucial for various administrative tasks.
- System Administration: Allows IT professionals to conduct maintenance operations under an administrator account.
- Troubleshooting: Sometimes, running a command must be done in a different account context to isolate issues.
- Elevated Privileges: Certain applications and commands require administrative permissions that a standard user may not possess.
Utilizing CMD effectively in these scenarios can result in significant time savings and improved operational security.
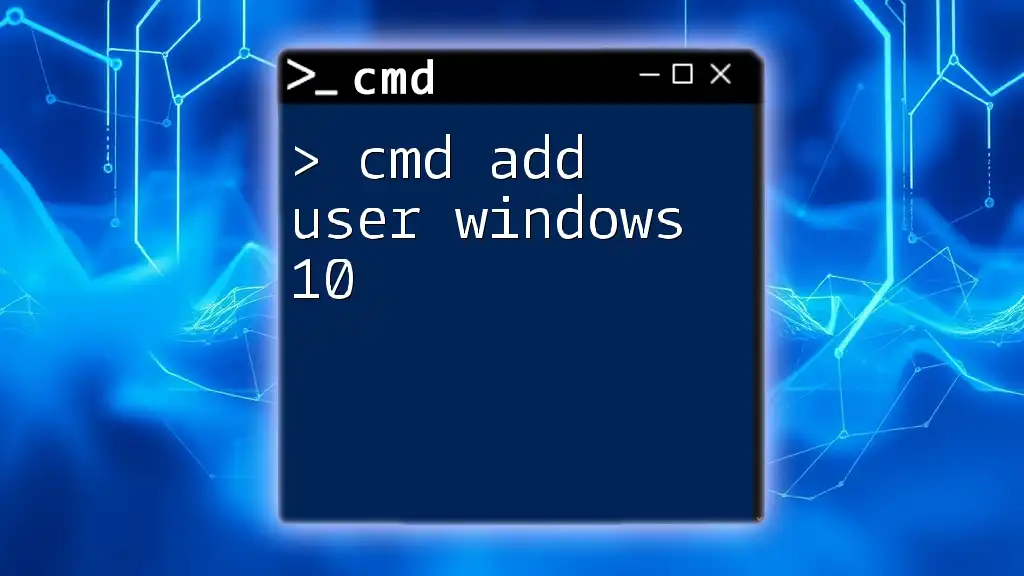
How to Open Command Prompt as a Different User
Method 1: Using Shift + Right-Click
One of the easiest ways to run CMD as a different user is by using the Shift + Right-Click menu in Windows Explorer.
-
Step-by-step guide:
- Navigate to the Start menu or desktop.
- Hold down the Shift key and right-click on the Command Prompt icon.
- Select Run as different user from the context menu.
-
Example Scenario: If you need to run scripts that require administrative privileges, this method allows you to select an administrator account swiftly.
-
Code Snippet: You don’t need to enter a command in this step; just follow the menu options.
Method 2: Using the Run Dialog
The Run dialog can also be employed to run CMD as a different user.
-
Accessing the Run dialog: Press `Windows Key + R` to open the Run dialog box.
-
Detailed steps:
- Type the following command:
runas /user:Username cmdReplace `Username` with the actual username of the account you wish to run CMD under.
-
Example: You might want to execute a specific script in an admin account without logging off your current session.
Method 3: Utilizing Task Scheduler
The Task Scheduler can run CMD as a different user with more complex configurations. This method is particularly useful for automated tasks.
Creating a Basic Task
- Open Task Scheduler: Search for "Task Scheduler" in the Start menu.
- Select Create Basic Task from the right-hand panel.
- Follow the wizard to name your task and choose a trigger (like "At Logon").
- Detailed instructions to create a scheduled task to run CMD:
- When setting the Action, choose Start a program.
- Enter the location of CMD in the program/script section, usually found at:
C:\Windows\System32\cmd.exe
Configuring Security Options
- To ensure the appropriate account runs the CMD, click on Change User or Group within the security settings of the task.
- Enter the desired user account and select OK.
This automation can save time and ensure specific tasks run under the right context without manual intervention.
Method 4: Creating a Batch File
Batch files can simplify the process of running CMD as a different user by consolidating commands into one script.
-
Instructions to create a batch file:
- Open Notepad or any text editor.
- Write the following script:
@echo off runas /user:Username cmdReplace `Username` with the appropriate user.
-
Save the file with a .bat extension, such as `run_cmd_as_user.bat`.
Running this batch file will prompt you for the password and allow you to execute CMD as the specified user. This is an excellent method for repeat tasks.
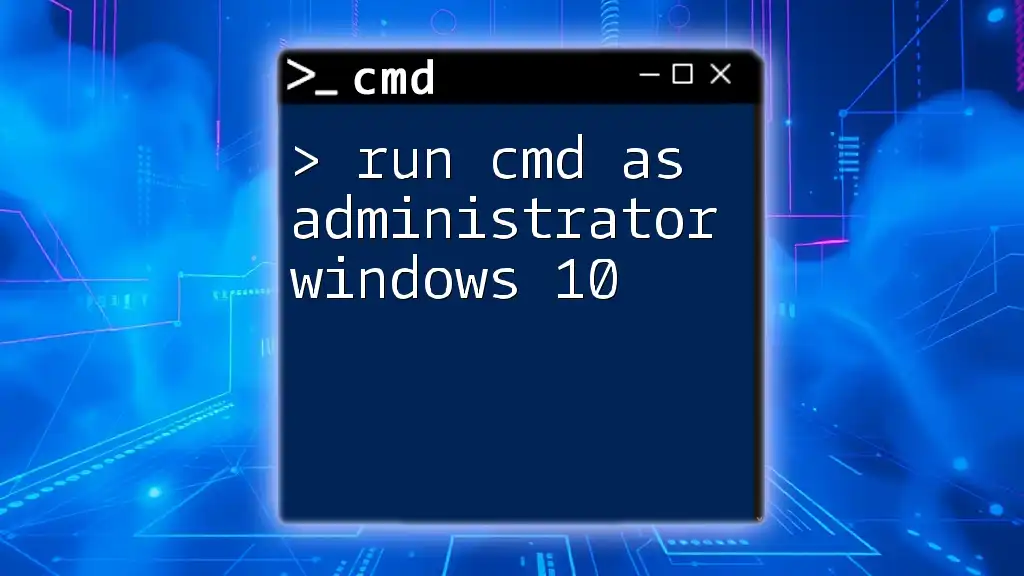
Common Problems and Troubleshooting
Access Denied Errors
Running CMD as a different user may lead to Access Denied errors if the user account doesn't have sufficient permissions.
-
Potential Causes:
- The user account might not be an administrator.
- The command you’re trying to execute may require elevated privileges.
-
Resolution: Ensure you are using a valid account with the necessary permissions.
Incorrect Password Issues
Misunderstanding how to enter the password for the different user can result in errors.
- Common Mistakes:
- Typing errors, using incorrect credentials, or misunderstanding domain/user specifics.
- Best Practices: Double-check username and password before proceeding. Consider using a password manager for better management.
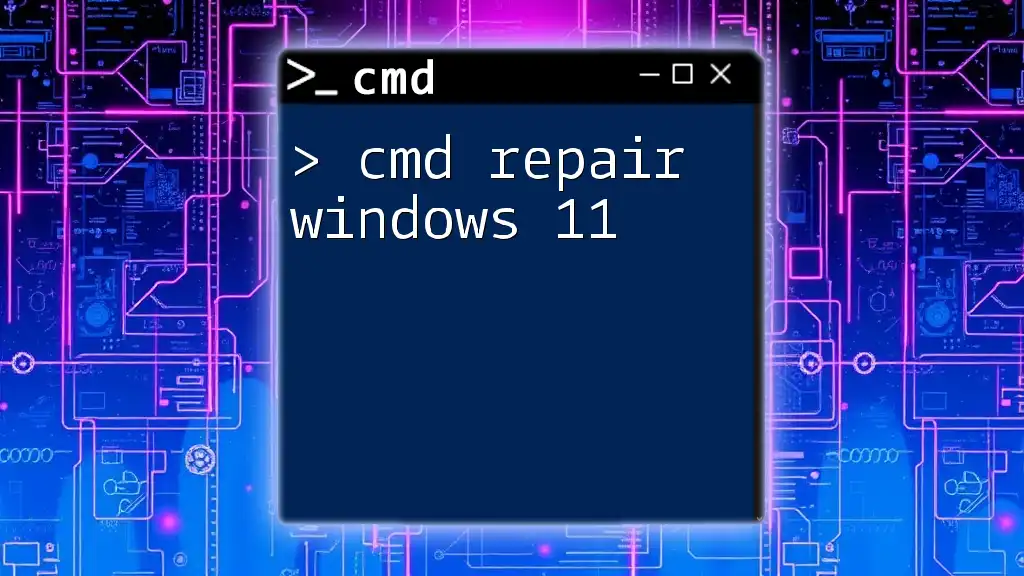
Security Considerations
Understanding Security Risks
Running CMD under different user accounts carries certain risks. Unverified scripts and commands can unintentionally affect system stability and security.
- It's vital to understand user permissions and execute commands with caution to avoid vulnerabilities.
Best Practices for Secure CMD Usage
To enhance security when executing commands:
- Always check the source of scripts or commands.
- Consider running CMD in scenarios where UAC (User Account Control) is enabled to minimize exposure to malware.
- Regularly review user permissions and account settings to mitigate risks.
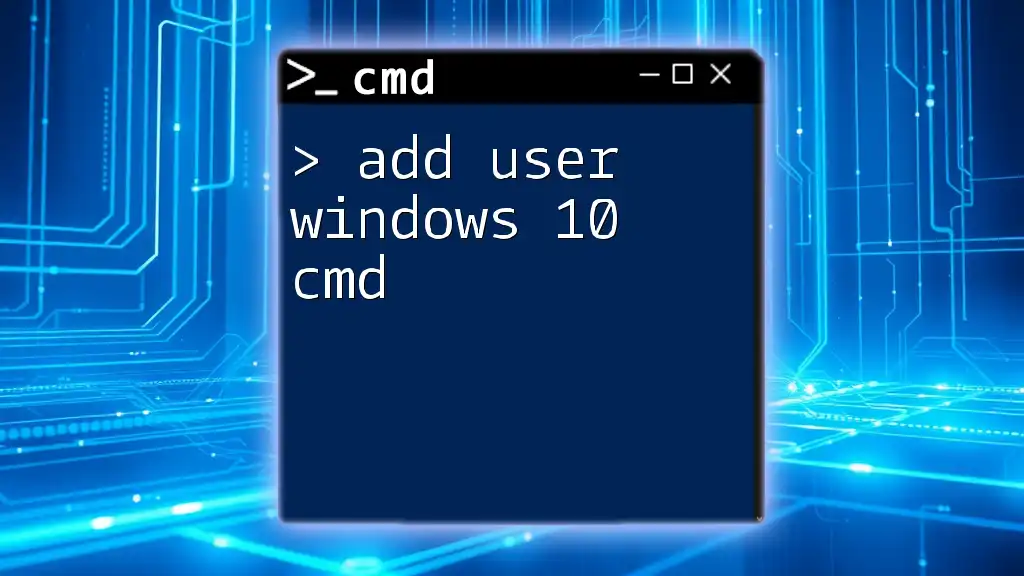
Conclusion
Running CMD as a different user in Windows 10 provides a powerful tool for administrative tasks and troubleshooting. By mastering this technique, you can effectively manage user privileges, enhance security, and streamline your workflows.
Learning how to navigate various methods to run CMD as a different user can significantly improve your command line skills and help you handle a wide range of technical scenarios.
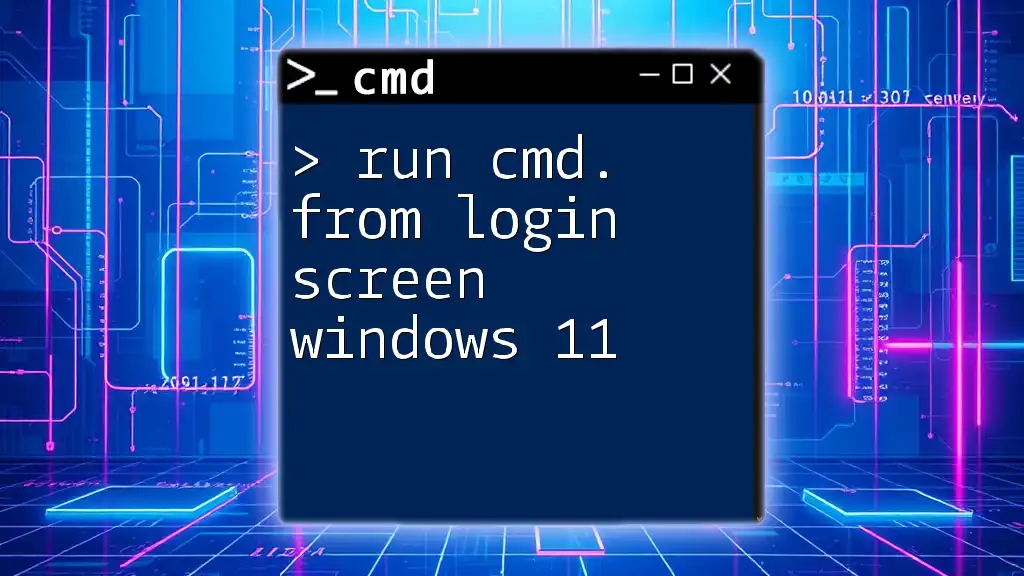
Call to Action
Share your experiences or insights on running CMD as a different user in Windows 10! If you’d like to dive deeper into CMD commands and their applications, subscribe to our newsletter to stay updated with the latest tips and techniques.

Additional Resources
For those interested in further enhancing their CMD skills, consider reviewing external resources on Windows 10 command structures, user account management, and advanced scripting tutorials for CMD.

FAQ Section
What is `runas`?
The `runas` command allows you to run specific programs and commands as a different user while maintaining the security context of that user.
Can I run GUI applications as a different user?
Yes, GUI applications can be run with elevated privileges using the `runas` command, but this may sometimes lead to limitations based on user permissions and application settings.
How to find out what commands I can run as a different user?
You can explore available commands related to user accounts and privileges by using the CMD's built-in help system or accessing online Windows documentation for comprehensive command lists.