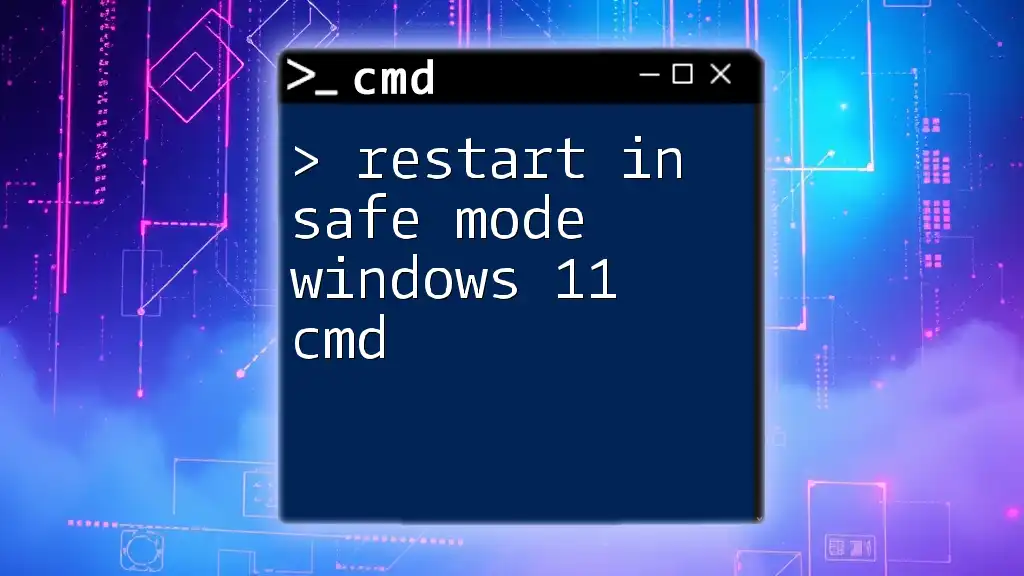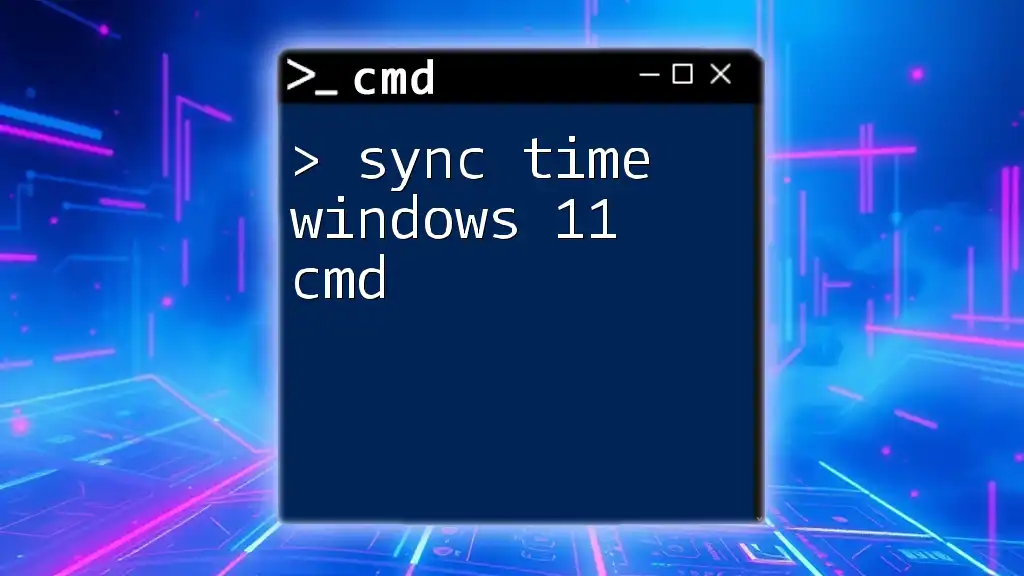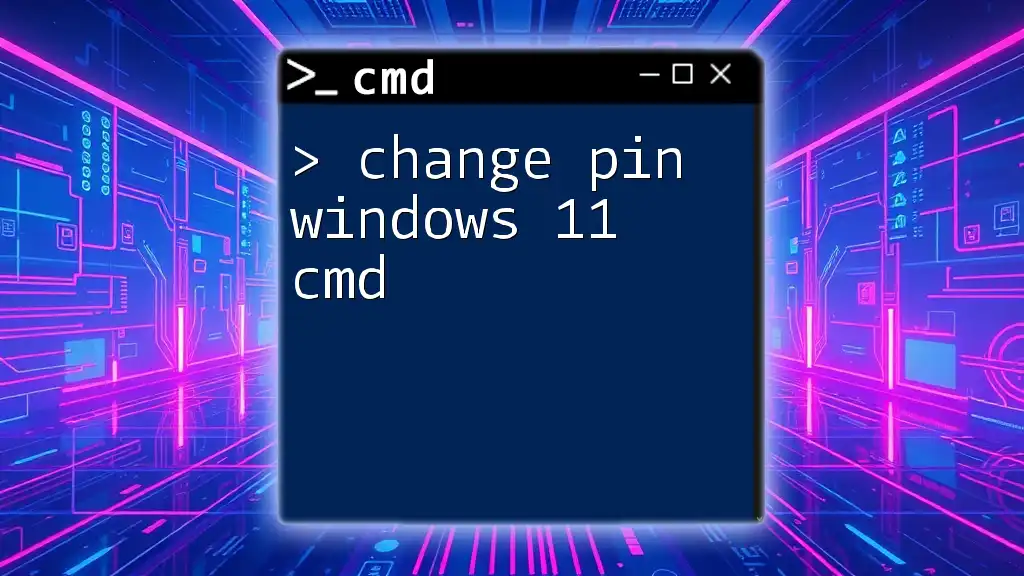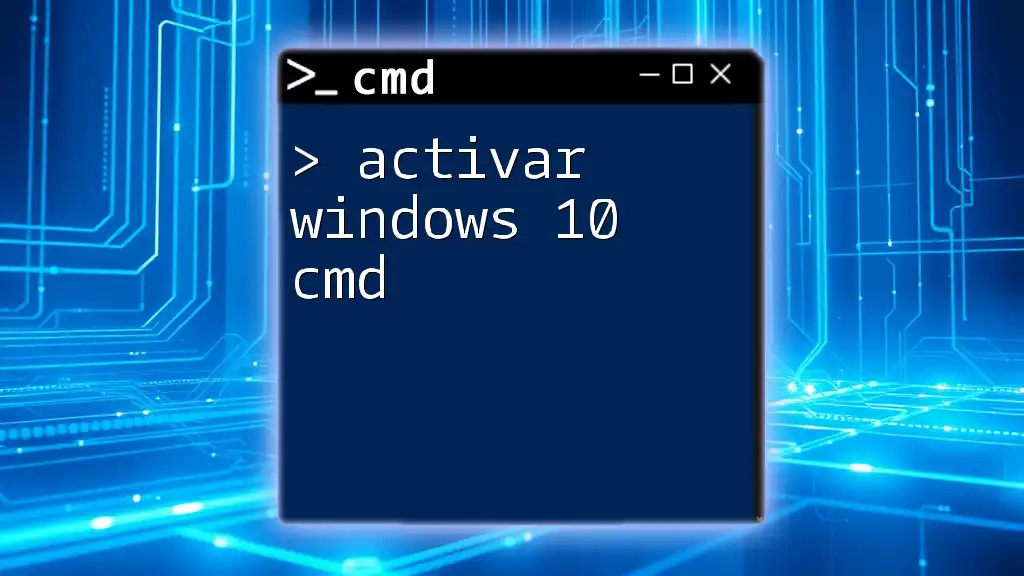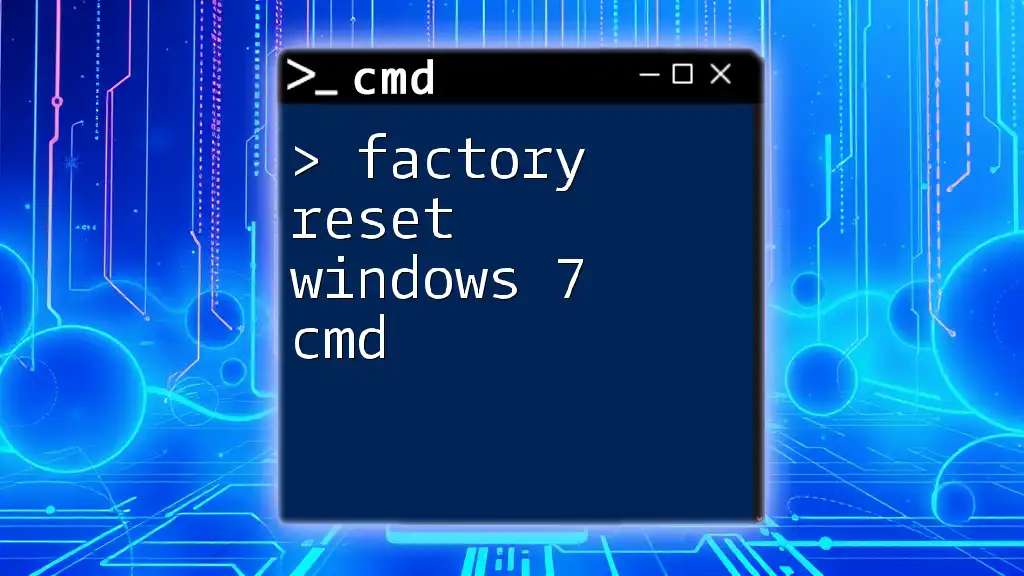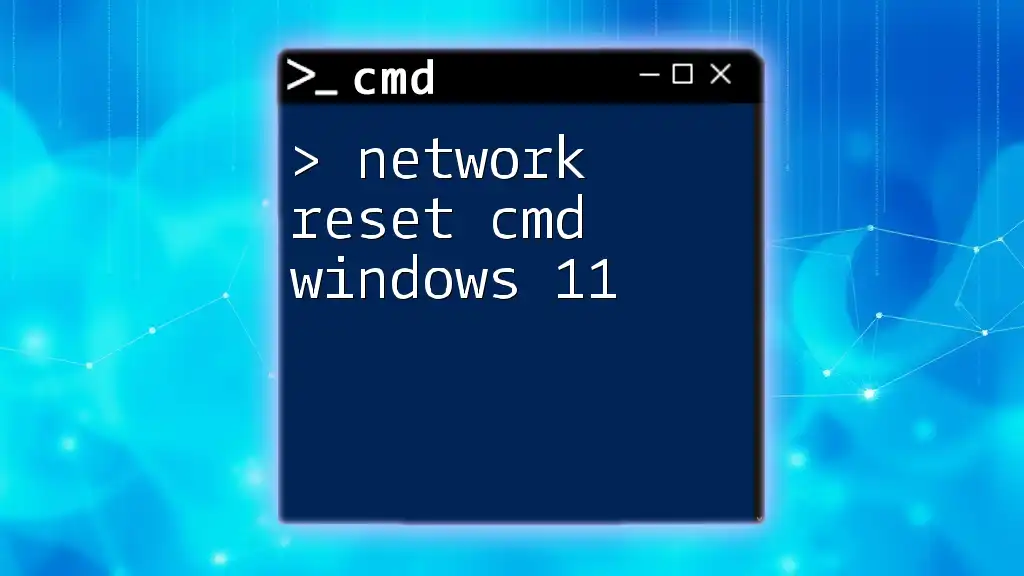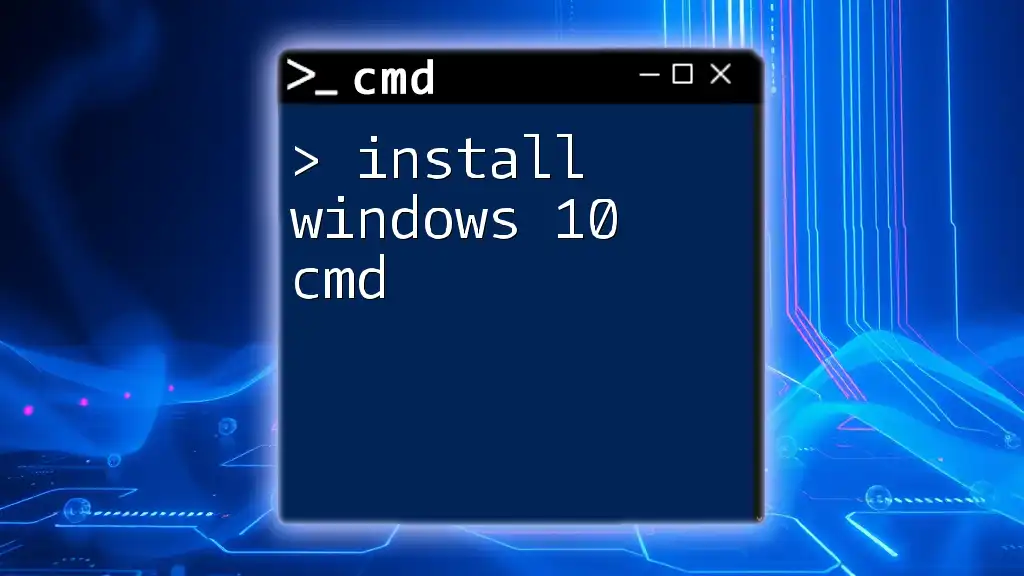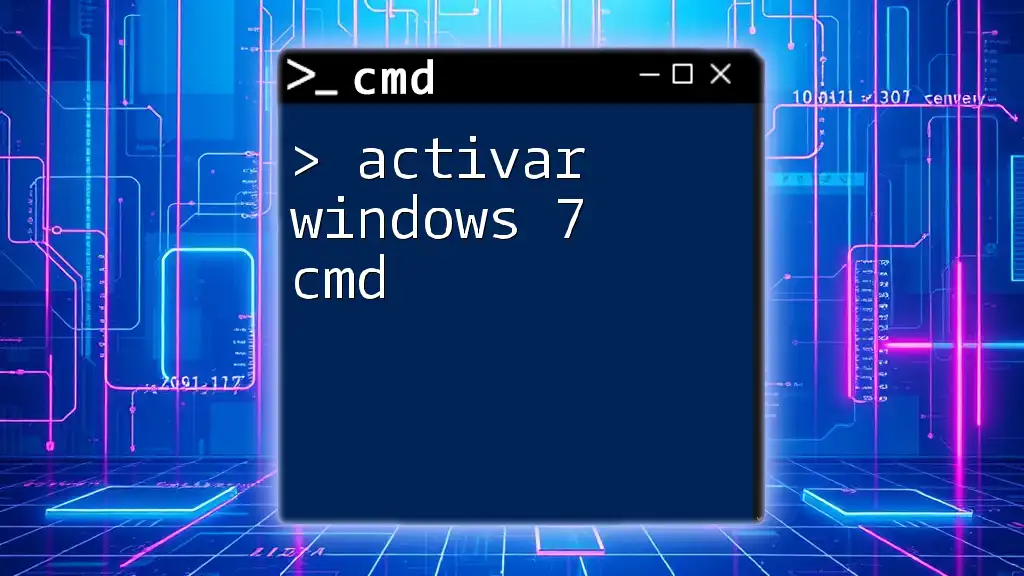To restart Windows 11 in Safe Mode using the Command Prompt, you can use the following command:
bcdedit /set {current} safeboot minimal && shutdown /r /t 0
Understanding Safe Mode
What is Safe Mode?
Safe Mode is a diagnostic mode in Windows that loads only the essential system files and drivers. Its primary purpose is to help users troubleshoot and fix various issues that may arise when the full operating system is running. When in Safe Mode, Windows bypasses many of the common drivers and background processes that could be causing instability, allowing users to identify and resolve problems.
Types of Safe Mode in Windows 11
Windows 11 offers different variations of Safe Mode, each tailored for specific troubleshooting needs:
-
Safe Mode: Loads the minimal set of drivers and services necessary to boot the system, making it the purest form of Safe Mode for general troubleshooting.
-
Safe Mode with Networking: This option loads additional drivers needed for network connectivity, allowing users to access the internet or network resources during troubleshooting.
-
Safe Mode with Command Prompt: This version boots the system with only a command line interface, useful for advanced users who prefer executing commands directly without a graphical interface.

Preparing to Use CMD
Accessing Command Prompt
Before you can restart your Windows 11 system in Safe Mode using CMD, you need to access the Command Prompt. Here are various ways to do this:
-
Using Win + R: Press the `Windows key + R`, type `cmd`, and then hit `Enter`.
-
Using Start Menu Search: Click on the Start menu, type `cmd`, and select "Run as administrator" from the right-click context menu.
-
Using Windows Terminal: Open Windows Terminal from the Start menu, then choose Command Prompt as the shell.
Setting Permissions
It's crucial to ensure you run the Command Prompt with administrative privileges. This allows you to execute commands that make system-level changes. When you right-click on CMD and select "Run as administrator," a User Account Control (UAC) prompt may appear, requesting permission to continue.
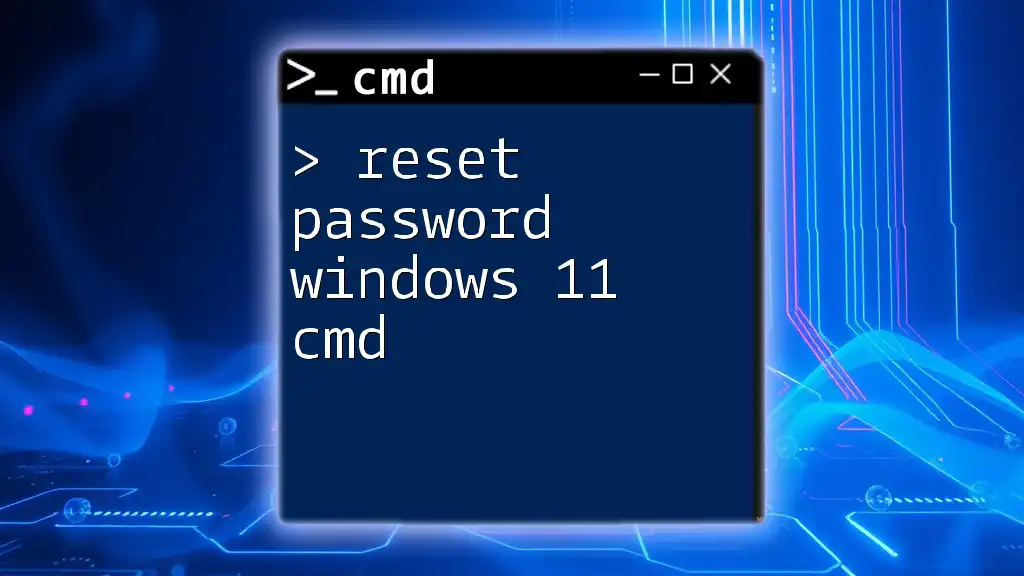
Restarting Windows 11 in Safe Mode via CMD
Required CMD Command
To restart your computer in Safe Mode, you need to set the boot options using a specific command. The command you'll need is:
bcdedit /set {default} safeboot minimal
Step-by-Step Instructions
-
Open Command Prompt as Administrator: Start by launching Command Prompt with administrative rights as explained earlier.
-
Inputting the Command: Once you have the Command Prompt open, type (or paste) the command above. Each part of this command has its purpose:
- `bcdedit` is a tool that lets you manage boot configuration data.
- `/set` indicates that you want to set a certain option.
- `{default}` refers to the default operating system entry in the boot configuration.
- `safeboot minimal` specifies that Windows should boot into regular Safe Mode.
-
Restarting the Computer: After executing the above command, you'll need to restart your computer for the changes to take effect. You can do this using:
shutdown /r /t 0
Verifying the Restart into Safe Mode
Upon reboot, you will see the Windows logo and your screen will refer to Safe Mode in the corners. Look for the words “Safe Mode” (or “Safe Mode with Networking”) on the black background, indicating that your system has successfully booted into Safe Mode.
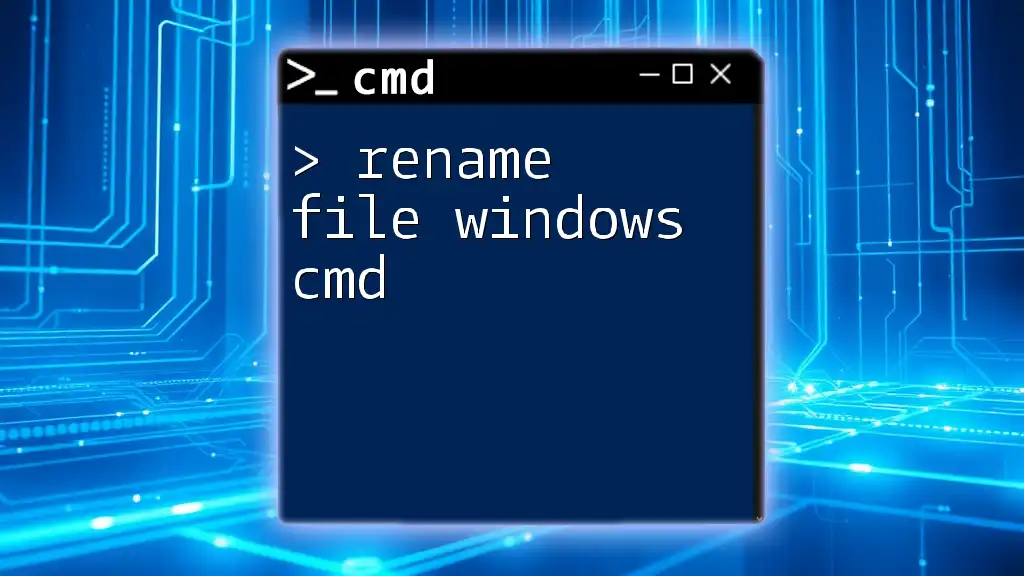
Troubleshooting Common Issues
What If CMD Doesn't Work?
If you encounter issues accessing CMD or executing commands, consider these solutions:
- Check User Permissions: Ensure you are operating as an administrator.
- Alternative Access Methods: Use Advanced Startup Options by holding down the `Shift` key while clicking "Restart" from the power menu, then navigate to "Troubleshoot" → "Advanced options" → "Command Prompt."
Getting Out of Safe Mode
Once you troubleshoot your issues, you'll want to return to normal operating mode. To do this, you need to reset the boot options to undo your Safe Mode setting:
bcdedit /deletevalue {default} safeboot
After executing this command, restart your computer as you did previously, and Windows 11 will boot normally.
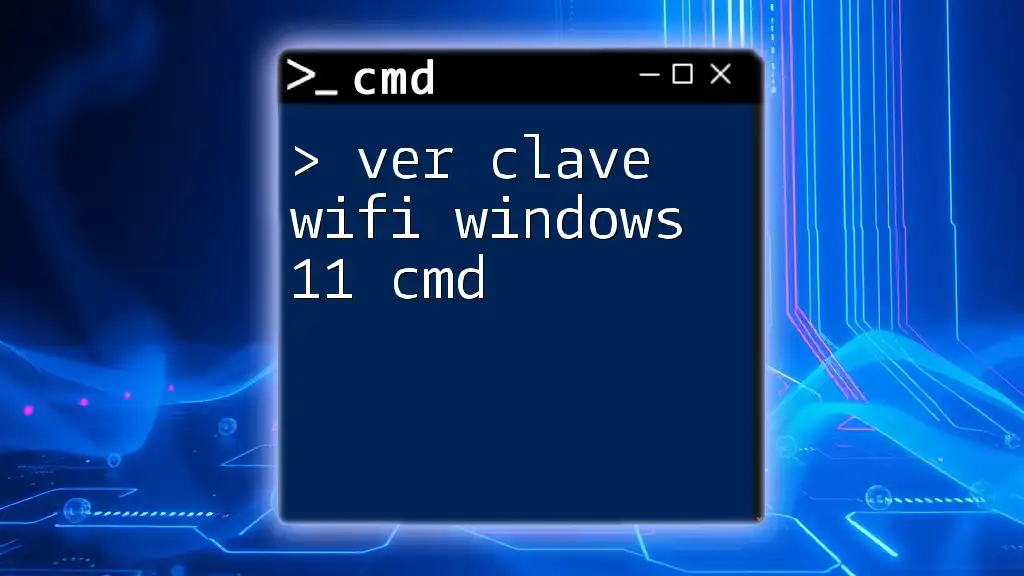
Tips for Using Safe Mode
What to Check in Safe Mode?
When your system is running in Safe Mode, consider inspecting the following:
- Drivers: Check Device Manager for any devices with warning signs, indicating driver issues.
- Startup Programs: Use the Task Manager to disable non-essential startup programs that could be causing conflicts.
- System Performance: Run stress tests or benchmarks to see how the system behaves under minimal conditions.
Quick Commands to Use in Safe Mode
While in Safe Mode, several CMD commands can assist in diagnosing and resolving issues:
- sfc /scannow: This command scans the integrity of all protected system files and replaces corrupted files with a cached copy.
sfc /scannow
- chkdsk: The check disk utility identifies and repairs file system errors and bad sectors on your hard drive. You can run it using:
chkdsk /f
This ensures your file system integrity remains intact.

Conclusion
Using the Command Prompt to restart in Safe Mode on Windows 11 is a straightforward and essential skill for troubleshooting various system issues. It allows for a cleaner environment for diagnostics and repairs. Practicing these commands will not only enhance your command over the operating system but also boost your confidence in resolving common computing issues effectively.
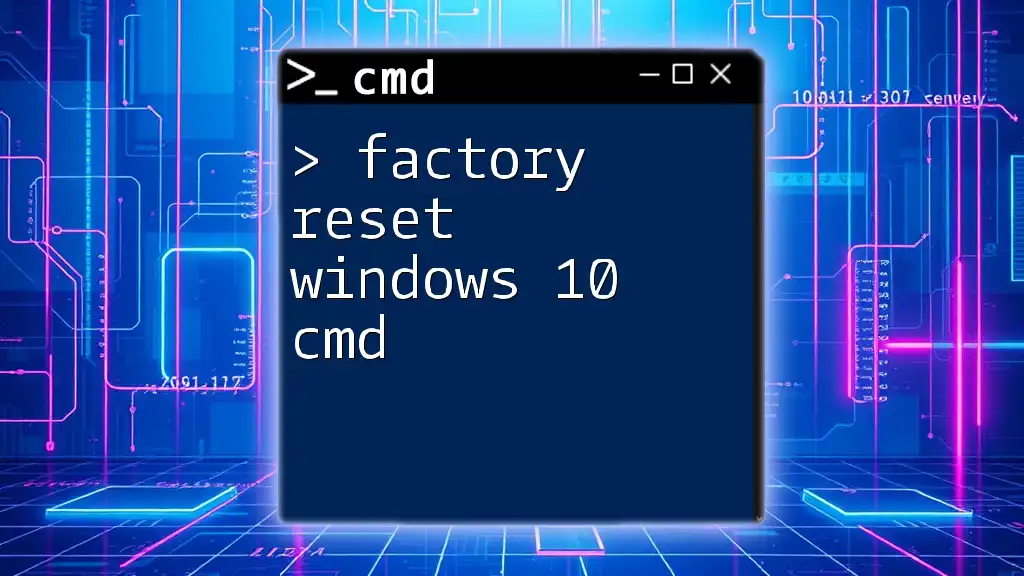
Additional Resources
For more detailed guidance on Safe Mode and other CMD commands, consider reviewing Microsoft's official documentation and CMD command resources. These additional readings can provide further insight and help you become more proficient in using CMD for everyday tasks.