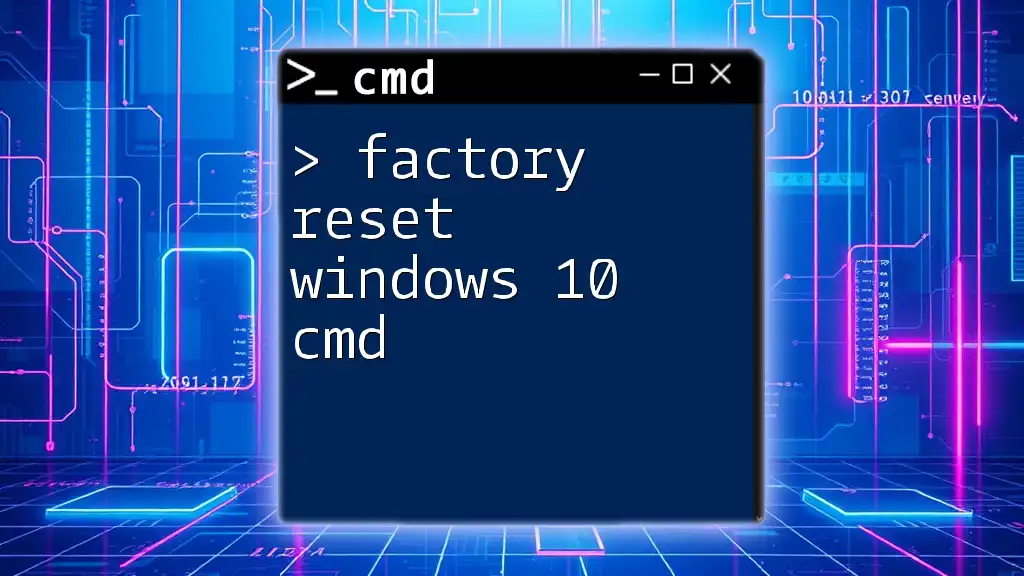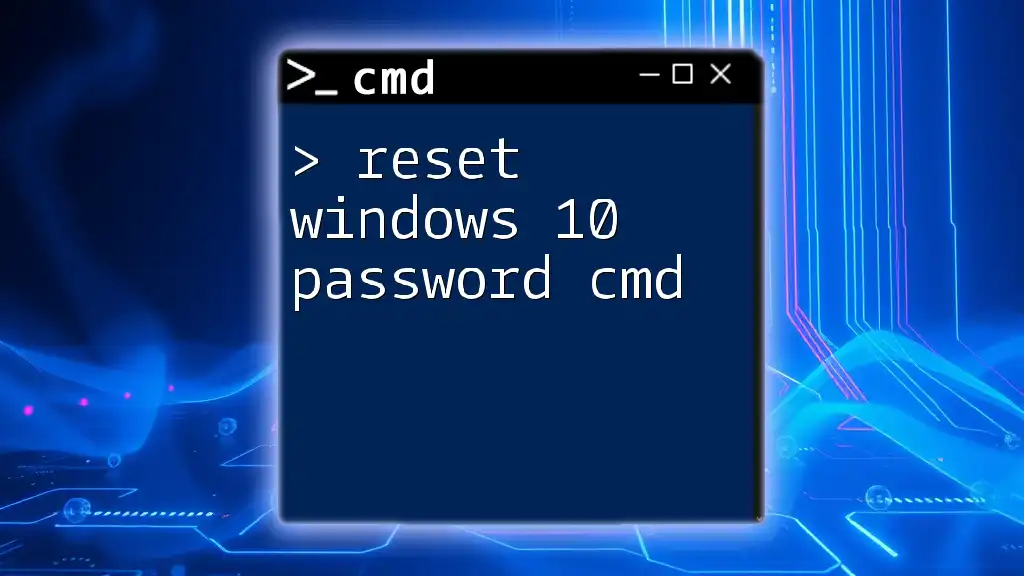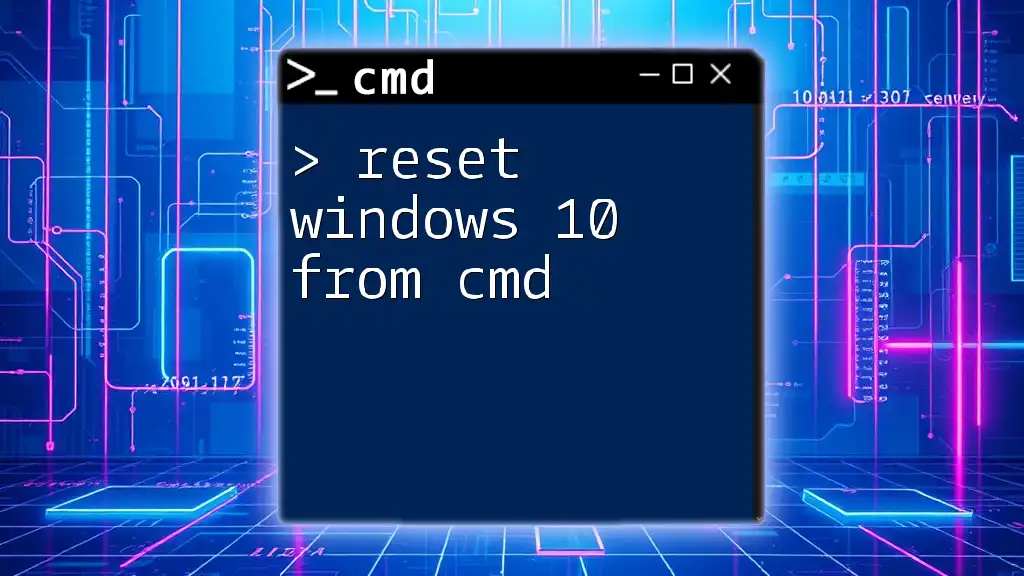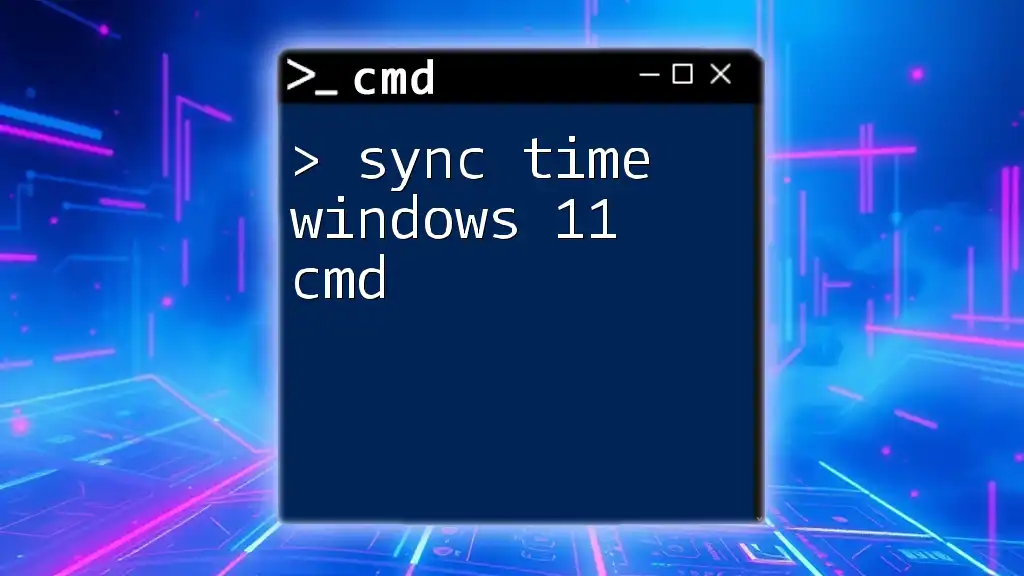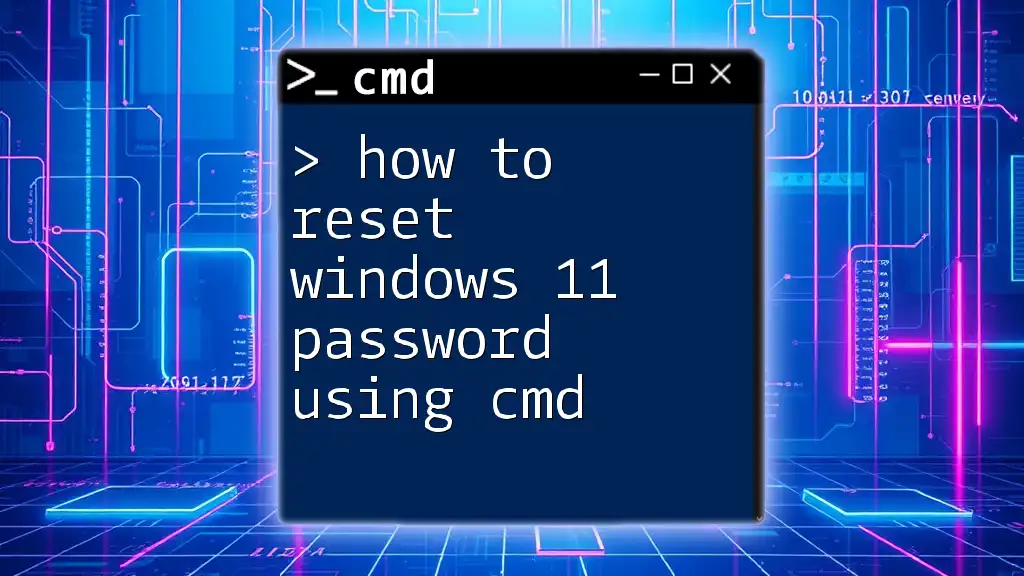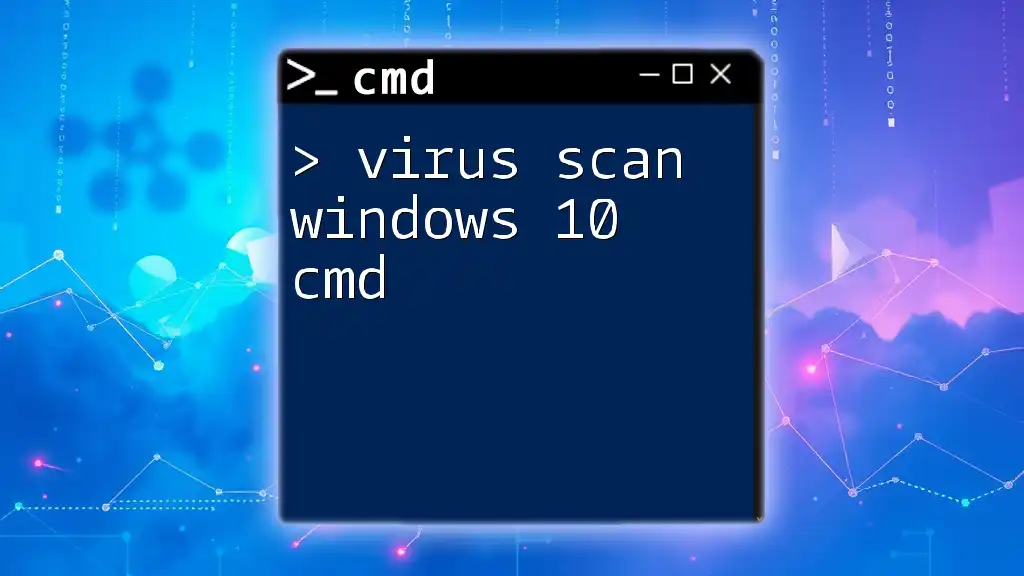To factory reset Windows 10 using the Command Prompt, you can execute the following command, which reinstalls the operating system while allowing you to keep or remove your files:
systemreset --factoryreset
Understanding Factory Reset
What is a Factory Reset?
A factory reset is a process that restores a computer's operating system to its original state as it was when it first left the factory. This means that all user data, applications, and settings are erased, essentially providing a "clean slate." Factory resets are particularly beneficial for troubleshooting performance issues, removing malware infections, or simply preparing the device for a new owner.
When to Consider a Factory Reset
There are several scenarios where a factory reset may be the best course of action:
- Performance Issues: If your computer has become sluggish, unresponsive, or suffers from software glitches, a factory reset may help restore its speed.
- Malware Infections: If your system is compromised by malware or viruses that you cannot remove through traditional means, a factory reset can eliminate these threats effectively.
- Software Corruption: When critical system files become corrupted, leading to crashes or startup failures, a reset can restore functionality.
- Preparing to Sell or Give Away Your PC: Before handing over your device to someone else, performing a factory reset ensures your personal data is erased.
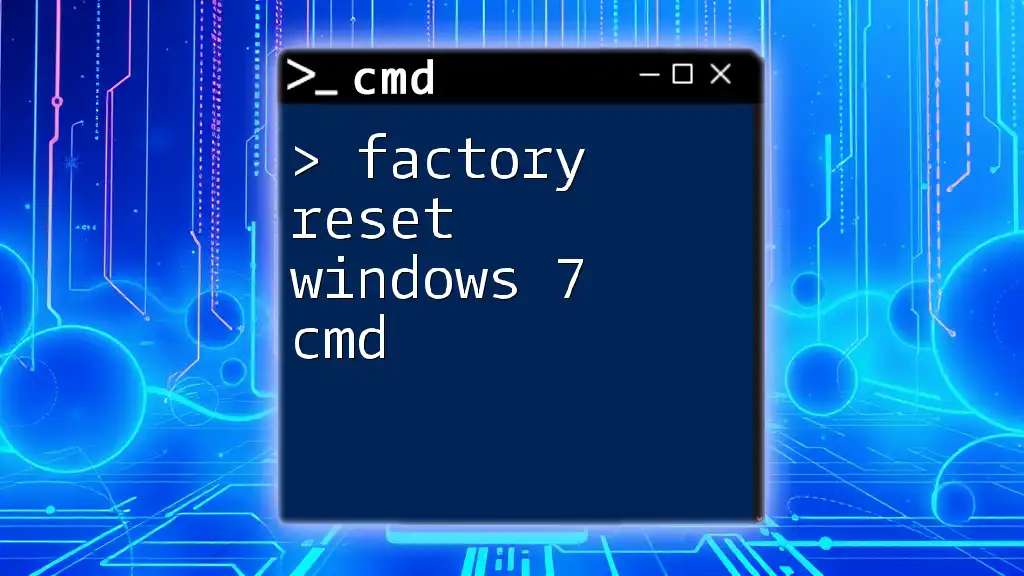
Preparing for Factory Reset
Backup Your Data
Backing up your data is crucial before performing a factory reset since this action will erase all stored information on your computer. Consider using these tools:
- File History: This built-in Windows feature allows you to back up files to an external drive. Follow these steps:
- Go to Settings > Update & Security > Backup.
- Click on Add a drive and select your external hard drive.
- Choose More options to configure backup frequency and which folders to include.
Make sure to save any important documents, photos, and software licenses elsewhere to avoid losing them.
Check Your Power Supply
It's important to ensure that your computer has a stable power connection throughout the reset process. A power interruption might lead to corruption of the operating system. If possible, use an Uninterruptible Power Supply (UPS) to safeguard against sudden outages.
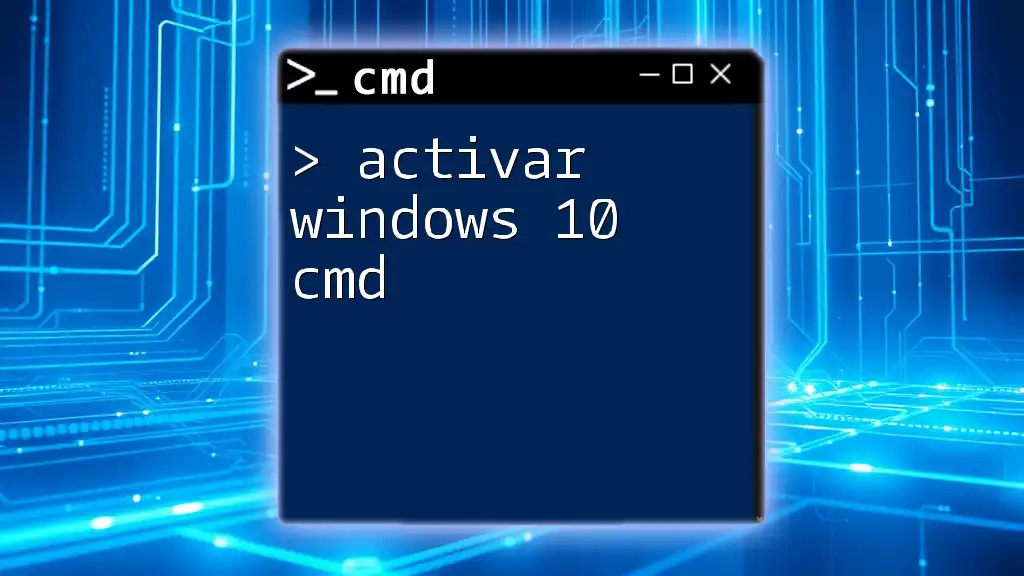
Accessing Command Prompt
How to Open CMD as Administrator
To perform a factory reset using Windows 10 CMD, you need to access Command Prompt with administrative privileges. Follow these steps:
- Right-click on the Start menu.
- Select Command Prompt (Admin) to open CMD with elevated permissions.
Alternative Methods to Access CMD
You can also access CMD through various methods:
- Windows Search: Type "cmd" in the search bar, right-click on Command Prompt, and select Run as administrator.
- Run Dialog: Press `Win + R`, type cmd, and then press `Ctrl + Shift + Enter` to run as administrator.
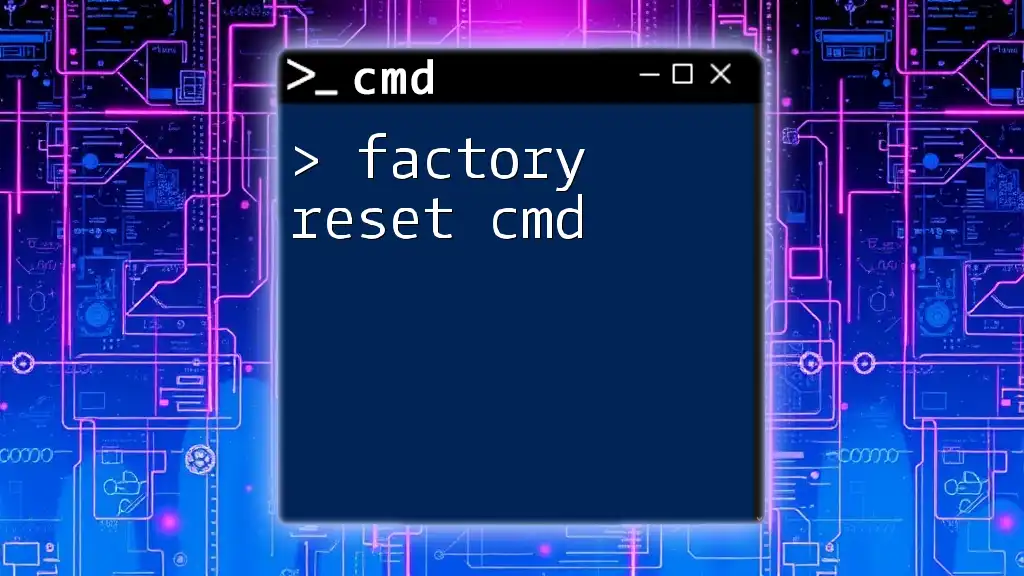
Performing a Factory Reset Using CMD
Using the System Reset Command
To initiate a factory reset via CMD, you'll use the systemreset command. This command allows you to bring your Windows 10 system back to its factory default settings. Execute the following command in the Command Prompt:
systemreset --factoryreset
Upon executing this command, the system will prompt you to choose between options for resetting your PC.
Types of Resets in CMD
You have the option to either keep your files or remove everything.
Keep My Files
This option is suitable if you wish to retain your personal files while removing installed applications and settings. To execute this command, use:
systemreset --factoryreset --keepfiles
Remove Everything
If you want to ensure that all data is erased, including personal files, programs, and settings, use:
systemreset --factoryreset --remove everything
Choose this option when your goal is to start fresh without any remnants of your previous system setup.

Confirming the Reset Process
Understanding the Reset Cycle
Once you initiate the reset process, your computer will typically go through several phases, including preparation, reset, and configuration. During preparation, the system may archive settings, then proceed to reset the environment to default configurations.
Monitoring Progress
As the reset runs, you’ll see progress messages that indicate how much time it will take. It's essential to avoid interrupting this process. If the progress seems to stall for an unusually long time, check your power supply and do not power down the device.
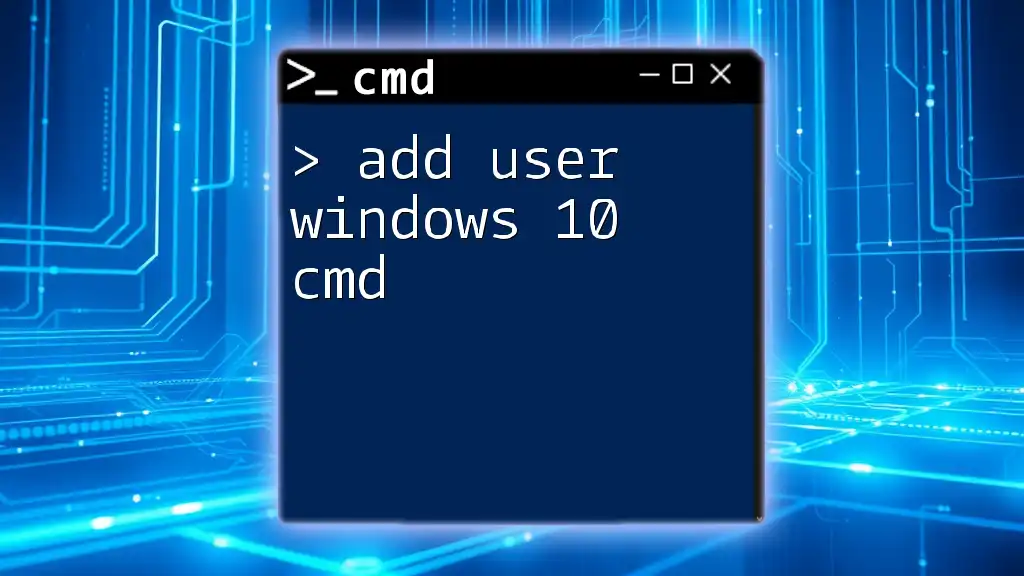
Post-Reset Steps
Setting Up Your Fresh Installation
After the reset is complete, you will be prompted to configure a fresh installation. This includes selecting your region, configuring language settings, connecting to Wi-Fi, and signing into your Microsoft account. Following these steps carefully will ensure your new system is tailored to your preferences.
Restoring Your Data
After the setup, you'll likely want to restore your personal data. If you have backed up your files using File History or other methods, you can easily access and restore the necessary files from your backup location.
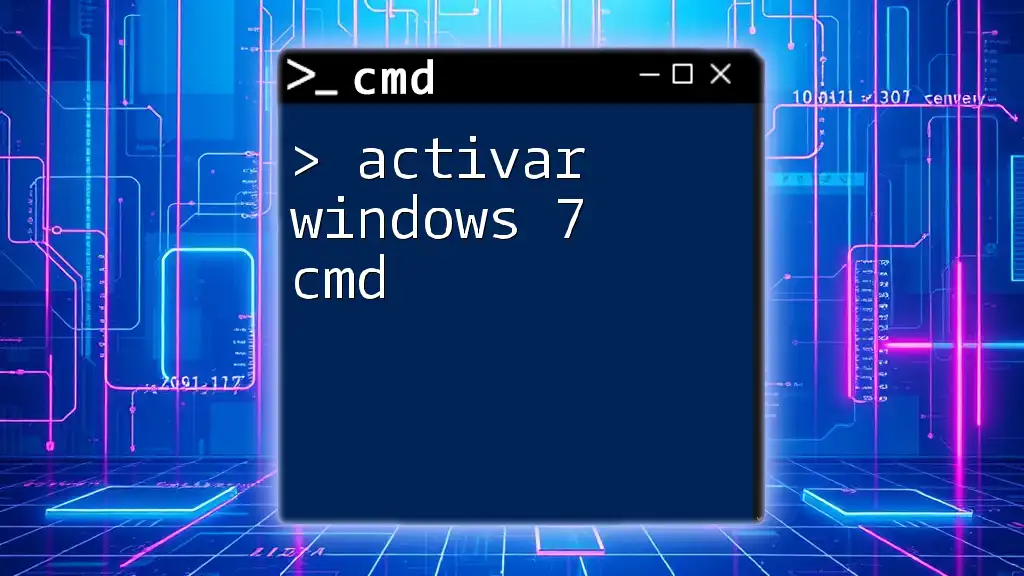
Troubleshooting Common Issues
CMD Not Recognizing Commands
If the Command Prompt returns errors stating it doesn’t recognize your commands, several factors could be involved:
- Ensure you're running CMD with administrative privileges.
- Double-check the syntax of your commands; even minor errors can prevent execution.
Stuck During the Reset Process
Occasionally, a factory reset may become stuck or appear to take too long. Common scenarios include hanging on the logo screen or not progressing beyond the initial phase. If this occurs:
- Be patient; sometimes, the reset can take longer than expected.
- If it remains stuck for an excessive amount of time (e.g., hours), a hard reboot may be necessary. But remember, this should be a last resort as it can cause system corruption.
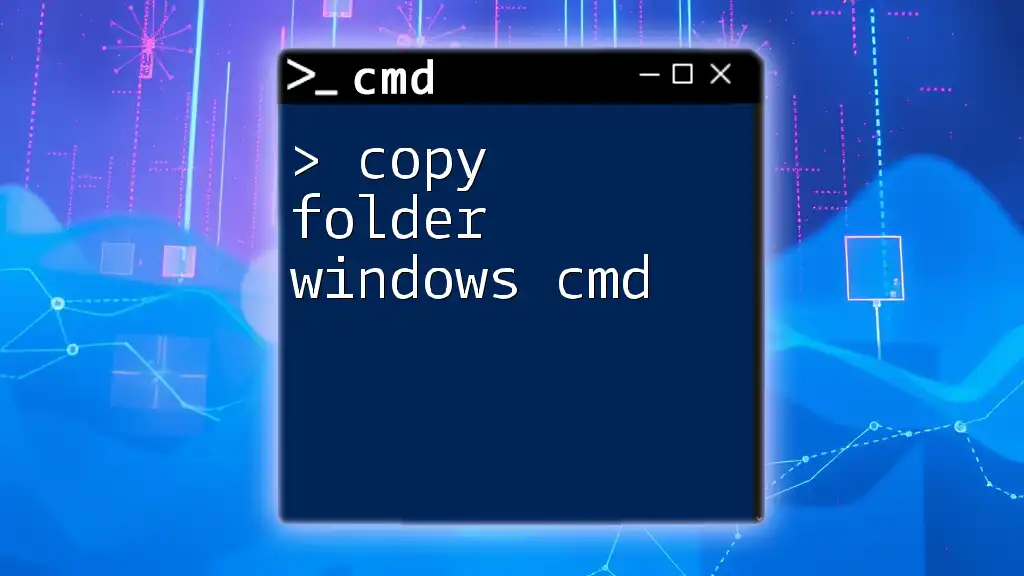
Conclusion
Performing a factory reset using CMD in Windows 10 is a reliable method to restore your computer to its original settings, ensuring a clean slate for both performance and security. Make sure to back up important data, follow the commands carefully, and monitor the reset process to avoid potential pitfalls. For any additional questions or further insights, feel free to explore more resources or provide feedback. Embrace the power of CMD and transform your Windows experience!
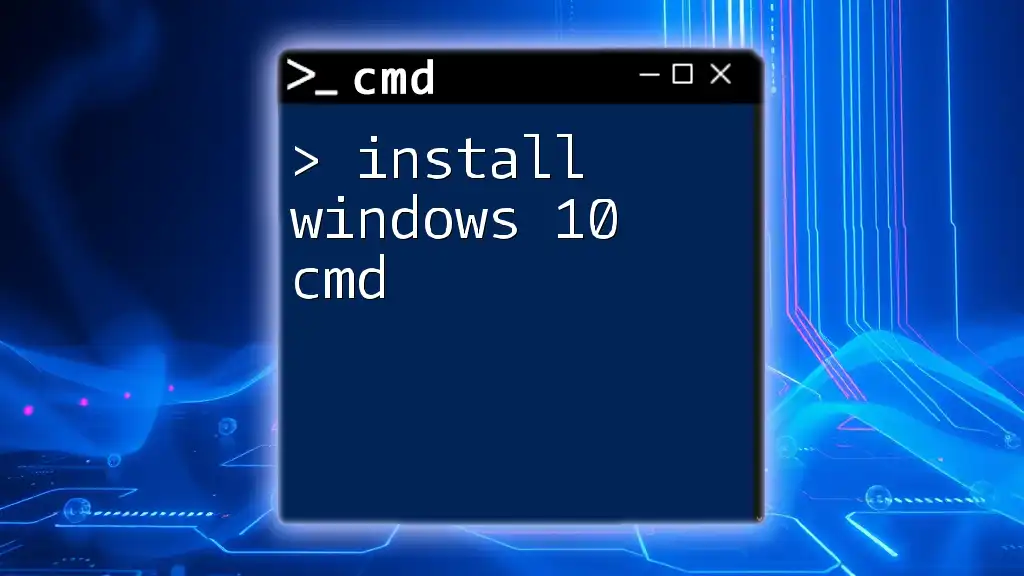
FAQ Section
Can I Undo a Factory Reset?
Unfortunately, once a factory reset is completed, it cannot be undone. This is why it's essential to back up any important files first.
Will a Factory Reset Remove All My Applications?
Yes, a factory reset will remove all installed applications and restore Windows to its original state, similar to how it was when you first purchased the machine.
Do I Need a Windows Installation Media to Reset Using CMD?
No, if you are using the system reset command, you do not need a Windows installation media, as the reset process utilizes the existing recovery partition on your hard drive.
Feel free to modify or enhance any sections to match your specific goals and style!