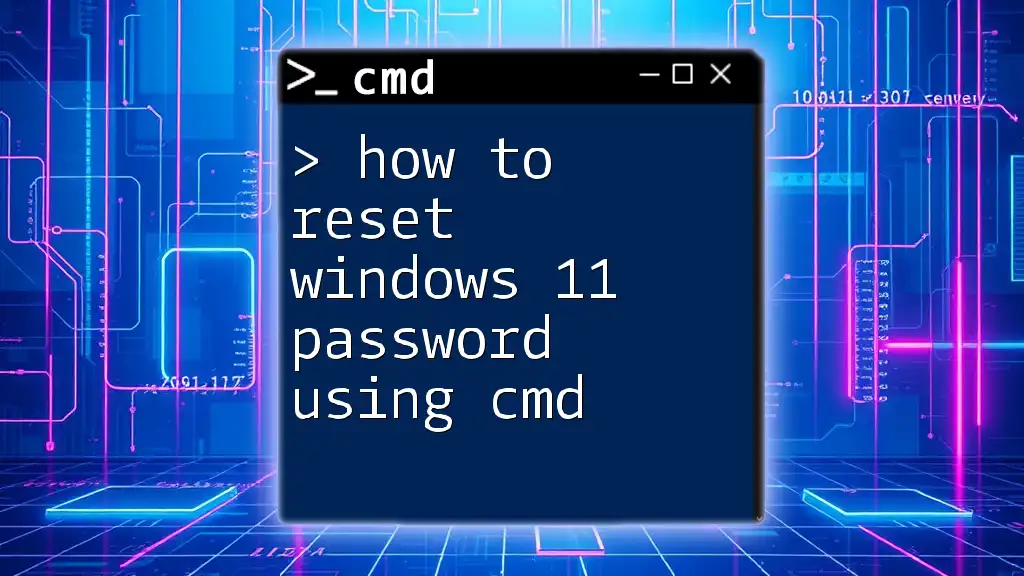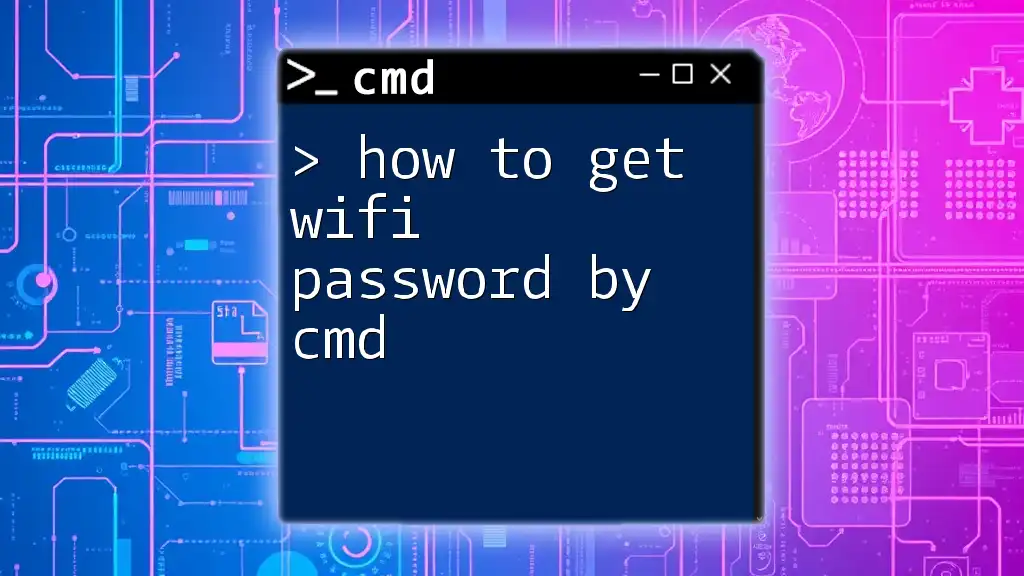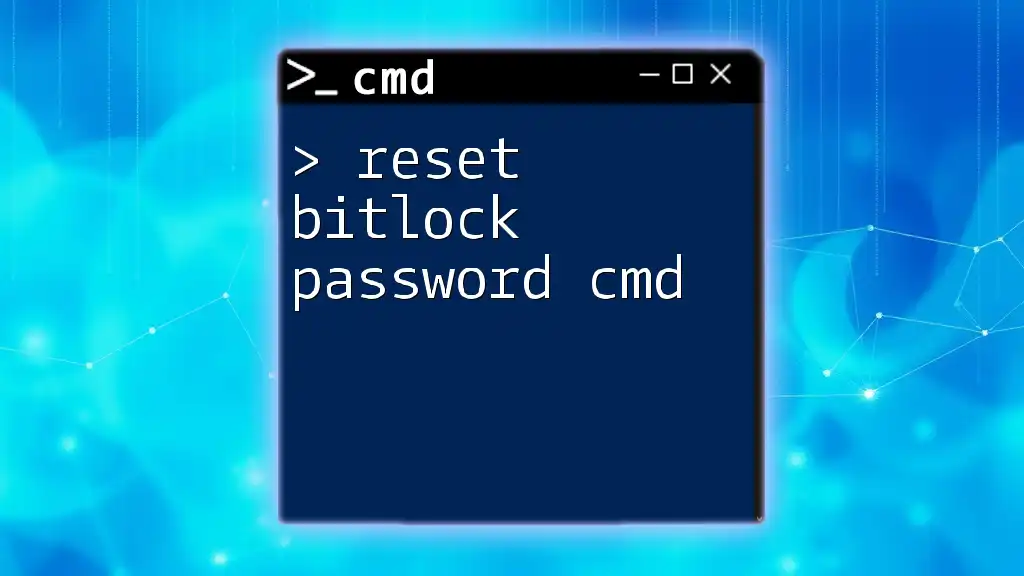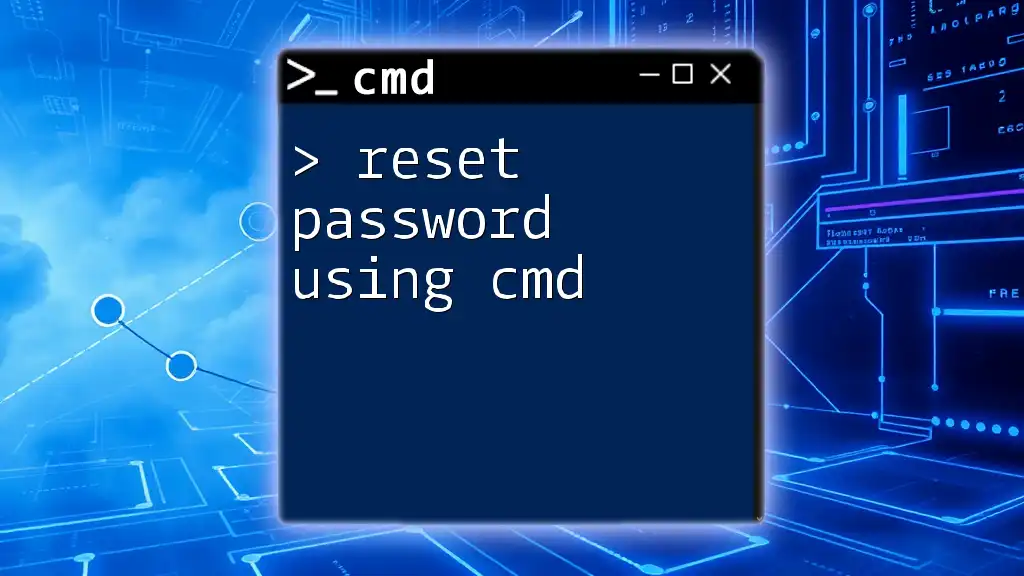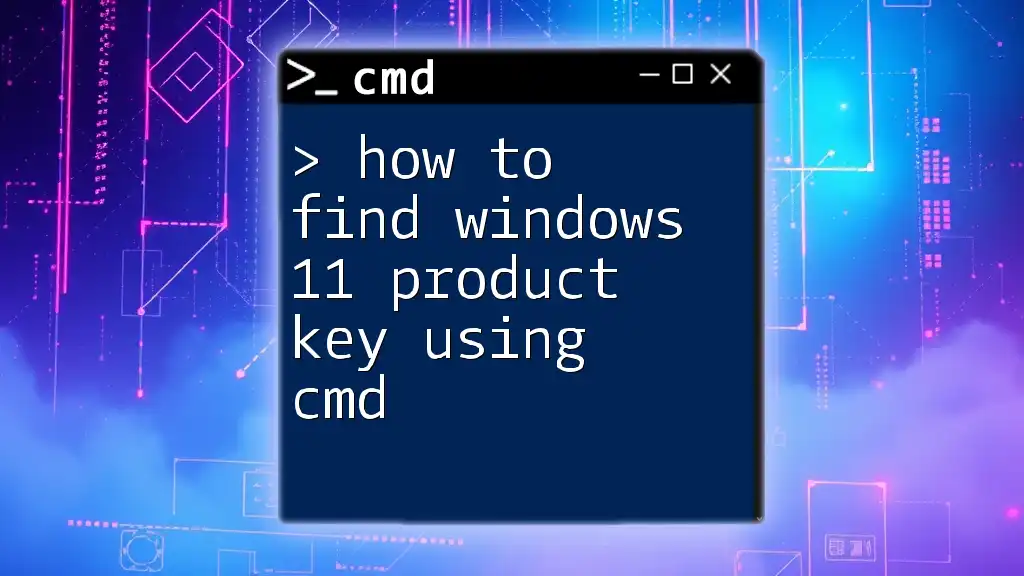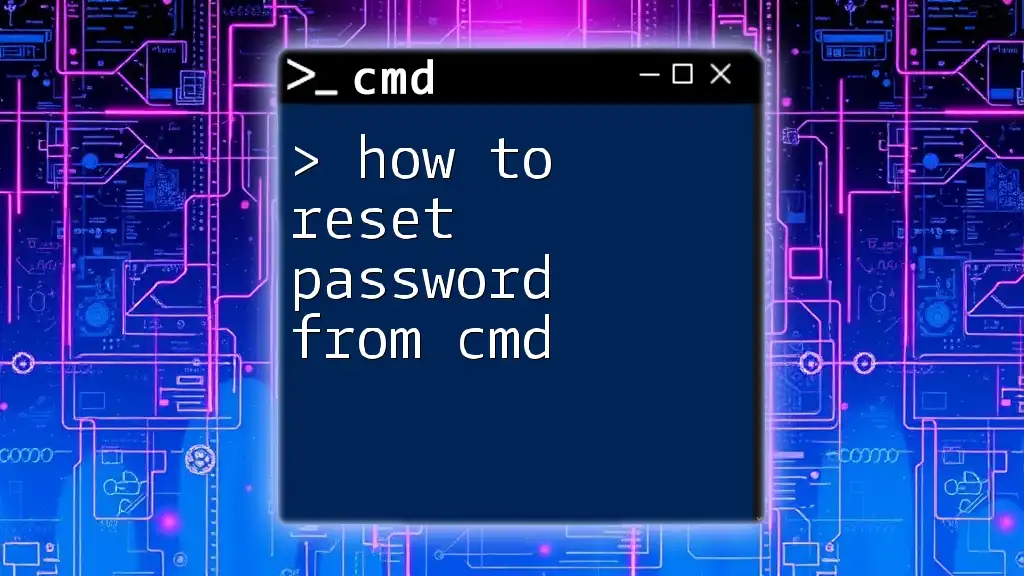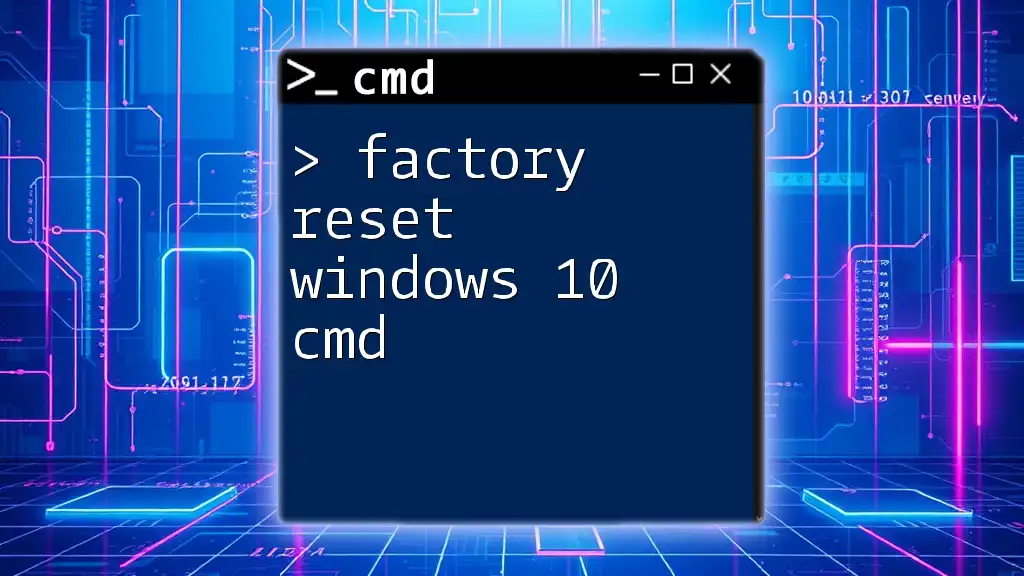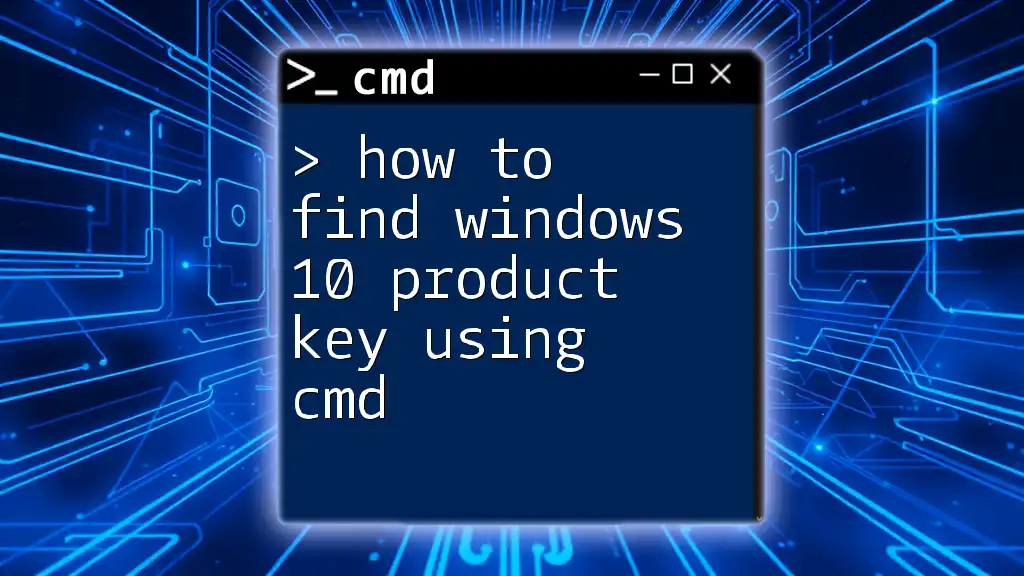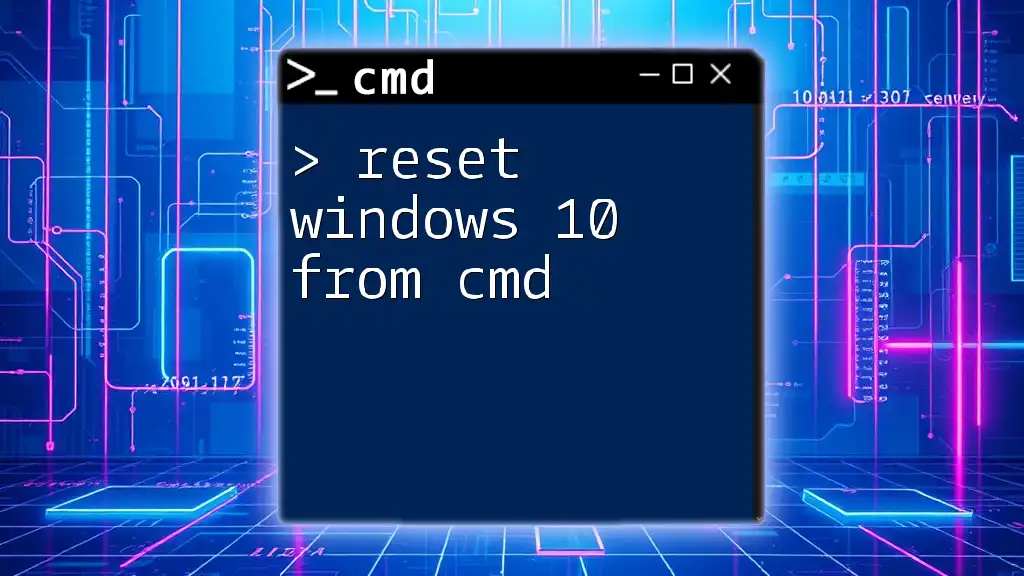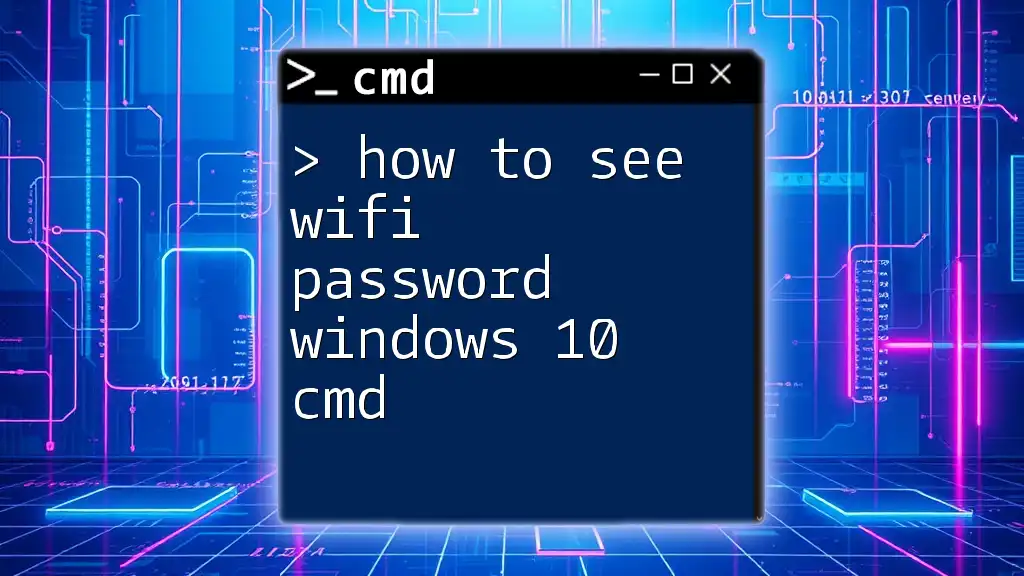To reset a Windows 11 password using CMD, you can access the advanced recovery options and execute the command to create a new password for your account.
net user <username> <newpassword>
Replace `<username>` with your actual username and `<newpassword>` with your desired new password.
What is CMD?
Command Prompt, commonly known as CMD, is a powerful tool built into Windows operating systems, which allows users to execute commands to perform various administrative tasks. It provides a text-based interface for interacting with the operating system and offers significant flexibility and control over system functions. CMD is frequently used for troubleshooting, system recovery, and advanced configurations.
Understanding how to navigate CMD is essential, especially when managing accounts and passwords. It allows users to access features not readily available through the standard graphical user interface (GUI), making it a valuable asset in Windows 11.
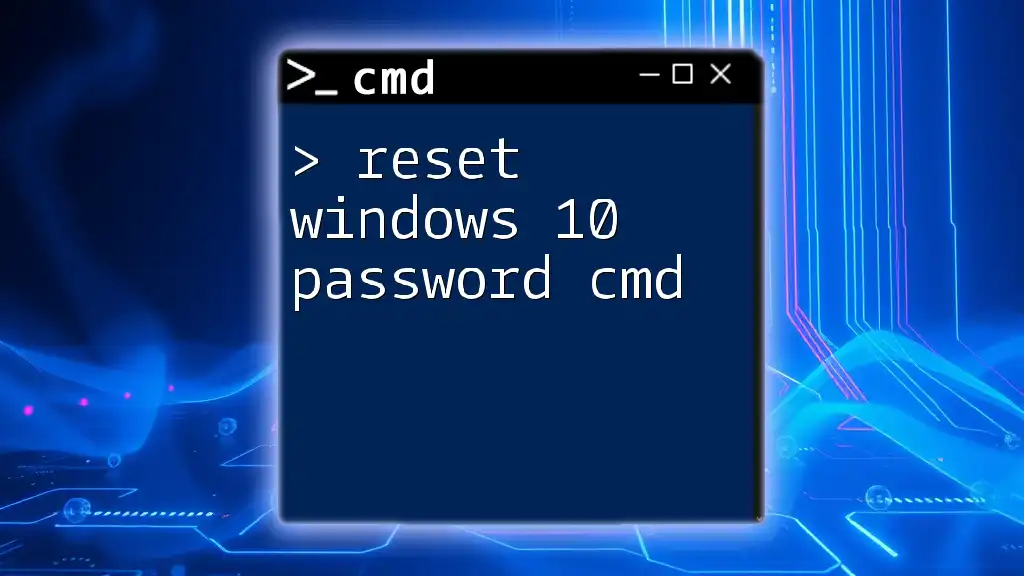
Prerequisites for Resetting Windows 11 Password
Administrator Access
To reset the Windows 11 password using CMD, administrator access is crucial. Without it, you will not be able to execute certain commands required for password management. If you find yourself locked out of your account, accessing recovery or administrative tools becomes vital.
System Requirements
Ensure you are running Windows 11, as the methods discussed may not apply to earlier versions or other operating systems. Verify that your hardware meets the minimum requirements set by Microsoft to ensure smooth operation.
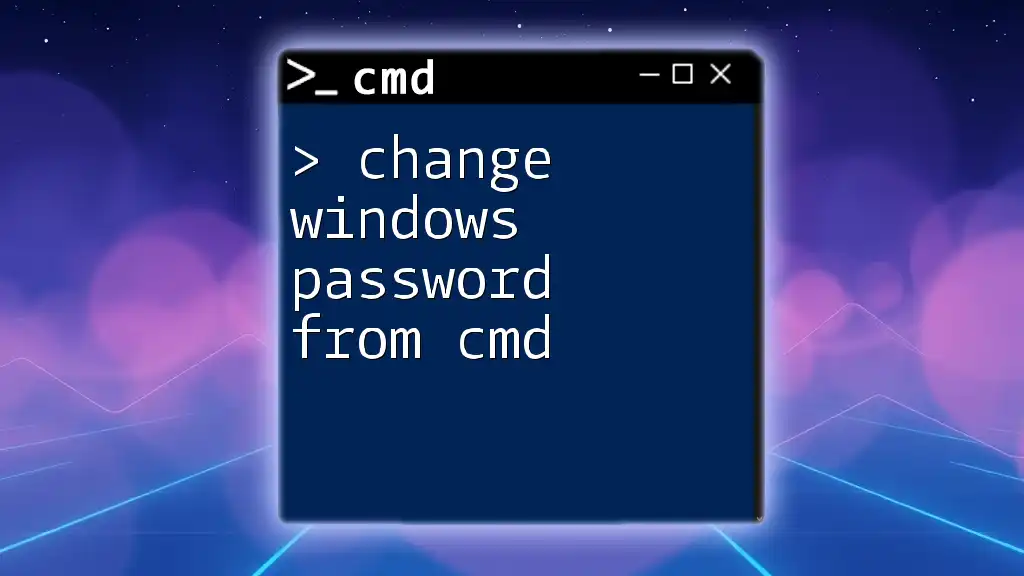
Preparing Your System
Booting into Advanced Startup Options
Before using CMD to reset your password, you'll need to boot into the Advanced Startup Options. Here’s how:
Using Settings Menu:
- Click on the Start button and select Settings.
- Go to System > Recovery.
- Under the Advanced startup section, click Restart now.
Using Power Button:
- If your PC is not booting normally, you can force a restart. Press and hold the Power button until the system shuts down.
- Press the Power button again to turn it back on. Once it starts, press and hold the Power button to turn it off again, and repeat this process three times.
- On the fourth startup, Windows will automatically take you to the Advanced Startup Options.
Navigating to the Command Prompt
Once in the Advanced Startup Options, follow these steps to choose CMD:
- Select Troubleshoot.
- Click on Advanced options.
- Choose Command Prompt.
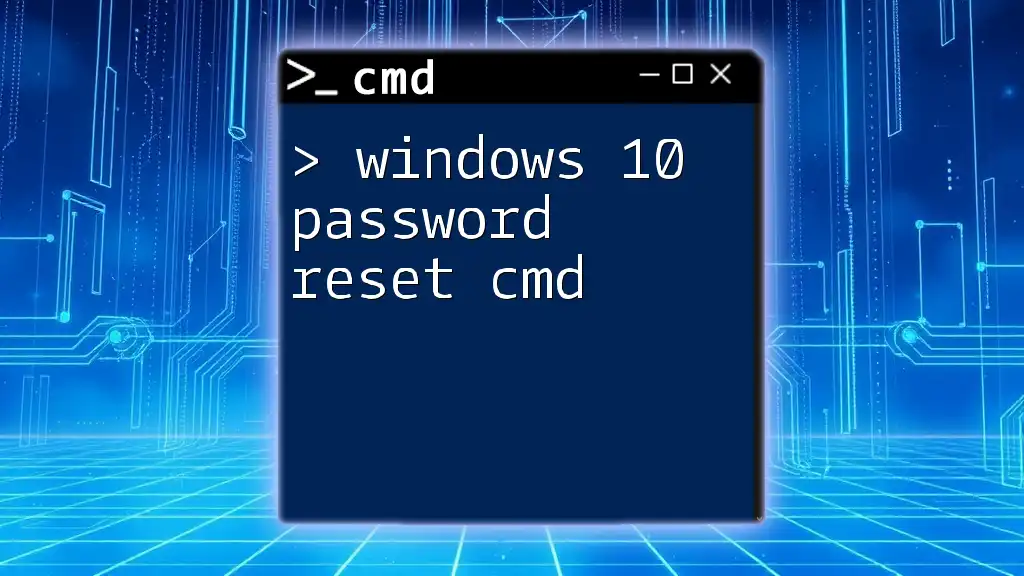
Using CMD to Reset Password
Accessing Command Prompt
By selecting Command Prompt from the recovery menu, a new window displaying a command line will open. This is where you will execute the commands necessary to reset your password.
Executing Password Reset Commands
Identifying the User Account
The first step is to identify the user accounts on the system. Use the following command:
net user
This command will list all the user accounts configured on the machine. Make a note of the username for which you want to reset the password.
Resetting the Password
Now, use the following command to reset the password:
net user [username] [newpassword]
- [username]: Replace this with the actual username you noted earlier.
- [newpassword]: Enter the new password you want to set for the account.
For example: If your username is "JohnDoe" and you want to set the password to "newpassword123", you would type:
net user JohnDoe newpassword123
This command will effectively change the password for the specified user account.
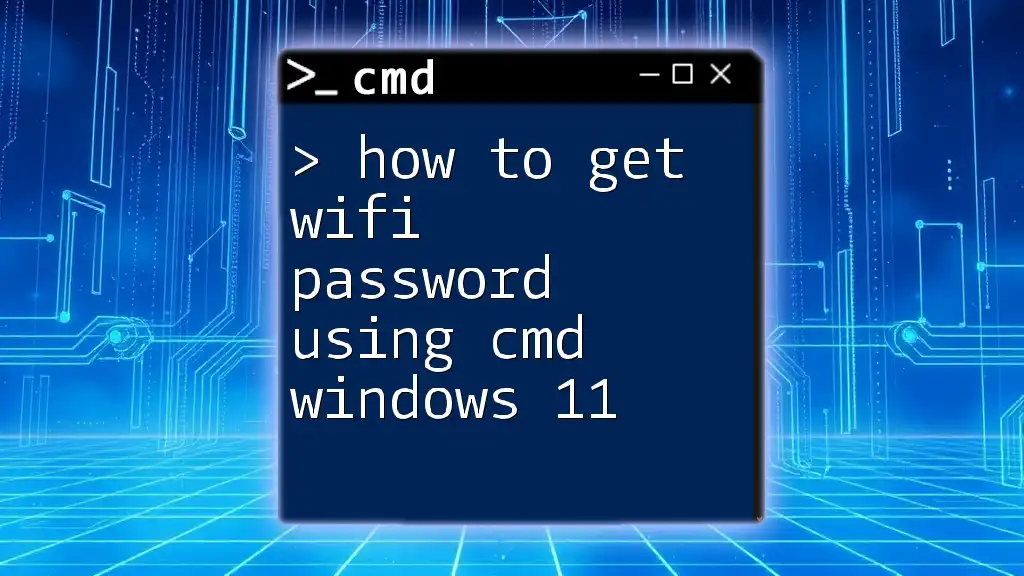
Verifying the Password Reset
After executing the password reset command, you can exit the Command Prompt by typing `exit`. Reboot your computer and attempt to log back into Windows 11 using the new password. If done correctly, you should have full access to your account.
If you encounter issues, double-check the username and ensure that there are no typographical errors in the password you’ve set.
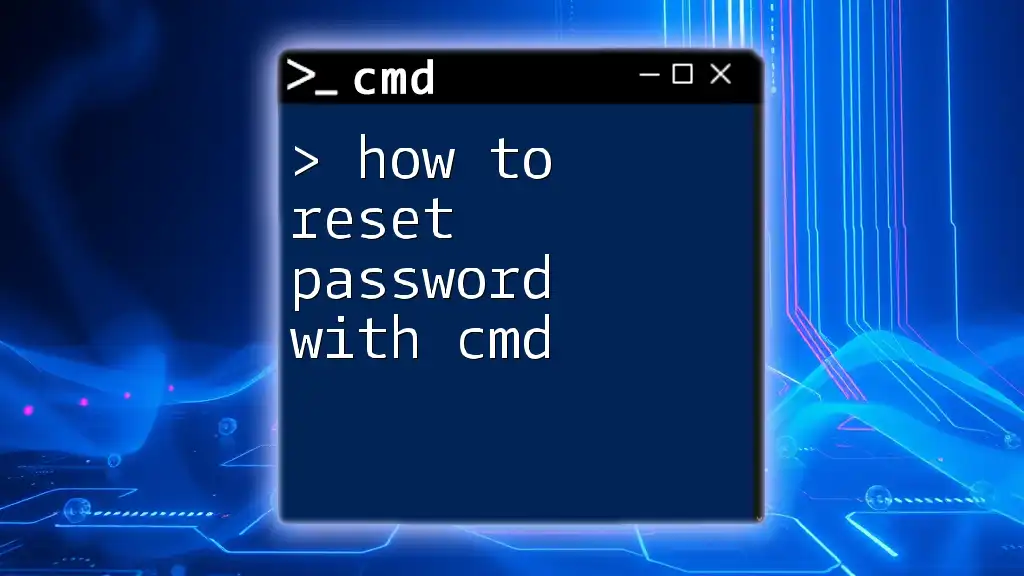
Additional Tips and Best Practices
- Creating a Strong Password: Utilize a combination of uppercase letters, lowercase letters, numbers, and symbols to create a strong password that is hard to guess.
- Recommended Password Management Tools: Consider using password management software to keep track of your passwords securely.
- Keeping Recovery Options Up to Date: Regularly review and update your account recovery options to ensure you can regain access in case of a forgotten password.
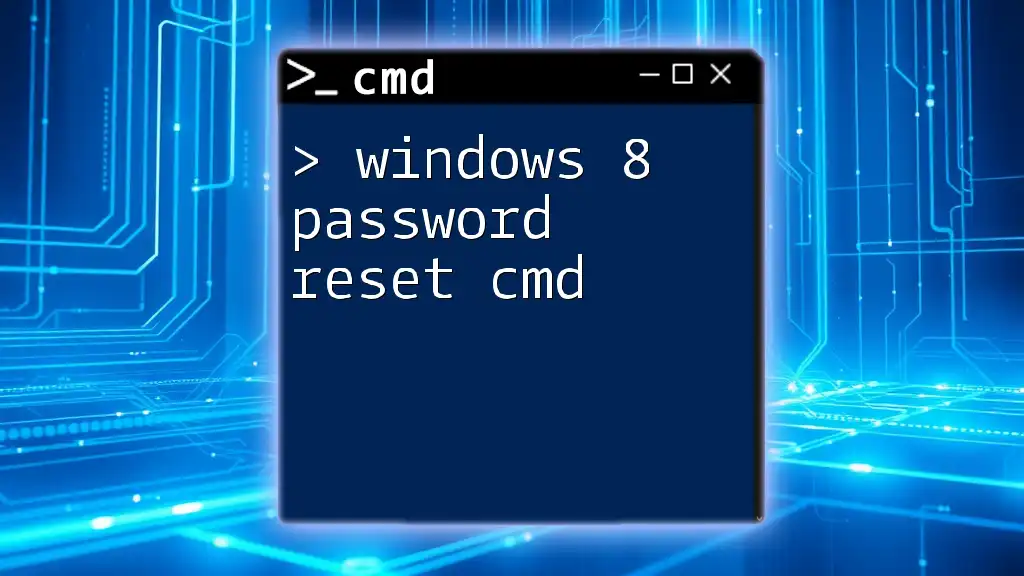
Conclusion
Resetting a Windows 11 password using CMD is straightforward when you have the appropriate guidance. Familiarizing yourself with CMD not only assists in password recovery but also highlights the versatility of command-line tools for system management. Practice the commands shared here to enhance your proficiency with CMD for various administrative tasks.
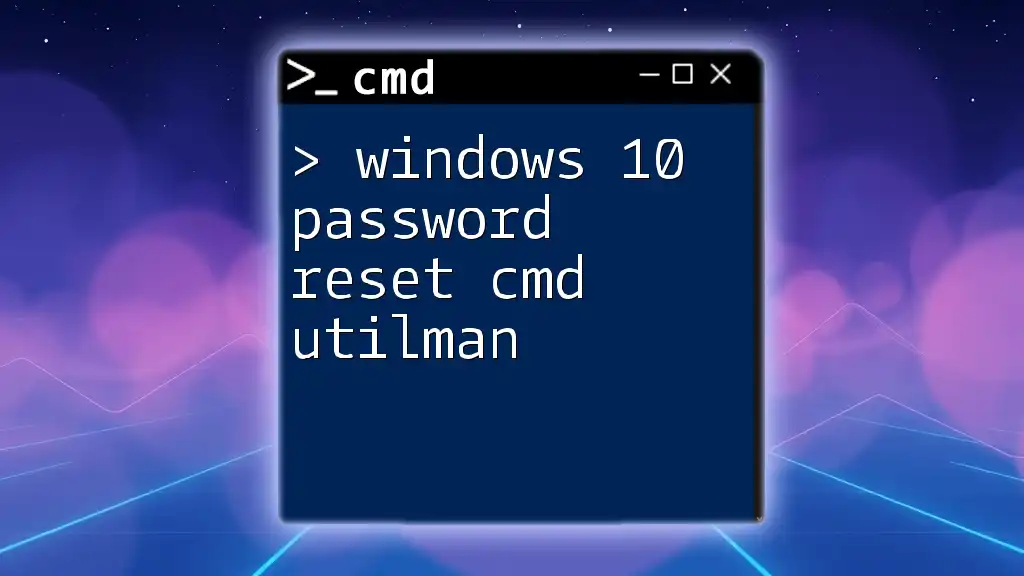
FAQ Section
Can I reset a password without admin access?
Unfortunately, resetting a password without admin access is not feasible via CMD. Users without administrative privileges cannot execute critical commands necessary for password reset.
What if I forget the new password?
If you forget the new password, you may need to follow the recovery options provided by Windows 11 or consider using third-party software solutions to regain access.
Are there any risks associated with using CMD to reset passwords?
Using CMD carries certain risks, such as permission errors if commands are executed incorrectly. Always double-check the commands and ensure you are performing these actions in a safe environment.
By understanding these processes and precautions, you can effectively manage your Windows 11 passwords and enhance your technical skills using CMD commands.