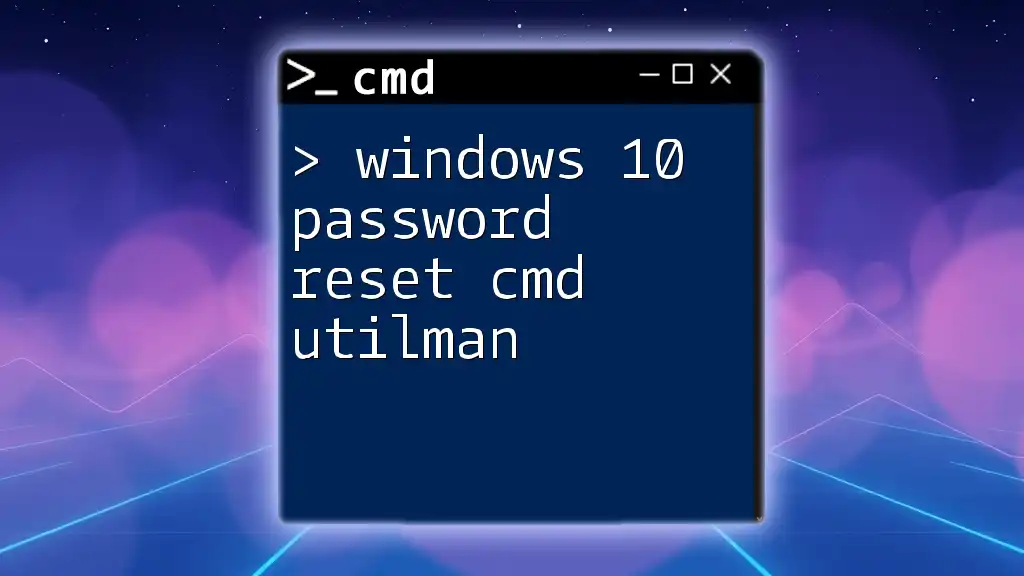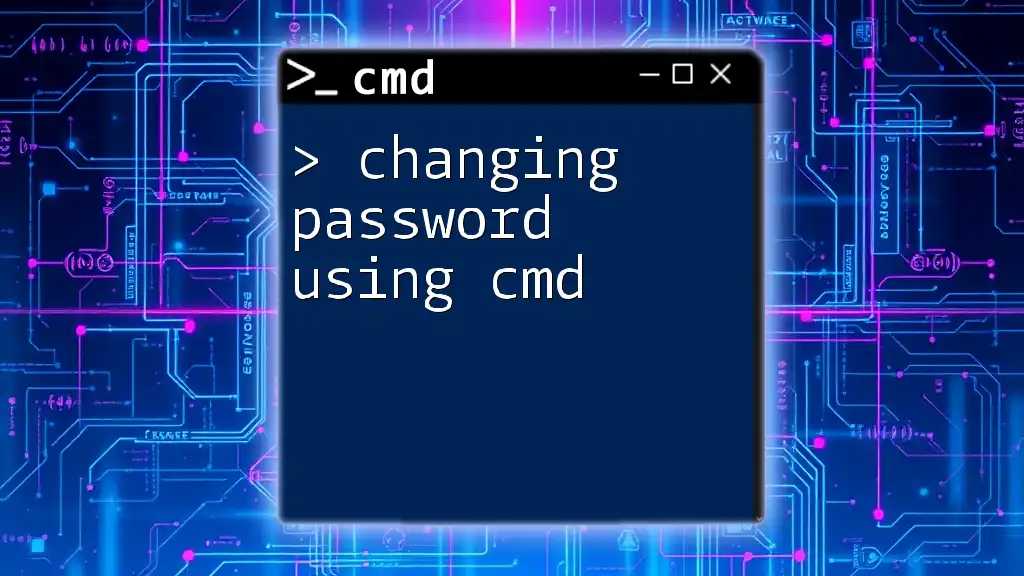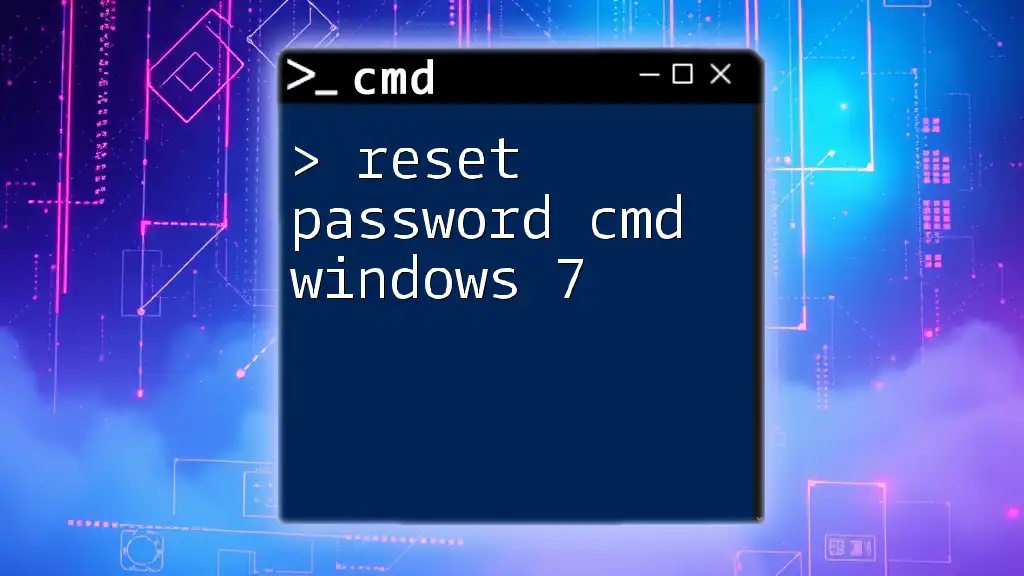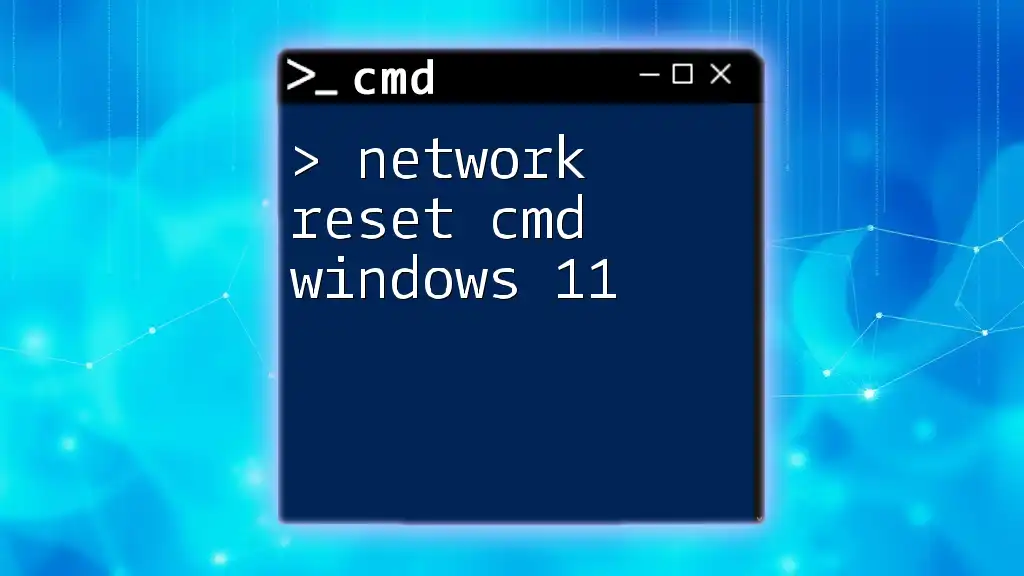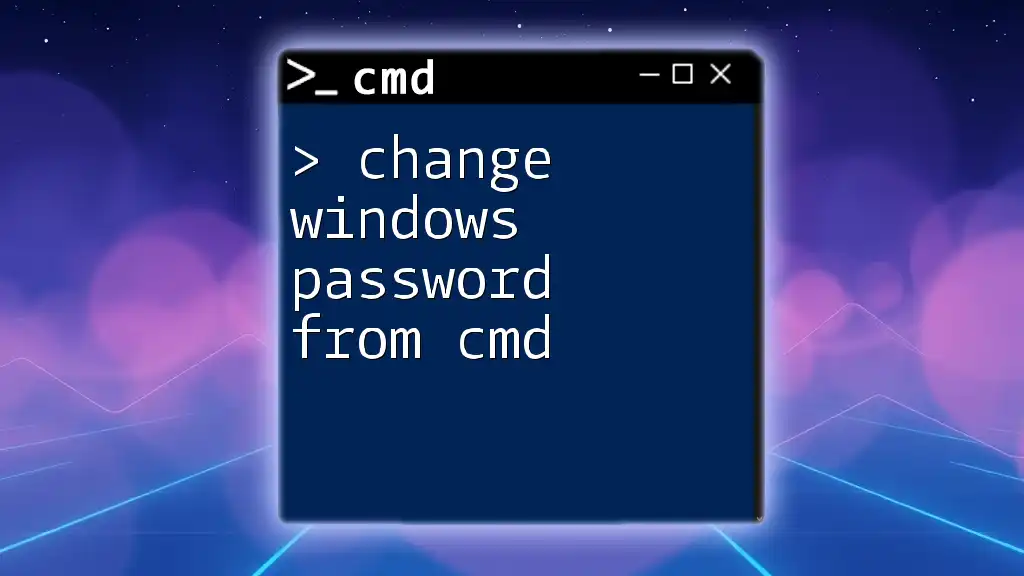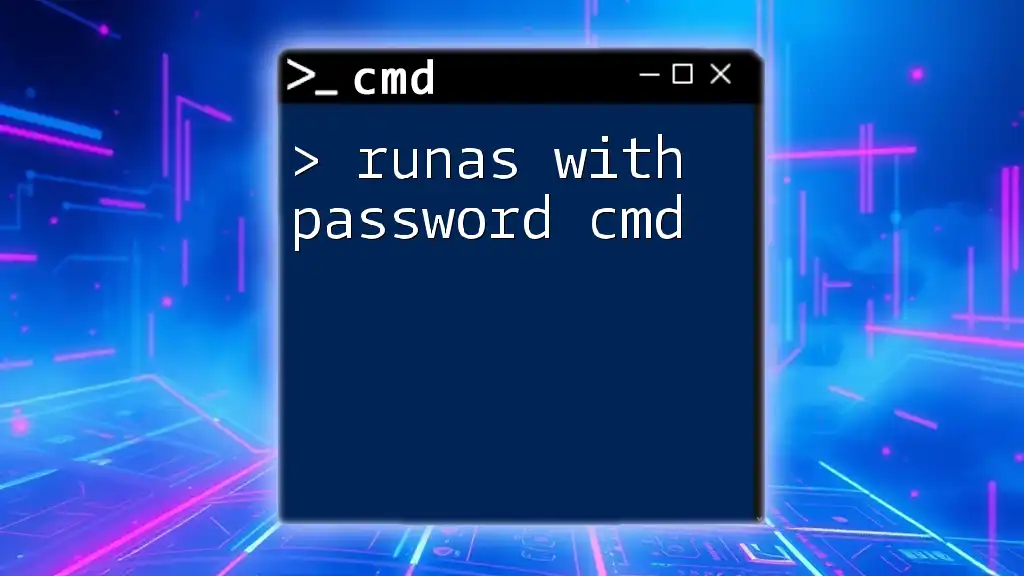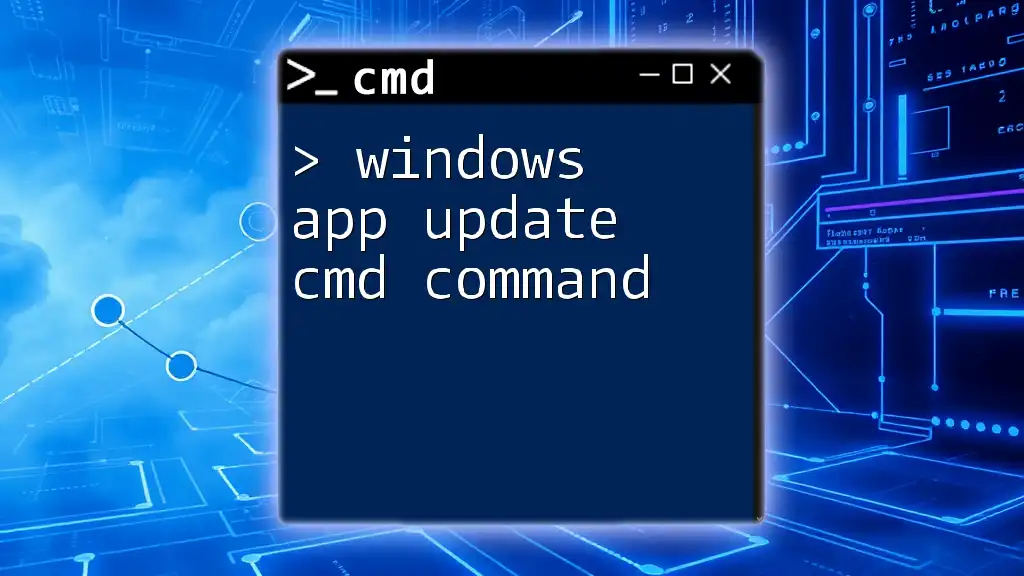In Windows 10, you can reset a user account password by leveraging the Utility Manager (utilman.exe) to open a command prompt with administrative privileges at the login screen.
utilman.exe
net user <username> <newpassword>
Replace `<username>` with the target account name and `<newpassword>` with the new password you want to set.
Understanding Utilman
What is Utilman?
Utilman, short for the Ease of Access utility, is a feature integrated within Windows 10 that provides accessibility options to users such as Narrator, Magnifier, and more. This utility can be incredibly useful for individuals with disabilities, allowing them easy access to various aid features. Moreover, Utilman can be repurposed to gain command prompt access during the Windows login screen, allowing for various administrative functions, including password resets.
When Should You Use Utilman?
Utilman should be utilized in circumstances when you find yourself locked out of your Windows account and traditional password recovery options are either unavailable or ineffective. For instance, if you’ve forgotten your password or can't access your PC due to a corrupted user profile, using Utilman to reset your password can be a life-saver. However, it’s crucial to acknowledge that manipulating system files and using command prompt can lead to unintended consequences if not handled carefully.
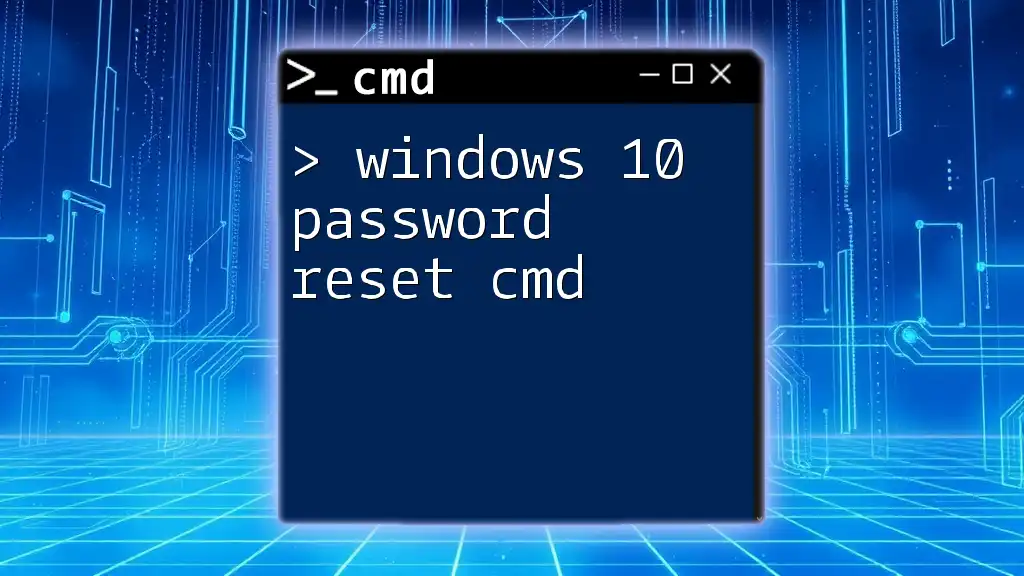
Preparing for the Password Reset
Accessing the Windows Recovery Environment
To reset your Windows 10 password using CMD and Utilman, you need to access the Windows Recovery Environment (WinRE). Here’s how to do it:
- Restart your PC and, before Windows loads, press and hold the Shift key.
- Select Troubleshoot, and then Advanced Options.
- Choose Command Prompt. If you can’t boot your PC normally, you may need installation media (USB/DVD) to access this environment.
Enable Command Prompt via Utilman
Once you're in the recovery environment, the next step is to enable the Command Prompt by replacing Utilman with CMD. You can achieve this with the following commands:
ren utilman.exe utilman.exe.bak
copy cmd.exe utilman.exe
This method renames the original Utilman executable and replaces it with Command Prompt. Using CMD provides you with the necessary administrative access to execute commands for password reset.
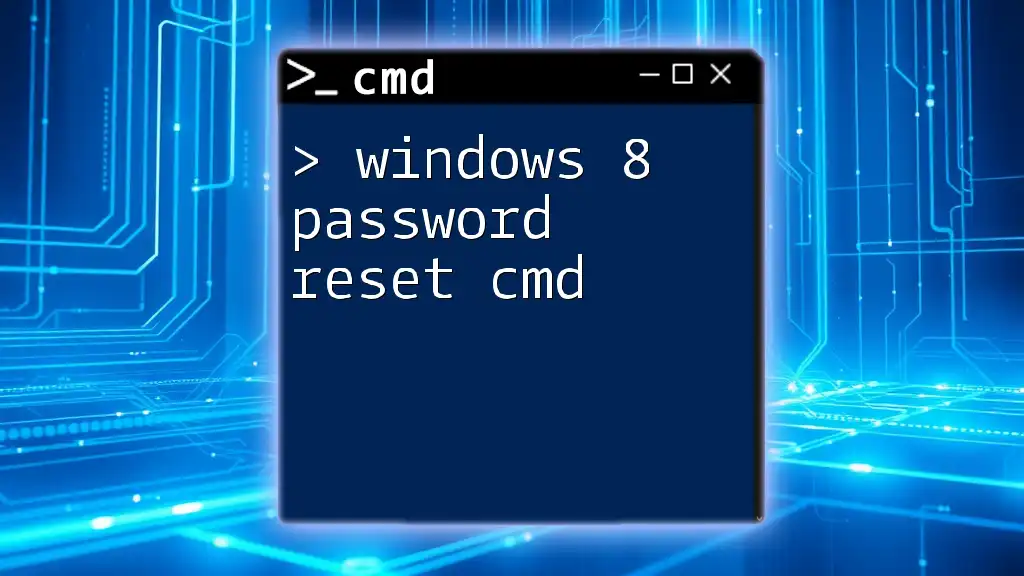
Resetting the Password Using CMD
Navigating to the User Profiles
Before you reset the password, you will need to list all user profiles on your machine. This can be done using the following command:
net user
This command displays all local user accounts. Carefully note the username for the account you intend to reset. It's important to select the correct username to avoid complications.
Resetting the Password
Once you've identified the username, you can proceed to reset the password. Use the following command structure:
net user [username] [newpassword]
Replace `[username]` with the actual username you gathered from the previous step and `[newpassword]` with your desired new password.
Example Usage: If your username is "JohnDoe" and you want to set the password to "NewPass123", the command would look like this:
net user JohnDoe NewPass123
Important Note: Ensure that your new password meets Windows’ complexity requirements, which typically include a mix of uppercase letters, lowercase letters, numbers, and special characters.
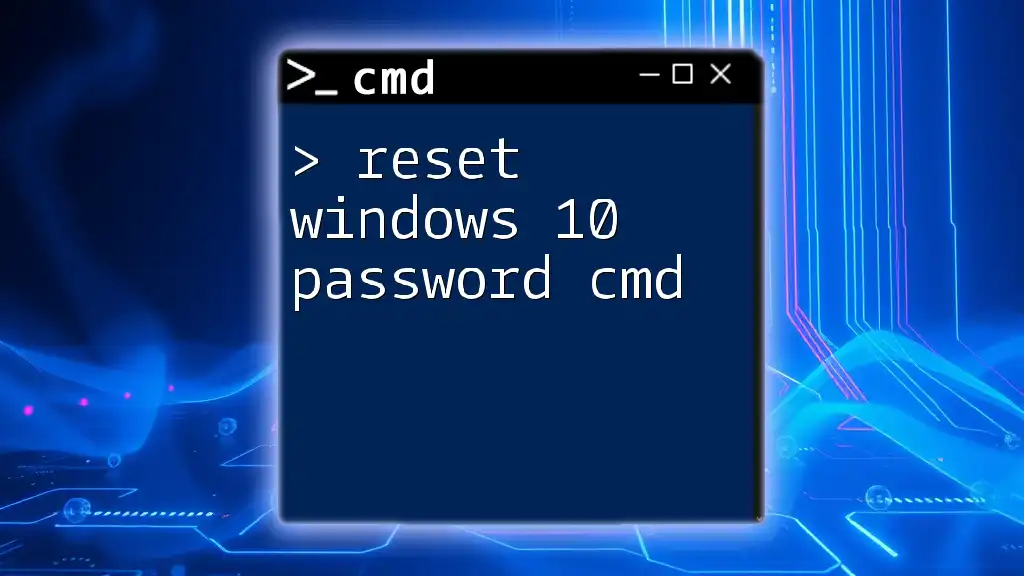
Restoring Utilman
After Resetting Password
Once you've successfully reset the password, it's essential to restore Utilman back to its original state. This mitigates security risks and ensures that accessibility features are available when needed. Use the following commands to complete this restoration:
del utilman.exe
ren utilman.exe.bak utilman.exe
Each command here plays a critical role: the first deletes the CMD replacement, while the second reverts Utilman to its original form, maintaining your system’s integrity.
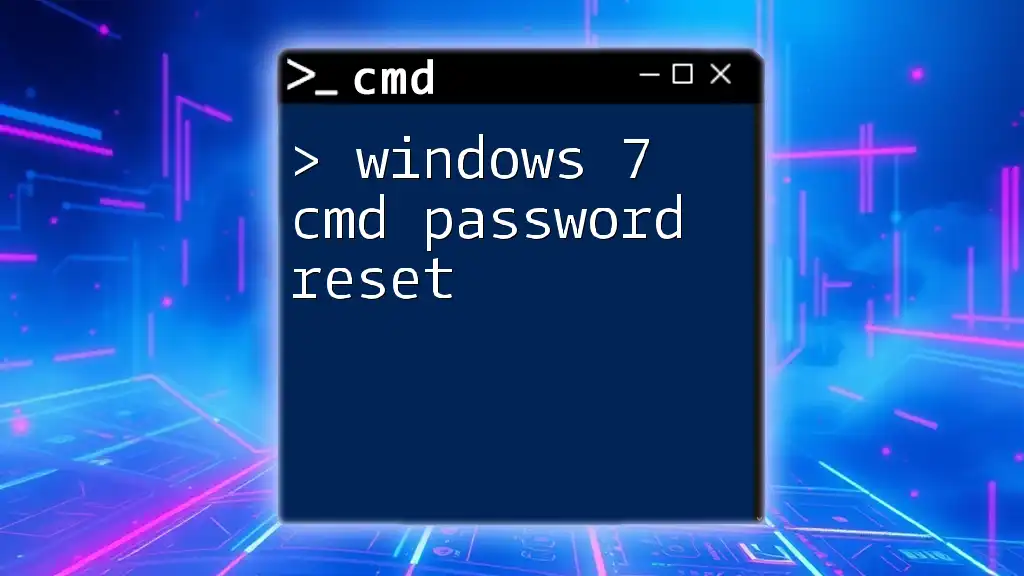
Testing the New Password
Logging In
After restoring Utilman, reboot your computer and attempt to log in using the new password. This step is crucial to validate that the password reset was successful and that you can access your account without further issues.
Troubleshooting Common Issues
In the unlikely event that you’re unable to log in even after following the above instructions, consider the following troubleshooting tips:
- Ensure that you are using the correct username and new password combination.
- Confirm that you correctly restored Utilman without any errors.
- Check if there were any typos in the commands you executed in CMD.
If issues persist, you may need to consider other methods of recovery or seek professional help.

Best Practices for Password Management
Importance of Strong Passwords
Creating strong, unique passwords is vital for protecting your personal information. Avoid using easily guessable passwords such as "123456" or "password." Instead, opt for combinations of upper and lower case letters, numbers, and special characters. A strong password significantly improves your security.
Regularly Update Your Password
Changing your password regularly can help protect against unauthorized access. Consider updating your password every few months or whenever you suspect security may have been compromised. Make a habit of evaluating your password strategies regularly.
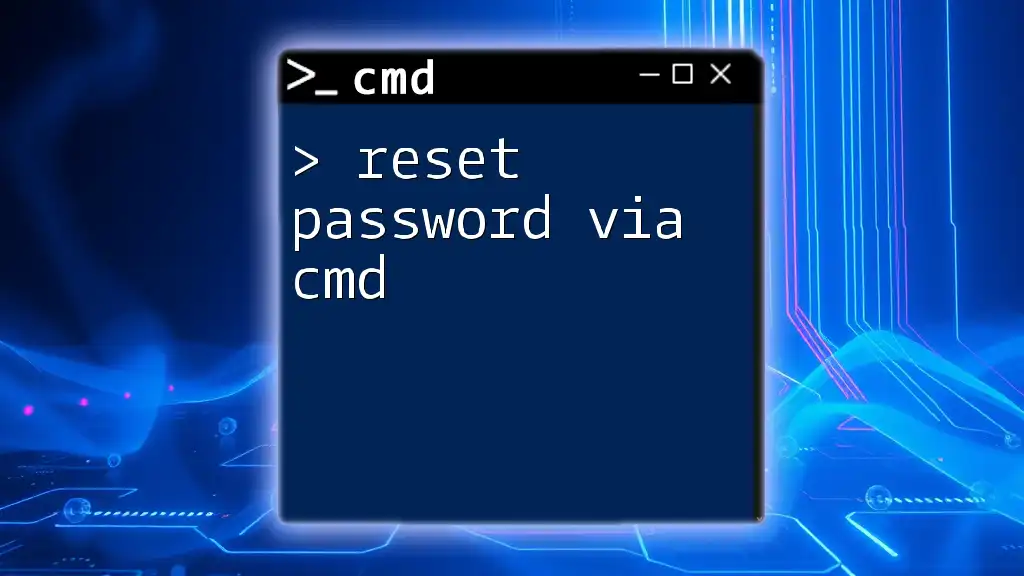
Conclusion
Being adept with CMD and tools like Utilman can empower you in situations where traditional password recovery options fail. Learning the steps outlined in this guide equips you with the knowledge to reset your Windows 10 password efficiently. Practice these skills and remember the importance of maintaining good password hygiene to safeguard your accounts in the future.
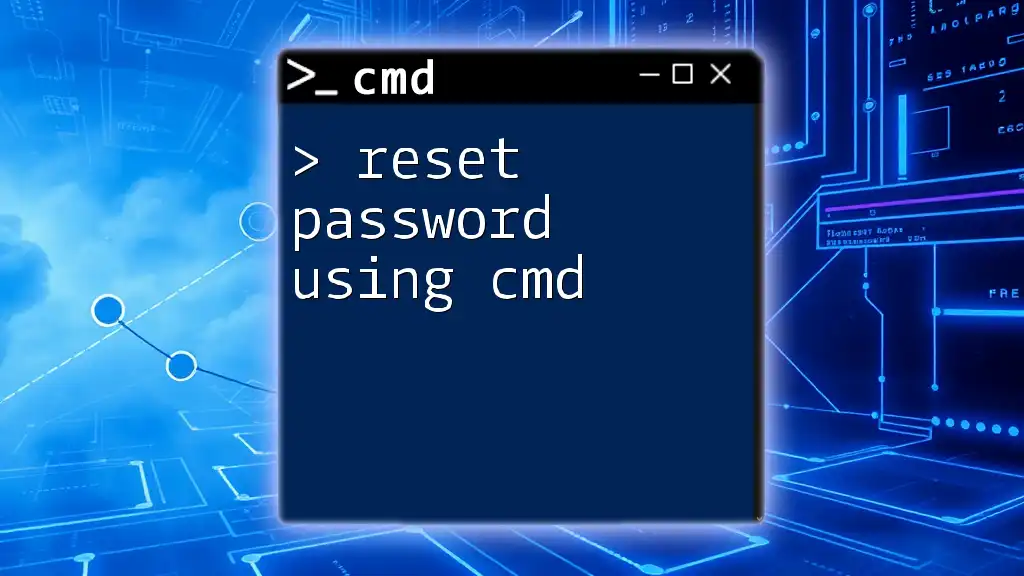
Additional Resources
For those looking to expand their CMD skills and understanding of Windows utilities, numerous online resources are available, including tutorial sites, forums, and authoritative articles.

Call to Action
Subscribe for more concise CMD tutorials and step-by-step guides to enhance your tech skills. Share your experiences with password recovery through CMD in the comments below, and let us know how it worked for you!