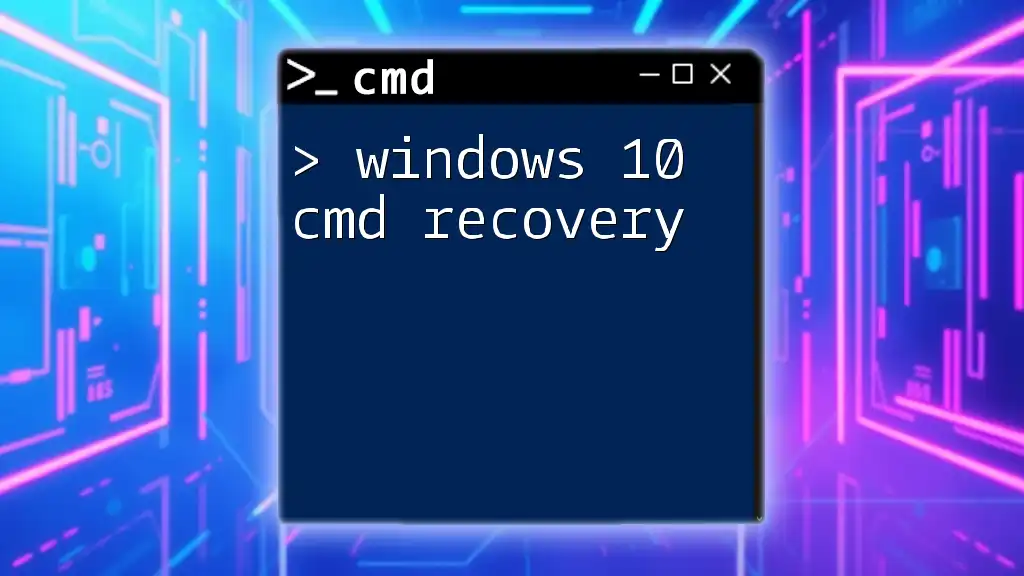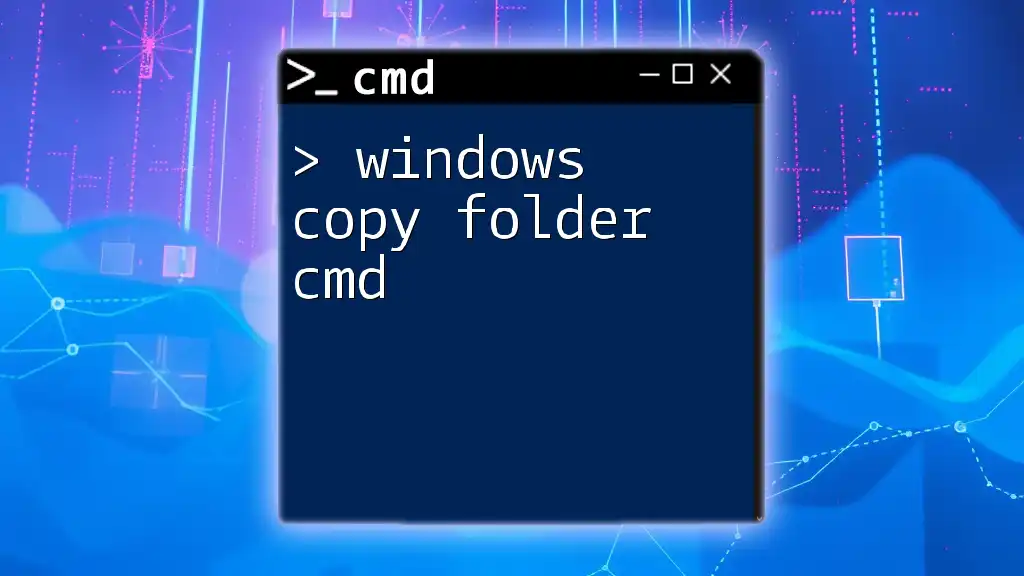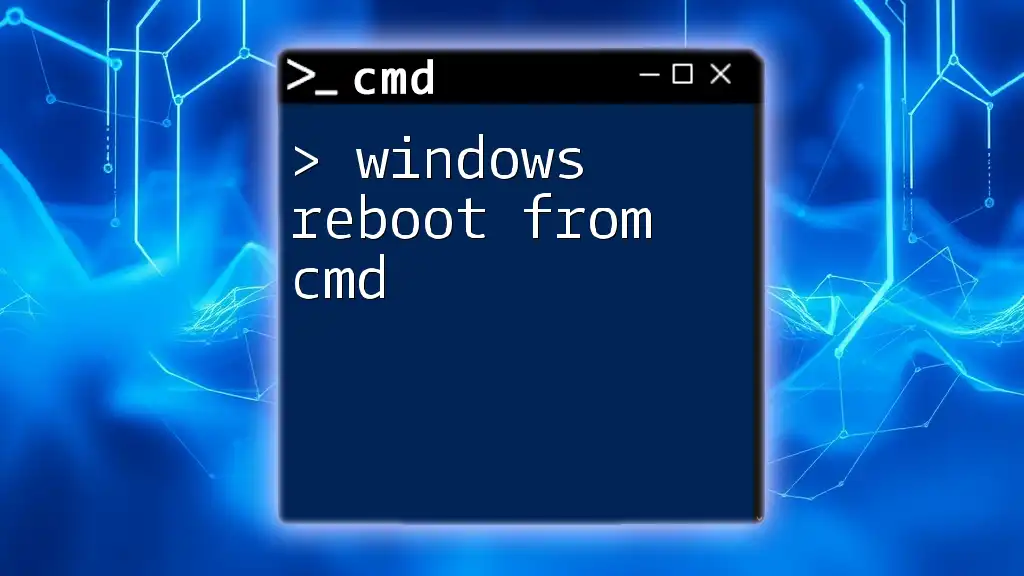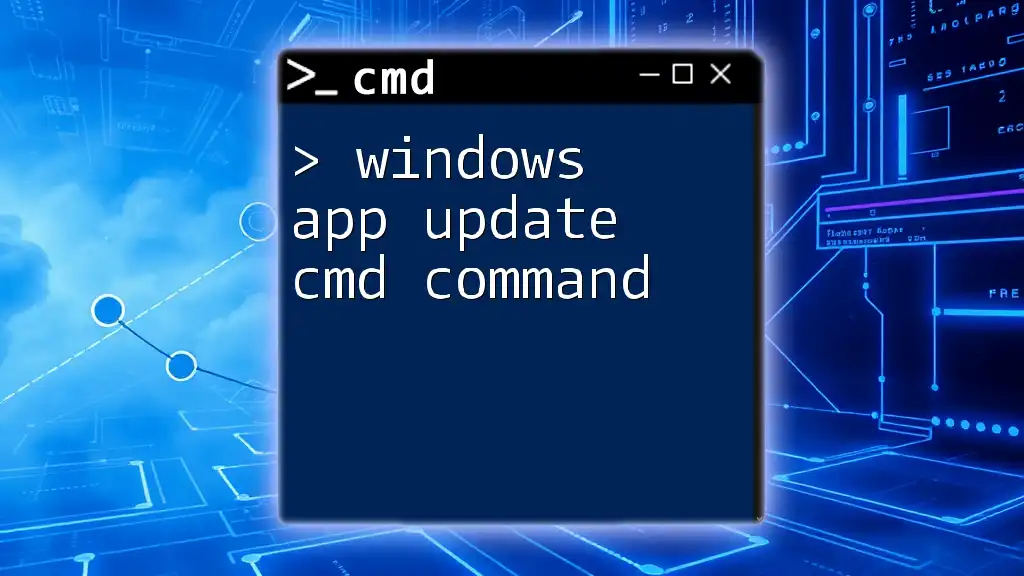You can retrieve your Windows 10 product key using the Command Prompt with the following command:
wmic path softwarelicensingservice get OA3xOriginalProductKey
Understanding Windows 10 Product Keys
What is a Windows 10 Product Key?
A Windows 10 product key is a 25-character code used to activate Windows operating systems. It serves multiple purposes:
- Authenticates the software: The product key ensures that your version of Windows is genuine and has not been used on more devices than permitted under the license agreement.
- Enables updates and support: Once activated, users receive access to updates, security fixes, and official support from Microsoft.
Product keys come in several forms, including OEM keys (often provided with new devices), retail keys (bought separately), and volume licenses (for organizations).
Why Use Command Prompt?
Using Command Prompt (CMD) to retrieve your product key offers a few advantages. Unlike manual searches or reliance on third-party software, using CMD:
- Provides a quick and built-in method to access your product key.
- Eliminates risks associated with downloading third-party applications, which may contain malware.
- Is accessible directly within Windows with simple commands.
How to Open Command Prompt
To open CMD in Windows 10, follow these simple steps:
- Click on the Start menu or press the Windows key.
- Type “cmd” or “Command Prompt” into the search bar.
- Right-click on “Command Prompt” and select “Run as administrator” to ensure you have the necessary permissions, especially if your system requires elevated commands.
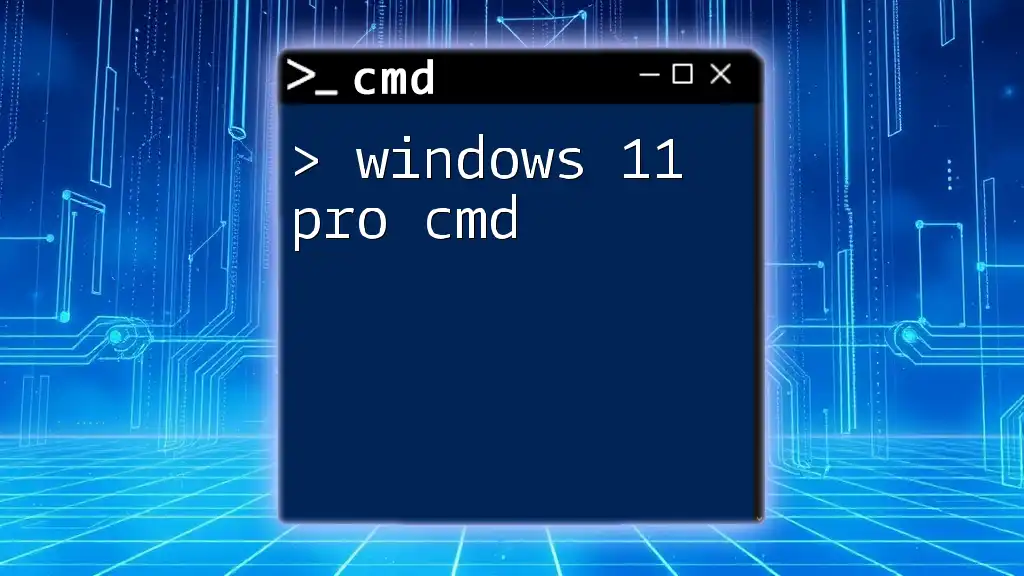
Command to Retrieve Windows 10 Product Key
The CMD Command
To find your Windows 10 product key, you can use the following command within Command Prompt:
wmic path softwarelicensingservice get OA3xOriginalProductKey
Explanation:
- WMIC: Windows Management Instrumentation Command-line, which allows for command line access to WMI data.
- path softwarelicensingservice: Refers to the software licensing service that contains information about your Windows license.
- get OA3xOriginalProductKey: Tells WMIC to retrieve the original product key associated with your Windows installation.
Detailed Example
Here's how to execute the command step by step:
- Open Command Prompt as described earlier.
- Copy and paste the command mentioned above into the command window.
- Press Enter.
If your product key is available, it will be displayed beneath the command. If no key is found, you might see nothing or an error message, indicating that your version of Windows may have been upgraded or lacks a traditional product key.
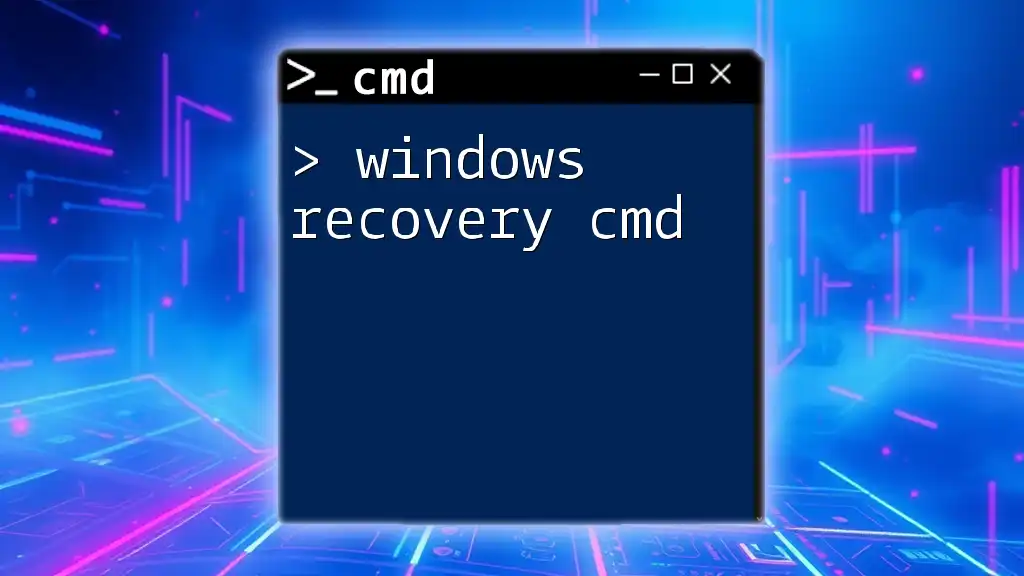
Alternative CMD Commands for Product Key Extraction
Finding Product Key from Registry
Another method to check for a product key is to query the Windows Registry. You can do this by entering the following command:
reg query "HKEY_LOCAL_MACHINE\SOFTWARE\Microsoft\Windows NT\CurrentVersion" /v ProductId
This command accesses the registry and retrieves the ProductId, which may serve as your product key in some cases.
Using Powershell
If you prefer using PowerShell for a more modern approach, you can execute this command:
(Get-WmiObject -query 'select * from SoftwareLicensingService').OA3xOriginalProductKey
This method achieves the same results as using CMD but can be run in PowerShell, which many users find to have a more attractive interface and additional features.

Troubleshooting Common Issues
CMD Command Doesn’t Work
If you encounter issues running the CMD command, consider the following reasons:
- Permission Errors: Ensure you ran CMD as an administrator. Some commands require elevated permissions to function correctly.
- Incorrect Command: Double-check that you’ve typed the command accurately, including all punctuation and spaces.
If the command doesn’t work despite following these steps, researching the specific error message displayed may provide further insight.
Product Key Not Found
If the command successfully runs but returns no product key, several factors could be at play:
- Your version of Windows might not use a traditional product key. For example, if you upgraded from Windows 7 or 8, activation may be tied to your Microsoft account instead.
- Ensure you are running a legitimate copy of Windows 10 as counterfeit or unauthorized copies may exhibit unusual behavior in retrieving keys.
If all else fails, consider revisiting your original documentation from when you purchased Windows or contacting Microsoft support for further assistance.

Additional Tools for Product Key Retrieval
Third-Party Software Overview
While CMD and PowerShell are effective, some users may prefer third-party software to recover their product keys. There are several reliable applications available, such as ProduKey, ShowKeyPlus, and Magical Jelly Bean Keyfinder.
Pros and Cons:
- Pros: User-friendly interfaces, ability to find keys for multiple products, and comprehensive checking capabilities.
- Cons: Potential security risks if downloading unknown software, reliance on external applications, and possible incompatibility with newer Windows versions.

Conclusion
Knowing your Windows 10 product key is essential for effectively managing your operating system. Leveraging CMD to quickly locate this information not only saves time but also protects you from potential security threats posed by third-party applications.
Feel free to explore CMD further to uncover additional commands that can enhance your Windows experience. Stay informed and empowered to make the most of your Windows 10 system!

Resources and Further Reading
For more detailed information, consider exploring official Microsoft documentation regarding product keys and licensing. Additionally, expand your CMD knowledge with guides on other useful commands to elevate your computing skills.