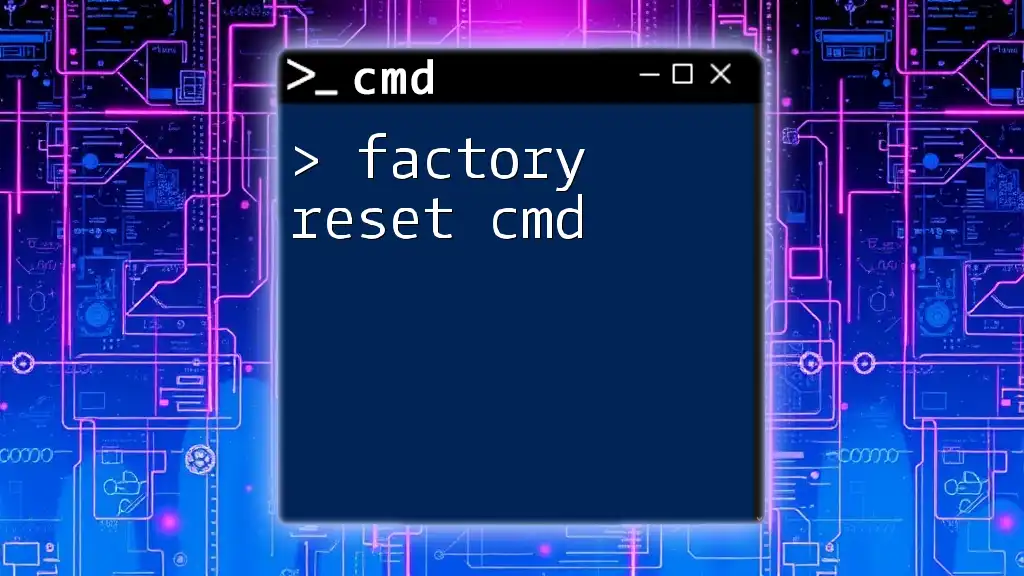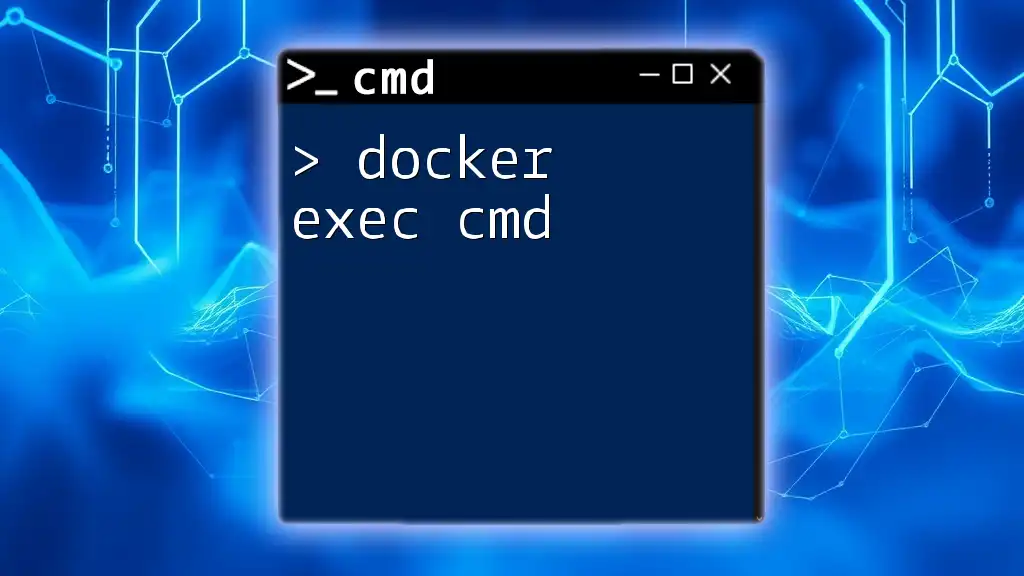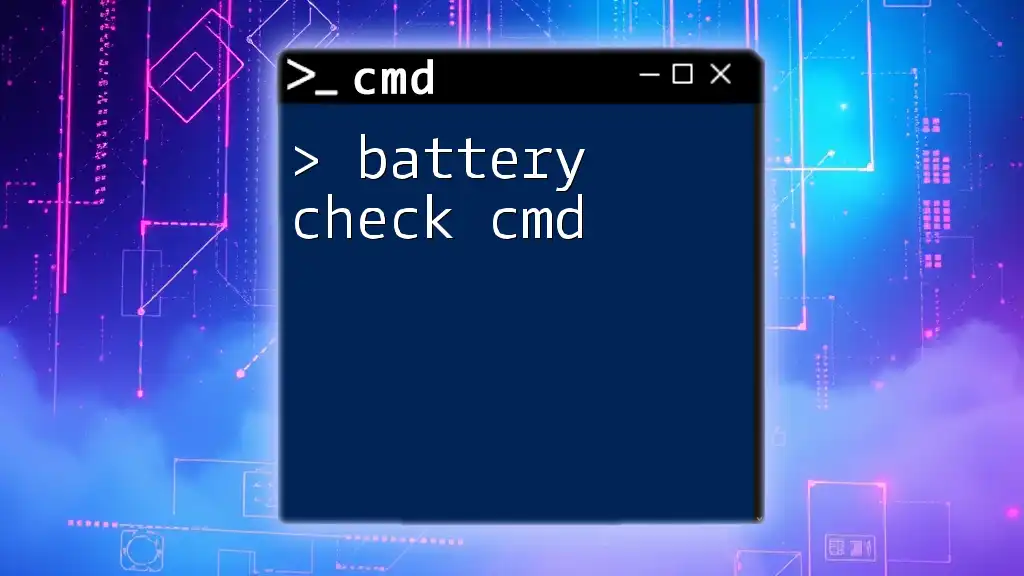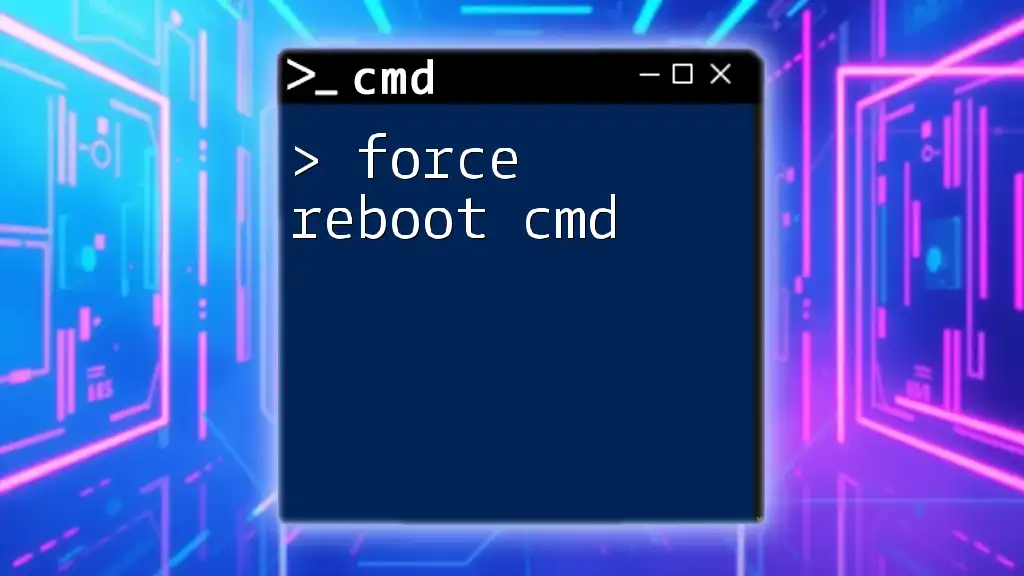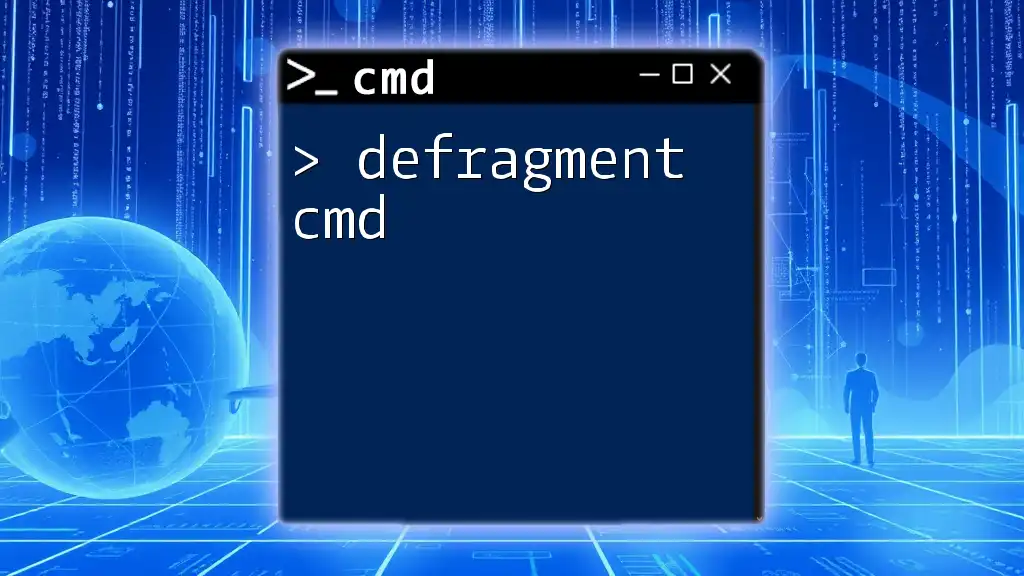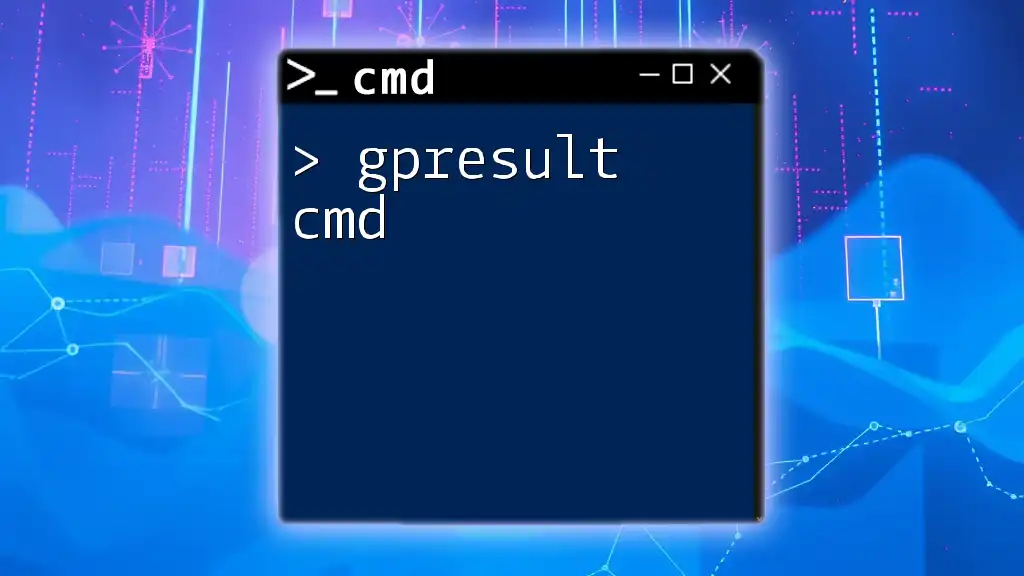A factory reset using CMD can be performed by initializing the recovery environment, which restores the PC to its original state, often done with the following command:
systemreset --factoryreset
What is a Factory Reset?
A factory reset is the process of restoring a computer or device back to its original system state. Its primary purpose is to remove all user data, settings, and applications, effectively giving the device a "fresh start." This is particularly useful for resolving performance issues or when preparing the device for sale or transfer.
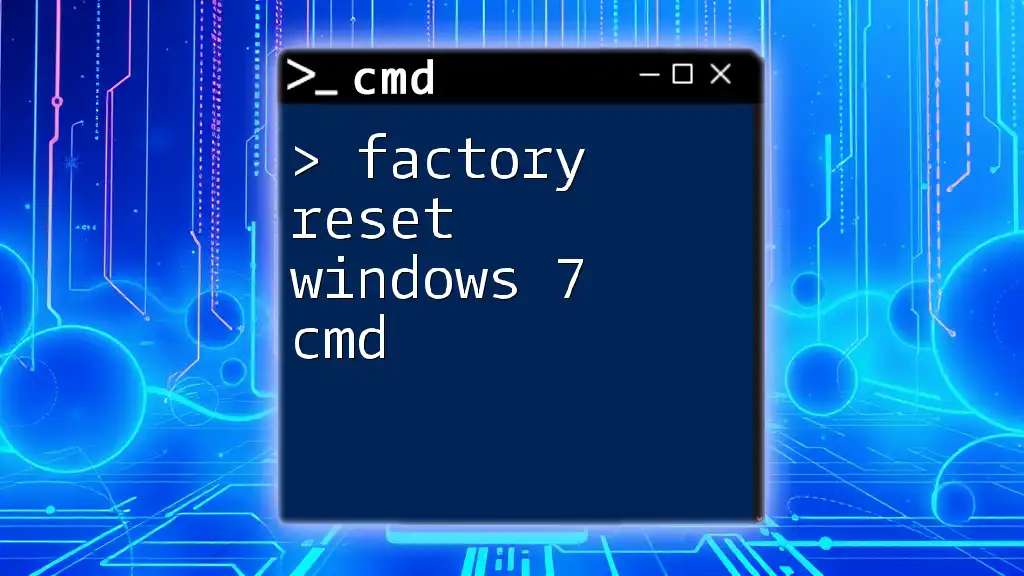
When to Use CMD for Factory Reset
Scenarios for Factory Reset
There are several circumstances in which performing a factory reset can be beneficial:
- Performance Issues: If your computer is running slow or crashing regularly, a factory reset can eliminate software-related problems that may be hindering performance.
- Virus or Malware Infections: If your system has been compromised by malware, a factory reset can remove all harmful programs and restore your device to a secure state.
- Before Selling or Giving Away the Device: To protect your personal information, a factory reset ensures that all your files and settings are wiped clean.
Benefits of CMD Reset
Using CMD for a factory reset provides a streamlined approach:
- Faster Process: For users comfortable with command-line interfaces, executing commands in CMD can be significantly faster than navigating through graphical user interfaces (GUIs).
- Access During System Failures: If the normal interface is unresponsive, CMD can be accessed through recovery environments, providing an alternative method for resetting the system.
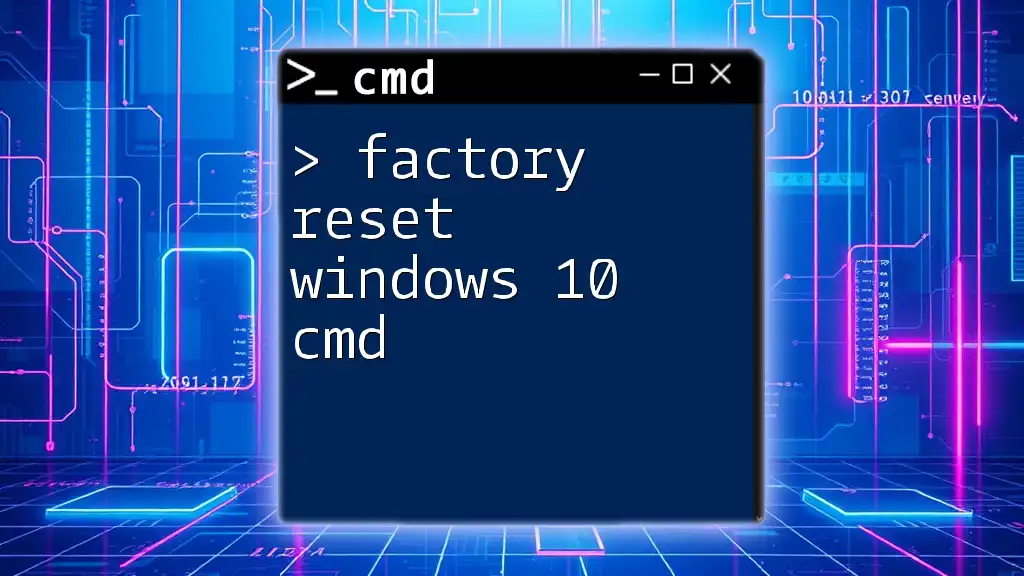
Preparing for a Factory Reset
Key Considerations
Before initiating a factory reset, consider the following:
- Importance of Backing Up Data: A factory reset will erase all data on the device. Backup your important files to ensure you do not lose any critical information.
- Noting Installed Programs and Configurations: Make a list of applications you will need to reinstall after the reset and any configurations that require reestablishment.
- Ensuring Device is Plugged In: To prevent disruptions during the process, ensure your device is plugged into a reliable power source.
Backup Methods
There are various methods to backup your data:
- Built-in Windows Tools: Use Windows Backup and Restore or File History to create backups of your files and system settings.
- External Drives or Cloud Storage: Alternatively, consider using external hard drives or cloud storage solutions like Google Drive or OneDrive for a more versatile backup approach.
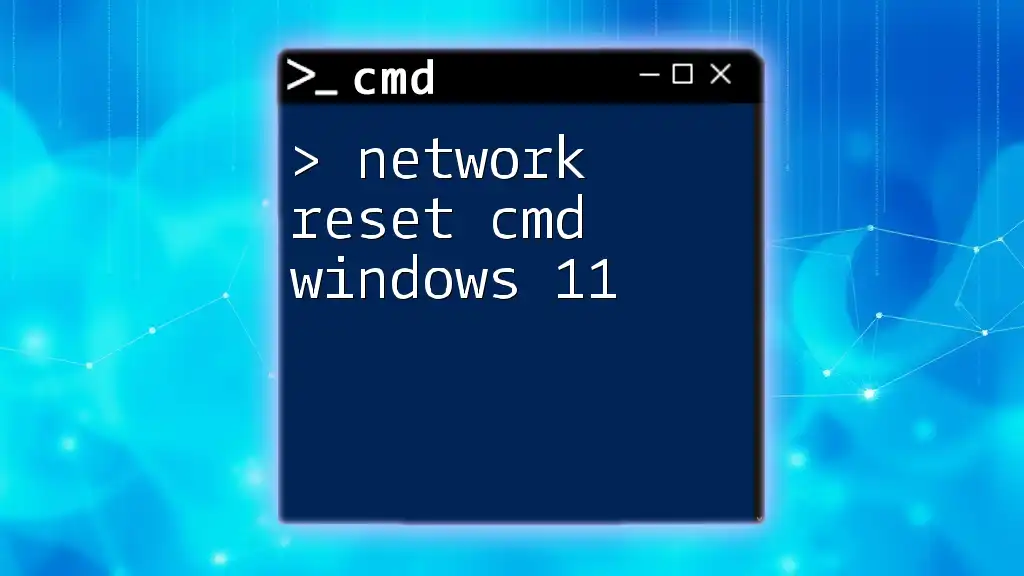
Accessing CMD
How to Open Command Prompt
Opening the Command Prompt can be done in several ways:
- Using the Search Bar: Click on the search bar next to the Start menu, type “cmd,” and press Enter. Right-click on the Command Prompt app and select “Run as administrator” to gain the necessary permissions.
- Through Run Dialog (Win + R): Press `Win + R` to open the Run dialog, type `cmd`, and press Enter. To run with admin privileges, type `cmd` in the Run box, press `Ctrl + Shift + Enter`.
- Accessing from Recovery Environment: If your computer won't boot, you can access CMD by booting into the Windows Recovery Environment (WinRE) and selecting “Troubleshoot” > “Advanced options” > “Command Prompt.”
Admin Privileges
Most CMD commands, especially those related to system configuration like a factory reset, require administrative privileges. Running CMD as an administrator allows you to execute higher-level commands without restrictions.

How to Factory Reset via CMD
Basic CMD Commands for Factory Reset
When ready to initiate a factory reset, you'll mainly use two commands within CMD:
- `systemreset`: This command allows for a non-destructive reset, which keeps personal files and apps while reverting settings to their defaults.
- `systemreset –factoryreset`: This command performs a complete erasure of all files, settings, and applications, wiping the device clean.
Step-by-Step Commands
Non-Destructive Reset
To keep your files while resetting system settings, you can use the following command:
systemreset
This command opens the Windows Reset interface, presenting options for a non-destructive reset where personal files remain intact.
Full Factory Reset
To completely wipe the device, use the command:
systemreset –factoryreset
This command initiates a full factory reset, ensuring all personal data, apps, and settings are cleared from the device.
Additional Parameters (Optional)
You can enhance your factory reset experience with optional parameters. For example, the clean PC option can be invoked as follows:
systemreset –cleanpc
This parameter is particularly advantageous when aiming for a more thorough reset that ensures third-party applications do not linger, providing a truly pristine environment.
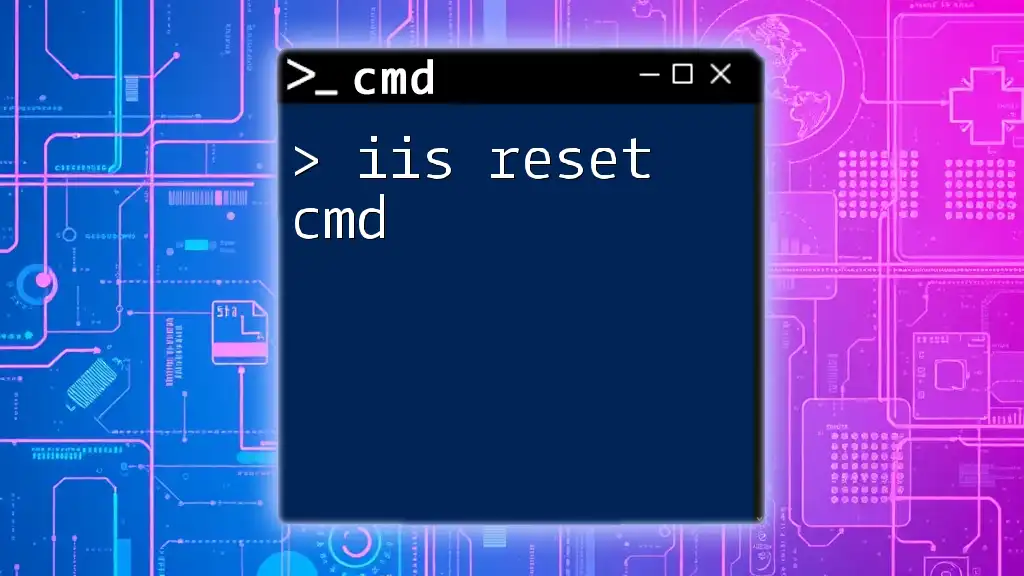
Post-Reset Considerations
Initial Setup
Once the reset process is complete, you will be led through the initial setup process:
- Follow the prompts to configure your language, region, and preferences.
- It’s crucial to reinstall drivers and ensure all essential updates are applied to maintain system performance and security.
Restoring Backed Up Data
After setting up your device, restoring your data is vital:
- Use the backup methods you applied previously to bring back essential files and configurations.
- Ensure that your applications are reinstalled to restore full functionality.
Verifying System Integrity
To confirm the health of your system post-reset, utilize built-in command-line tools:
- Run the following command to check for system file integrity:
sfc /scannow
This command scans for corrupt system files and attempts to repair any issues automatically.
- Additionally, you can check the disk for errors with:
chkdsk
This will examine your drive for logical issues, ensuring that your system is functioning optimally.
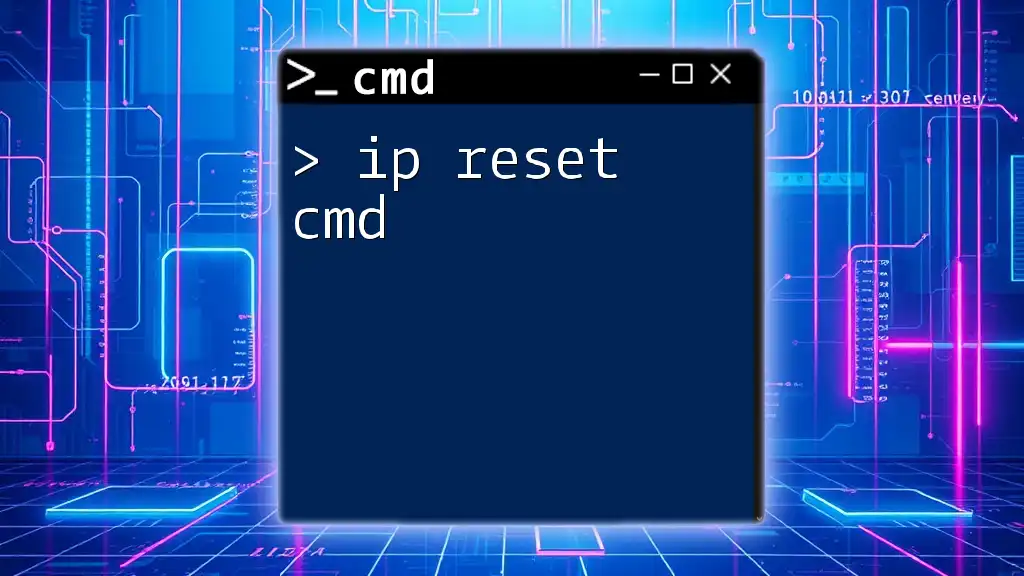
Common Issues During CMD Factory Reset
Troubleshooting Guide
Even the most straightforward processes can encounter bumps along the way:
- If CMD does not respond, ensure it’s being run as an administrator and try executing the commands again.
- In cases where the reset command fails, verify that no external programs are interfering and that your system files are intact.
FAQs
In this section, address frequently asked questions regarding using CMD for factory resets:
- What if CMD does not open?
- How can I reset my device if I have forgotten my password?
- Is it possible to undo a factory reset?
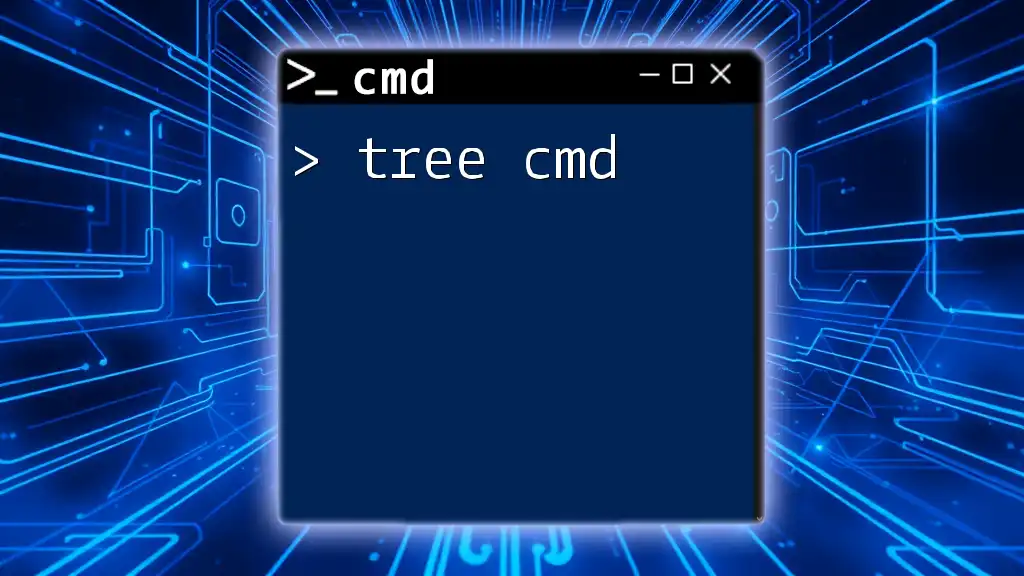
Conclusion
Using CMD for a factory reset presents a powerful tool for users looking to restore their systems quickly and efficiently. With the advantages of speed and recovery accessibility, CMD commands offer a straightforward path to achieving a refreshed computing environment. Always remember to back up your data and follow best practices for setup and restoration after a reset.
By familiarizing yourself with these processes, you’ll be well equipped to handle issues that necessitate a factory reset using CMD.