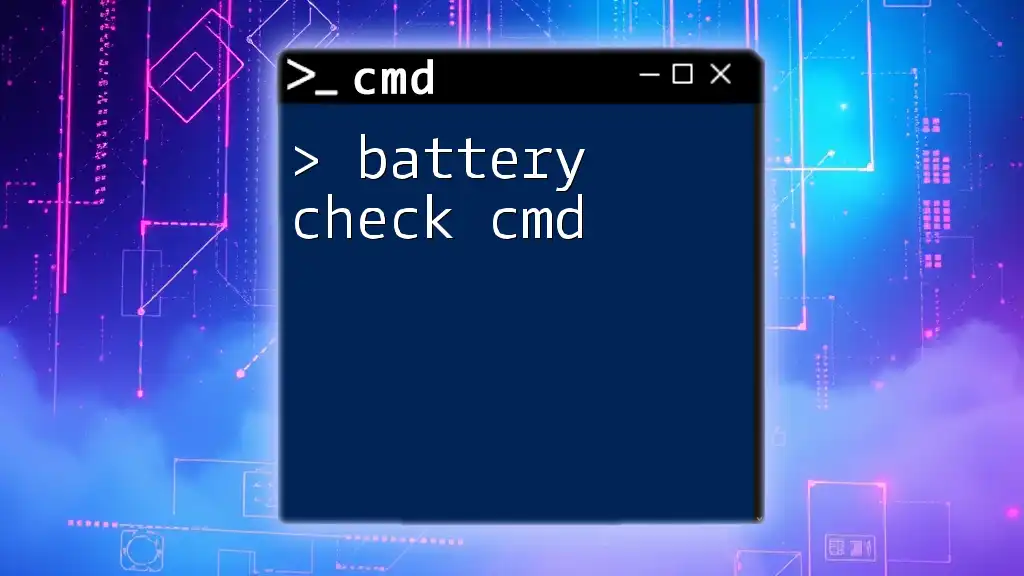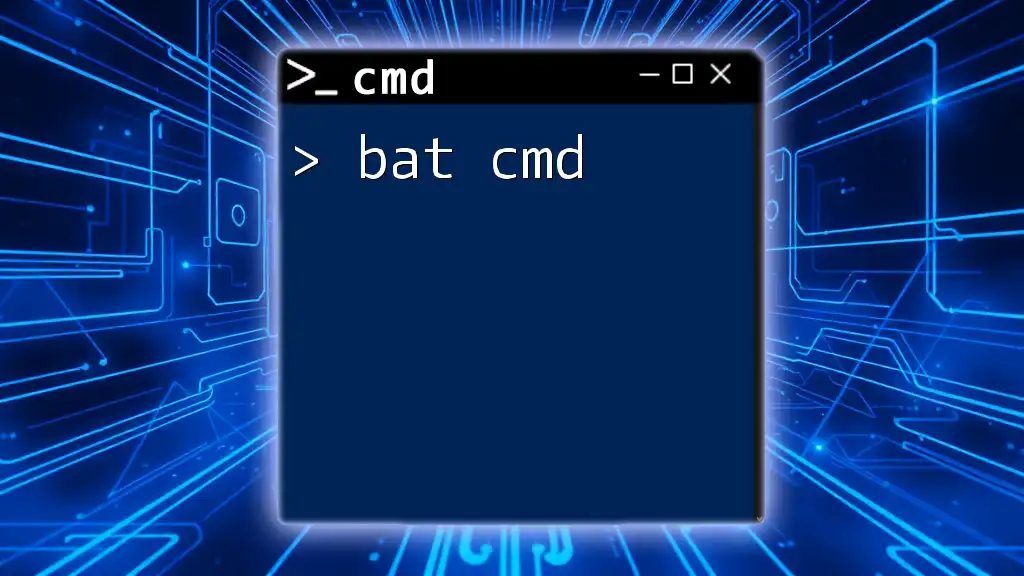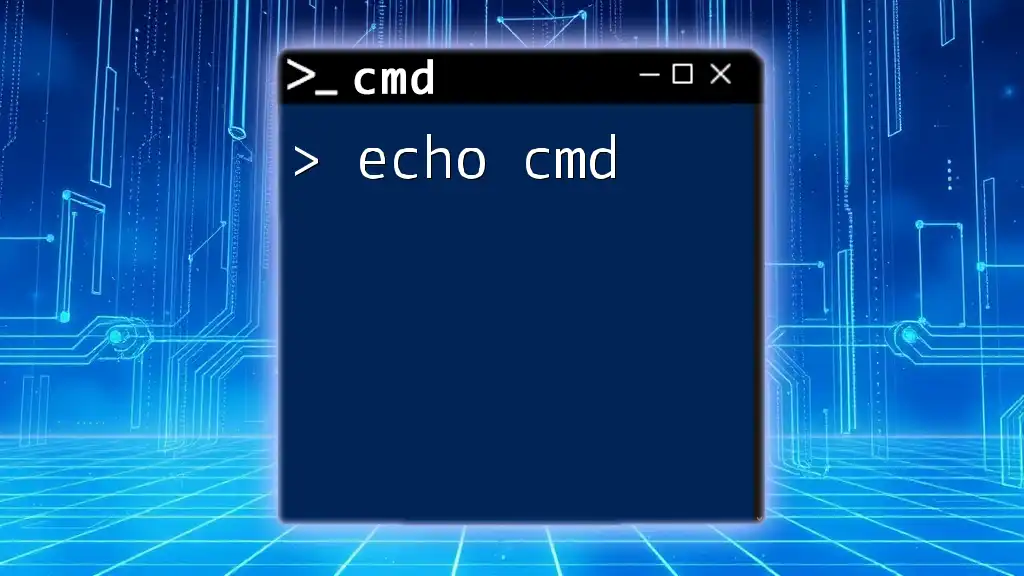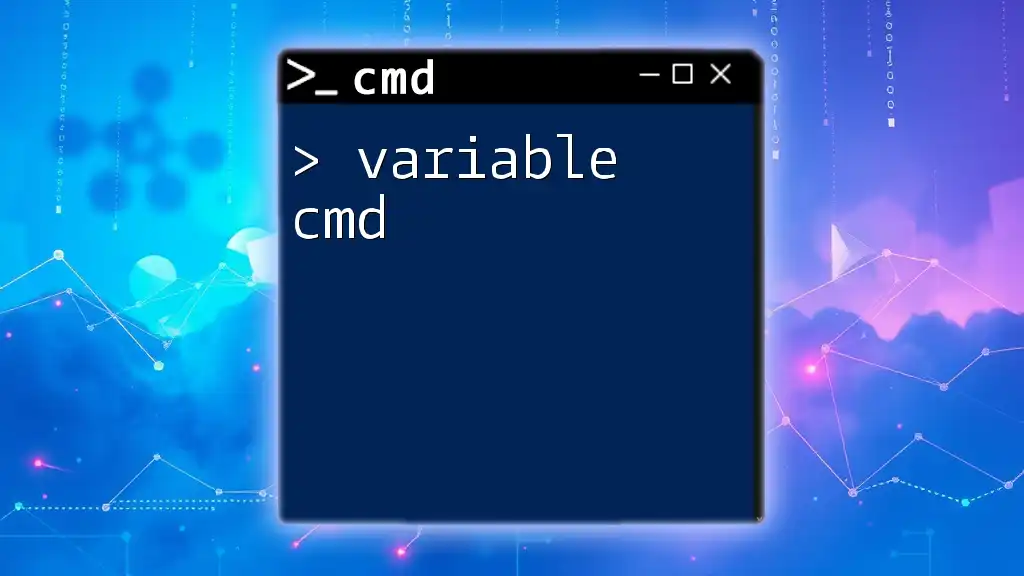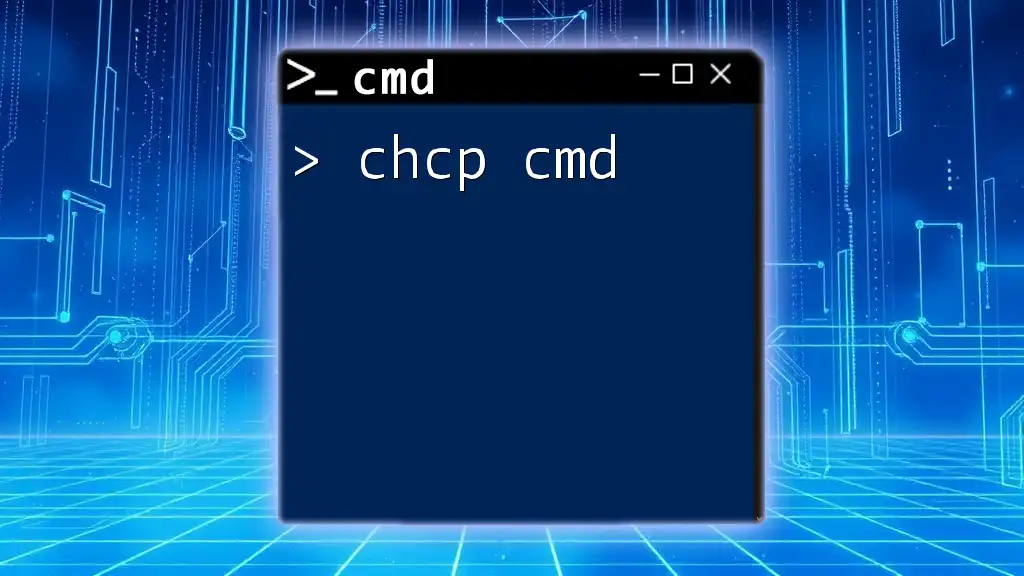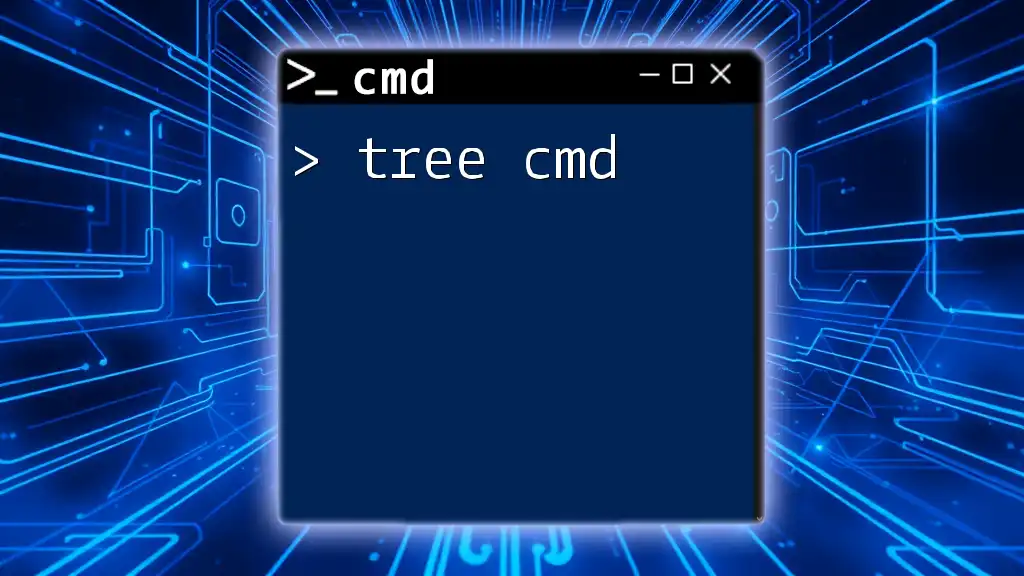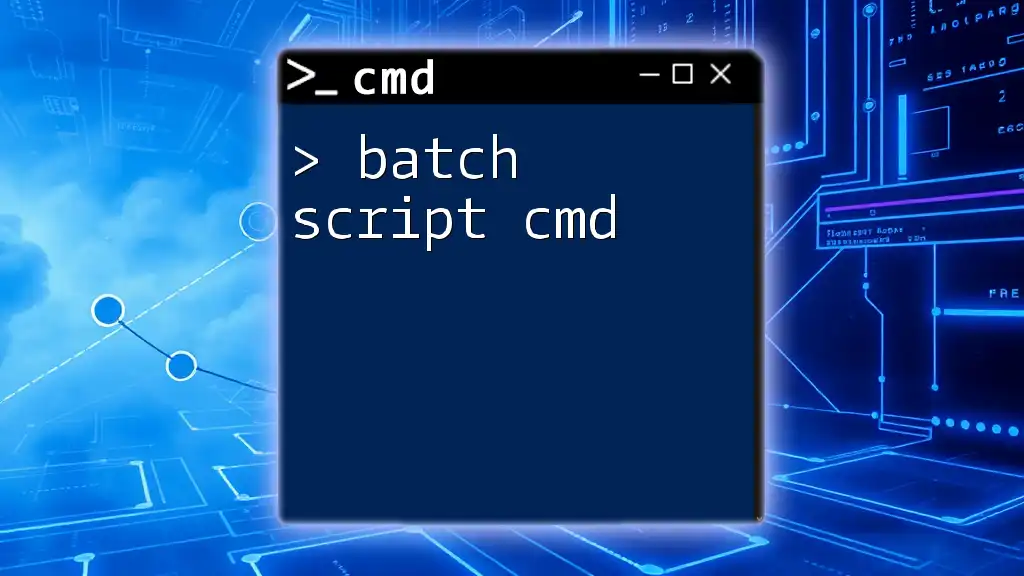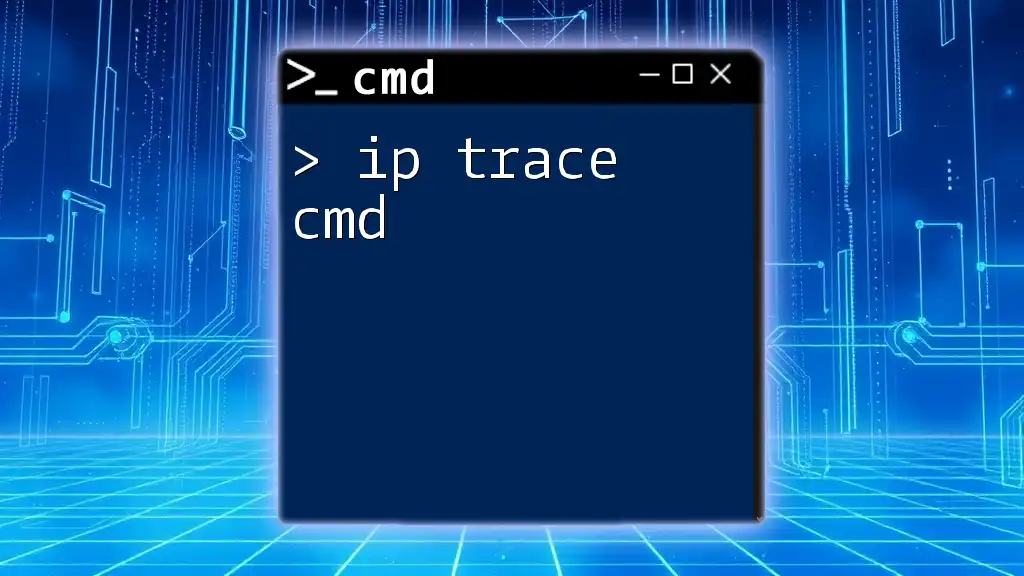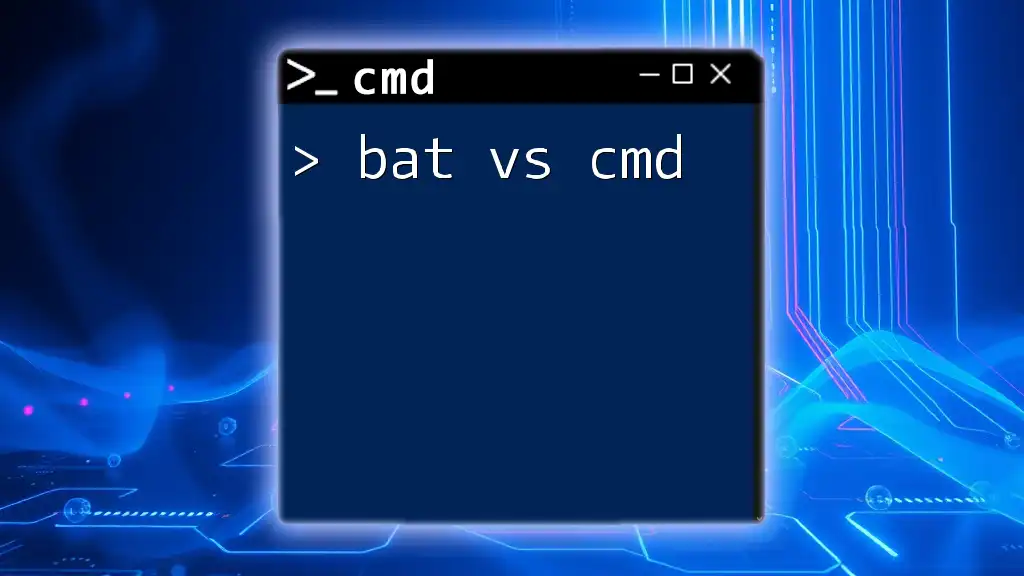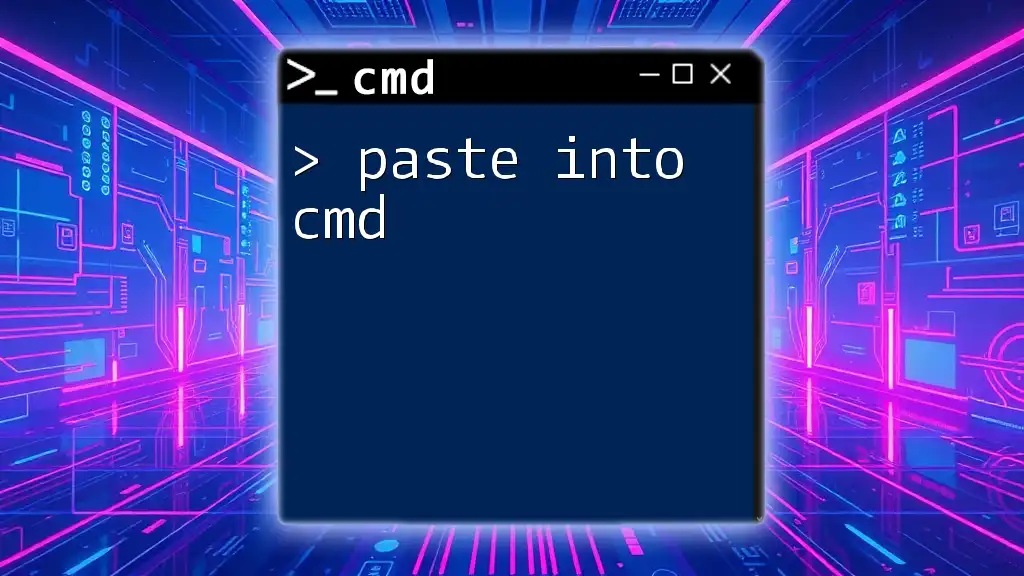You can check the battery status of your laptop or mobile device using the command prompt with the following command:
powercfg /batteryreport
Understanding CMD Commands
What is CMD?
Command Prompt (CMD) is a command-line interpreter available in Windows operating systems. It provides a powerful interface for users to execute various commands and manage system settings. Unlike graphical user interfaces, CMD allows for more efficient execution of repetitive tasks, making it an invaluable tool for both beginners and seasoned users.
Benefits of Using CMD for Battery Checks
Using CMD for battery checks has several advantages:
- Quick Access: Commands can be executed rapidly without the need for navigating through menus.
- No Additional Software: CMD is integrated into Windows, so you don't need to download and install third-party software.
- Real-time Data: With specific commands, users can get the most recent and accurate battery data.
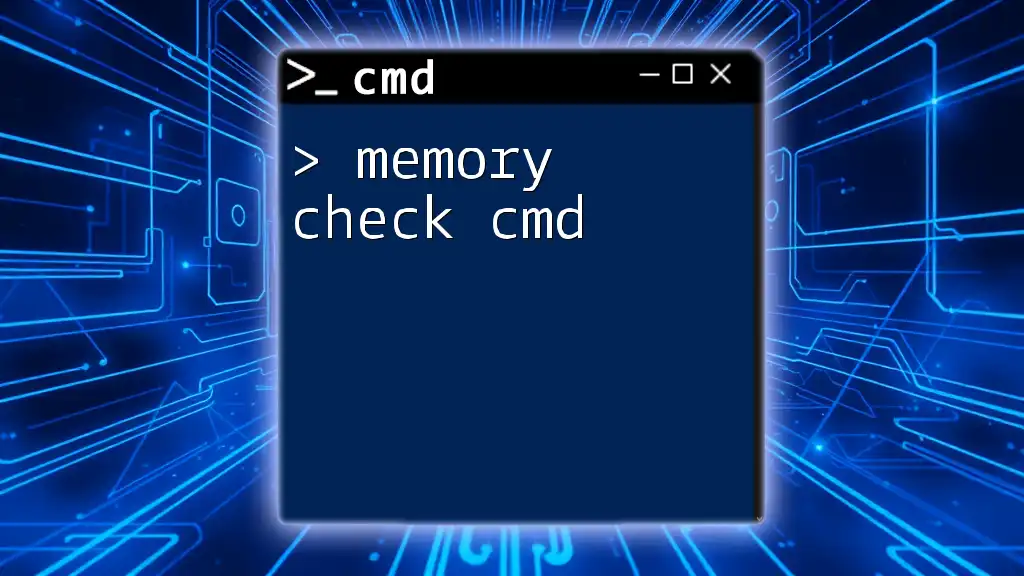
Performing a Battery Check Using CMD
Accessing the Command Prompt
To check your battery via CMD, you first need to access the Command Prompt. Here’s how you can do that:
- Press the Windows key and type cmd in the search bar.
- Right-click on Command Prompt and select Run as administrator (this ensures you have the necessary permissions).
- Alternatively, you can press Win + R, type cmd, and hit Enter.
Basic Battery Check Command
Using `powercfg`
The fundamental command for checking battery status is `powercfg`, a built-in Windows command that gathers information about power settings.
To generate a detailed battery report, simply enter the following command in the Command Prompt:
powercfg /batteryreport
This command creates a comprehensive report detailing your battery’s performance. Subsequently, the report will be saved as an HTML file in your user folder, typically located at `C:\Users\<YourUsername>\battery-report.html`.
Interpreting the Battery Report
Upon opening the battery report, you will find several crucial metrics that help assess battery health:
- Design Capacity: The amount of energy the battery was designed to store when new.
- Full Charge Capacity: The maximum charge the battery can currently hold.
- Cycle Count: The total number of charge cycles the battery has gone through.
Understanding these metrics is essential. If your full charge capacity drops significantly below the design capacity, it may indicate reduced battery health. Regular checks allow for early detection of performance issues, making it easier to decide when to replace the battery.

Advanced Battery Checks
Using CMD for Battery Status
Real-time Battery Status Command
For scenarios where you want a quick overview of your current battery status, you can use the Windows Management Instrumentation Command-line (WMIC) tool. The following command retrieves real-time battery information:
wmic path Battery get EstimatedChargeRemaining, EstimatedRunTime
EstimatedChargeRemaining provides the percentage of charge left, while EstimatedRunTime informs you how long the battery is expected to last before it requires charging. This is a quick way to monitor battery life, especially during important tasks.
Checking Battery Health with Additional Commands
Additional `powercfg` Commands
For a more detailed insight into battery performance, `powercfg` includes other commands:
powercfg /energy
This command analyzes your system for potential energy inefficiencies and generates a report detailing power consumption and device performance.
Another useful command is:
powercfg /sleepstudy
This command focuses on sleep states and offers insights into how your system consumes power when idle. Understanding these details enables users to optimize battery life further.

Troubleshooting CMD Battery Commands
Common Issues When Running CMD Commands
Working with CMD commands is generally straightforward; however, new users might encounter some challenges:
- Permissions Issues: If you receive an "access denied" message, ensure that you are running CMD as an administrator.
- Command Not Recognized: Check for typos. Also, ensure that your version of Windows supports the specific command you are using.
- Missing Reports: If you do not see the expected report, confirm that you ran the correct command and check the specified directory for the results.
Best Practices for CMD Usage
To maximize the effectiveness of CMD commands, remember the following best practices:
- Run a CMD session as an administrator for uninterrupted functionality.
- Regularly verify your battery status and health metrics to ensure optimal performance.
- Maintain organized storage of generated reports for future reference.
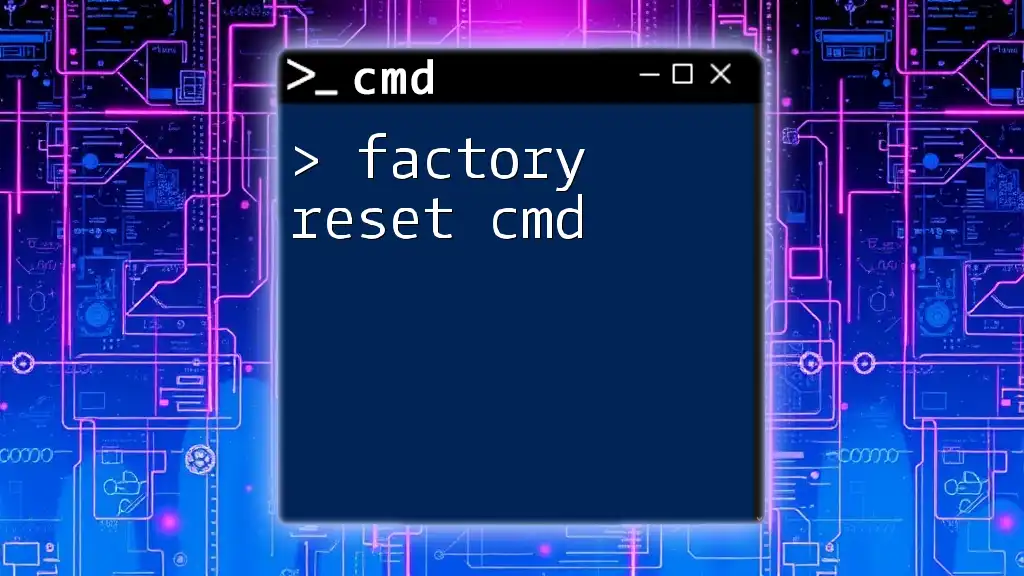
Conclusion
Utilizing battery check cmd is an effective way to monitor and maintain your battery health. By leveraging the ease of CMD, users can quickly access vital information that aids in making informed decisions about battery care. Regularly running these checks can provide insights into your battery’s performance, helping prolong its lifespan.
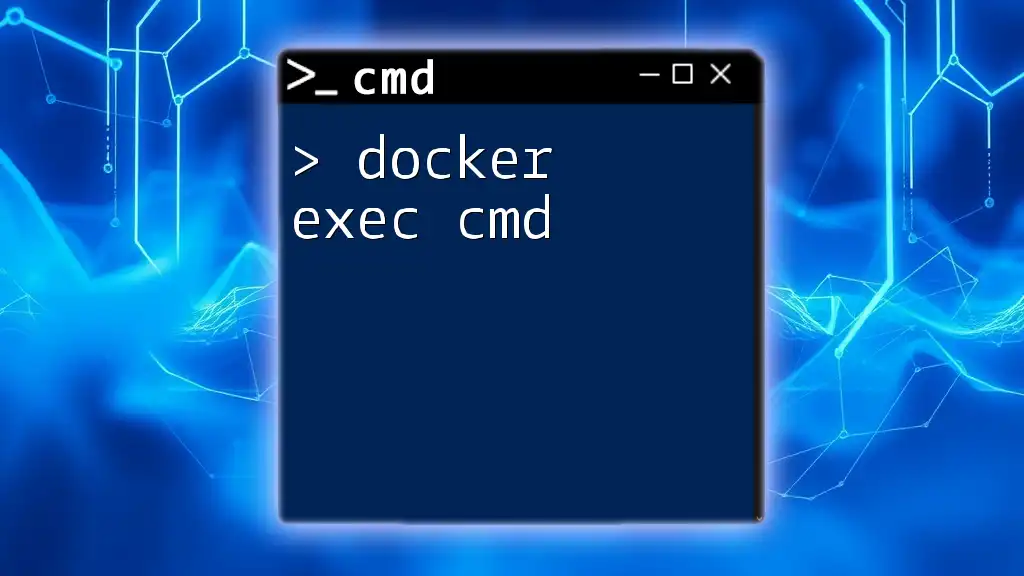
Call to Action
For more insightful CMD tutorials and valuable resources, be sure to subscribe for updates. Share your experiences with battery management using CMD in the comments below, and let’s enhance our knowledge together!