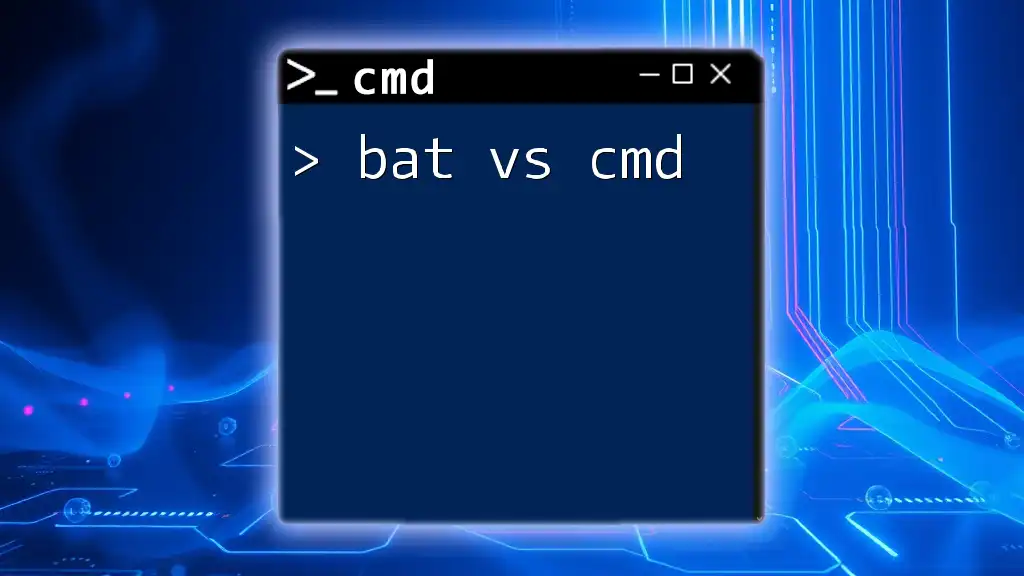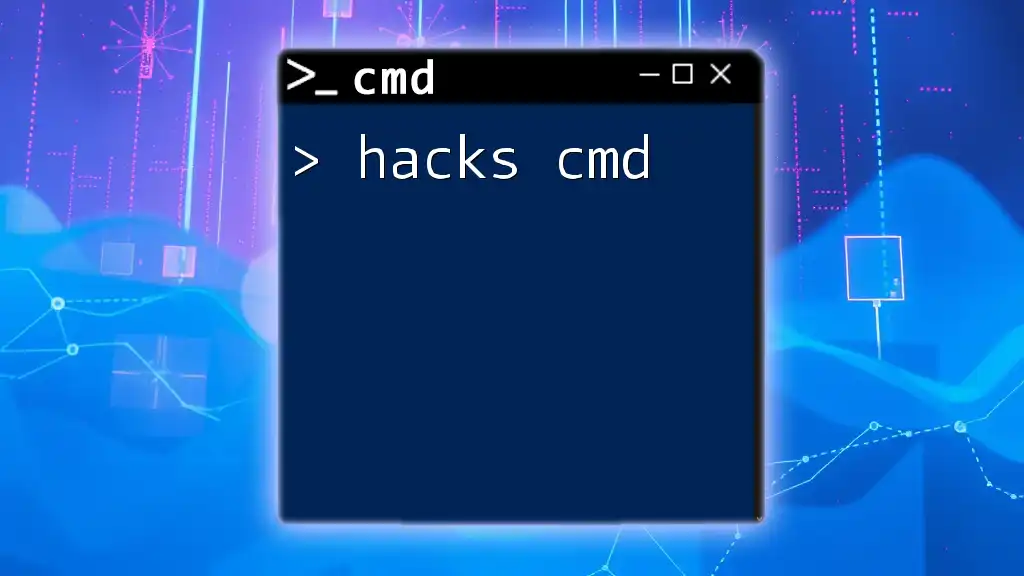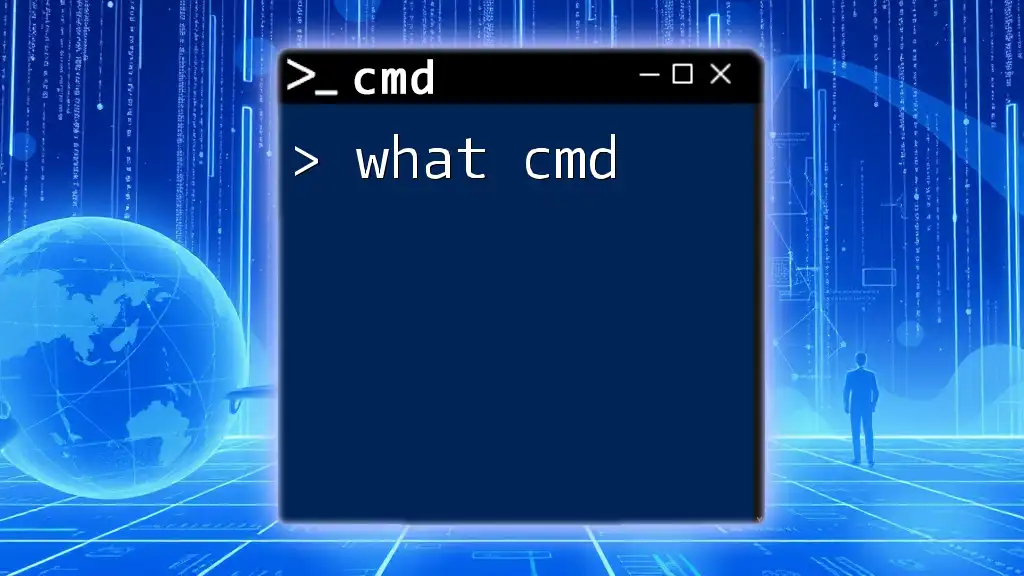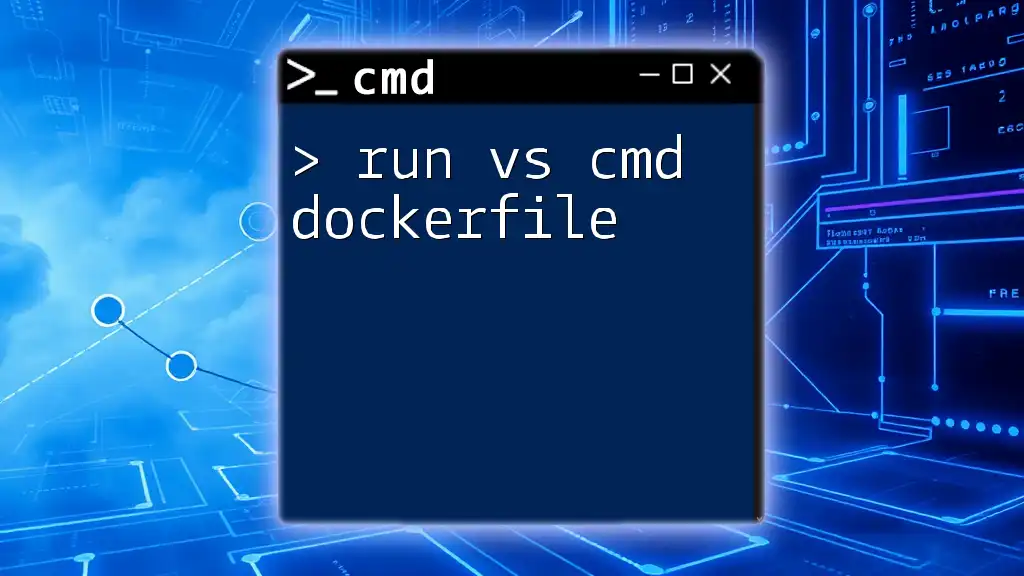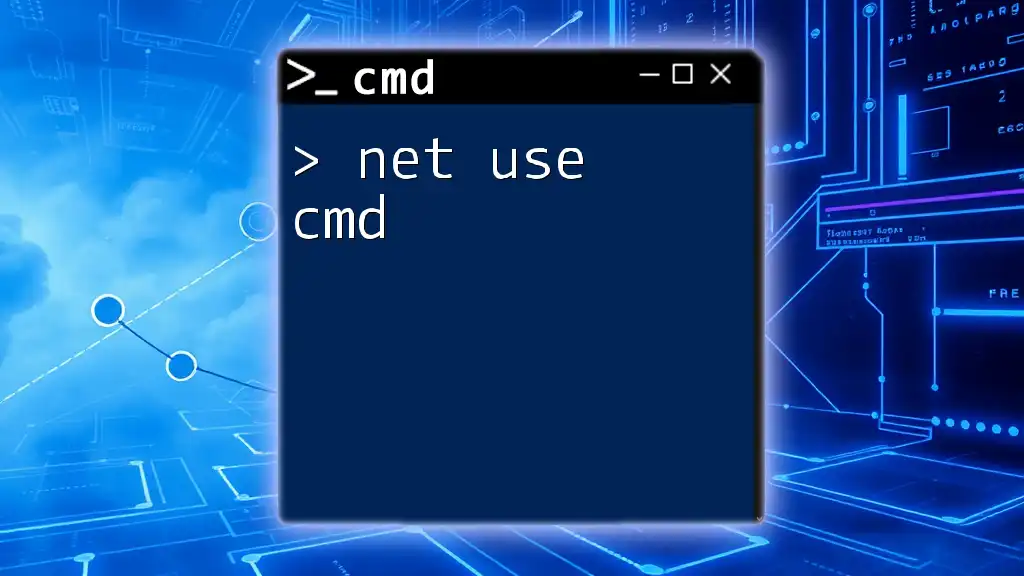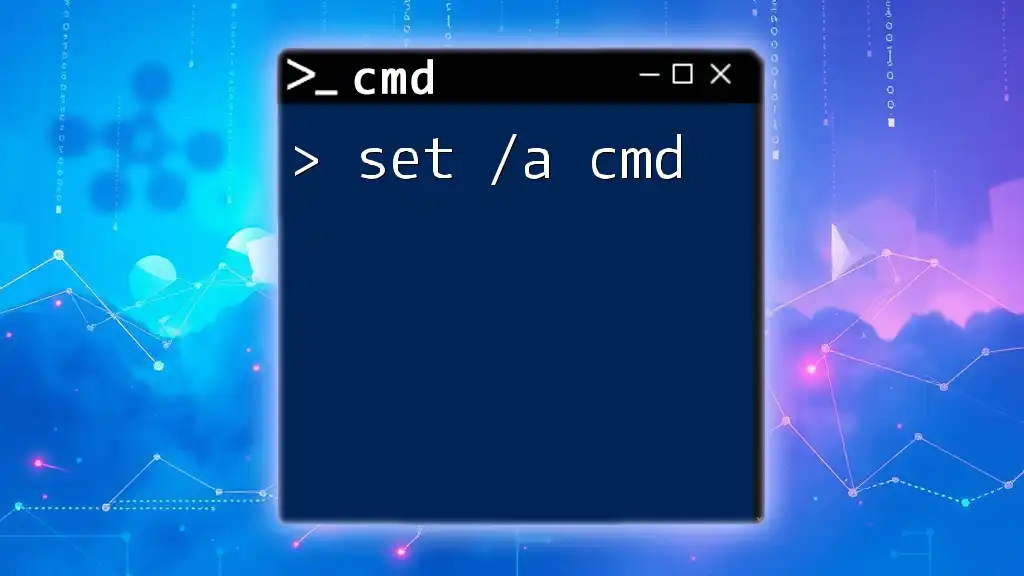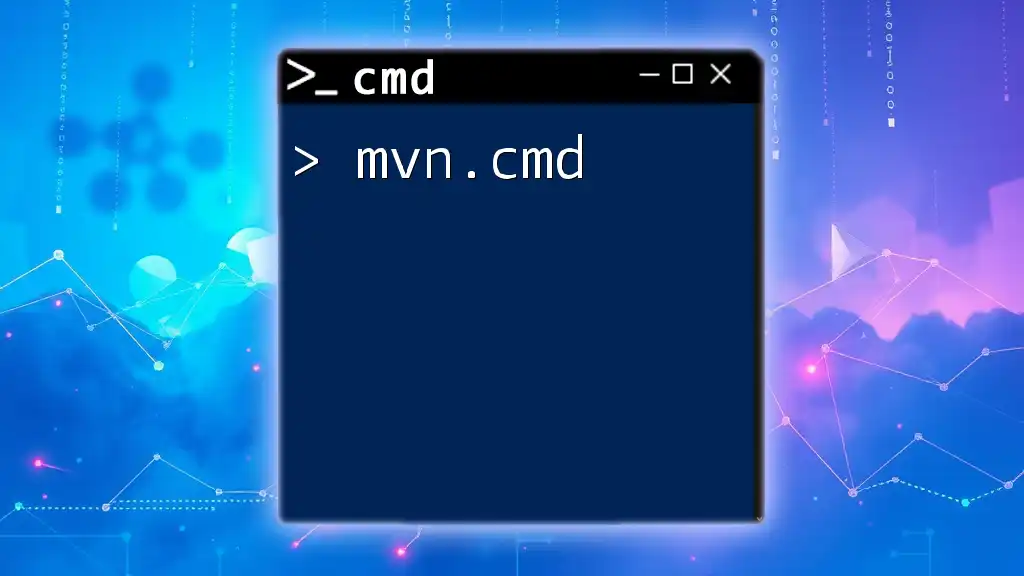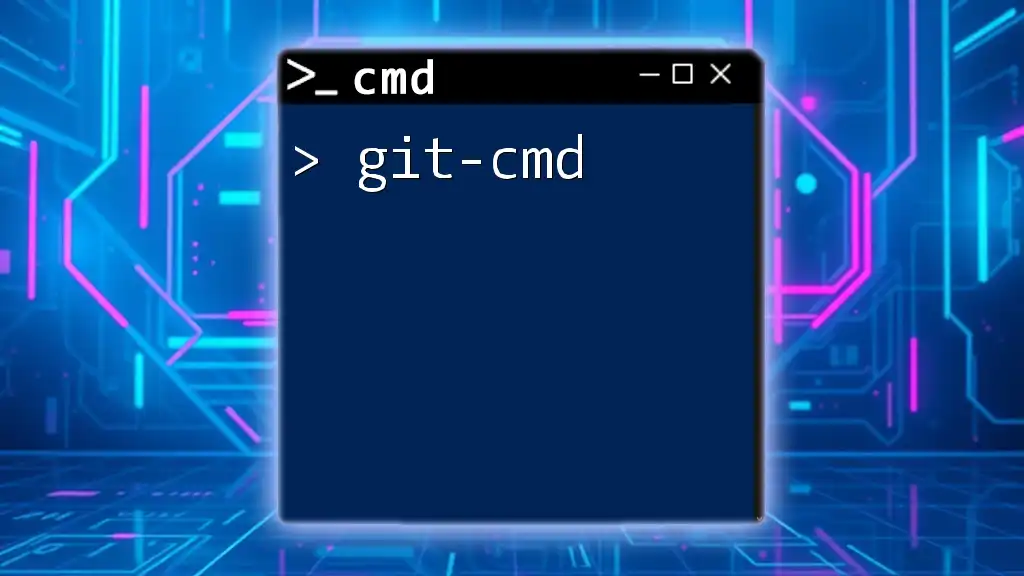The distinction between BAT and CMD lies in that BAT files are script files containing a series of CMD commands to automate tasks in the Windows Command Prompt, while CMD refers to the command processor itself.
Here’s a simple code snippet demonstrating a BAT file that echoes "Hello, World!" to the command prompt:
@echo off
echo Hello, World!
pause
What is CMD?
Definition
CMD, or Command Prompt, is a command-line interpreter available in Windows operating systems. It serves as an interface for users to communicate with the system through commands, allowing for a range of operations from basic file management to advanced system operations.
Features of CMD
The features of CMD make it a powerful tool for both novice users and experienced professionals.
-
Interactive Command Execution: You can enter commands directly and see the results immediately, which is ideal for quick tasks and troubleshooting.
-
Run Scripts and Batch Files: While CMD itself is used for execution, it can also run batch files (.bat) that contain sequences of commands.
-
Troubleshooting and System Management: CMD is commonly used for diagnosing issues, managing system files, and gathering network information.
Examples of CMD Commands
A handy way to start understanding CMD is by familiarizing yourself with some basic commands:
-
Basic Navigation:
cd C:\Users\YourUsername\DocumentsThis command changes the directory to your Documents folder.
dirLists all files and directories in your current location.
-
System Information:
ipconfigThis command displays network configuration details.
tasklistShows all running processes on the system.
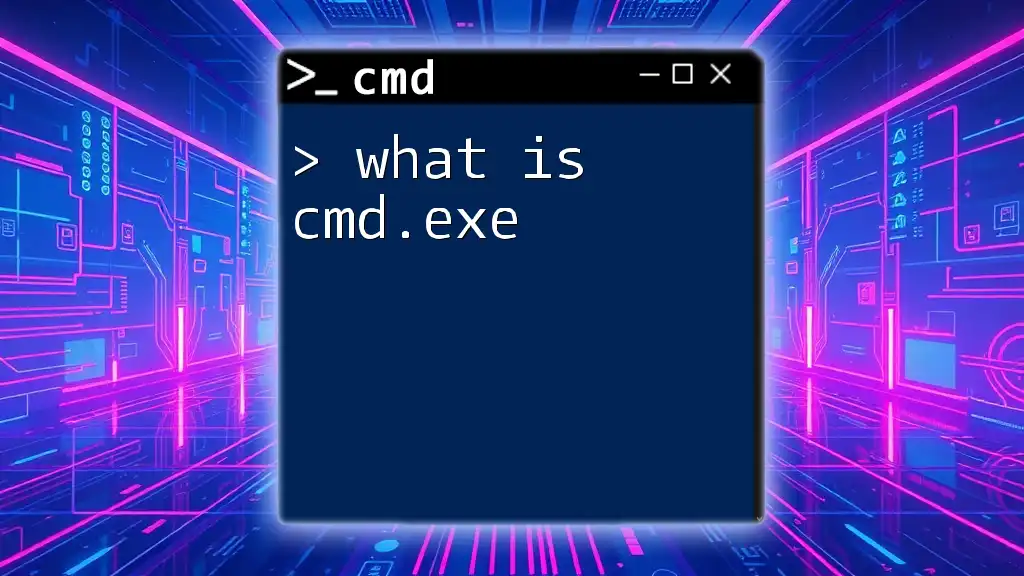
What is a BAT File?
Definition
A BAT file, short for Batch file, is a simple text file containing a sequence of commands that the Command Prompt can execute. Unlike simple one-off commands you might run in CMD, a BAT file saves these commands for repeated execution, which can simplify task automation.
Features of BAT Files
BAT files are highly useful for a variety of reasons.
-
Automation of Repetitive Tasks: They allow users to automate various operations, such as file backups or program installation steps.
-
Command Sequences: Instead of typing multiple commands individually in CMD, you compile them in a single BAT file, streamlining the process.
-
Easy Sharing and Distribution: Since BAT files are plain text files, they can be easily shared and modified without specialized software.
Examples of BAT File Commands
Sample BAT File Code
Here’s a basic example of a BAT file:
@echo off
echo Hello, World!
pause
-
Explanation of the Code Snippet: The `@echo off` command prevents the commands within the script from being displayed in the Command Prompt. When you run this BAT file, it will display "Hello, World!" on the screen, and after that, the program will pause, waiting for the user to press a key before the Command Prompt closes.
-
How to Create and Run a BAT File: To create a BAT file, open a text editor like Notepad, paste the example code, and save it with a `.bat` file extension (e.g., `greeting.bat`). Double-click the file to execute it in CMD.
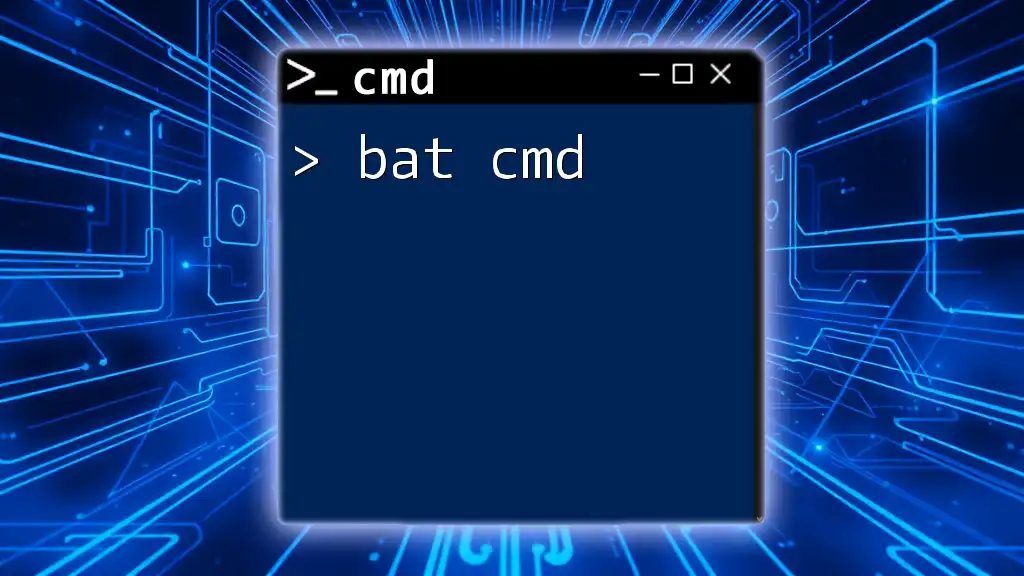
Key Differences Between CMD and BAT
Execution Environment
One of the primary differences between CMD and BAT files is their execution environment. With CMD, you are working in an interactive terminal, executing commands on-the-spot. In contrast, a BAT file is a scripted environment where multiple commands are executed in sequence when you run the file.
Command Usage
When you use CMD, you type commands directly and see results immediately, which is great for ad-hoc tasks. BAT files, however, are better suited for automating repetitive commands. You might write a BAT file that runs several commands in one go, whereas you could only execute one command at a time in CMD.
Scope and Limitations
CMD is fantastic for immediate, one-off commands but comes with limitations on more complex operations. On the other hand, BAT files enable you to create scripts with loops and conditional statements, extending the capabilities in ways that simple CMD commands cannot.

Practical Use Cases
When to Use CMD
CMD is an excellent choice for:
- Diagnosing Problems: Quickly find and resolve system issues.
- One-Time Commands: Perform tasks that do not require automation, like navigating through directories or checking system information.
When to Use BAT Files
Use BAT files when you want to automate tasks:
-
Automating Routine Tasks: Create BAT files for backups, software installations, or updates to streamline routine processes.
-
Creating Setup Scripts: Simplify software setup processes with BAT files that execute all necessary installations and configurations.
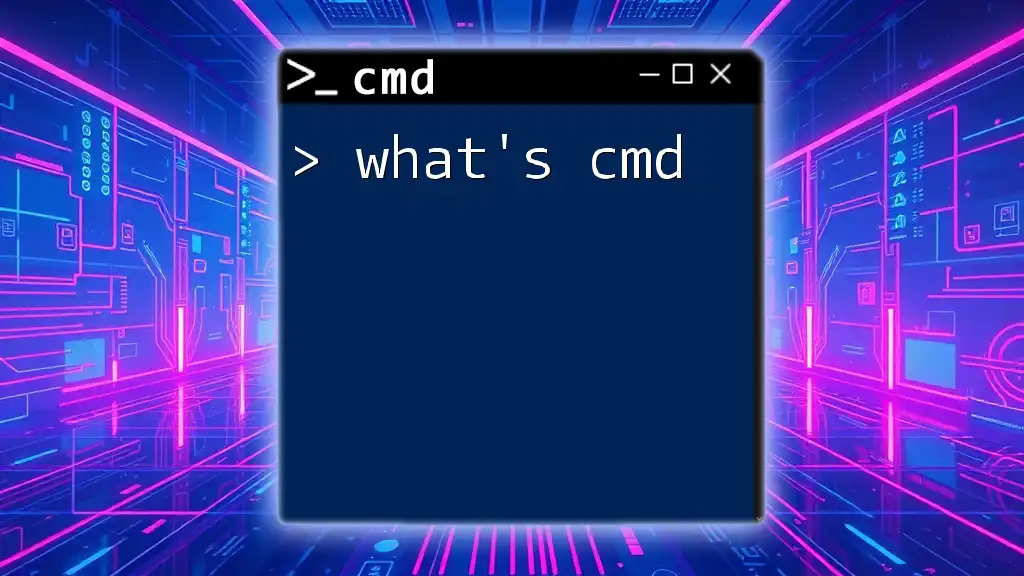
Common Misconceptions
Misconception: BAT files cannot run CMD commands
Many beginners think that BAT files are limited in functionality, but in reality, they can run any CMD command. A BAT file is essentially a text file with commands written in the CMD syntax that can be executed in sequence.
Misconception: CMD is only for advanced users
While CMD can indeed appear daunting, it is designed to be user-friendly for all experience levels. Simple commands can be easily executed, and even novice users can benefit from learning basic CMD functions.
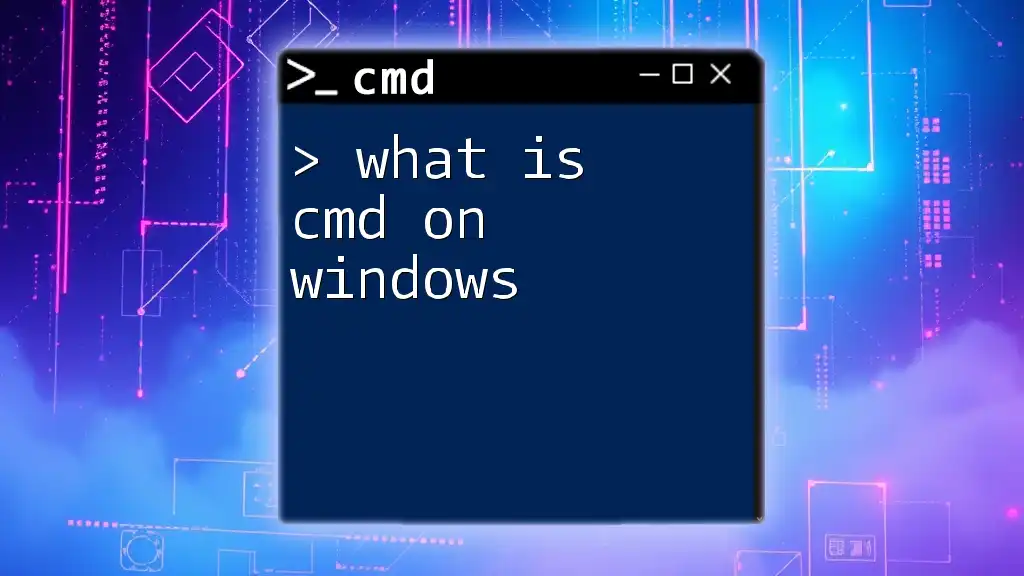
Tips for Beginners
Getting Started with CMD
For newcomers, here are some recommended commands that are easy to learn and practice:
- `whoami`: Displays the current user.
- `mkdir`: Creates a new directory.
- `exit`: Closes the Command Prompt window.
Writing Your First BAT File
Creating your first BAT file can be a fun and educational experience:
- Open Notepad.
- Write a few simple commands, such as:
@echo off mkdir TestFolder echo Test folder created successfully! pause - Save the file as `createFolder.bat`.
- Double-click the file to create a folder named "TestFolder" in the current directory.
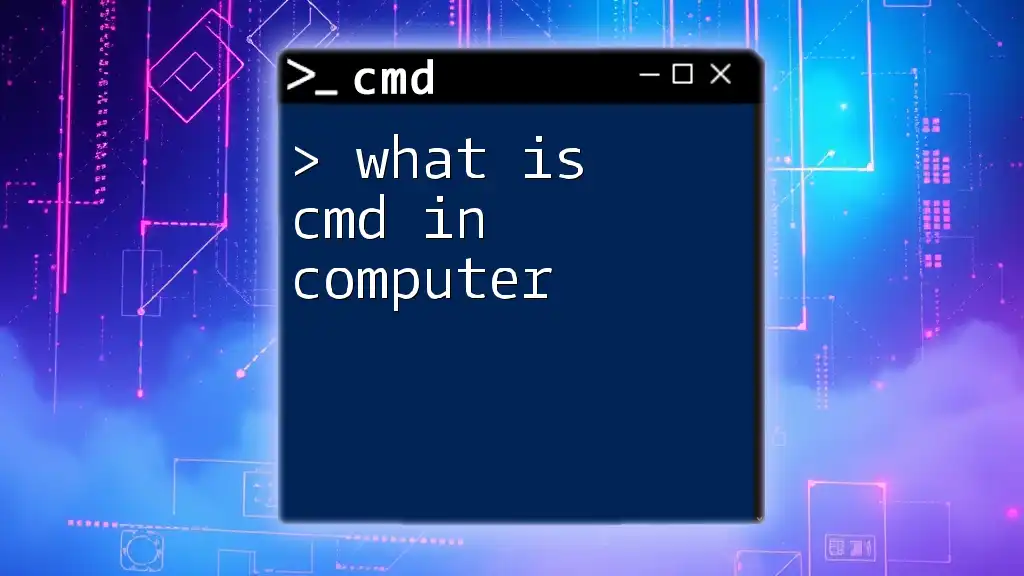
Conclusion
Understanding the differences between bat vs cmd enhances your ability to perform efficient system operations. By mastering CMD commands and BAT file scripting, you can take control of your Windows environment like never before.
Your journey into the world of command lines promises to unlock automation and problem-solving benefits that will save you time and enhance productivity.
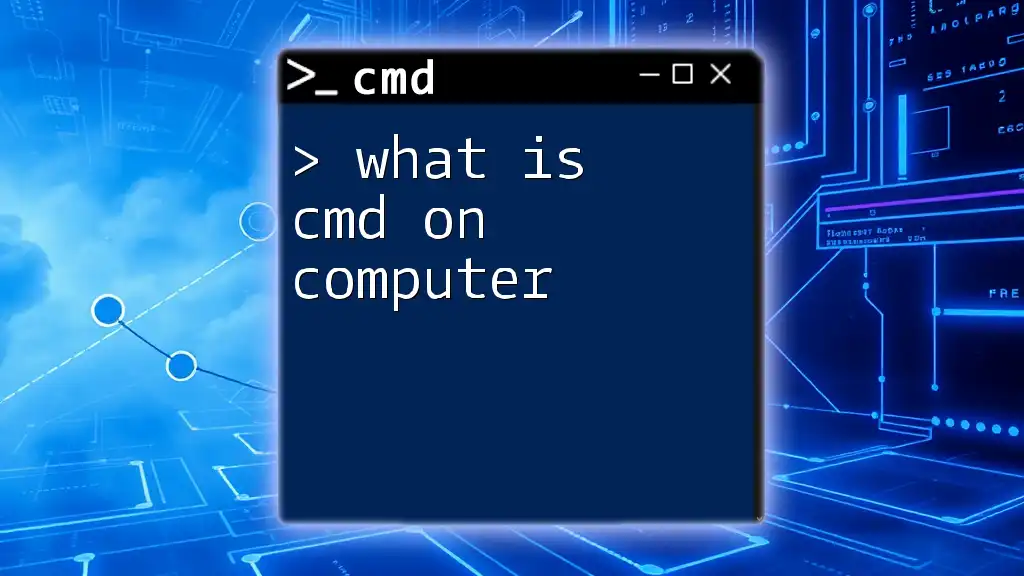
Call to Action
Share your experiences with CMD and BAT commands! Have a unique script or a challenge you faced? Comment below! If you want to dive deeper into CMD and BAT file creation, connect with us for more tutorials and courses focused on making you proficient in command line interfaces.

Additional Resources
For those eager to learn more, check out online resources where you can find in-depth guides on CMD commands, BAT file scripting, and forums where you can ask questions and share knowledge with other learners.