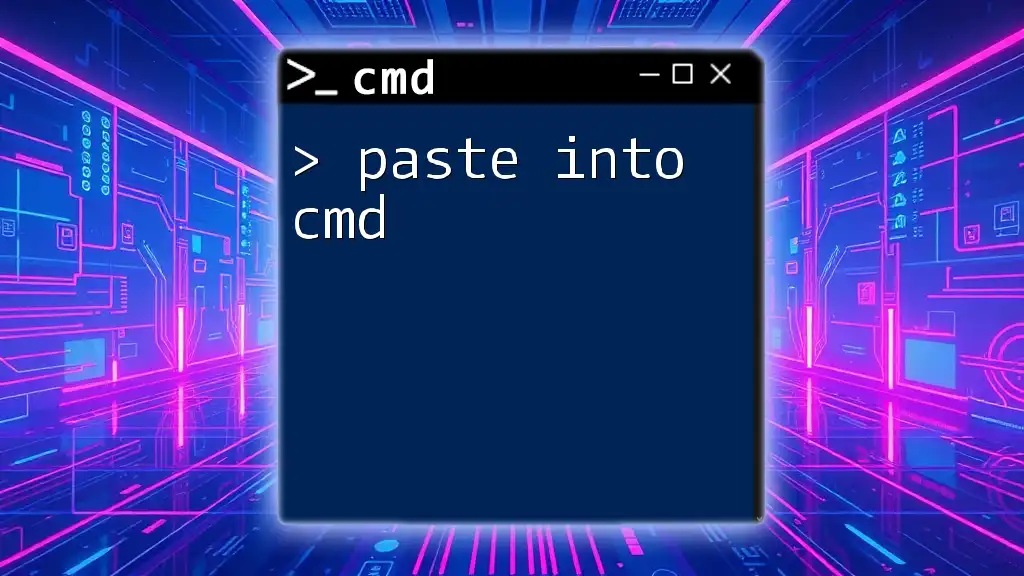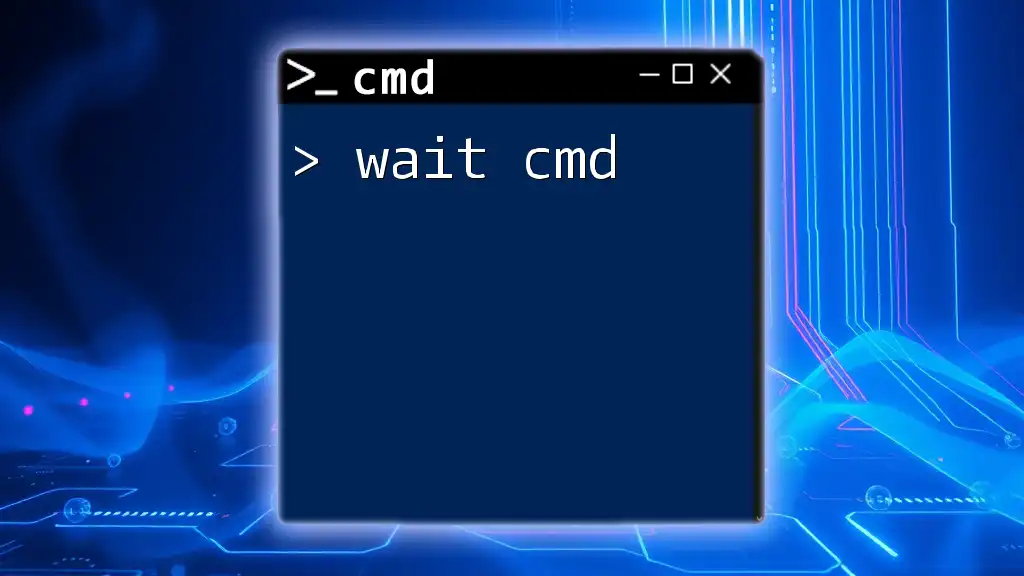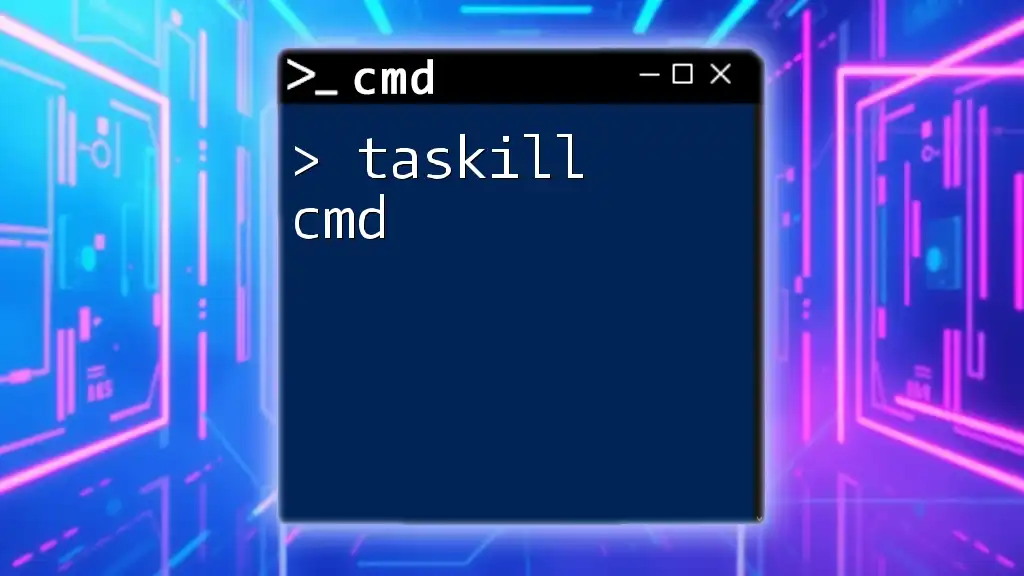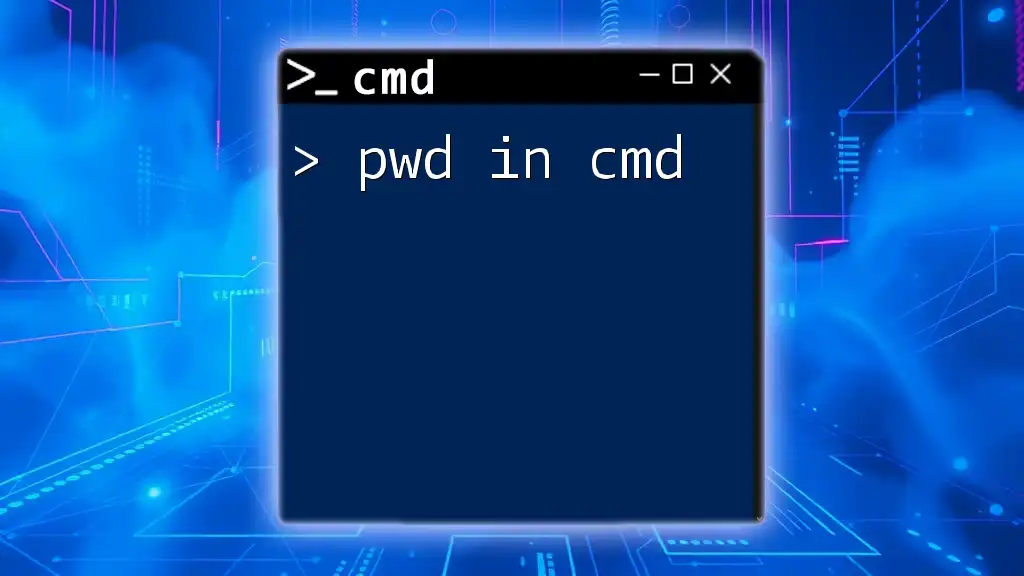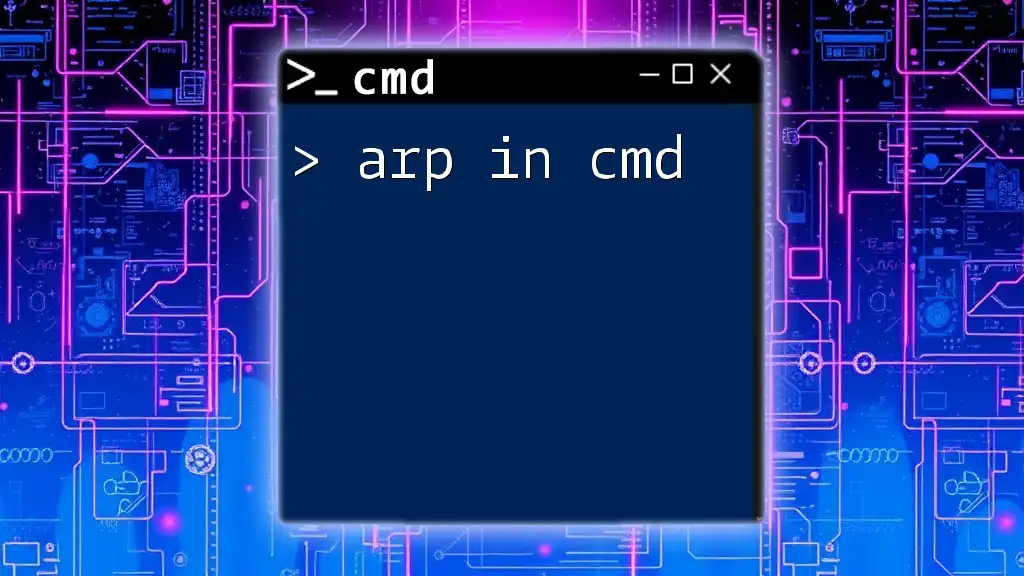To paste text into the Command Prompt (cmd) on Windows, simply right-click in the Command Prompt window or use the keyboard shortcut `Ctrl + V`.
Here’s an example command you might paste:
echo Hello, World!
Understanding CMD
What is Command Prompt?
The Command Prompt (CMD) is a powerful command-line interpreter available in Windows operating systems. It allows users to interact with the system via commands instead of a graphical user interface (GUI). CMD serves various purposes, including file management, network configuration, and executing scripts, making it a vital tool for advanced system management.
Why Use CMD?
CMD excels in several areas that make it advantageous for both beginner and advanced users. Its ability to automate tasks through scripting, troubleshoot problems efficiently, and manage system resources quickly are some of the primary reasons users turn to CMD. Whether you're executing a simple ping command or running complex scripts, CMD can save time and ensure precision.

The Basics of Copying and Pasting in CMD
How to Copy Text in CMD
Copying text in CMD can be achieved using two methods:
-
Using Keyboard Shortcuts: You can select text in CMD by clicking and dragging with the left mouse button. Once selected, press CTRL + C to copy the text to your clipboard.
-
Using the Context Menu: Right-click on the selected text to bring up the context menu, then click on "Copy." This method is particularly useful for users who prefer mouse navigation.
How to Paste into CMD
Pasting text into CMD is straightforward, and there are a couple of methods to do so:
-
Using Keyboard Shortcuts: Simply press CTRL + V, and the last copied text will paste into the Command Prompt. This method is quick and efficient, especially for those who are comfortable with keyboard shortcuts.
-
Using the Right-Click Context Menu: You can right-click anywhere in the CMD window, and the last copied text will automatically paste. This is an effective alternative for users who may not remember keyboard shortcuts.

Common Issues When Pasting into CMD
Formatting Issues
One common challenge when pasting into CMD is formatting inconsistencies that may arise from copying text from external sources. For example, text copied from websites often contains unnecessary characters or formatting that can disrupt command execution. To avoid this issue, consider pasting into a plain text editor, such as Notepad, and then re-copying the cleaned-up text before pasting into CMD. Ensuring the text is clear of extraneous characters is crucial for preventing errors in command execution.
Permissions and Access Problems
Sometimes, users may experience issues when attempting to paste into CMD due to permission settings. Running CMD as an administrator will often resolve these issues. To do this, right-click on the CMD icon and choose "Run as administrator." This grants the Command Prompt elevated privileges that may be necessary for executing certain commands and pasting specific content.

Advanced Techniques for Pasting in CMD
Pasting Using the Clipboard
When you need to paste more complex commands or lengthy strings, you can utilize PowerShell commands. For instance, using PowerShell, you can execute the following command to bridge your clipboard data directly into CMD:
Get-Clipboard | cmd
This command retrieves the contents of your clipboard and inputs them directly into the Command Prompt, allowing for seamless transitions between your clipboard and CMD without manual pasting.
Using Batch Files
Another advanced approach involves using batch files, which are essential for automating tasks in CMD. You can create a batch file that includes commands you often use and paste them into the file.
Example of a simple batch file might look like this:
@echo off
echo Hello, World!
pause
Save this with a `.bat` extension. When the file is run, it will execute the commands within, allowing for efficient, repeatable processes without the need for continuous copy-and-paste actions.

Best Practices for Copying and Pasting in CMD
Organizing Commands
When regularly using CMD, organizing your commands can be extremely beneficial. Keeping a repository of common commands or a structured command log with comments can enhance efficiency and reduce errors. Comments can be added using the `REM` command:
REM This is a comment
Regular Use of History Commands
CMD can store a history of previously executed commands, which comes in handy for quick recall. Utilize the `doskey` command to access command history, while the F7 key provides a graphical display of your recent commands, allowing you to quickly select and re-execute them.

Conclusion
Mastering how to paste into CMD significantly enhances efficiency and effectiveness in executing commands. With practice, these skills will become second nature, improving your experience while navigating and utilizing the Command Prompt.
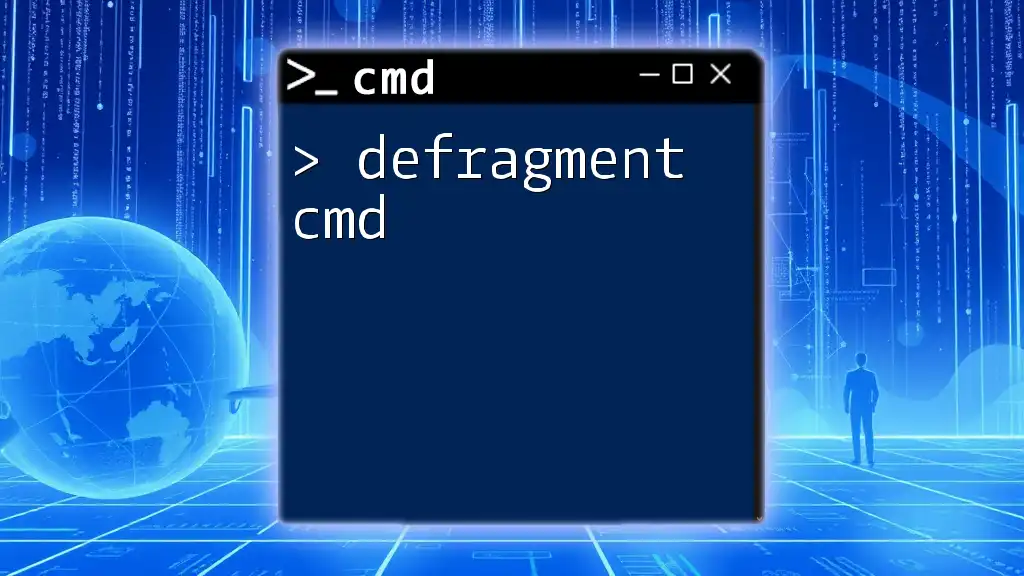
Frequently Asked Questions (FAQs)
What if Keyboard Shortcuts Don't Work?
If CTRL + V does not work for pasting in CMD, try enabling the "QuickEdit Mode." Right-click the title bar of the CMD window, select "Properties," and check the "QuickEdit Mode" box. This feature allows for easier selection, copying, and pasting operations.
Is There a Limit to What I Can Paste in CMD?
While CMD does have constraints regarding command length, each command can typically accommodate up to 8191 characters. However, be mindful that pasting excessively long commands may lead to truncation.
Can I Copy and Paste Between Windows?
Yes, you can copy commands between different CMD sessions or copy from external Windows applications. Simply use the same copy-paste methods outlined above to switch between environments seamlessly.
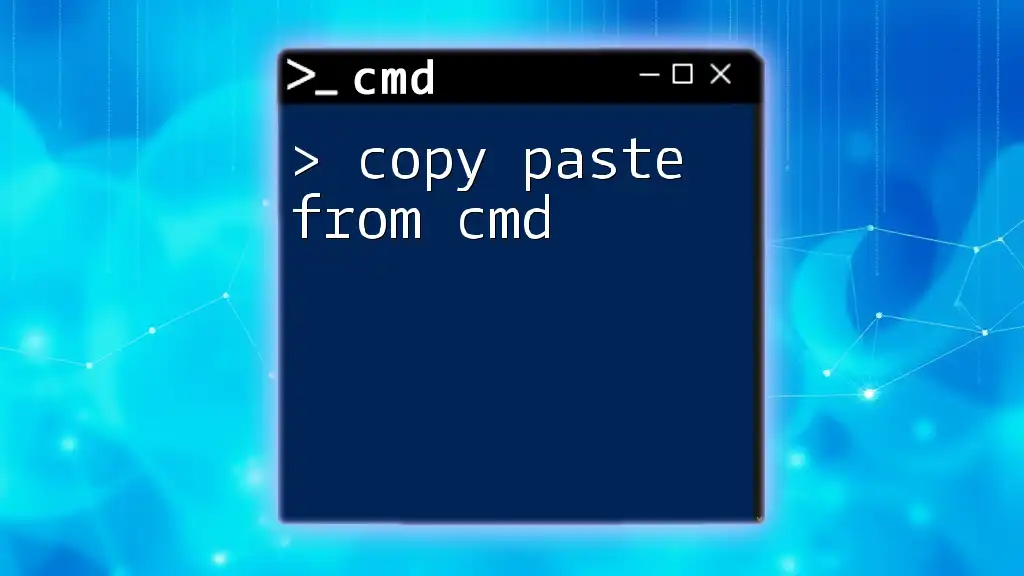
Additional Resources
For users looking to dive deeper into CMD capabilities, consider exploring additional tutorials and official documentation. This will provide a broader understanding and more advanced techniques tailored for your specific needs.