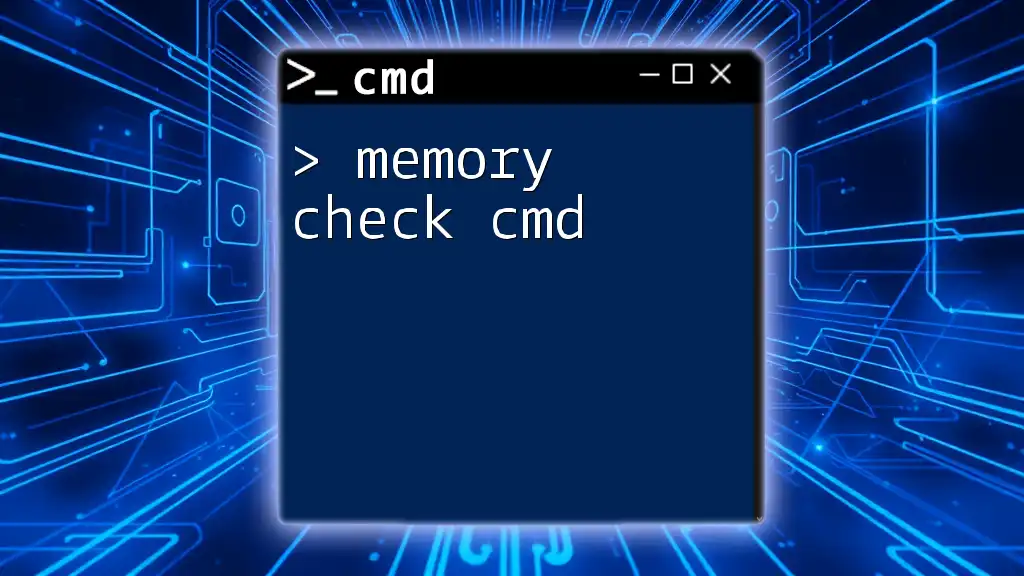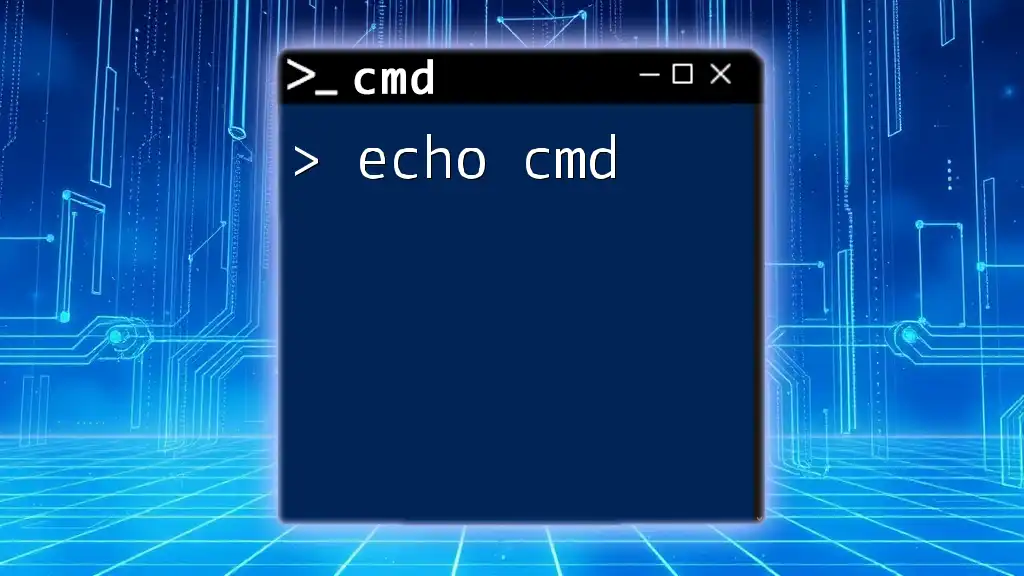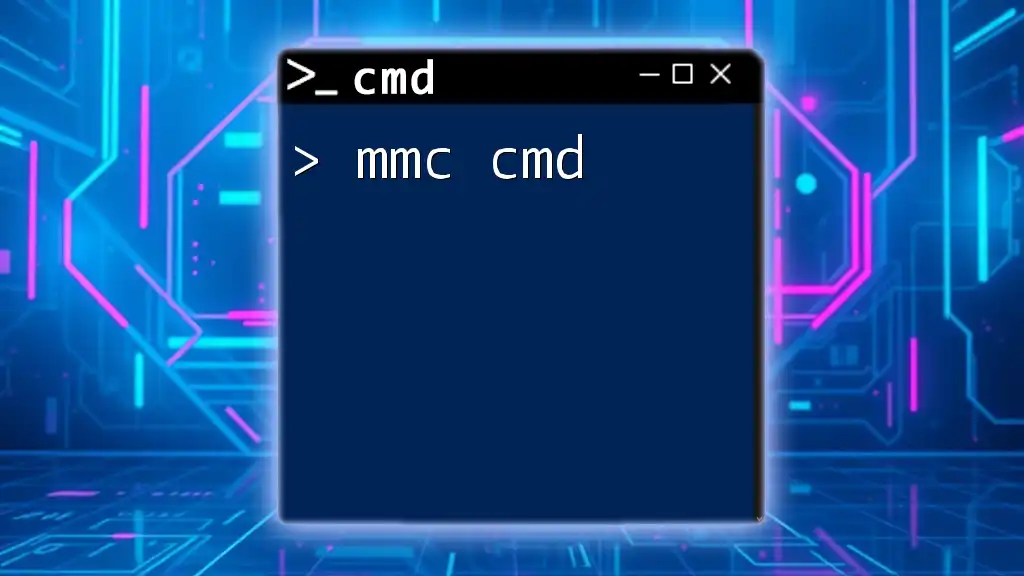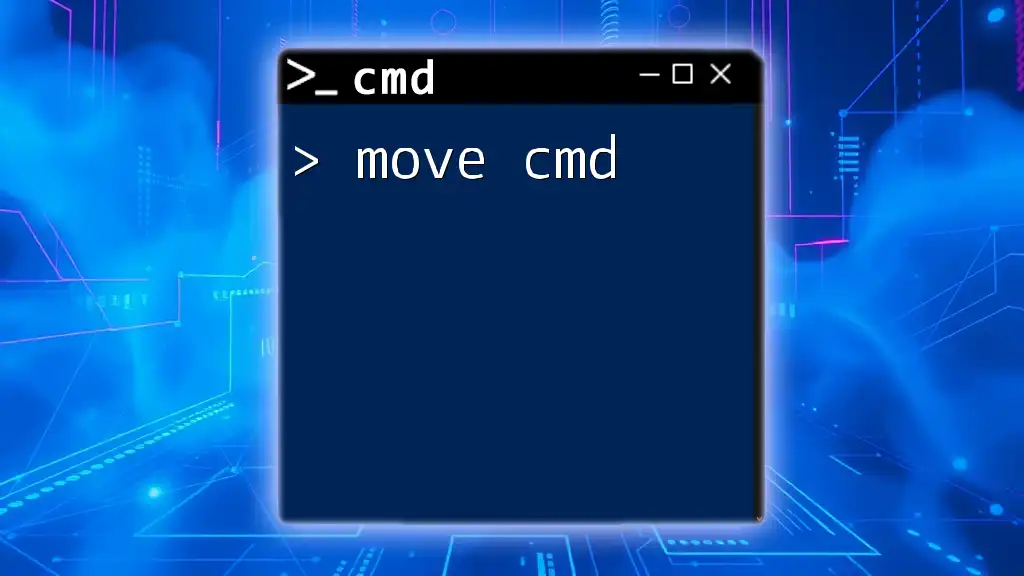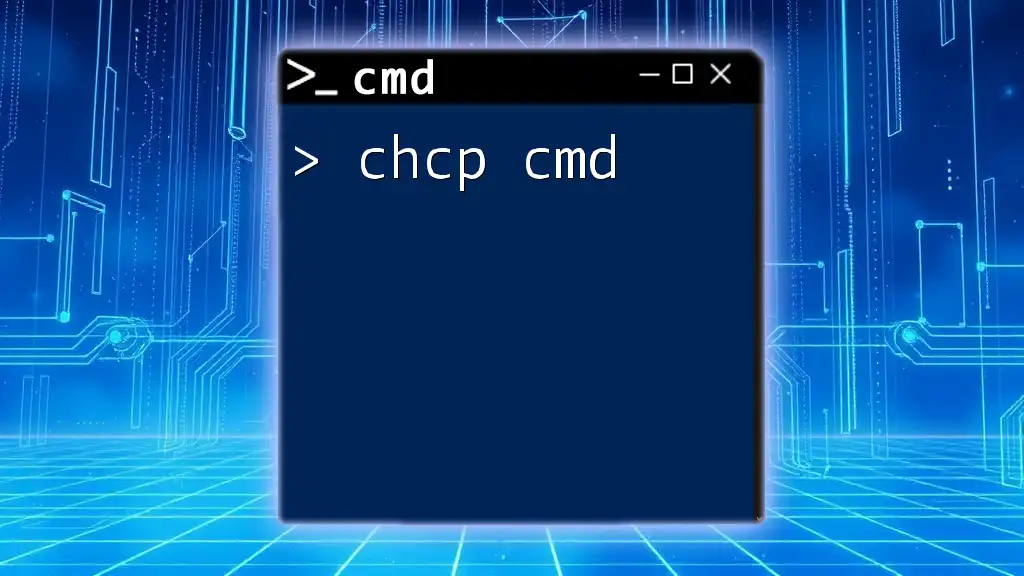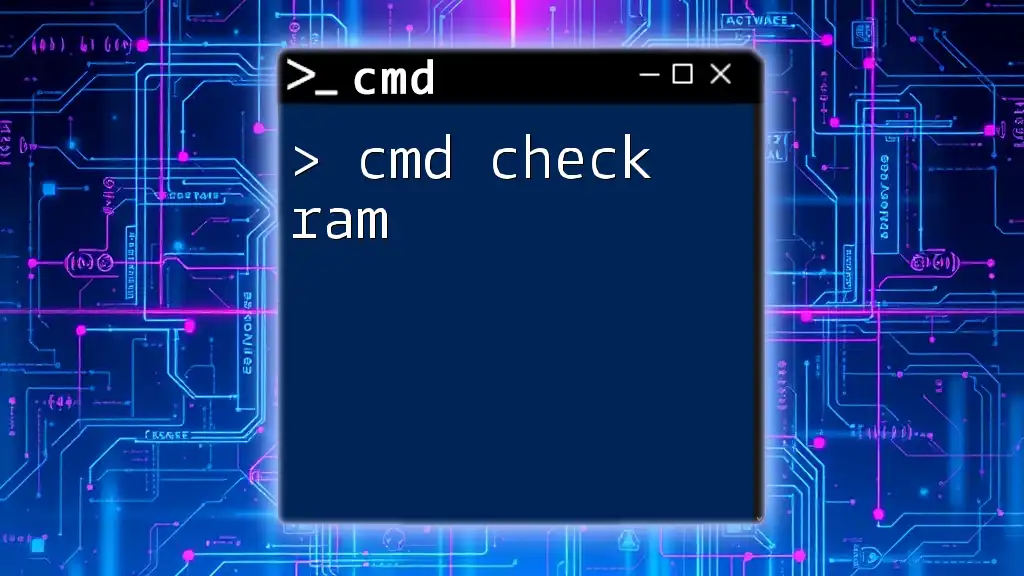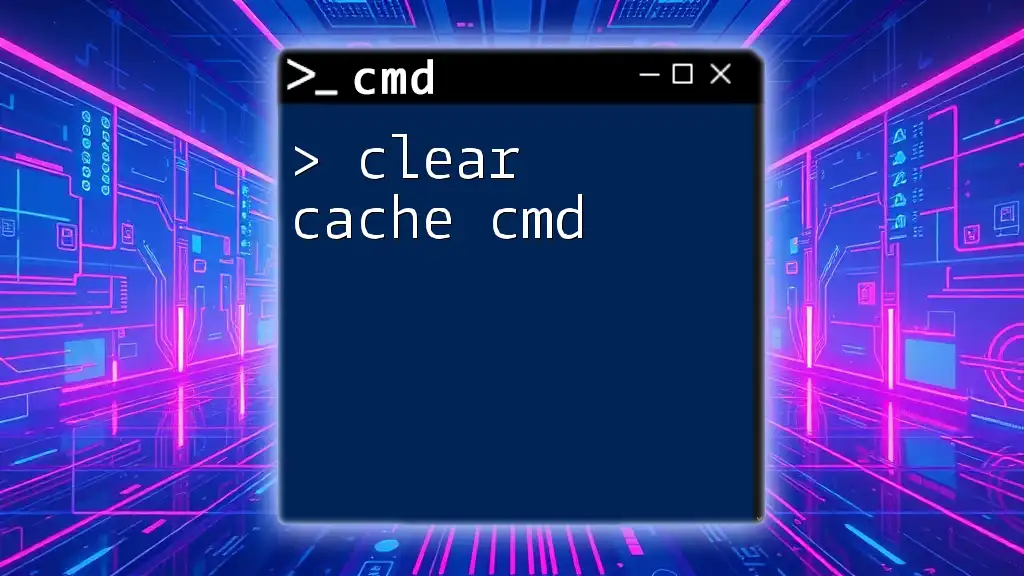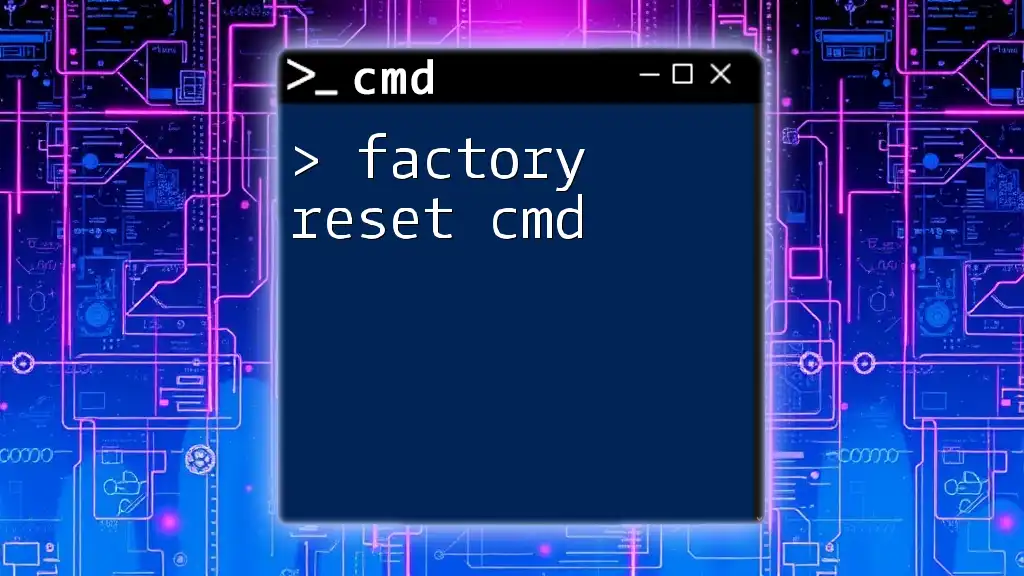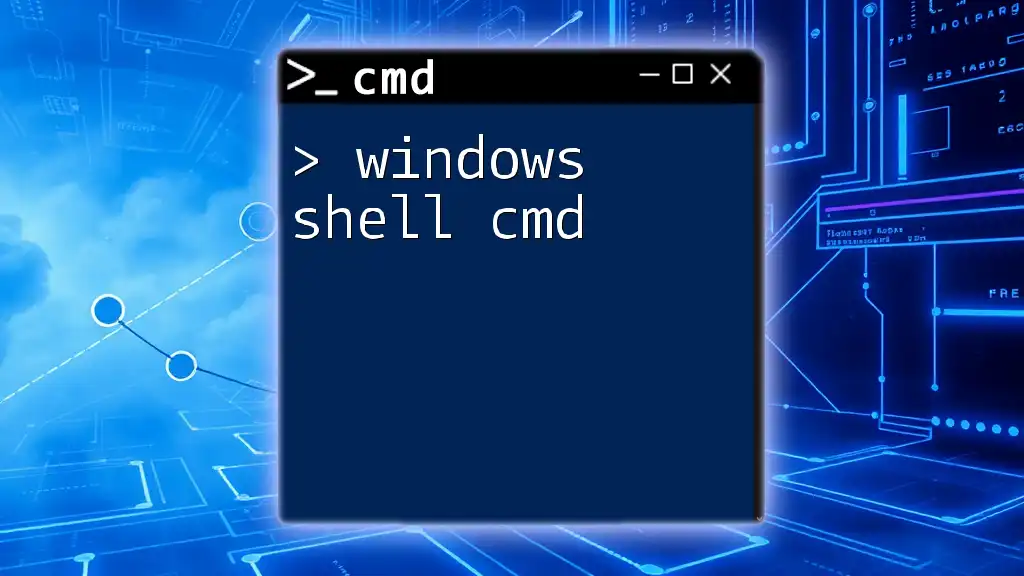The "memory check cmd" refers to using the Windows Command Prompt to assess system memory usage and check for available RAM with the `systeminfo` command.
Here's a code snippet you can use:
systeminfo | find "Available Physical Memory"
Understanding Memory in Your Computer
What is Computer Memory?
Computer memory, primarily in the form of RAM (Random Access Memory), is crucial for processing tasks and running applications. Each time you open a program or file, your computer temporarily stores that information in memory, enabling quick access and efficient performance. The more RAM your system has, the more data it can handle simultaneously, which contributes directly to the speed and responsiveness of your device.
Why Check Memory?
It's essential to regularly check your computer's memory because various issues can lead to performance slowdowns, system crashes, or even data loss. Common symptoms of memory problems may include:
- Slow system performance
- Unexpected program crashes
- Frequent freezing or stuttering
- Blue screen errors with memory-related messages
By performing regular memory checks, you can proactively identify problems before they escalate, allowing you to maintain the efficiency and health of your system.
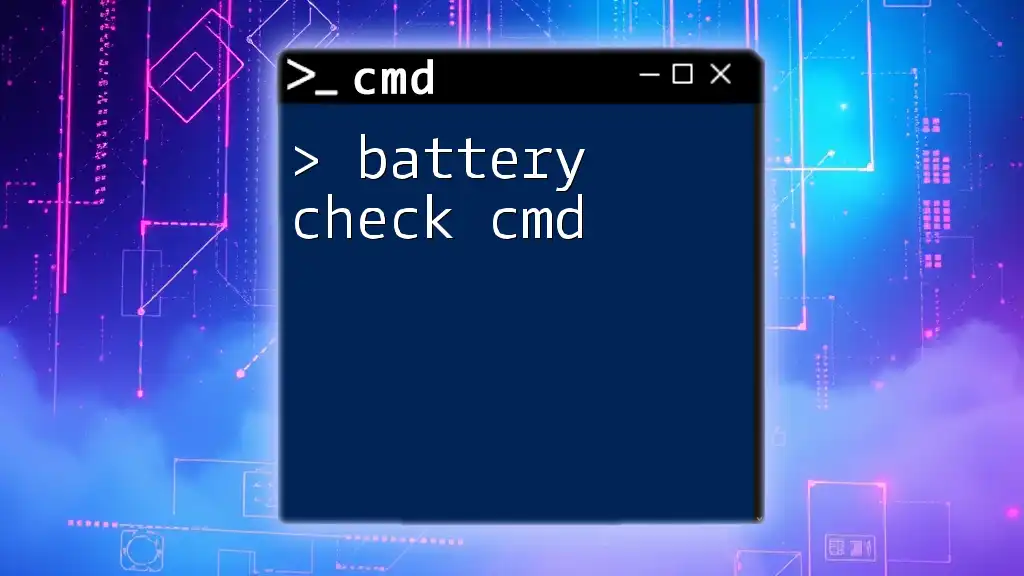
Introduction to CMD Memory Check Commands
What is CMD?
The Command Prompt (cmd) is a powerful Windows utility that allows users to execute commands to perform various tasks. From system diagnostics to file management, cmd provides direct access to numerous features not available through the standard graphical user interface. Knowing how to properly use cmd is vital in performing system checks and maintaining overall system health.
Overview of Memory Check Commands
Windows provides built-in tools for memory diagnostics, the most notable being the Windows Memory Diagnostic tool. Additionally, cmd includes commands that can give you insights into your system's memory status.
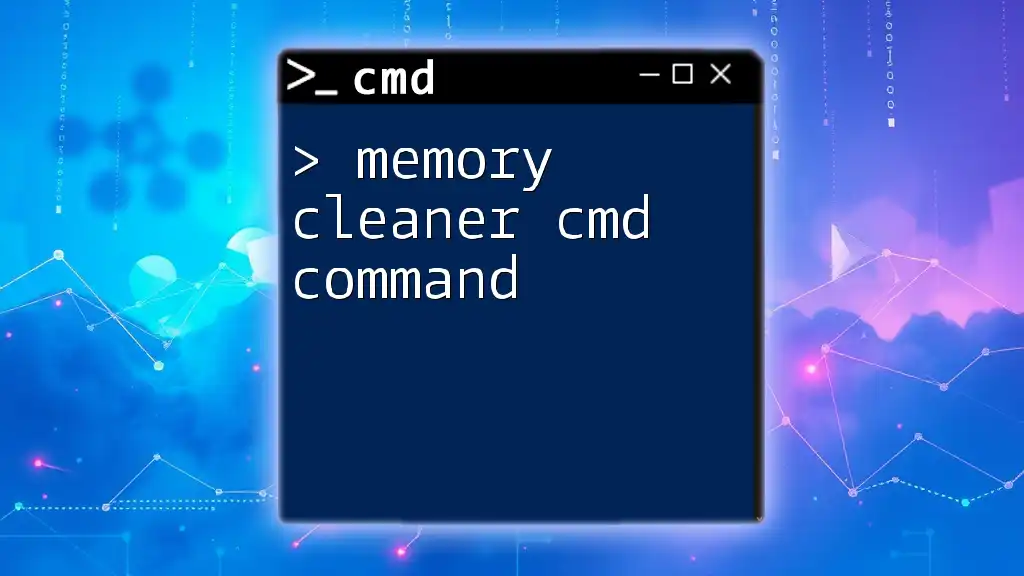
Running a Memory Check using CMD
Accessing the Command Prompt
To start, you need to access the Command Prompt. Here's how:
- Open the Start Menu.
- Type "cmd" into the search bar.
- Hit Enter.
If you wish to run specific commands that require administrative privileges, right-click on the cmd icon and select "Run as administrator."
Using Windows Memory Diagnostic Tool
The Windows Memory Diagnostic Tool can be easily accessed via cmd. Simply enter the following command:
mdsched.exe
When executed, this command provides two options:
- Restart now and check for problems: This option will immediately restart your computer and begin the diagnostic process.
- Check for problems the next time I start my computer: This allows you to schedule a memory check for the next startup.
Once the tool runs, it will display its findings after the reboot.
Checking Memory Status with CMD Commands
Using the `systeminfo` command
Another powerful cmd command is `systeminfo`. It provides detailed information about your system's configuration, including memory stats. To use this command, simply type:
systeminfo
Review the output, focusing on the section titled "Physical Memory". It provides vital metrics like Total Installed Memory, Available Memory, and Virtual Memory, allowing you to understand your system's current state.
Using the `wmic` command
For even more detailed information on your memory chips, you can use the `wmic` command:
wmic memorychip get BankLabel, Capacity, DeviceLocator, MemoryType, TypeDetail
This command reveals specifications for each memory module installed, such as:
- BankLabel: Which slot the memory occupies.
- Capacity: The size of the RAM module.
- DeviceLocator: Identifies the basic location of the memory.
- MemoryType: Provides information on the type of memory (e.g., DDR4).
- TypeDetail: Further details about the memory type.
Interpreting this output allows you to assess the capabilities and configuration of your system's RAM.
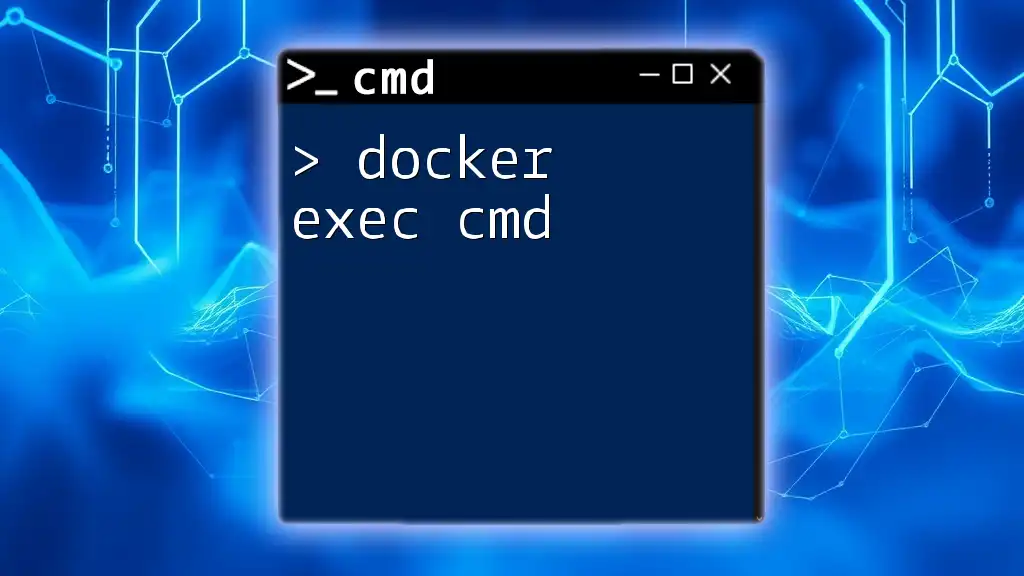
Interpreting the Results
Understanding Memory Diagnostics Results
Once the Windows Memory Diagnostic tool has run, it will present the results upon reboot. If no issues are found, you will receive a message indicating a clean bill of health. If potential problems are identified, you might see "Hardware problems detected", prompting you to consider troubleshooting measures such as reseating RAM modules or replacing faulty components.
Analyzing Performance Metrics
It's crucial to know what constitutes normal versus abnormal memory performance. For instance, if your system's available memory consistently stays low (e.g., below 10% of total installed memory), it might signal a need for either upgrading your RAM or closing unnecessary applications.
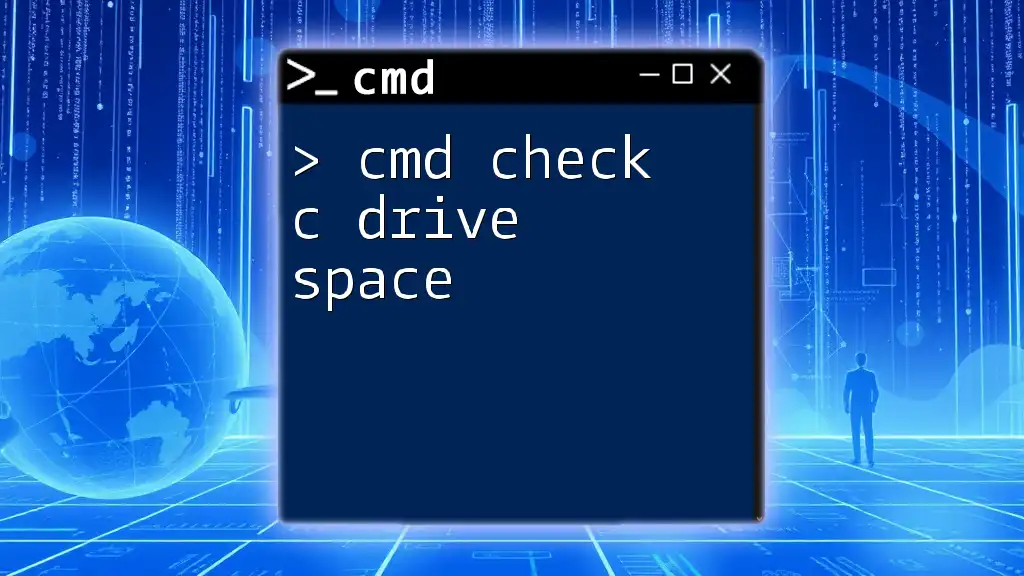
Advanced Memory Checking
Using Third-Party Tools
While the Windows Memory Diagnostic and CMD commands are beneficial, sometimes you may want to use a third-party tool for more thorough diagnostics. Tools such as Memtest86 are highly regarded for performing comprehensive memory tests. These programs can help identify errors that may not have been caught by the default tools. Be sure to download such tools from reputable sources to avoid issues like malware.
Scripting a Memory Check
For advanced users, automating memory checks with batch files can increase efficiency. Here’s a sample batch script to run the memory diagnostic:
@echo off
echo Starting Memory Check...
mdsched.exe
To use this script:
- Open Notepad.
- Copy and paste the script into the document.
- Save it with a .bat extension (e.g., memorycheck.bat).
- Run the file to execute the memory check automatically.

Troubleshooting Common CMD Memory Check Issues
CMD Not Recognizing Commands
If cmd doesn't recognize your commands, ensure that you are typing them correctly. Also, verify that there are no unintended spaces or syntax errors. If issues persist, check whether your system's path settings are correctly configured.
No Issues Detected, but Problems Persist
If diagnostics indicate no errors, yet you still face performance issues, consider additional troubleshooting steps. These might include:
- Updating system drivers.
- Running a disk check using `chkdsk`.
- Reviewing system activity through Task Manager to identify resource-heavy applications.
Maintaining a healthy system often requires a multifaceted approach.
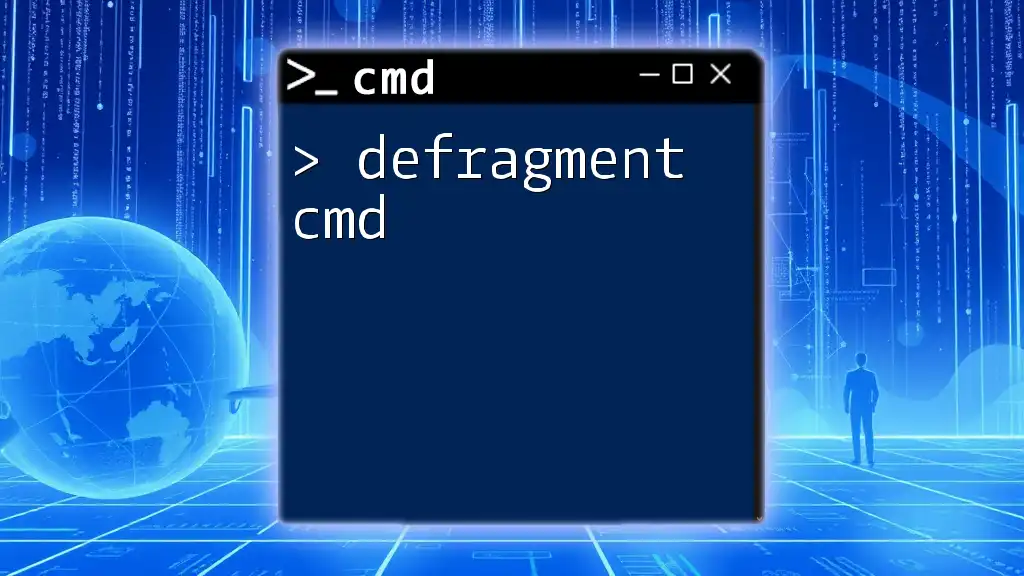
Conclusion
Regularly performing memory checks via cmd is essential for maintaining your computer's performance and reliability. By using the built-in tools and commands discussed in this article, you can proactively identify memory issues, interpret diagnostic results, and take necessary actions to preserve system health. Integrating these practices into your routine will not only enhance your technical skills but also ensure your computer operates smoothly.
Call to Action
We invite you to share your experiences or questions in the comments below. If you're interested in mastering more cmd utilities, be sure to subscribe for future articles!