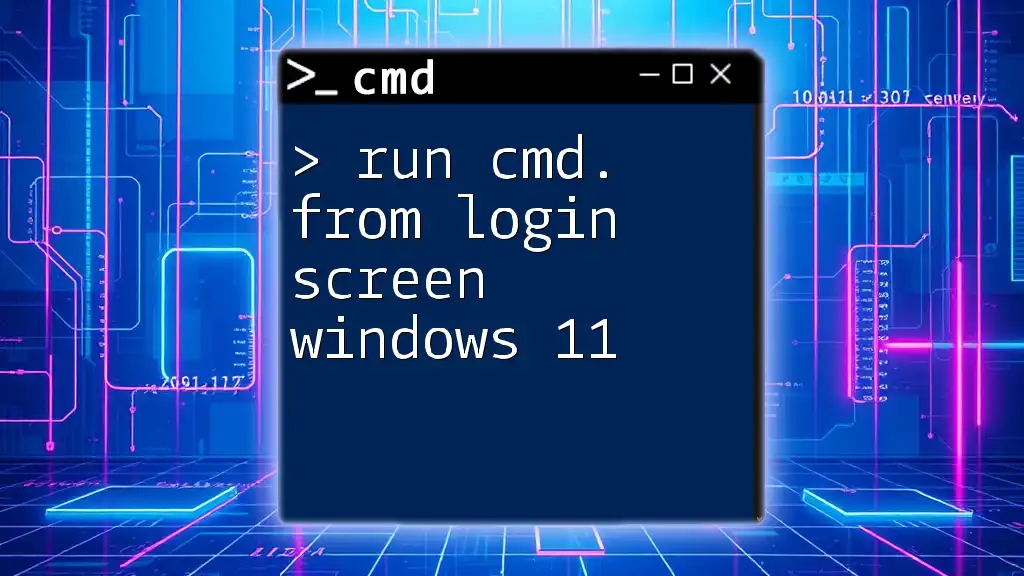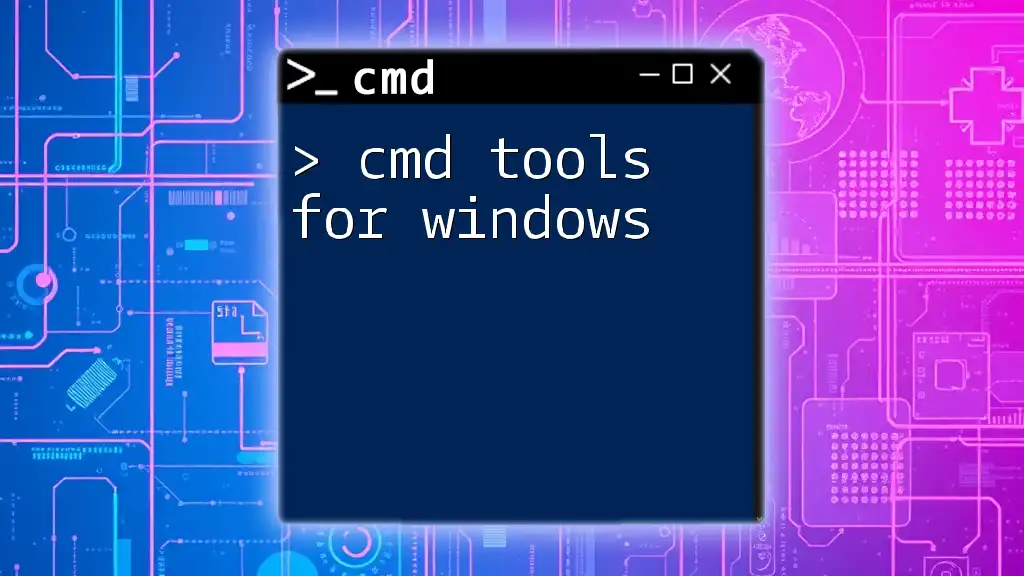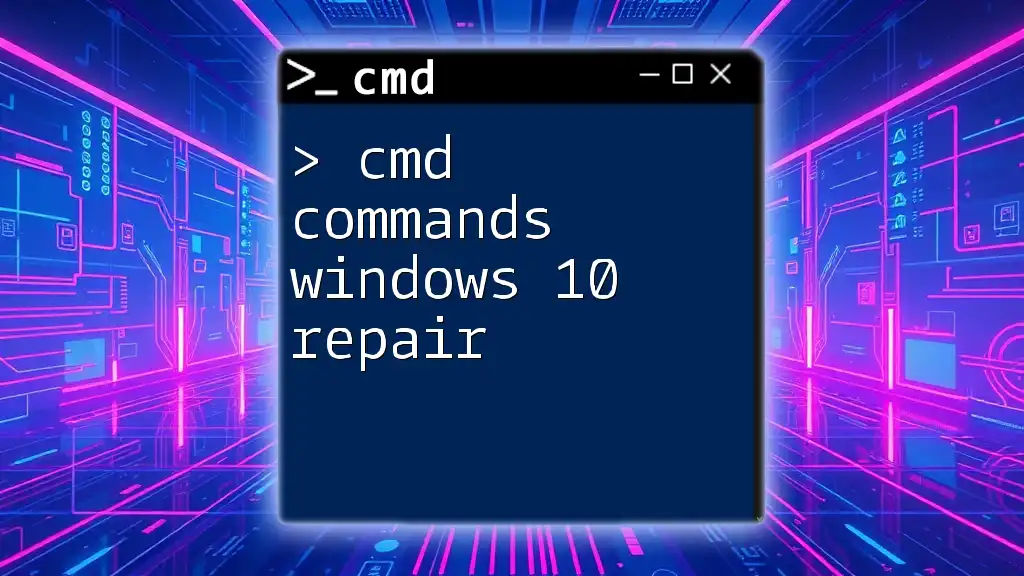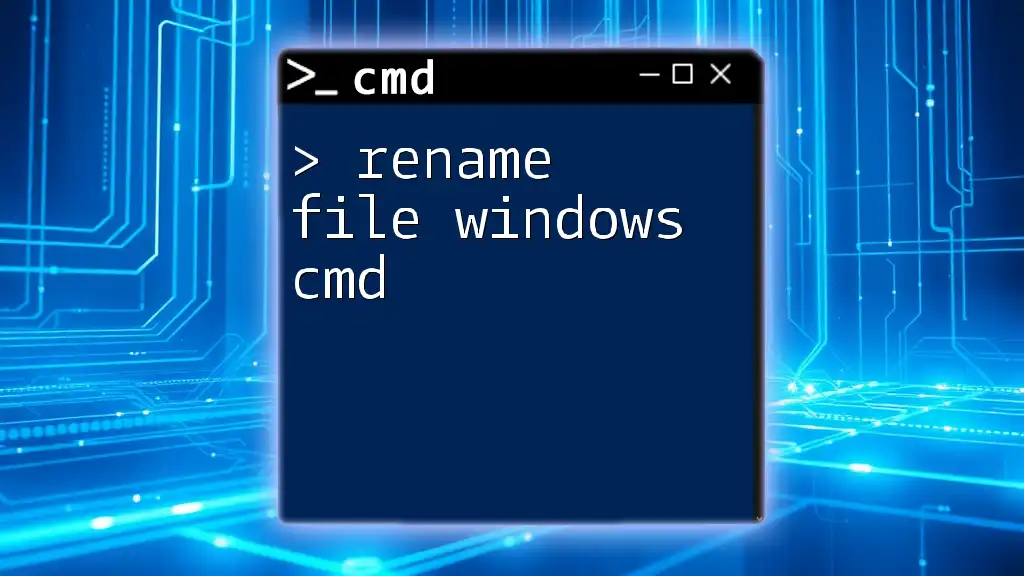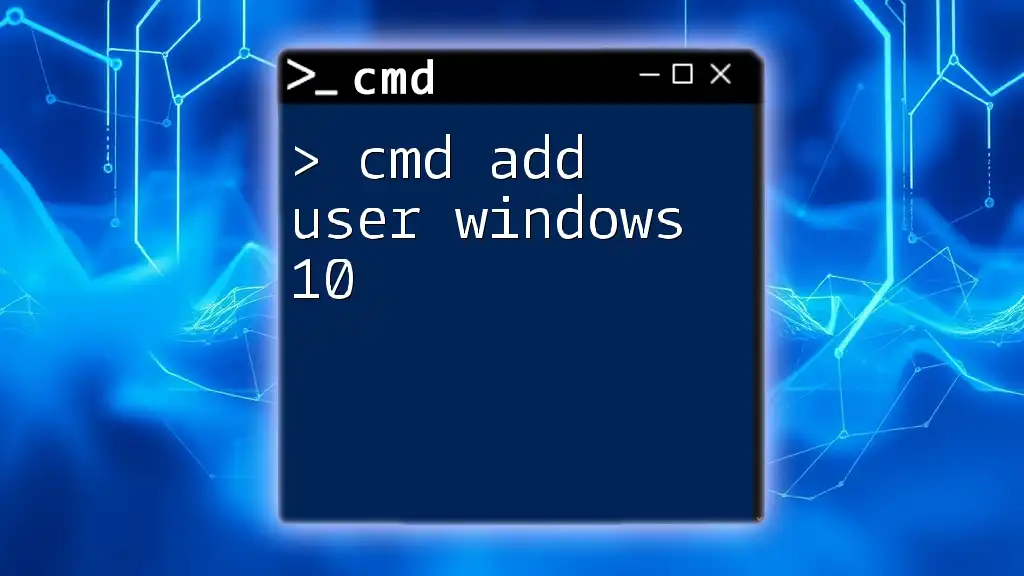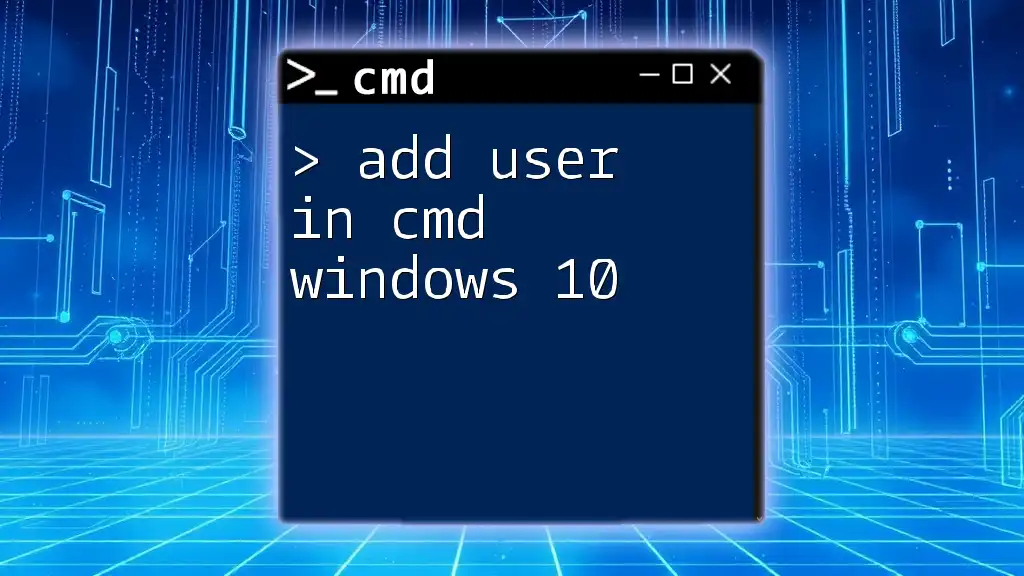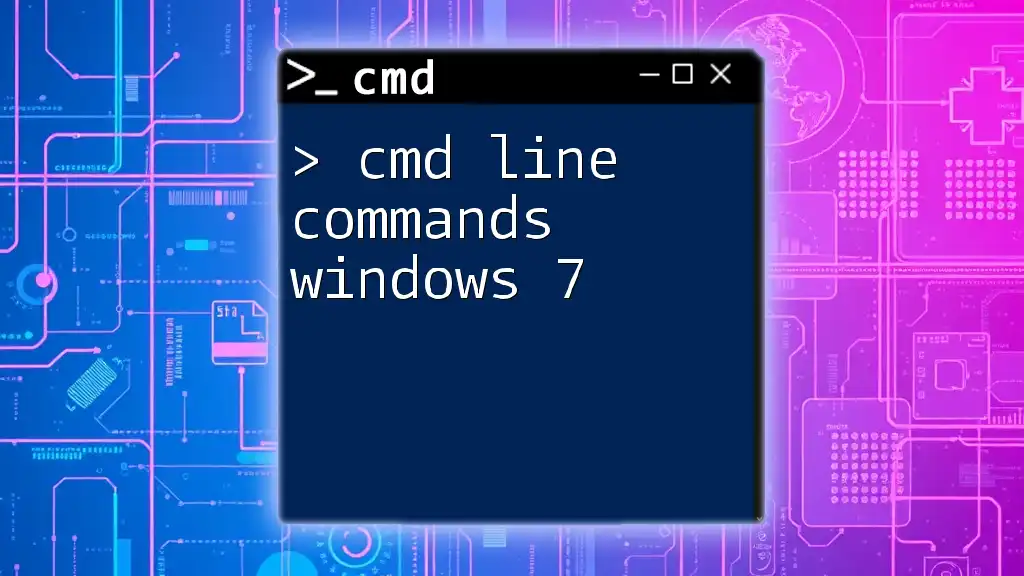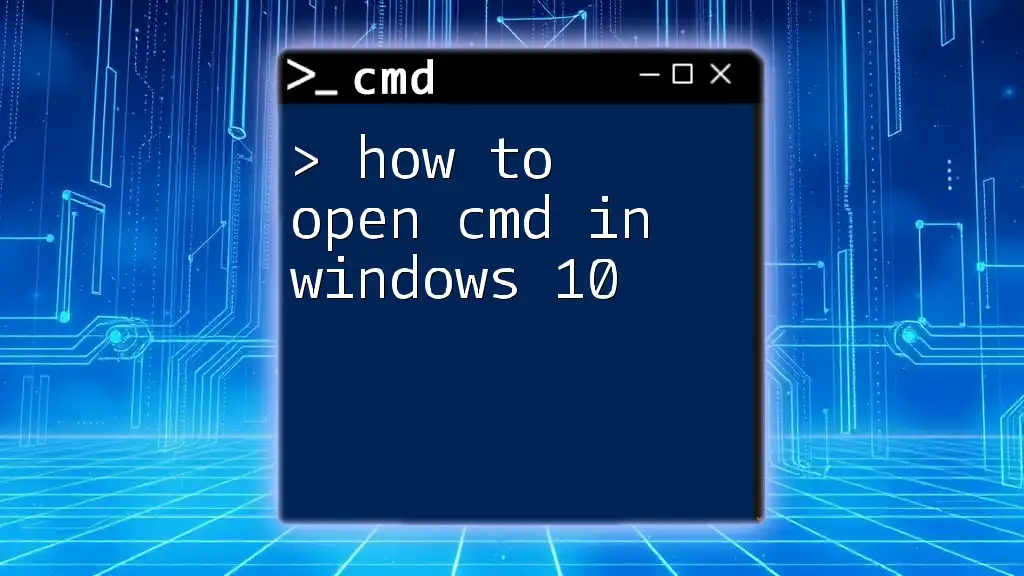To run Command Prompt (cmd) from the Windows 11 login screen, you can use the Accessibility Options to access the Command Prompt interface.
Here’s a step-by-step command to achieve this:
utilman.exe
When clicked on from the login screen, this allows you to open the Command Prompt.
Understanding the Windows 11 Login Screen
What is the Windows Login Screen?
The Windows login screen is the interface you interact with after powering on your computer or waking it from sleep. It provides access to user accounts and system features before entering the Windows operating environment. In Windows 11, the login screen features a modern design, allowing users to choose accounts and access additional options like language preferences or accessibility features.
Why Would You Need CMD at the Login Screen?
There are various situations where accessing the Command Prompt (CMD) from the login screen can be extremely beneficial. Here are some common scenarios:
- Troubleshooting Issues: If your system isn't booting correctly, CMD can help diagnose and fix problems.
- Password Reset: If you’ve forgotten your password, CMD allows you to reset it without needing to log into your Windows account.
- System Recovery: You can run repair commands to ensure the integrity of your operating system.
Real-life scenarios include encountering a "User Profile Service failed" error where CMD can assist in resolving profile issues, or an inability to log in due to an unknown password.
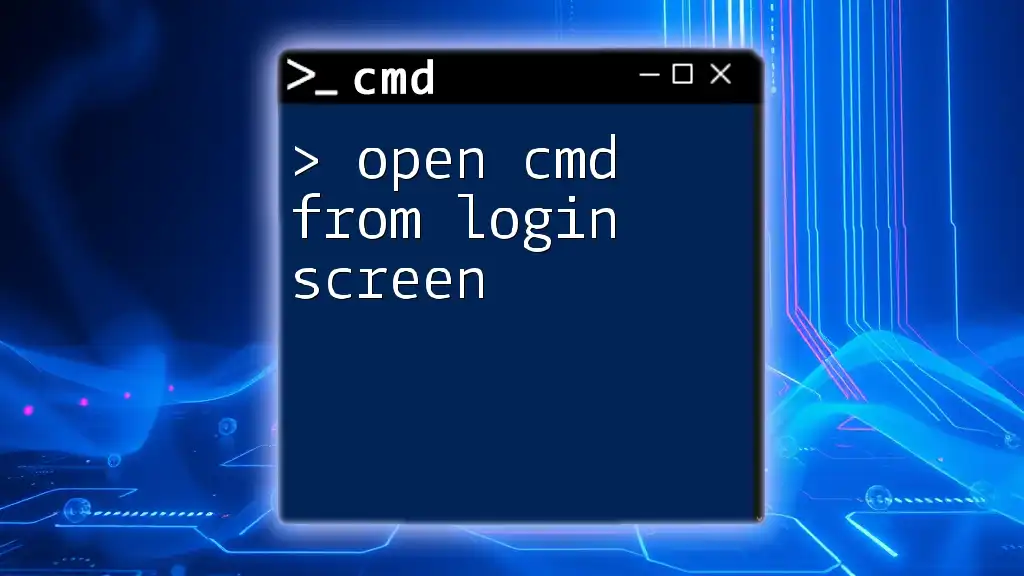
Methods to Access CMD from the Windows 11 Login Screen
Using the Advanced Startup Options
How to Access Advanced Startup Options
To run CMD from the login screen, you first need to access the Advanced Startup Options. Here’s how:
- Power on your computer.
- As soon as the Windows logo appears, power off the device.
- Repeat this process (turning off as soon as the logo appears) until you see "Preparing Automatic Repair."
This method is particularly useful for entering recovery mode without needing to log into Windows.
Navigating to Command Prompt
Once the Advanced Options screen is loaded, proceed by following these steps:
- Click on Troubleshoot.
- Click on Advanced options.
- Click on Command Prompt.
You are now ready to use CMD to perform various operations.
Using the Windows Recovery Environment (WinRE)
What is WinRE?
The Windows Recovery Environment (WinRE) is a set of tools built into Windows that can help you troubleshoot and fix issues preventing Windows from booting. It provides options like System Restore and Startup Repair, but CMD is one of the most powerful tools available here.
Booting into WinRE
You can access WinRE in two ways:
- Automatic access occurs after multiple failed boot attempts, where your computer automatically directs you to recovery mode.
- Manual access using installation media (USB/DVD). You can boot from the installation media and select "Repair your computer".
Accessing CMD in WinRE
Once you are in WinRE, garner access to CMD by following these steps:
- Select Troubleshoot.
- Then choose Advanced options.
- Finally, select Command Prompt.
You will now have the command line interface ready to input your desired commands.
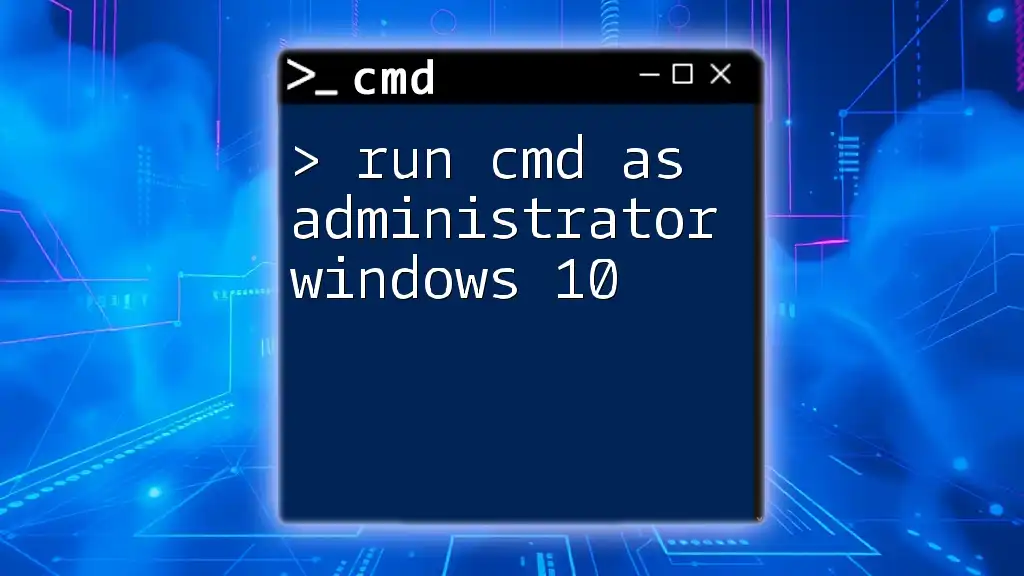
Specific CMD Commands for Login Screen Intervention
Resetting User Passwords
One of the most essential uses of CMD is resetting your user password when you've forgotten it. The command to achieve this is:
net user [username] [newpassword]
For example, if your username is JohnDoe and you want to set a new password:
net user JohnDoe NewPassword123
This command resets the specified user's password, making it possible to log in again without losing any data.
Enabling the Built-in Administrator Account
Windows comes with a built-in Administrator account that can help resolve many issues. To enable it, use the following command:
net user administrator /active:yes
By executing this command, you activate the Administrator account, allowing you to log in with elevated privileges, which can be crucial for undoing recent changes or installing necessary updates.
Checking System File Integrity
Sometimes, system issues may stem from corrupted files. The System File Checker (SFC) can help with that. To check your system files, run:
sfc /scannow
This command scans the entire system for corrupted files and attempts to repair them. It’s an essential step in maintaining system stability.

Tips for Using CMD Effectively
Best Practices for CMD Command Usage
While CMD is a powerful tool, using it effectively requires certain best practices:
- Always run as an administrator when applicable to ensure you have elevated permissions.
- Type commands carefully, as CMD does not provide confirmation prompts for potentially harmful actions.
Common Mistakes to Avoid
Users often encounter issues because of simple mistakes. Here are a few common pitfalls:
- Incorrect syntax: Ensure there are no typos or misplaced spaces in your commands.
- Omitting parameters: Many commands require specific parameters to function correctly; double-check their requirements.
- Not recognizing CMD limitations: Some advanced commands may require a GUI to complete a task fully. Understanding what CMD can and cannot do is crucial.
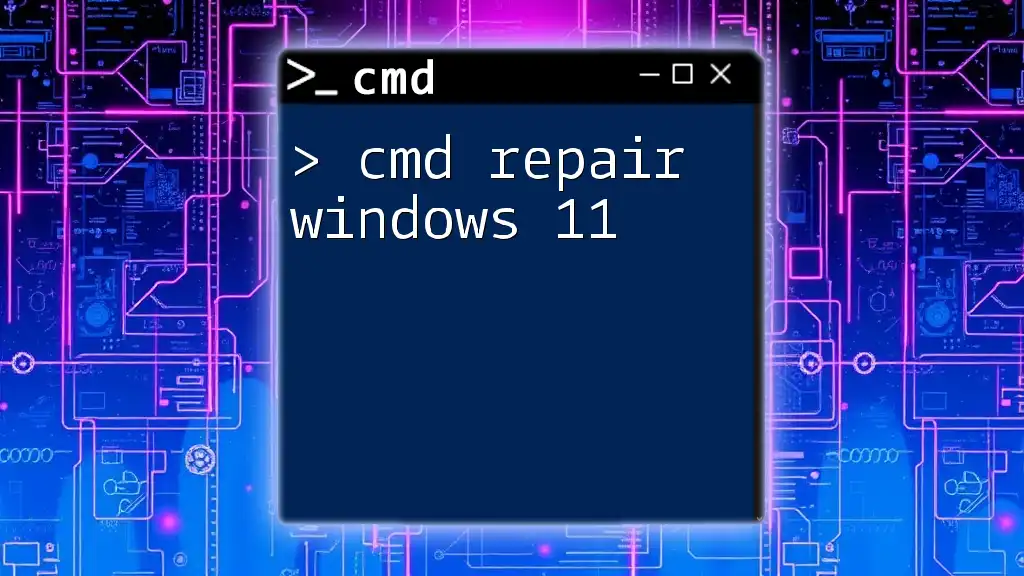
Conclusion
In this article, we explored how to run CMD from the login screen in Windows 11. Whether troubleshooting issues, resetting passwords, or verifying system integrity, accessing the Command Prompt can be a lifesaver. We encourage you to practice these commands and familiarize yourself with CMD to enhance your troubleshooting abilities.
With these techniques at your disposal, you'll be better equipped to handle any challenges that arise when working with Windows 11. Don’t hesitate to share your experiences with CMD and any questions you might have!
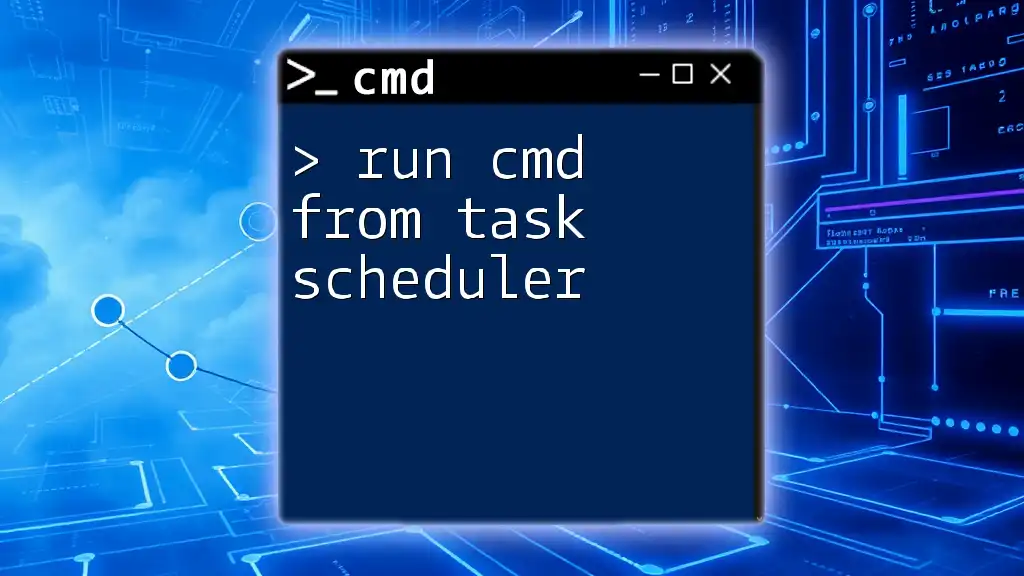
Additional Resources
For deeper learning, consider exploring the official Microsoft documentation on CMD and related topics, which provide valuable insights and guidelines for effective command usage.