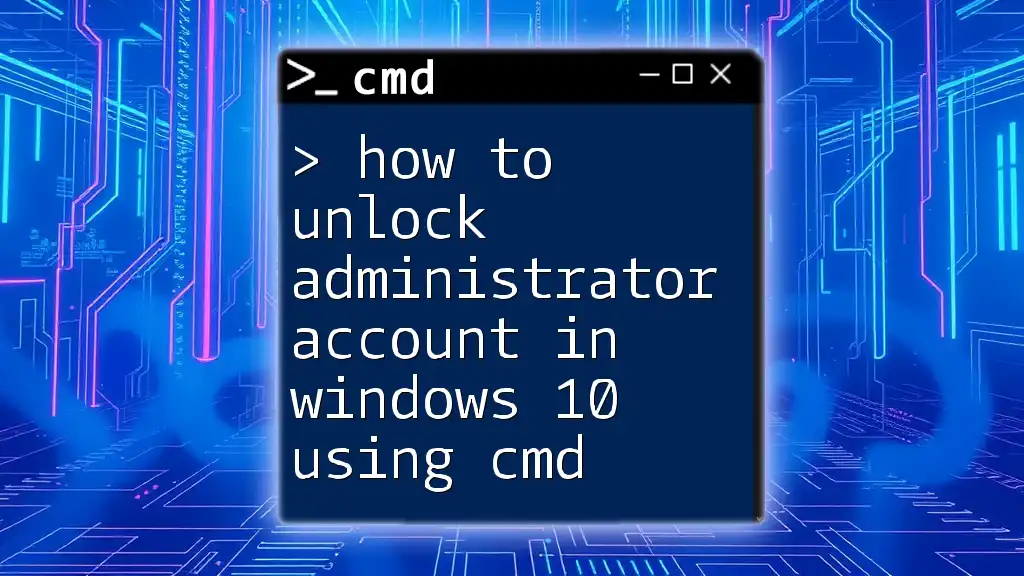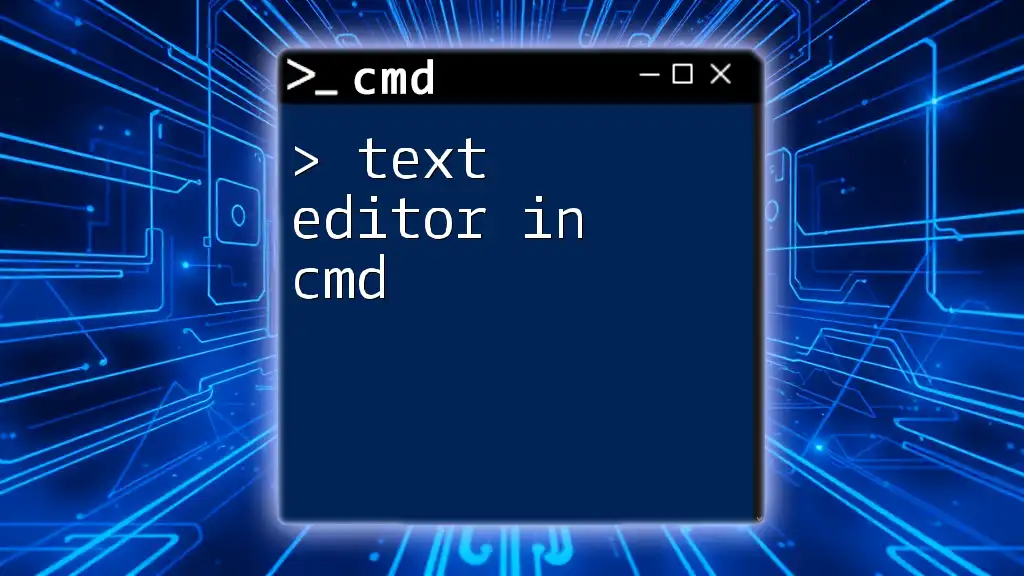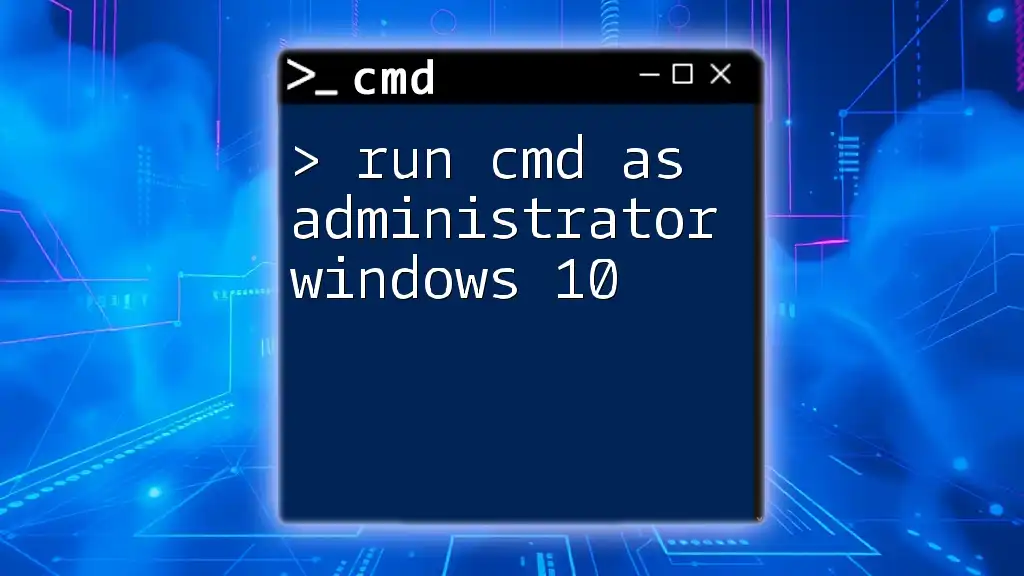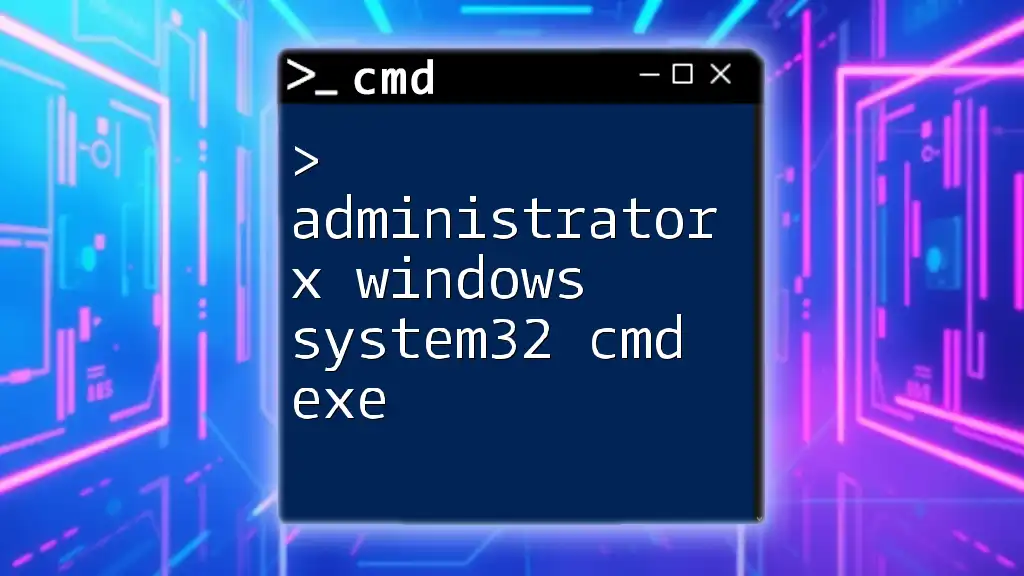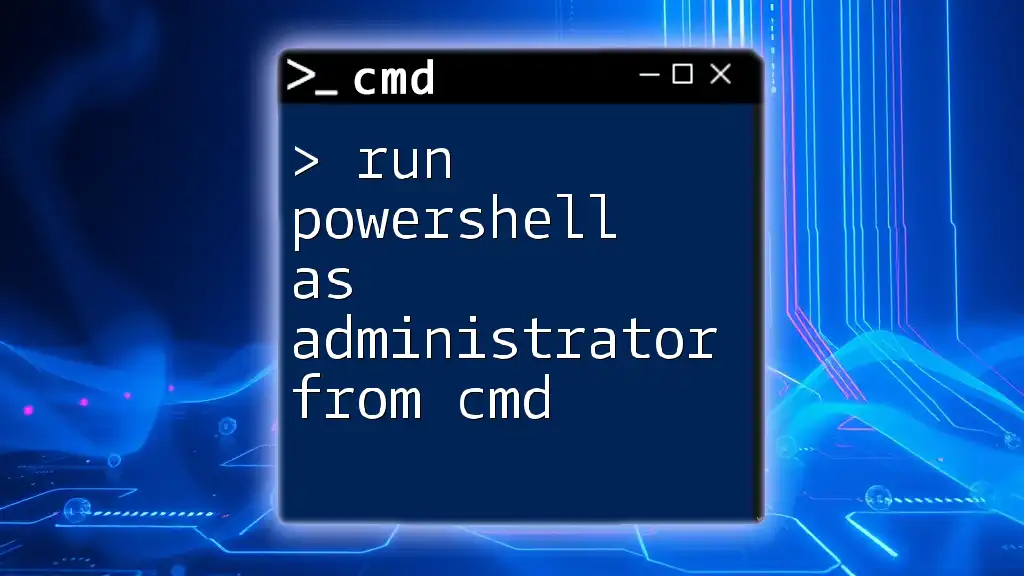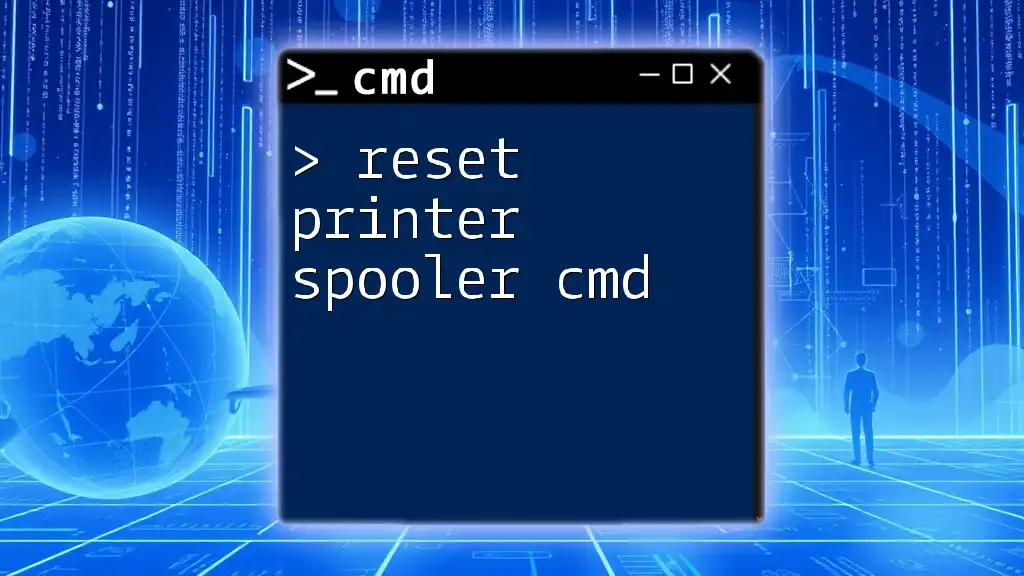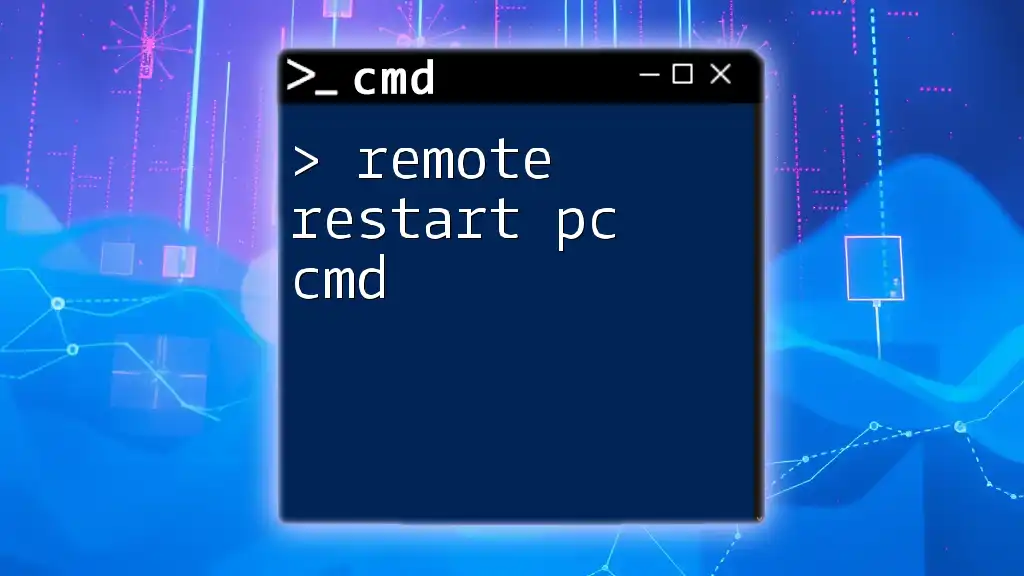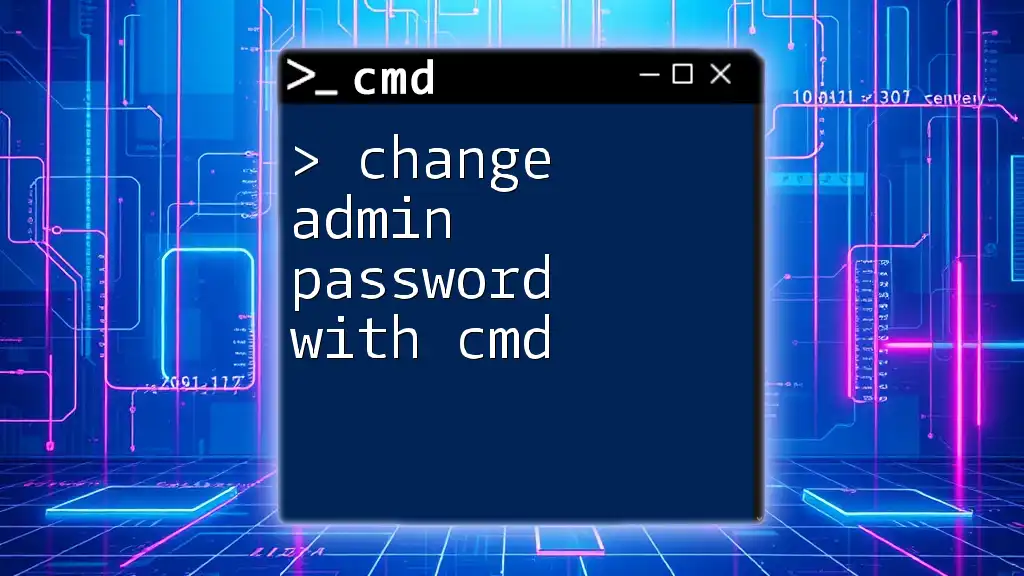To create a new administrator account in Windows using Command Prompt, you can use the following command:
net user NewAdminPassword /add && net localgroup Administrators NewAdmin /add
Replace `NewAdmin` with your desired username and `NewAdminPassword` with a strong password for the new account.
Understanding Administrator Accounts
What is an Administrator Account?
An administrator account is a privileged user account that grants access to system-wide settings and the ability to install software, manage accounts, and change system configurations. It allows users to perform tasks that require more authority than a standard user account.
Importance of Administrator Accounts
Having an administrator account is crucial for maintaining and managing computer systems effectively. Elevated privileges enable an admin to install and manage applications, perform system configurations, and troubleshoot issues that ordinary users cannot handle due to limited access. However, with such power comes responsibility, and it’s essential to manage these accounts carefully to maintain system security.

Prerequisites for Creating an Admin Account
Access to Command Prompt
Before you can create an administrator account, you must run Command Prompt as an administrator. Here's how you can do it:
- Press Windows + X.
- Select Windows Terminal (Admin) or Command Prompt (Admin) from the menu.
- If prompted by User Account Control, click Yes to grant admin privileges.
System Requirements
The commands and processes discussed in this article are primarily tailored for Windows 10 and later operating systems. Ensure that your system is up-to-date to avoid compatibility issues.

Create Admin Account in CMD
Syntax Overview
The basic syntax to create a user account and promote it to an administrator looks like this:
net user [username] [password] /add
net localgroup Administrators [username] /add
This series of commands allows for the creation of a new user and adding that user to the local Administrators group.
Creating a New Local Admin Account
To create a new local admin account, you can follow the steps below:
- Create User: Use the following command to create a new user account:
net user [username] [password] /add
- In this command, replace `[username]` with your desired username (e.g., `JohnDoe`) and `[password]` with a strong password (e.g., `Password123`).
- Grant Admin Privileges: Next, run this command to add the user to the Administrators group:
net localgroup Administrators [username] /add
- This grants the newly created user administrative rights, allowing them to modify the system settings.
Create Local Admin Account Windows 10 CMD
Full Example of Creating an Admin Account
Here’s a complete example of how to create an administrator account using Command Prompt in Windows 10:
- Open CMD as Administrator.
- Create User:
net user JohnDoe Password123 /add
- Add User to Admin Group:
net localgroup Administrators JohnDoe /add
- Verify the New Admin Account: To confirm that the account has been created successfully, you can check the Administrators group with the following command:
net localgroup Administrators
In the output, you should see the username you just created, confirming that they have the desired privileges.
Modifying an Existing User to Admin
If you need to elevate an existing standard user to an admin account, use the following command:
net localgroup Administrators [existing_username] /add
Simply replace `[existing_username]` with the user’s current username. This command will add that user to the Administrators group, granting them administrative rights.
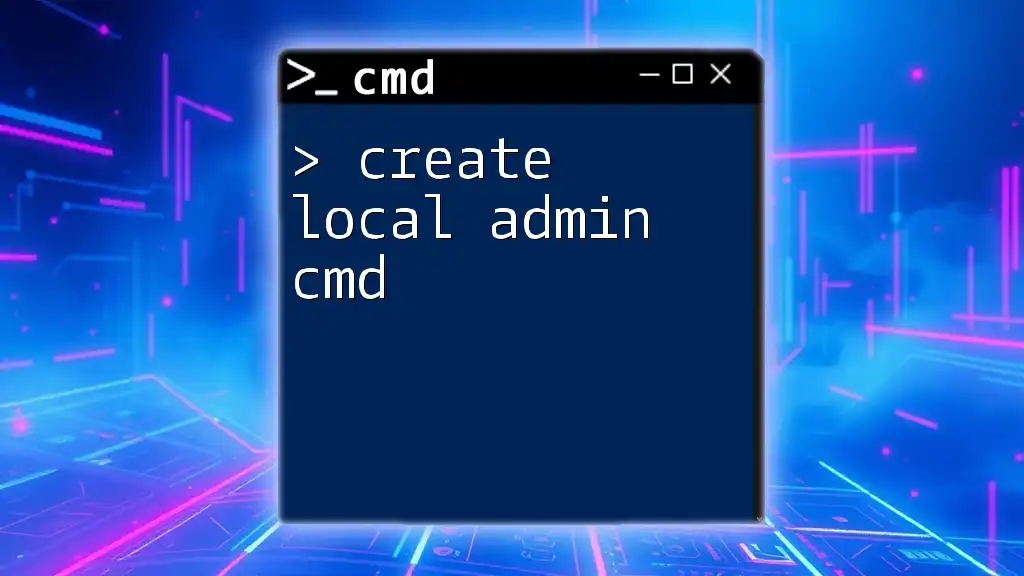
Create Local Admin Account CMD: Advanced Options
Setting Account Properties
You might want to customize account settings further. Here are some advanced options you can use with the `net user` command.
- Options for Expiring Passwords:
net user [username] /expires:never
This command sets the expiration of the user’s password to never expire, which can be beneficial for admin accounts.
- Restricting User Login Hours:
net user [username] /times:M-F,9am-5pm
This restricts the user to log in only during specified hours, adding an extra layer of security.

Troubleshooting Common Issues
Permission Denied Errors
If you receive a "Permission Denied" error when attempting to create or modify user accounts, you likely need to ensure you are running Command Prompt with administrative privileges. Always double-check that you're following the correct steps to open CMD as an administrator.
User Not Found Errors
If you encounter a "User Not Found" error, verify the username you used in your commands. Ensure there are no typos, and remember that usernames are case-sensitive.
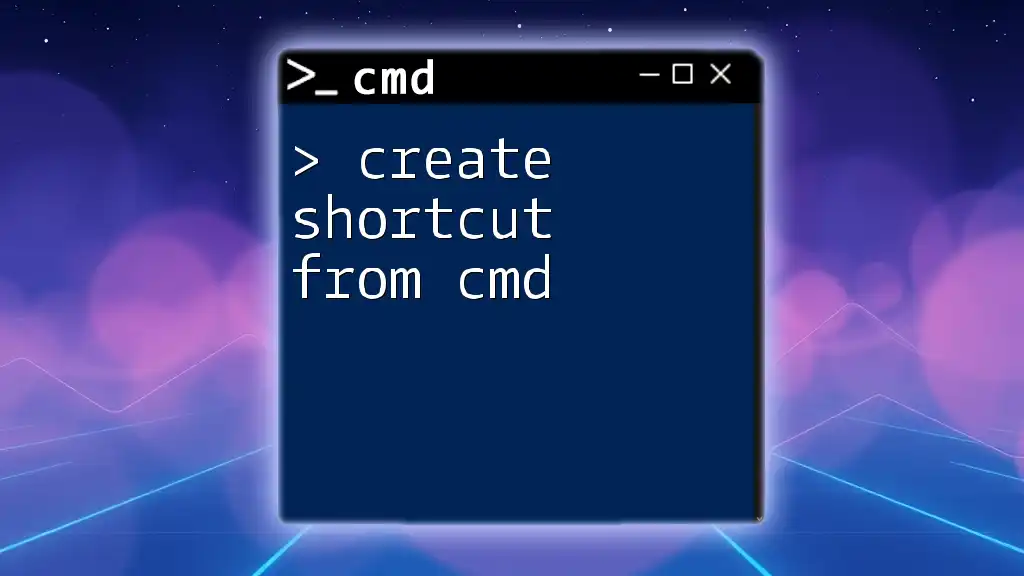
Best Practices for Managing Admin Accounts
Regular Reviews
It’s essential to conduct regular audits of administrator accounts. Remove accounts that are no longer in use to prevent unauthorized access. This practice enhances overall security within your system.
Ensuring Strong Passwords
When creating administrator accounts, always use strong, unique passwords to defend against unauthorized access. Recommendations for password strength include using a mix of upper and lower case letters, numbers, and special characters.

Conclusion
Creating an administrator account using Command Prompt is a straightforward process that can significantly enhance your ability to manage a Windows system. By understanding the commands and following the steps outlined, you can ensure that the necessary accounts are in place with the appropriate permissions.
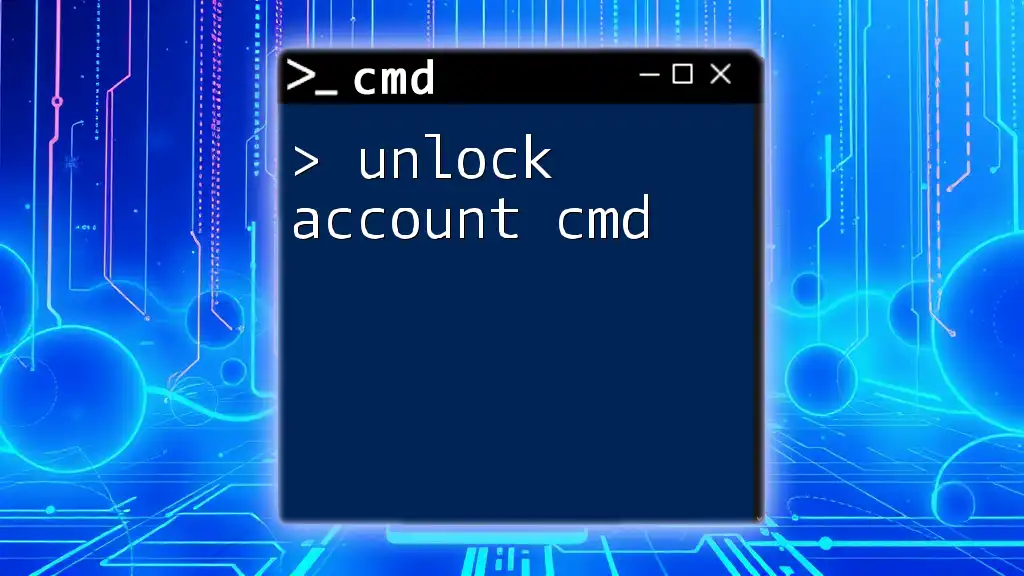
Additional Resources
For more detailed information, consider checking out Microsoft’s official documentation on user account management, or explore other articles focusing on command-line usage and system administration techniques.