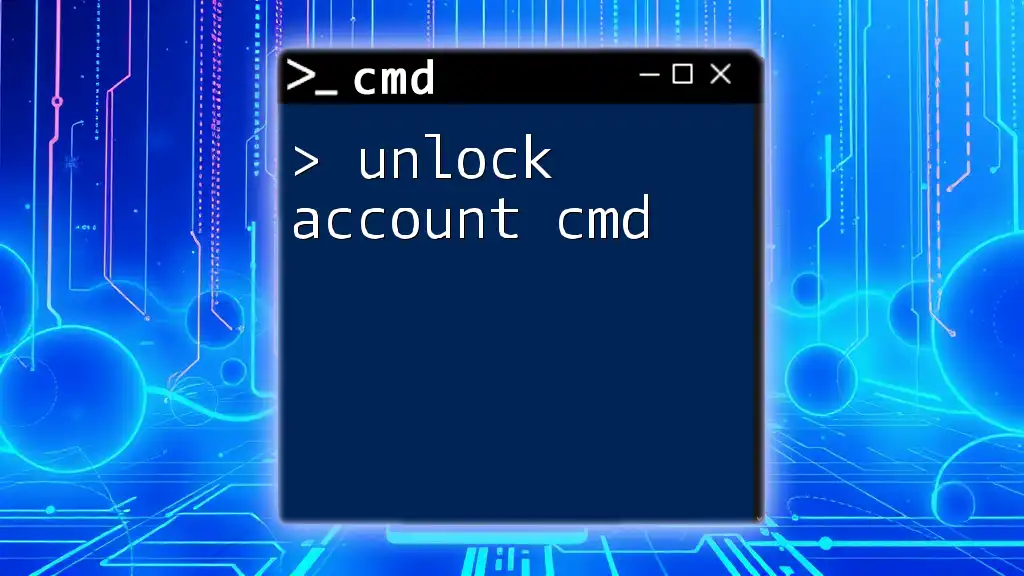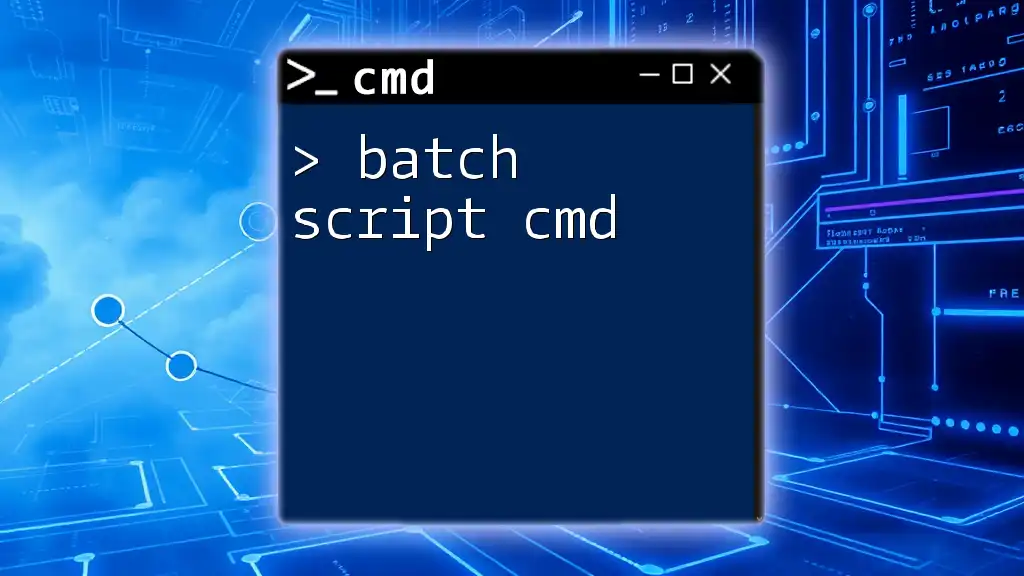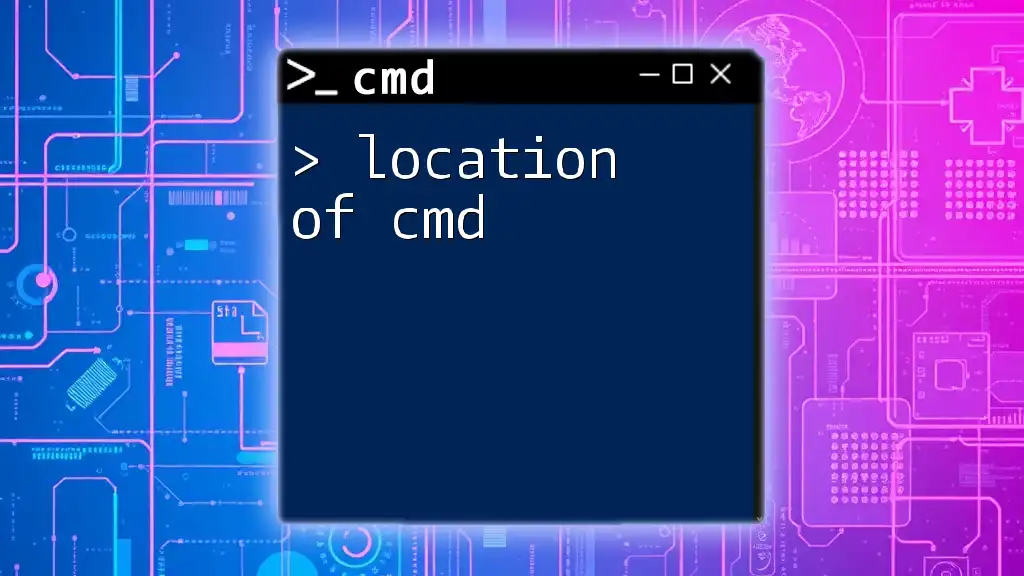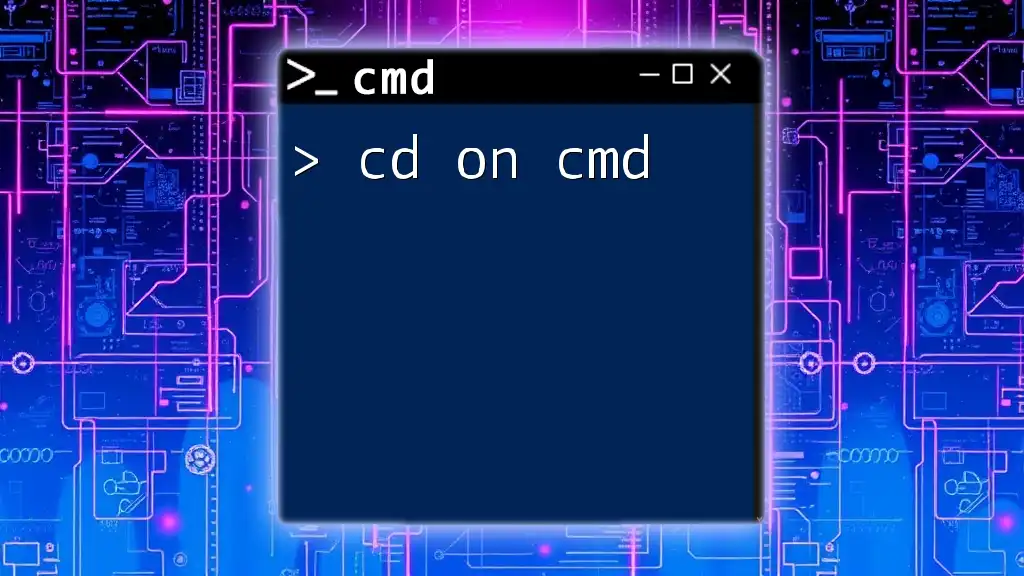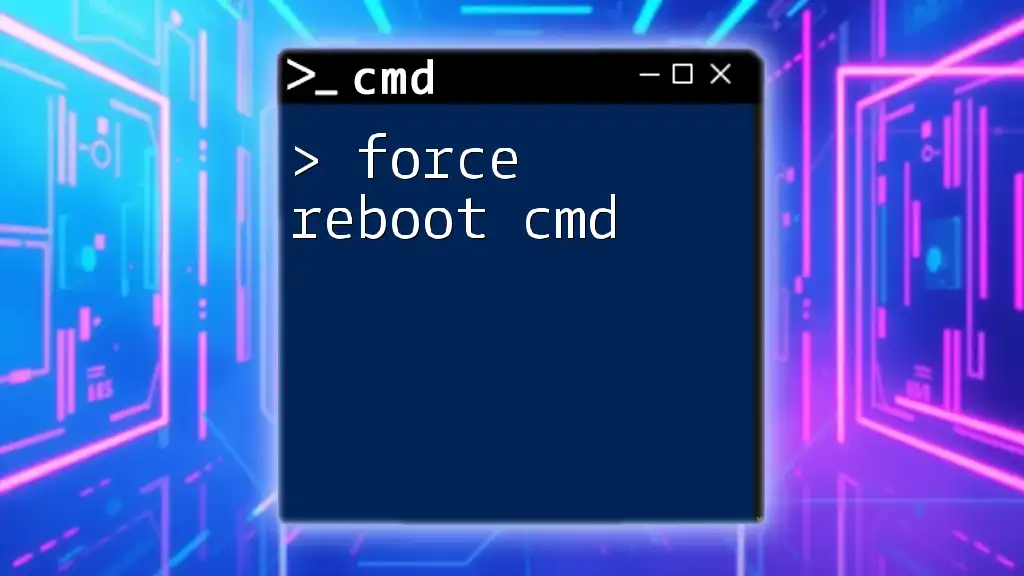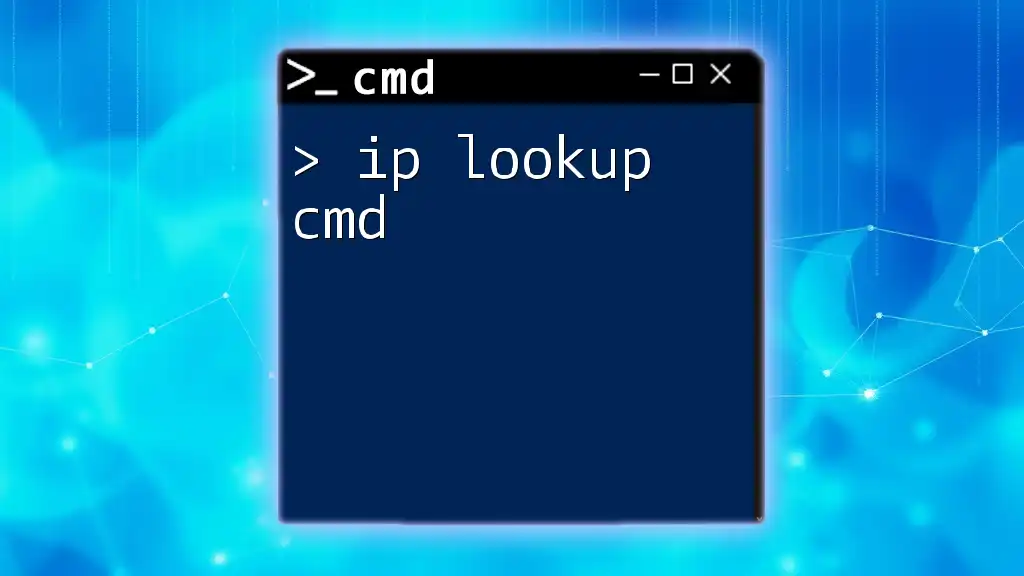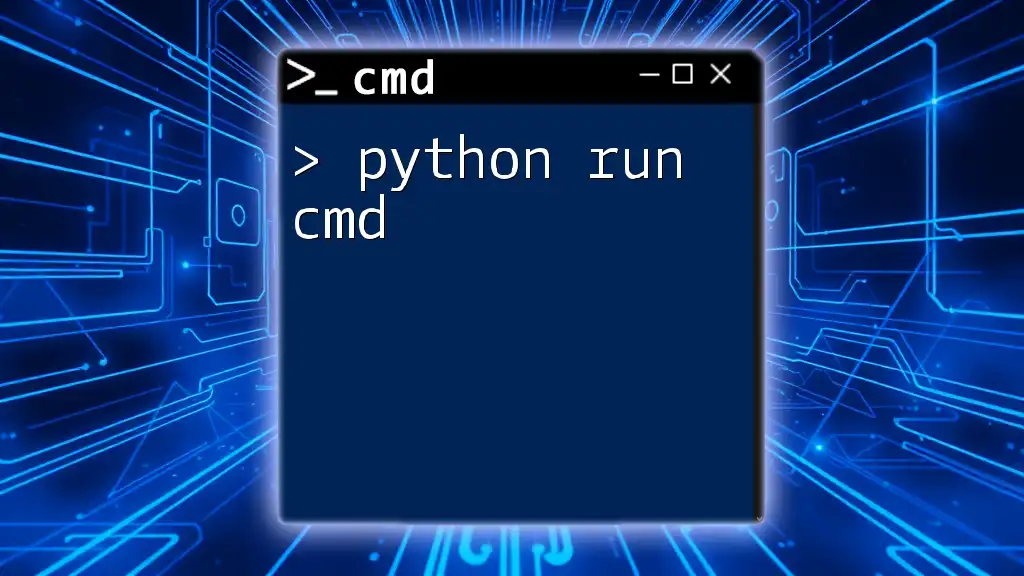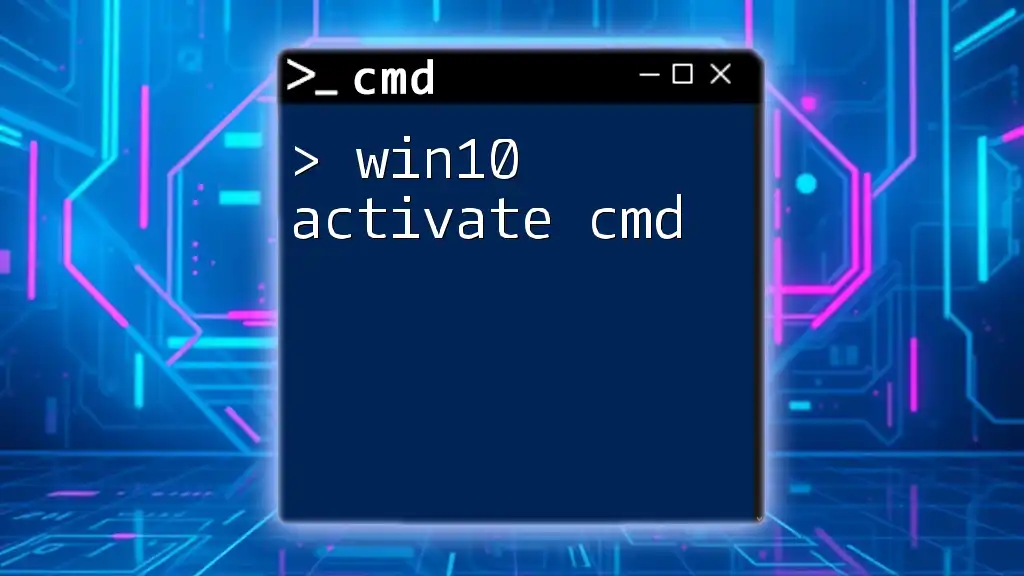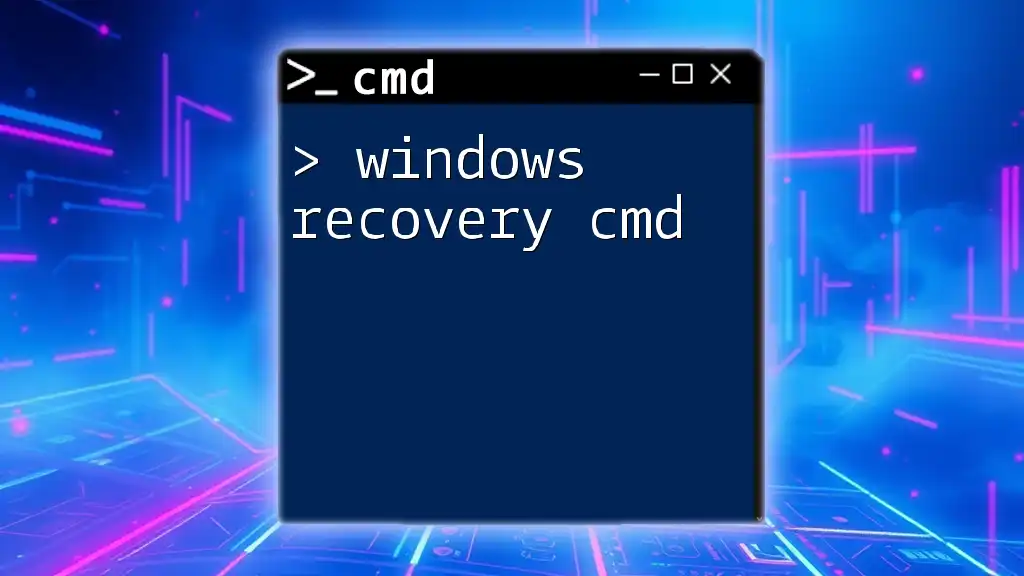You can unlock a user account in Windows using the Command Prompt by executing the command that modifies the user account status to active. Here's a code snippet for unlocking an account named "username":
net user username /active:yes
Understanding Account Lockouts
What Causes an Account to be Locked?
An account may get locked for various reasons, including:
-
Multiple Unsuccessful Login Attempts: This is one of the most common causes. If a user tries to log in several times with the wrong password, the system may automatically lock the account as a security measure.
-
Password Changes: Changing a password can sometimes lead to locks, especially if the change is associated with security updates or if the new password conflicts with older saved credentials.
-
Security Policies: Organizations often implement strict password policies that may lead to account locking if certain criteria are not met.
Importance of Unlocking Accounts
Unlocking an account is crucial for ensuring that users can regain access to their systems without unnecessary delays. While account locks are essential for maintaining security, they can hinder productivity. System administrators play a key role in managing these locks, balancing security measures with the need for user access.

Prerequisites for Using CMD to Unlock Accounts
Required Permissions
Before using CMD to unlock an account, ensure you have the appropriate permissions. You generally need to have administrative rights to execute account management commands successfully. If you're a standard user, you may not have the ability to unlock accounts.
Relevant Tools Needed
The primary tool for this task is the Windows Command Prompt (CMD). You may also consider using PowerShell, which offers more advanced scripting capabilities for account management.

Unlocking a Local Account through CMD
Step-by-Step Process to Unlock a Local Account
To unlock a local account using CMD, follow these steps:
-
Open the Command Prompt as an administrator. You can do this by searching for "cmd" in the Start menu, right-clicking on it, and selecting "Run as administrator."
-
Execute the following command, replacing `[username]` with the actual account name you wish to unlock:
net user [username] /active:yes
Explanation: This command sets the specified user account to active, effectively unlocking it. It's straightforward yet powerful.
Verifying Account Status
After executing the unlock command, it's prudent to verify whether the account has been successfully unlocked. You can do this by running:
net user [username]
Explanation: This command retrieves status information about the specified user account, allowing you to confirm if it is active.

Advanced CMD Techniques for Account Management
Using Net User Command for Batch Unlocking
In environments where multiple accounts might be locked, you can efficiently unlock several accounts at once using the `net user` command in a batch script. Here’s how you can do it:
Create a list of usernames in a text file called `usernames.txt`. Then, execute the following command in CMD:
for /F %i in (usernames.txt) do net user %i /active:yes
Explanation: This command iterates through each username listed in `usernames.txt` and unlocks each account. It's a time-saver and can be incredibly useful in larger organizations.
Scripting Unlock Processes
For further automation, consider creating a batch file to streamline your account unlock processes. A simple script might look like this:
@echo off
for %%u in (user1 user2 user3) do net user %%u /active:yes
pause
Explanation: This batch script unlocks a predefined list of user accounts (`user1`, `user2`, `user3`). The `pause` command allows you to see the output of the script before the window closes, giving you immediate feedback on the operations performed.
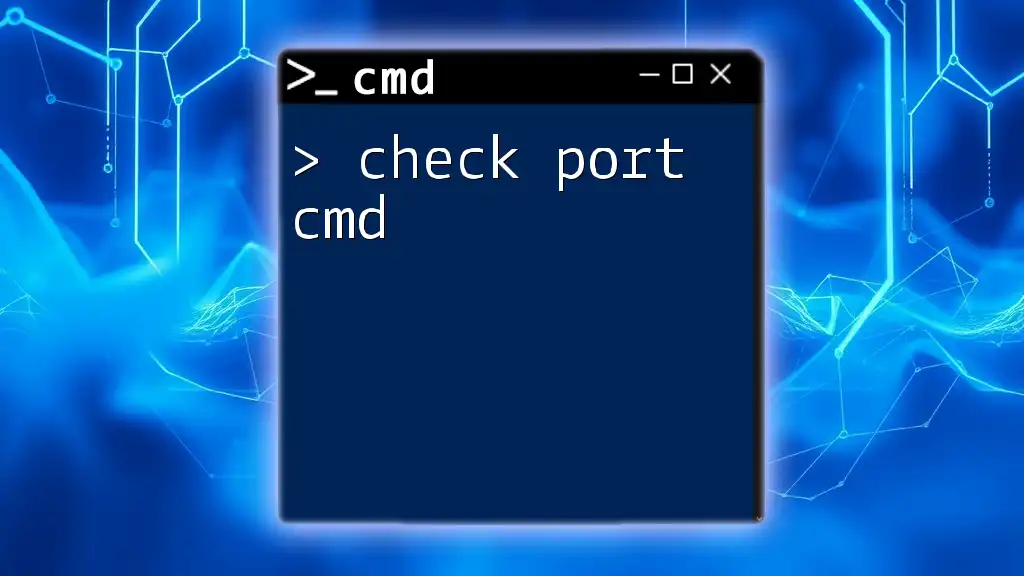
Troubleshooting Common Issues
Unable to Unlock Account
If you encounter issues while trying to unlock an account using CMD, there are a few common pitfalls to check:
-
User Permissions: Make sure you have the necessary administrative rights to unlock accounts. If not, consult with your system administrator.
-
Account Properties: Ensure that the account you’re trying to unlock isn't configured to be disabled or restricted by group policies.
Error Messages and Solutions
Many users might face error messages when attempting to unlock accounts. Here are some common issues and their solutions:
-
“System Error 5 has occurred. Access is denied.” This typically indicates a lack of sufficient permissions. Ensure you are running CMD as an administrator.
-
“User not found.” Verify that you have spelled the username correctly and that it exists in the system.

Best Practices For Unlocking User Accounts
Documentation and User Notifications
When unlocking user accounts, it is essential to maintain documentation for security audits. Recording the date, time, and reason for unlocking an account can help in keeping track of access and security measures.
Furthermore, notifying users when their account has been unlocked is a good practice. This ensures they are aware of any changes, especially if the unlock was initiated by an administrator rather than by themselves.
Prevention Strategies
To minimize the occurrence of account lockouts, consider implementing the following strategies:
-
User Education: Conduct training sessions for users on password policies and best practices to reduce the likelihood of their accounts being locked.
-
Regular Password Audits: Regularly review and refresh password policies to ensure they meet security needs without being overly restrictive.

Conclusion
Using CMD commands to unlock accounts is an essential skill for system administrators and power users alike. By understanding the implications of account lockouts and following best practices, you can manage user access effectively while maintaining security protocols. With the techniques discussed, you will be well-equipped to handle account management tasks efficiently.
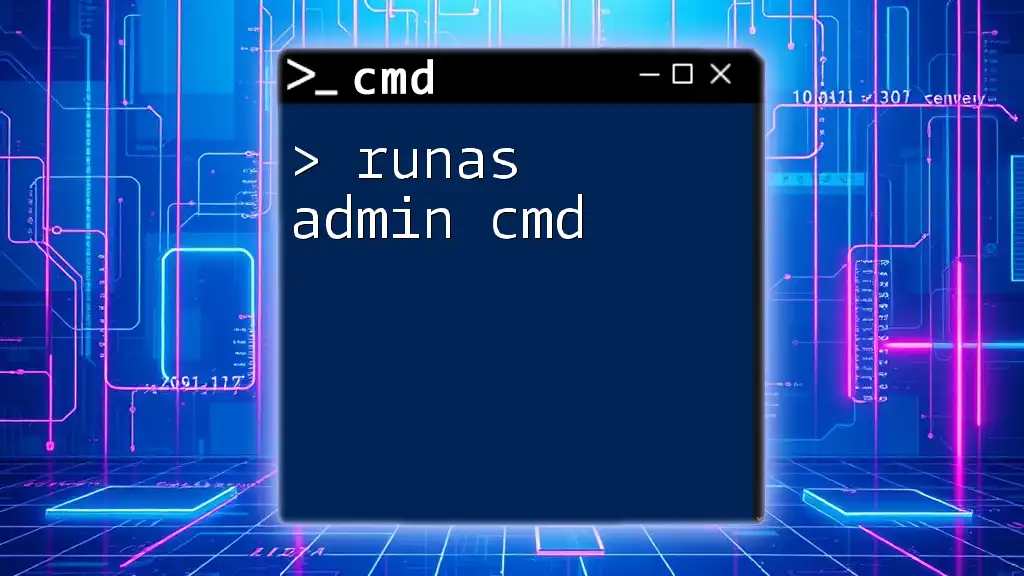
Additional Resources
Further Reading and Tools
For users interested in expanding their knowledge, several excellent resources are available, including:
- Microsoft Documentation: A comprehensive source for information on CMD commands and account management.
- Community Forums: Engage with online communities for practical tips and shared user experiences.
- Third-Party Tools: Explore tools that can simplify account management and provide advanced capabilities.
Implementing these commands and best practices will ultimately enhance your command over user account management, ensuring both efficiency and security.