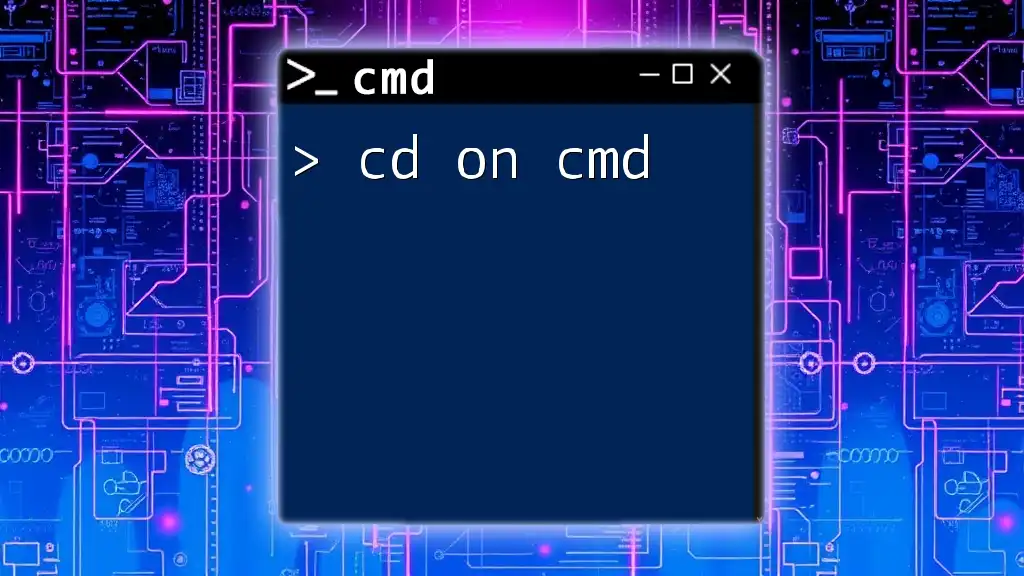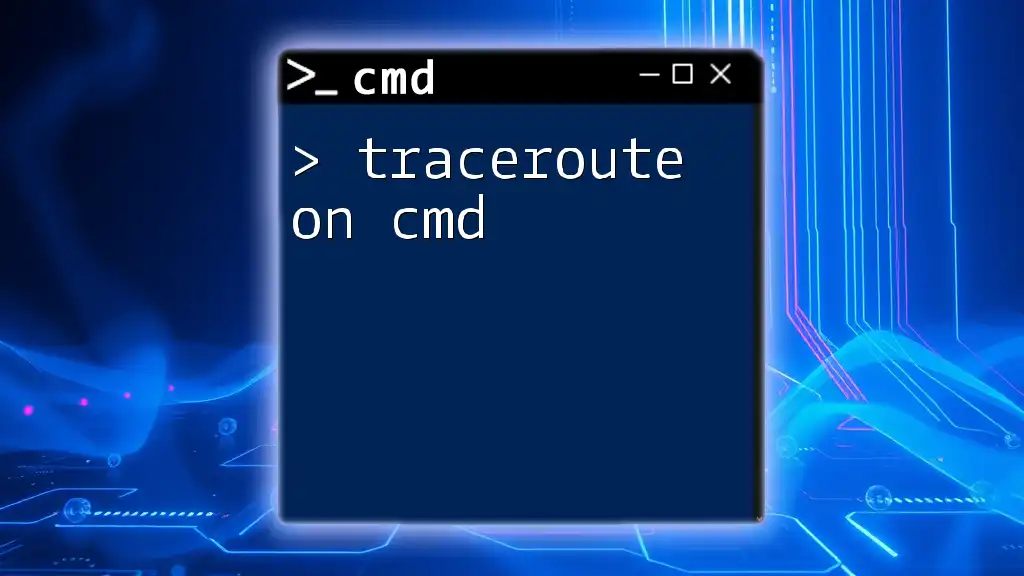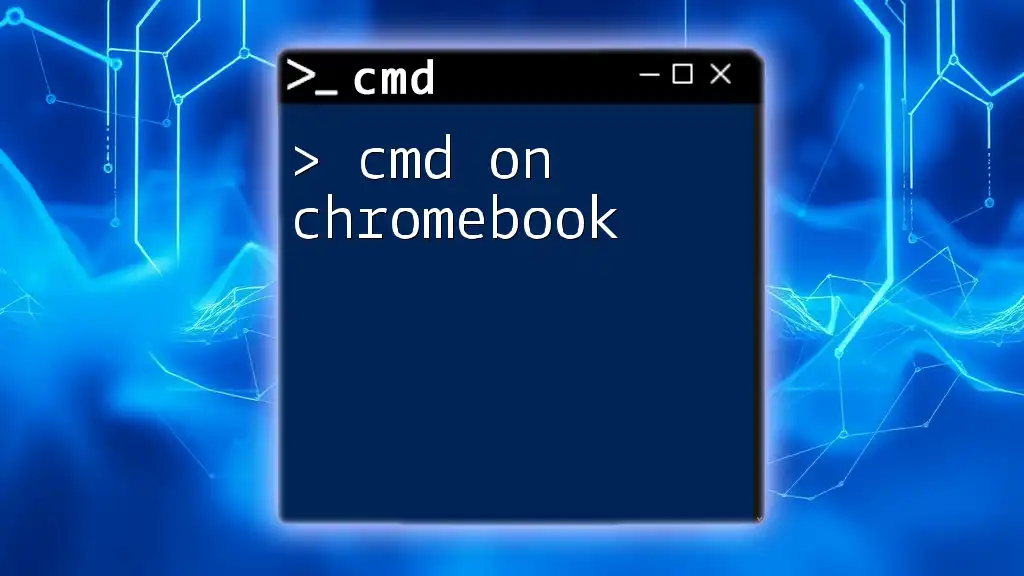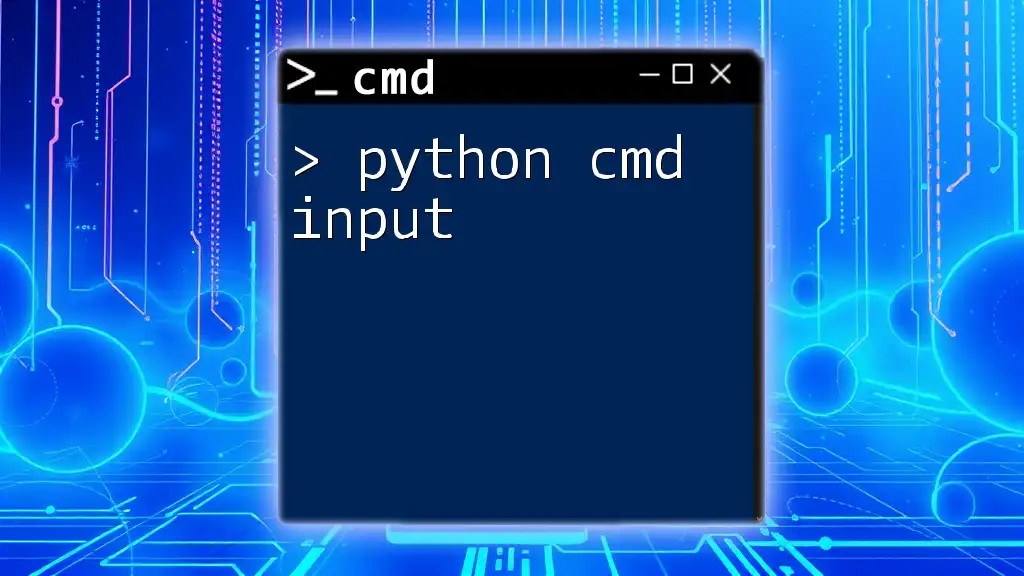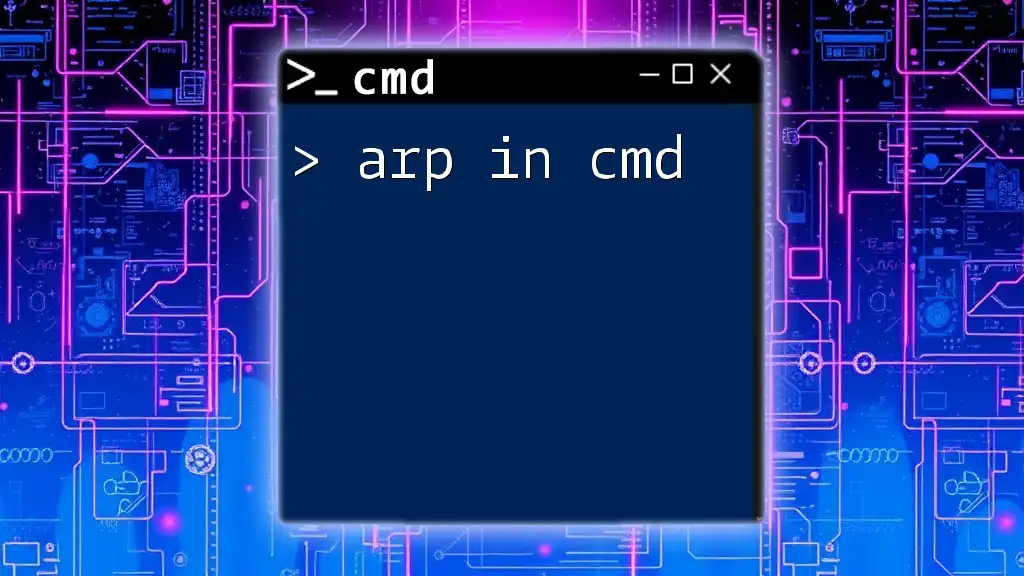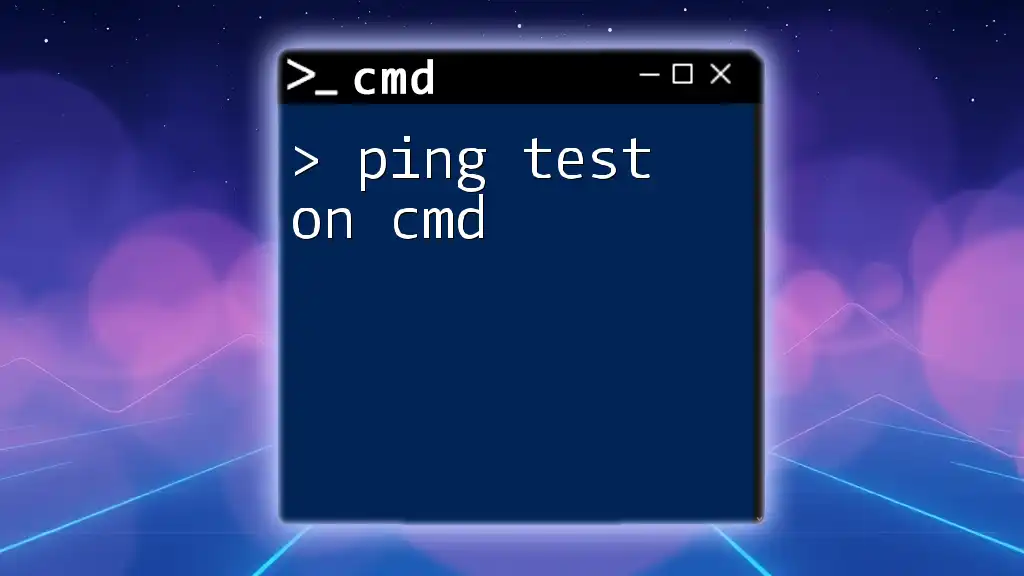The `cd` (change directory) command in Command Prompt allows users to navigate between directories in the file system.
cd C:\Users\YourUsername\Documents
Understanding the 'cd' Command
What is the 'cd' Command?
The `cd` command, short for "Change Directory," is a fundamental command-line tool used in CMD (Command Prompt) for navigating the file system in Windows. With the `cd` command, users can change their current working directory to any directory on their operating system. Understanding how to utilize this command is crucial for effective file management and command execution.
Basic Syntax and Usage
The basic syntax of the `cd` command is quite straightforward:
cd [directory]
- [directory]: This can be a specific folder path where you intend to navigate.
For example, to change into the "Documents" directory located in the C drive, you would use:
cd C:\Documents
If the change is successful, the command prompt will simply display the new current directory. However, if there’s an error (for instance, if the directory does not exist), CMD will notify you accordingly.
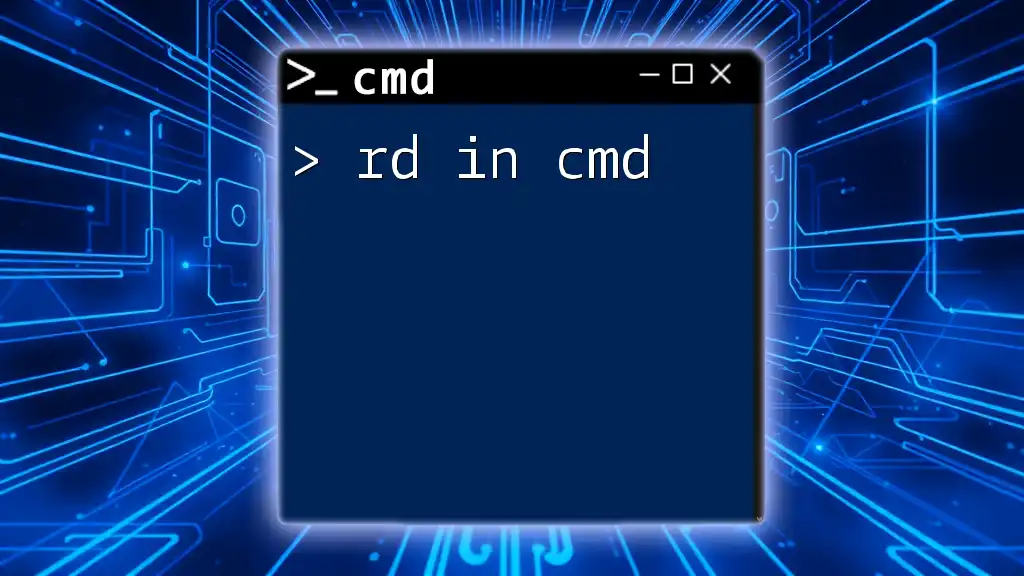
Navigating Directories in CMD
Changing to a Specific Directory
When you want to change to a specific directory, you need to know the full path. Here’s how it's done:
cd C:\Users\YourUsername\Desktop
This command sets your current directory to your Desktop, allowing you to access files there directly. It’s important to have the right path to avoid errors.
Navigating Up One Level
To move up one directory level (to the parent directory), you can use `..` (two dots). This is particularly useful if you realize you need to move back up in your directory hierarchy. For instance:
cd ..
This command takes you to the parent directory of your current location. It’s a simple but effective navigation tool when exploring your file structure.
Absolute vs. Relative Paths
Absolute Paths
An absolute path provides the complete location of a file or directory, starting from the root directory. For instance:
cd C:\Program Files
This command changes the current directory directly to "C:\Program Files," ensuring you arrive at the desired location regardless of your current directory.
Relative Paths
Relative paths, on the other hand, allow you to navigate by referring to your present location. For example:
cd Documents\Projects
In this case, CMD interprets this command relative to your current directory. Mastering the distinction between absolute and relative paths can greatly enhance your navigation efficiency.
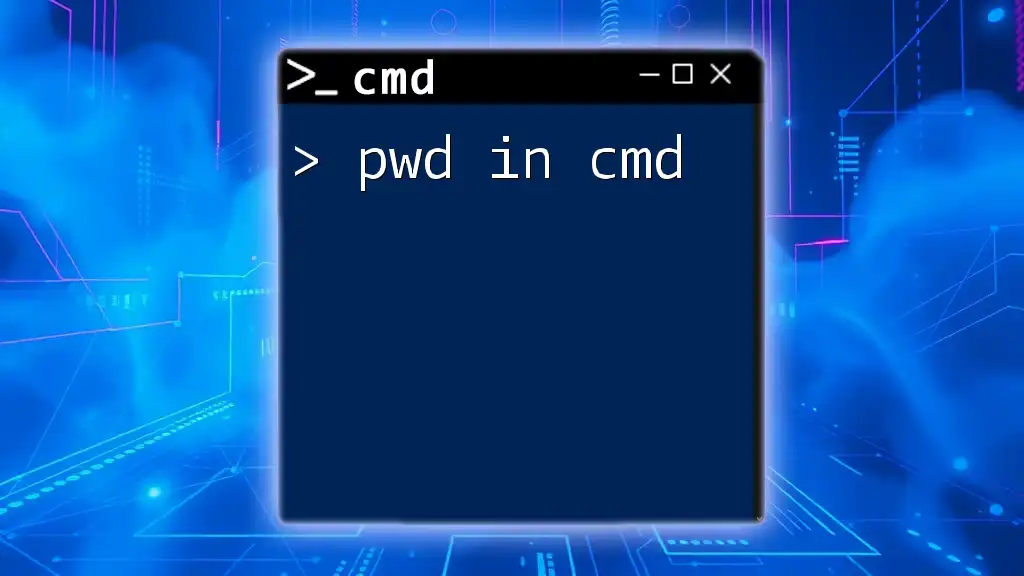
Special Cases in Directory Navigation
Changing Drives
In Windows CMD, you can switch between different drives using a simple command. For example, to change from the C drive to the D drive, you simply type:
D:
This will switch the current context to the D drive, allowing you to navigate its directories with the `cd` command afterward.
Using Quotes for Spaces in Directory Names
If your folder names contain spaces, you need to enclose them in quotes to prevent CMD from misinterpreting the command. For example:
cd "C:\My Documents"
Without the quotes, CMD may return an error because it thinks you are trying to access two separate directories ("C:\My" and "Documents"). Always remember to use quotes to prevent such issues!

Useful Tips and Tricks
Listing Available Directories
To see what directories are available at your current location, the `dir` command is invaluable. Simply type:
dir
This will display a list of files and directories in the current directory, helping you navigate effectively.
Auto-Completing Directory Names
One of the most time-saving features in CMD is the ability to auto-complete directory names. As you type a part of the folder name, simply press the Tab key, and CMD will try to complete it for you. This is especially helpful when dealing with long or cumbersome directory names.
Checking Your Current Directory
To see where you currently are in the file system, you can use the `cd` command without any arguments:
cd
This will return the path of your current directory, providing context and assurance about your location.

Common Errors and Troubleshooting
Common Errors When Using `cd`
When using the `cd` command, users may encounter common errors, such as "The system cannot find the path specified." This usually occurs when the typed directory is incorrect or does not exist. Double-check your spelling and ensure you’re using the right path format.
Troubleshooting Tips
If you face issues with the `cd` command, here are a few troubleshooting tips:
- Verify that the directory exists. You can do this by using the `dir` command to list contents beforehand.
- Check for correct permissions. Ensure your user account has access to the directory you're trying to navigate to.
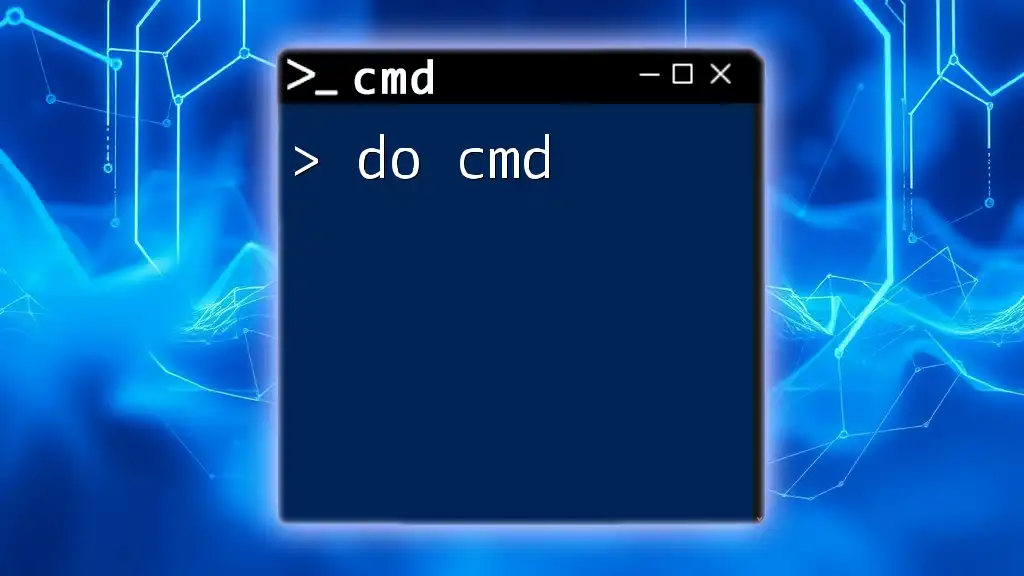
Conclusion
Mastering the `cd` command in CMD is an essential skill for anyone working in a Windows environment. Effective navigation can significantly streamline your workflow and improve your ability to manage files and folders. Regular practice and exploration of CMD commands will enhance your technical abilities, empowering you to handle more complex tasks with ease. Embrace the command line as a powerful tool in your digital arsenal, and continue exploring CMD to unlock its full potential.
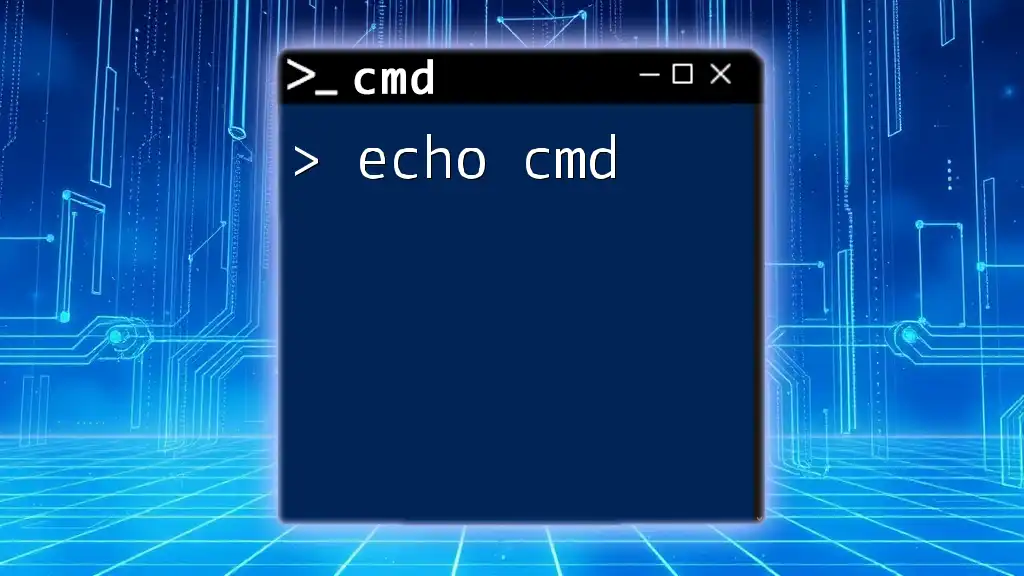
Additional Resources
For further learning and reference, consider checking CMD command documentation and guides available online. This will equip you with additional knowledge and skills, particularly for more advanced command-line functions.