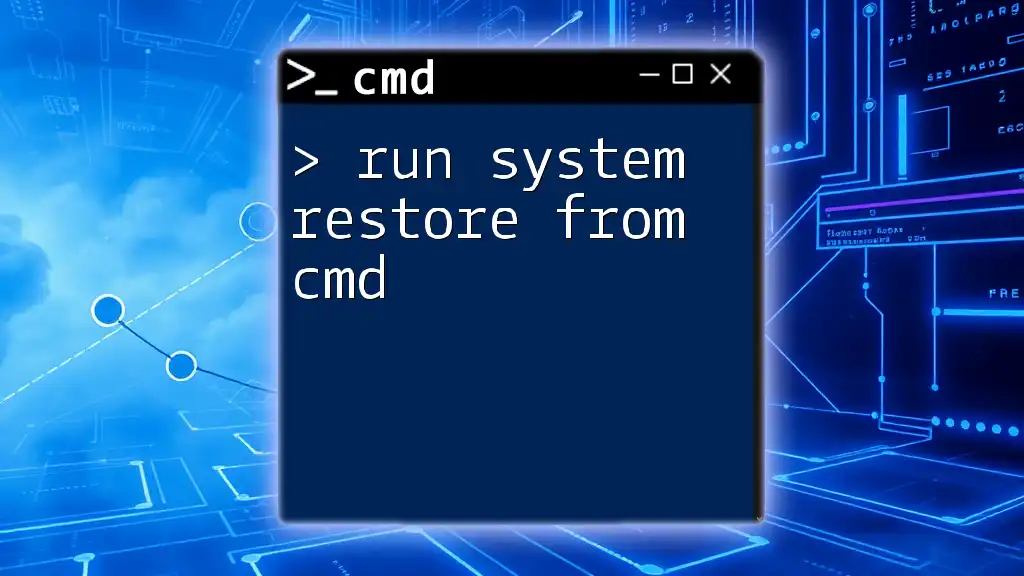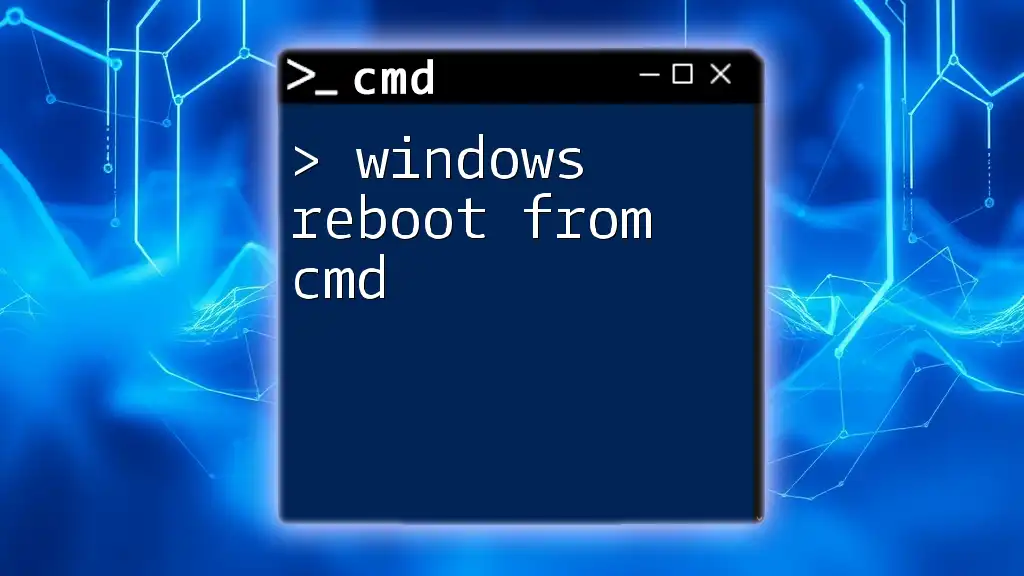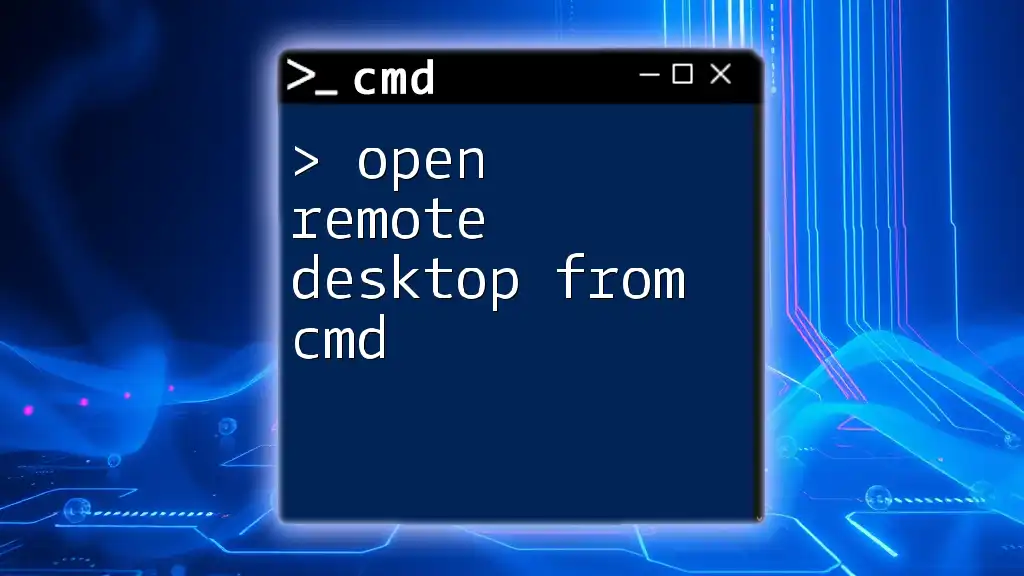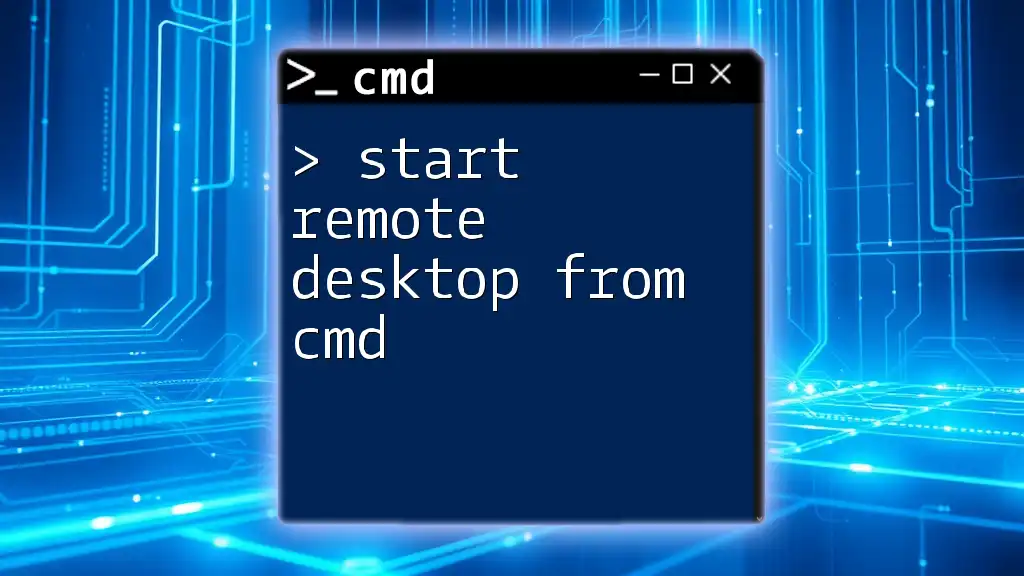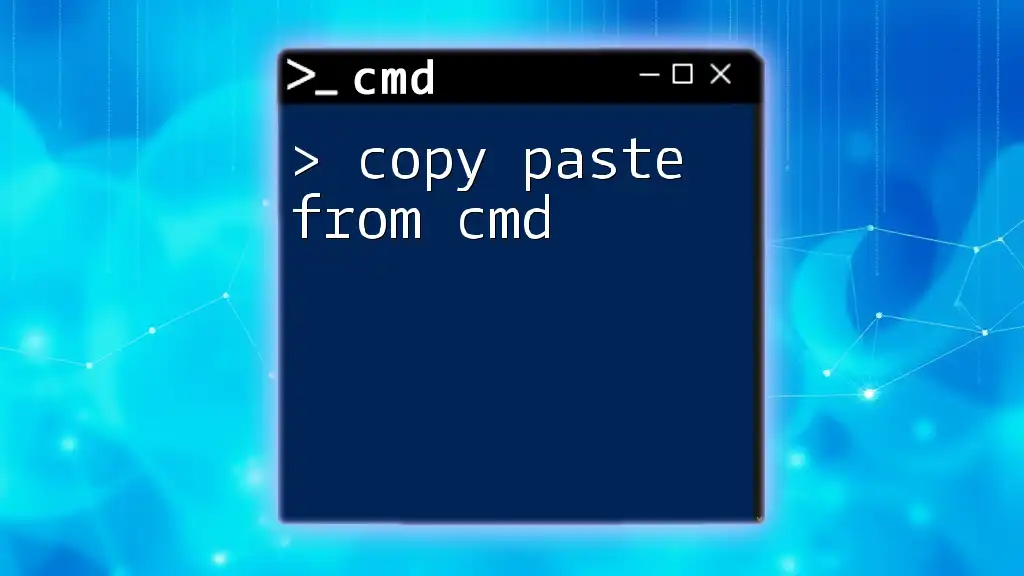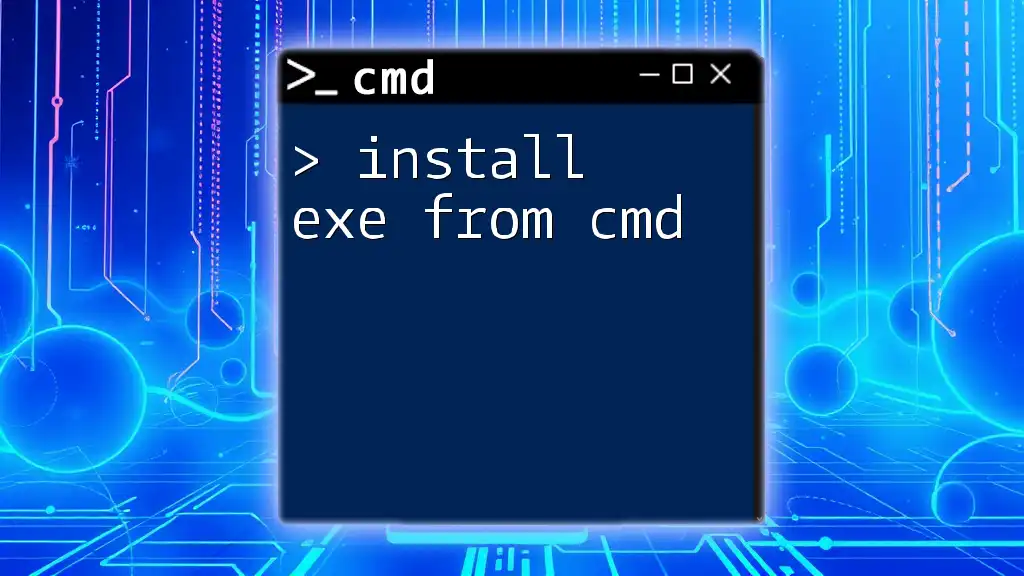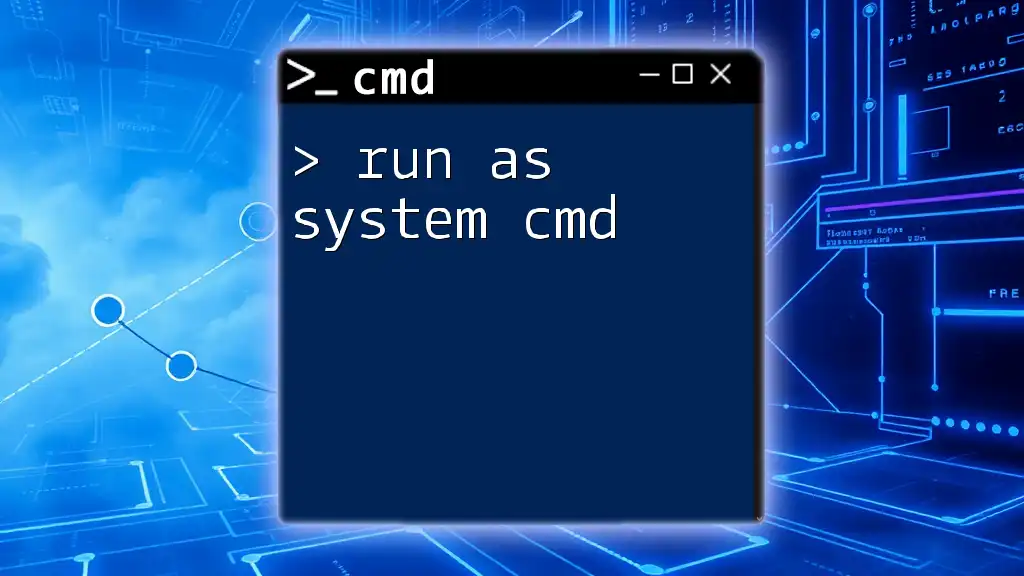To run System Restore from the Command Prompt, use the following command to open the System Restore interface.
rstrui.exe
Understanding System Restore
What is System Restore?
System Restore is a vital feature in Windows that allows users to revert their system files, settings, and installed applications to a previous state. This action can be invaluable during times when your operating system is experiencing instability or issues due to recent changes, such as software installs, updates, or malware installations.
The benefits of using System Restore include:
- Simplifying troubleshooting: It allows users to undo recent system changes without affecting personal files.
- Protection against system failures: Restoring your system can recover from malfunctioning drivers or corrupted updates.
- User control: It gives users the ability to decide when and how to reverse system changes.
However, it’s important to remember how System Restore works. It primarily saves snapshots of system files and settings known as "restore points." These restore points are automatically generated before significant system changes or can be manually created by the user.
Limitations of System Restore
While System Restore is a powerful recovery tool, it has its limitations. For instance:
- It does not affect personal files: Documents, photos, and other user-generated files remain unchanged.
- It may not resolve issues caused by hardware failures or severe system corruption.
- Users should ensure their system meets the requirements for using System Restore, such as having enough disk space for storing restore points.

Accessing Command Prompt
Opening Command Prompt
To run system restore from cmd, starting with Command Prompt is essential. There are several ways to open CMD:
- Search in Start Menu: Click the Start button, type `cmd`, right-click on Command Prompt, and select “Run as administrator.”
- Using the Run Dialog: Press `Win + R`, type `cmd`, and press `Enter`, remembering to elevate it by running as an admin.
Command Prompt Basics
Before diving into commands, it may be helpful to familiarize yourself with basic CMD navigation. Some common commands include:
- Change Directory: `cd` allows you to navigate through folders.
- Display Directory Content: `dir` shows files and folders in the current directory.
These foundational commands will assist you in comfortably navigating the Command Prompt environment.
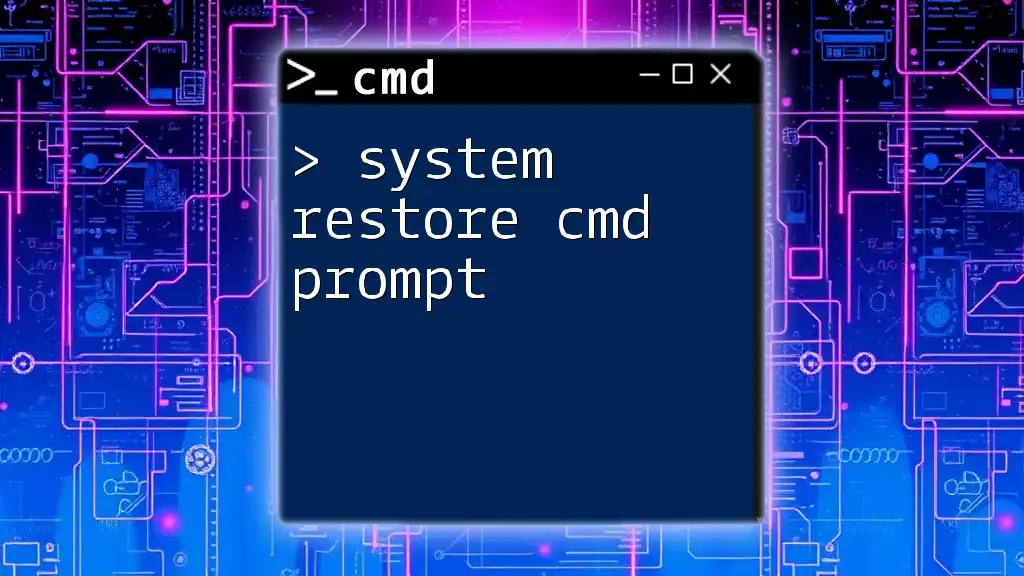
Running System Restore via CMD
Preparing for System Restore
Before running System Restore, it's crucial to prepare your system:
- Backup Important Files: Always ensure that critical data is backed up to avoid accidental loss during restoration.
- Check for Available Restore Points: Use the following command in CMD to view existing restore points, ensuring there are options available for restoration:
vssadmin list shadows - Confirm that you have restore points available, as missing restore points could lead to restoration failure.
The Command Syntax for System Restore
To initiate System Restore via CMD, the command you will use is:
rstrui.exe
This executable file is the System Restore interface and will launch the wizard to guide you through the restoration process.
Step-by-Step Process to Run System Restore
Step 1: Open Command Prompt as Administrator
Opening Command Prompt with elevated privileges is vital for executing restoration tasks. Follow the aforementioned steps to ensure you are running CMD as an administrator.
Step 2: Execute the Command
Once in CMD, type the following command and hit Enter:
rstrui.exe
This action will launch the System Restore Wizard, and you should see a welcome screen prompting you to continue.
Step 3: Follow the System Restore Wizard
The System Restore Wizard will guide you through several steps:
- Choose a Restore Point: Select a restore point from the list provided. It's typically labeled with the date and time of creation. Pick one prior to the issue’s onset.
- Confirm the Restore Action: Review the information on the confirmation screen, which details what changes will be made. If you’re satisfied, click Finish.
- The restoration process may take several minutes to complete, after which your system will reboot into the restored state.
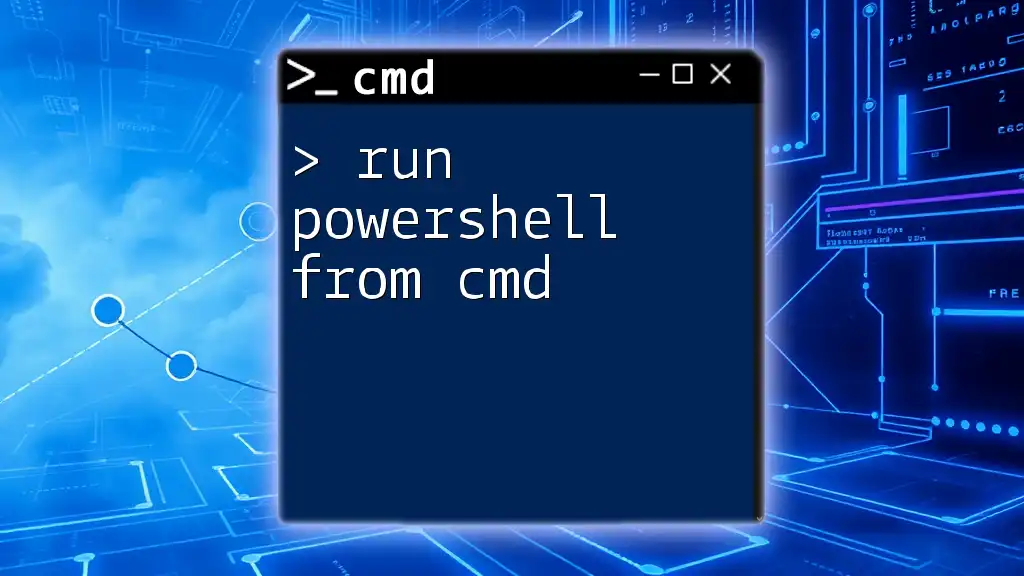
Using System Restore in Safe Mode
What is Safe Mode?
Safe Mode is a diagnostic mode in Windows that starts the operating system with a minimal set of drivers and services. It is particularly useful if you encounter issues that prevent normal operation, such as startup failures or severe software conflicts.
Booting into Safe Mode
To access Safe Mode via Command Prompt, use the following command:
bcdedit /set {default} safeboot minimal
This command configures your system to reboot into Safe Mode the next time it starts. Upon booting into Safe Mode, you can once again run the system restore command:
rstrui.exe
Benefits of System Restore in Safe Mode
Running System Restore in Safe Mode can be particularly advantageous if:
- Normal boot is hindered by problematic drivers or software.
- Specific core services needed to run System Restore are disabled, preventing normal functionality.
This approach often enhances the chances of a successful restoration and provides a more stable environment for fixing issues.

Troubleshooting Common Issues
CMD Errors During Execution
As with any command-line process, errors can occur. Common CMD errors include:
- Access Denied: If you see this message, ensure that you're running CMD with administrative privileges.
- Command Not Recognized: Double-check the command’s syntax to make sure there are no typos.
No Available Restore Points
If you attempt to run System Restore but find no available restore points, consider these actions:
- Create Future Restore Points Regularly: You can use this command to create a restore point proactively:
powershell -command "Checkpoint-Computer -Description 'Backup Point' -RestorePointType 'MODIFY_SETTINGS'"
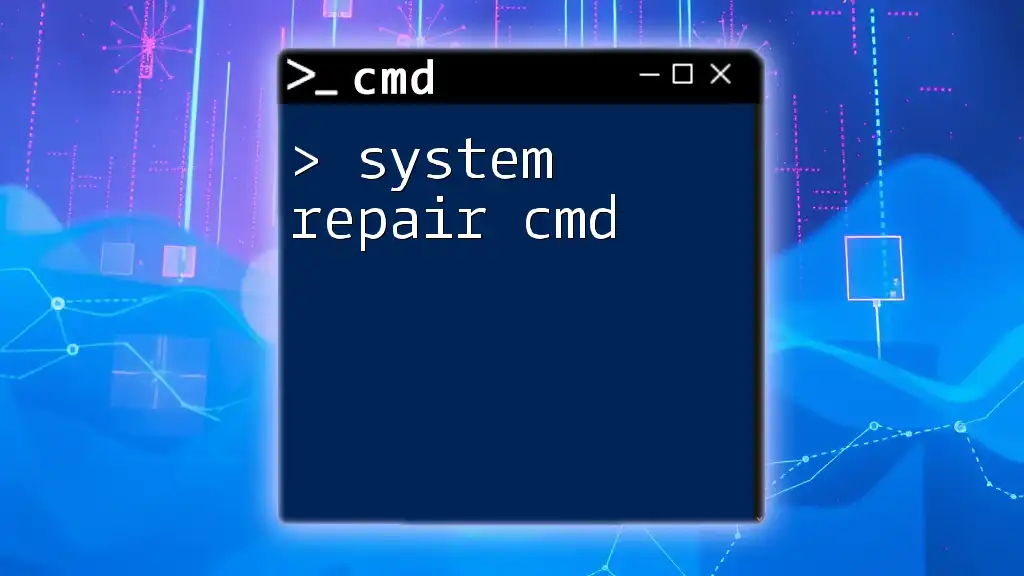
Alternative Methods to Run System Restore
Using GUI (Graphical User Interface)
While executing commands via CMD can be efficient, there may be instances when using the graphical interface is more appropriate.
- Graphical Ease: Navigating through system properties can be more intuitive for less tech-savvy users.
- Interventions via the GUI may also provide additional context or information that CMD does not.
Remote Access to System Restore
For advanced users, there might be scenarios where remote access features are desired. You may be able to initiate system restore tasks on a remote machine using various remote desktop or command-line tools. However, caution must be exercised, as remote actions can lead to unintended system changes.

Conclusion
Understanding how to run system restore from cmd expands your troubleshooting toolkit, allowing you to recover and stabilize your system efficiently. Regular practice with CMD commands can enhance your technical skills and confidence in managing system issues.
If you have questions or wish to explore more commands and techniques, feel free to reach out or follow us for additional resources on mastering CMD.