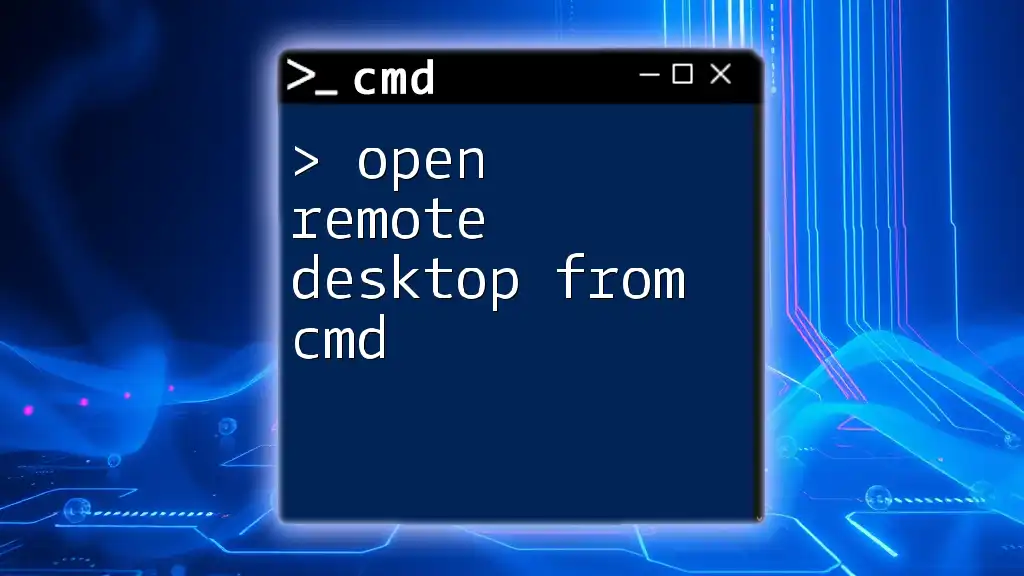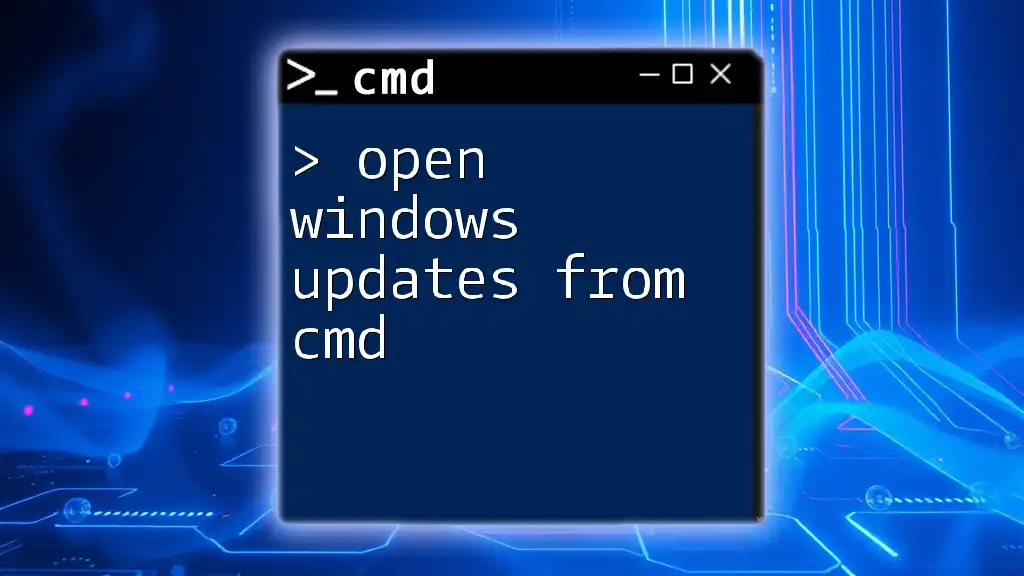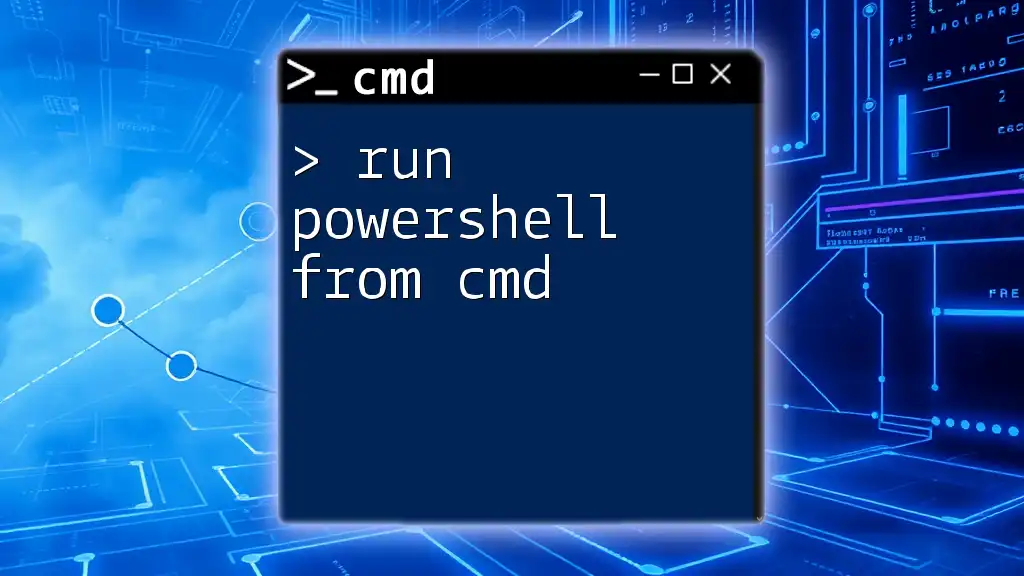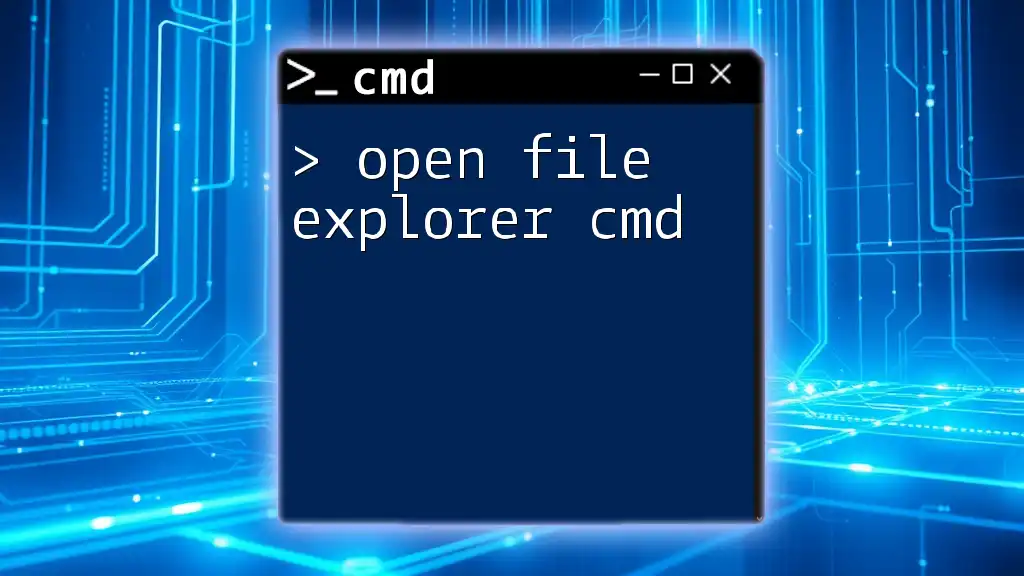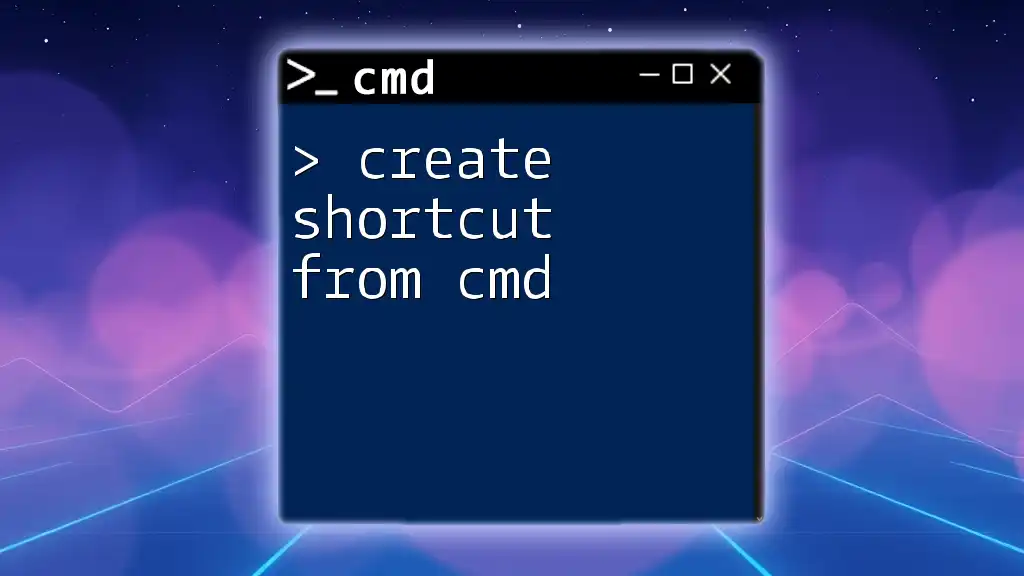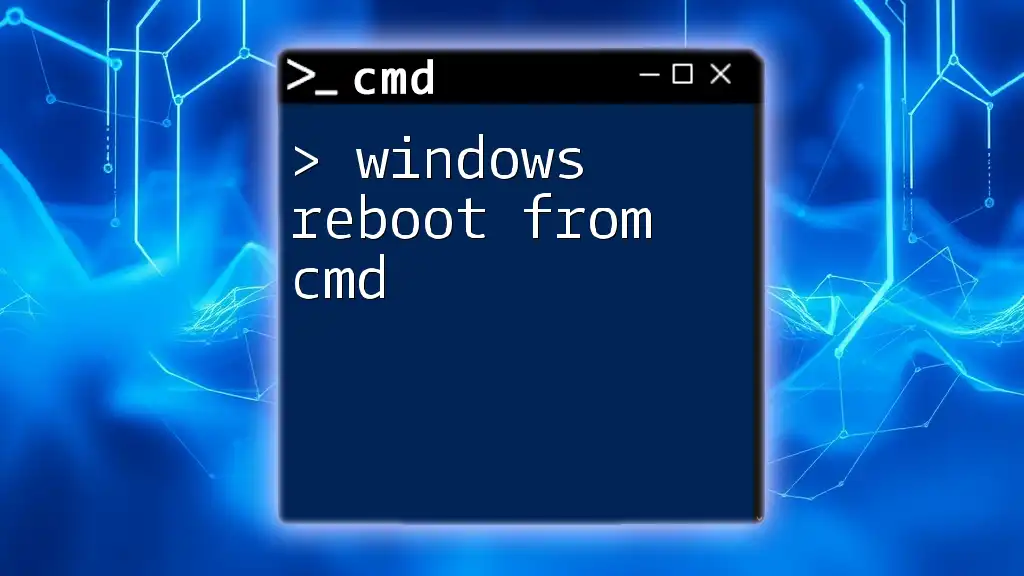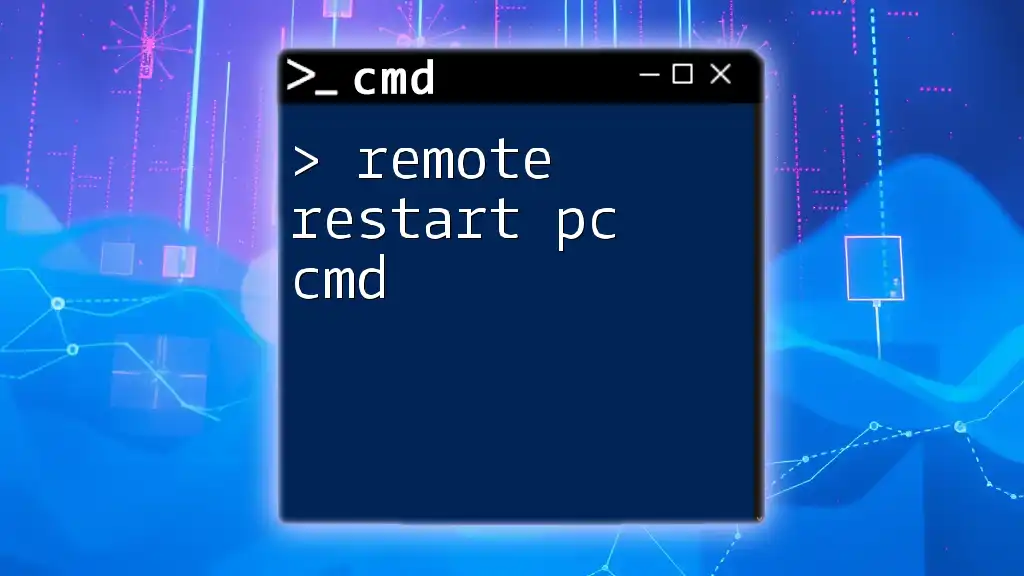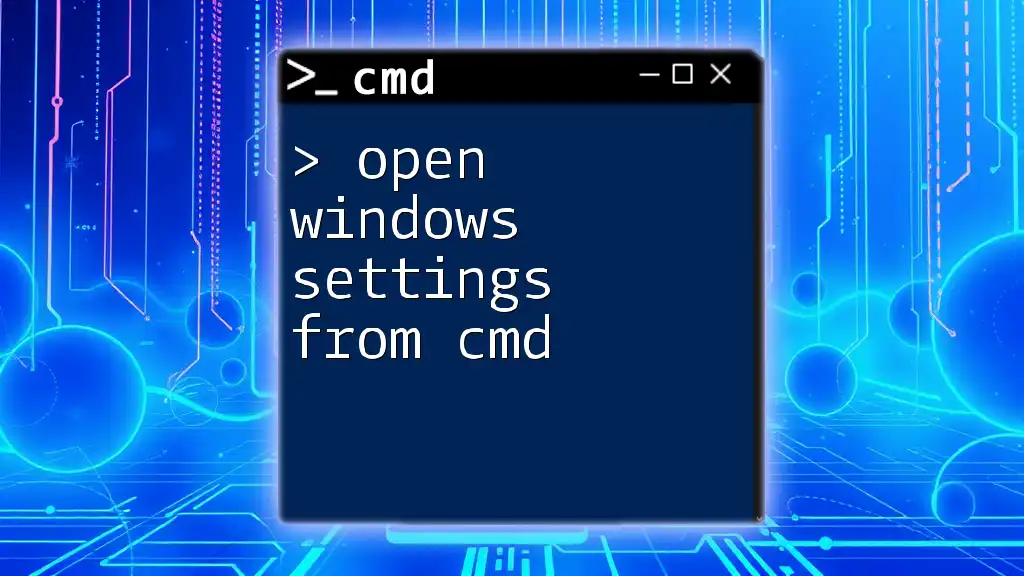To open Remote Desktop Connection from the Command Prompt, you can use the following command:
mstsc
What is Remote Desktop?
Remote Desktop is a feature in Windows that allows users to connect to and control a computer from a remote location. This capability is particularly useful for system administrators, IT support personnel, and remote workers who need access to their office computers while away.
The benefits of using Remote Desktop include the ability to access files and applications remotely, manage system settings, and troubleshoot problems as if you were sitting right in front of the machine. It's an efficient way to maintain productivity and manage resources without needing to be physically present at the workstation.
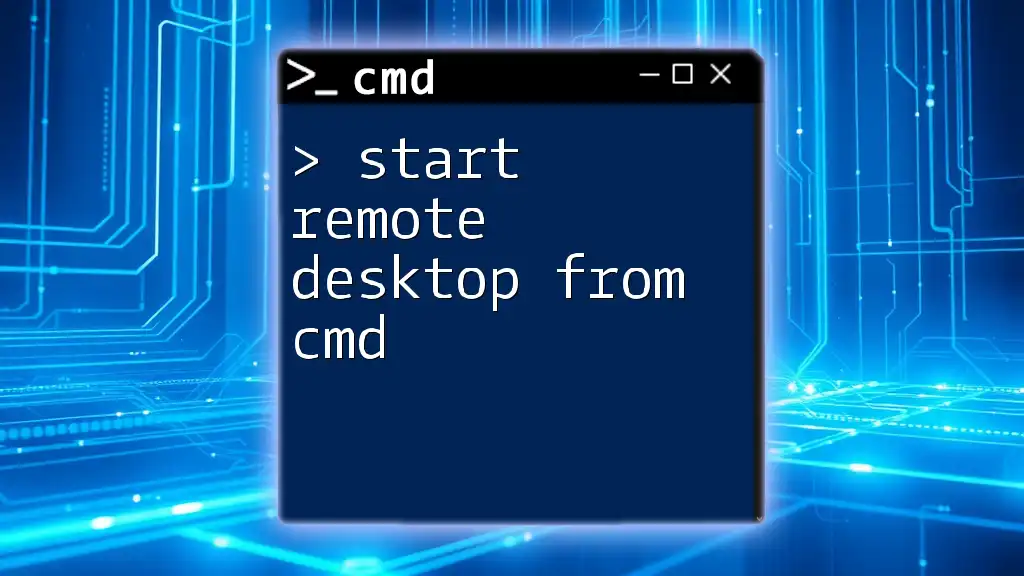
Understanding Command Prompt (CMD)
Command Prompt, often referred to as CMD, is a command-line interface in Windows that allows users to execute commands and scripts. This tool enables users to perform advanced administrative tasks, automate processes, and troubleshoot problems more efficiently than through the traditional graphical user interface.
Using CMD effectively enhances your productivity, especially for tasks that require repetitive actions. In the context of opening Remote Desktop from CMD, it provides a streamlined way to initiate connections using simple commands.
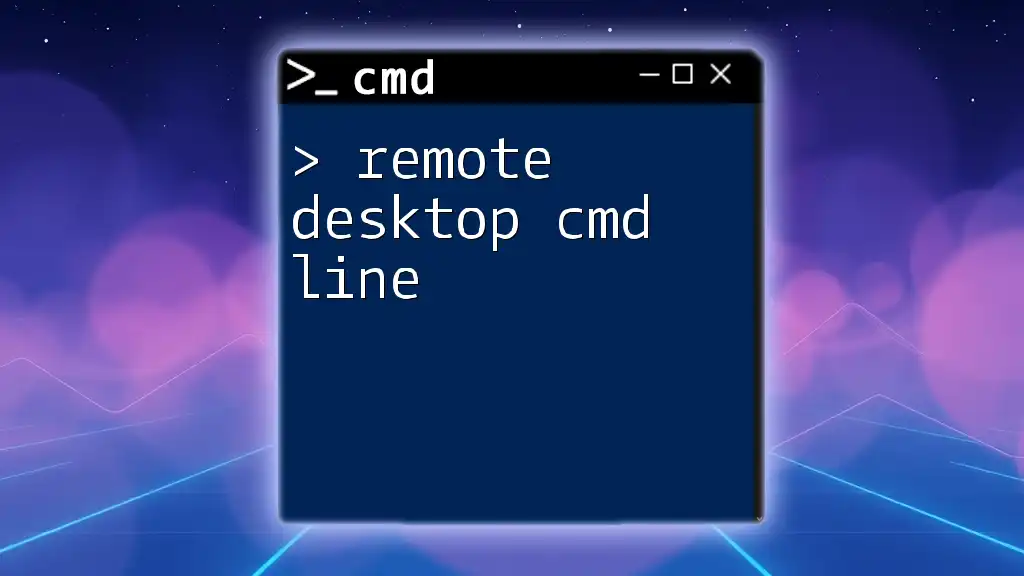
Preparing for Remote Desktop Connection
System Requirements for Remote Desktop
Before you start, ensure that both the local and remote machines meet the following requirements:
- Operating System: Windows 10 Pro, Enterprise, or Education version is necessary on the machine you wish to connect to.
- Network Configuration: Both devices must be connected to the same network, or the remote device must be reachable via the Internet with proper port forwarding.
Enabling Remote Desktop on Your Computer
To successfully open Remote Desktop from CMD, you need to make sure that Remote Desktop is enabled on the target machine. Follow these steps:
- Go to Control Panel > System and Security > System.
- Click on Remote Settings on the left sidebar.
- In the Remote Desktop section, select Allow remote connections to this computer.
- Make sure to adjust the necessary firewall settings to allow connections.

Using CMD to Open Remote Desktop
Accessing Command Prompt
To open Command Prompt, simply type "cmd" in the Windows search bar and hit Enter. For administrative tasks, right-click on "Command Prompt" and select Run as administrator.
Basic Remote Desktop Command Syntax
The fundamental command for using Remote Desktop via CMD is `mstsc`. This command launches the Remote Desktop client. The basic syntax is:
mstsc /v:<IP address or hostname>
Connecting with Remote Desktop from CMD
To connect to a remote machine, enter the command with the target's IP address or hostname. For example:
mstsc /v:192.168.1.1
In this command:
- Replace 192.168.1.1 with the actual IP address or hostname of the remote computer you wish to connect to.
Executing this command will initiate the Remote Desktop Client, and you will be prompted to enter your login credentials to access the remote machine.
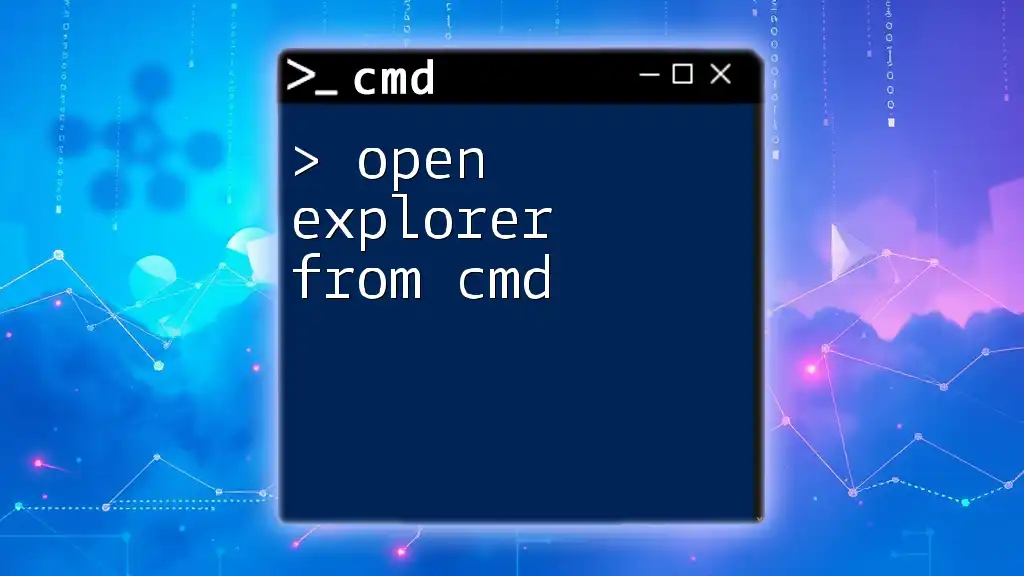
Advanced CMD Remote Desktop Options
Utilizing Additional MSTSC Parameters
Remote Desktop supports various command-line parameters that can enhance your connection experience. Some useful parameters include:
-
/admin: Use this option to initiate a session as an administrator. This is helpful for system maintenance tasks.
mstsc /v:192.168.1.1 /admin -
/f: This parameter opens Remote Desktop in full-screen mode.
mstsc /v:192.168.1.1 /f -
/w:<width> /h:<height>: These parameters allow you to set a specific window size for your Remote Desktop session.
mstsc /v:192.168.1.1 /w:1280 /h:800
Saving Connection Settings
You can also save your Remote Desktop connection settings to a file for easier access later. This can be accomplished using the following command:
mstsc /save:<filename>.rdp
This command creates a .RDP file that contains the connection details, allowing you to quickly reconnect in the future without typing all the settings again. Replace <filename> with your preferred file name.

Troubleshooting Common Issues
Connection Problems
If you encounter problems when trying to connect to a remote machine, here are a few steps to troubleshoot:
-
Check your IP Address: Ensure the IP address or hostname of the remote computer is correct.
-
Test Network Connectivity: Use the `ping` command to see if the remote machine is reachable:
ping 192.168.1.1 -
Use `tracert <IP>` to trace the route and identify where connectivity issues may be occurring.
Permissions and Security Settings
Sometimes, permissions can prevent a successful Remote Desktop connection. Ensure that the user account you’re using has permission to access the remote machine. You may need to change security settings or add the account to the list of allowed users in the Remote settings.

Best Practices for Remote Desktop Usage
Securing Your Remote Desktop Connection
Security is paramount when using Remote Desktop, particularly if you’re connecting over the Internet. It’s crucial to:
- Use strong, complex passwords for your user accounts.
- Implement network-level authentication to enhance security.
- Consider enabling two-factor authentication for an additional security layer.
Optimizing Performance
For improved performance when using Remote Desktop, consider these tips:
-
Lower the connection quality settings to reduce the bandwidth, especially if you are on a slow network connection. You can adjust the display settings in your command:
mstsc /v:192.168.1.1 /w:800 /h:600
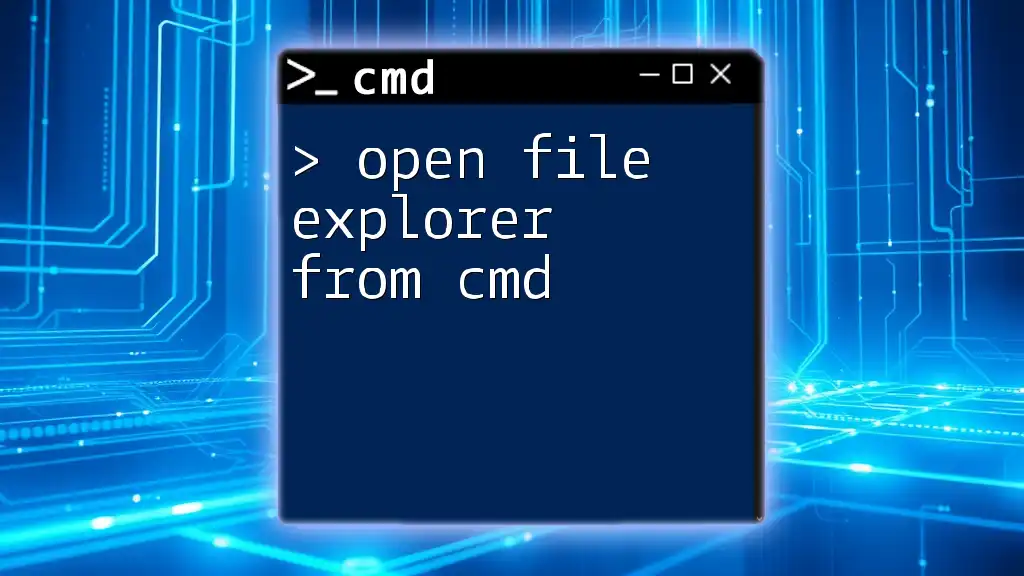
Conclusion
Accessing Remote Desktop using CMD is a powerful and efficient way to manage remote connections. By utilizing the various commands and parameters available, you can customize and streamline your Remote Desktop experience. With proper setup and security measures in place, you can maintain productivity and effectively manage systems from anywhere.
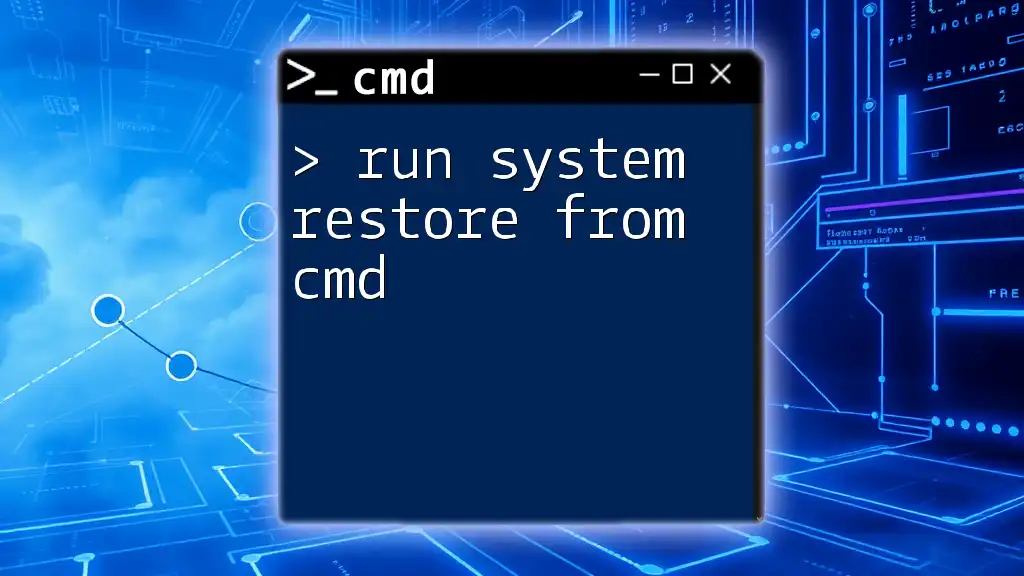
Additional Resources
Recommended Reading
For more insights and a deeper understanding of CMD commands and Remote Desktop functionality, check out other articles and tutorials available on our website.
Frequently Asked Questions (FAQ)
If you have any commonly asked questions about using CMD for Remote Desktop, you may find useful answers in our FAQ section. Feel free to consult it for quick troubleshooting tips and more information on specific CMD commands.