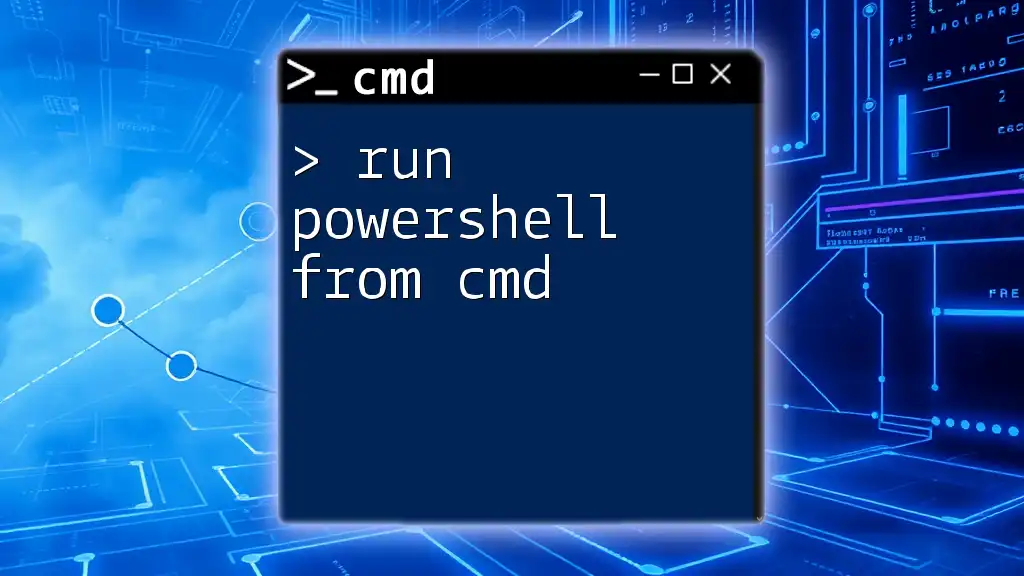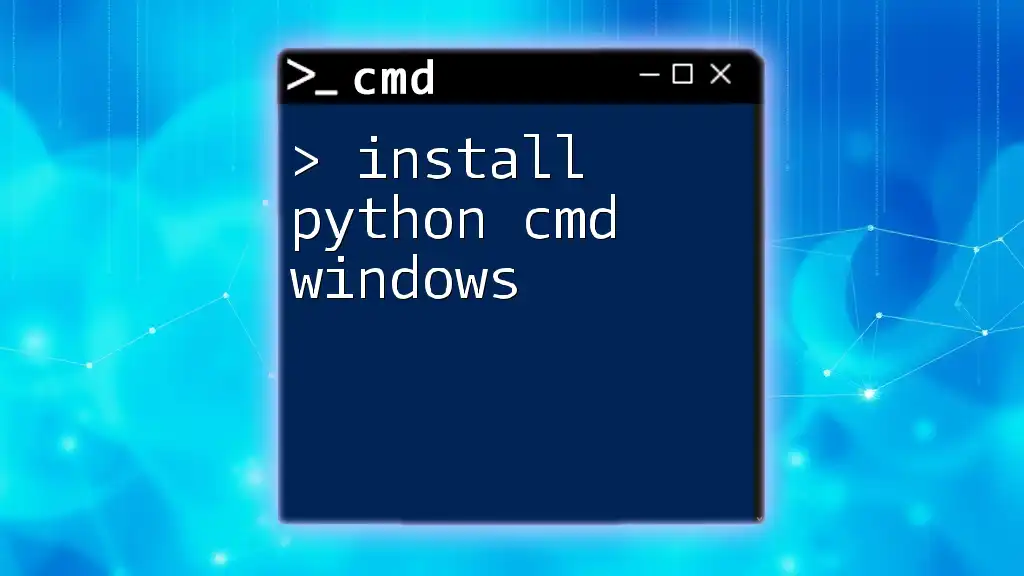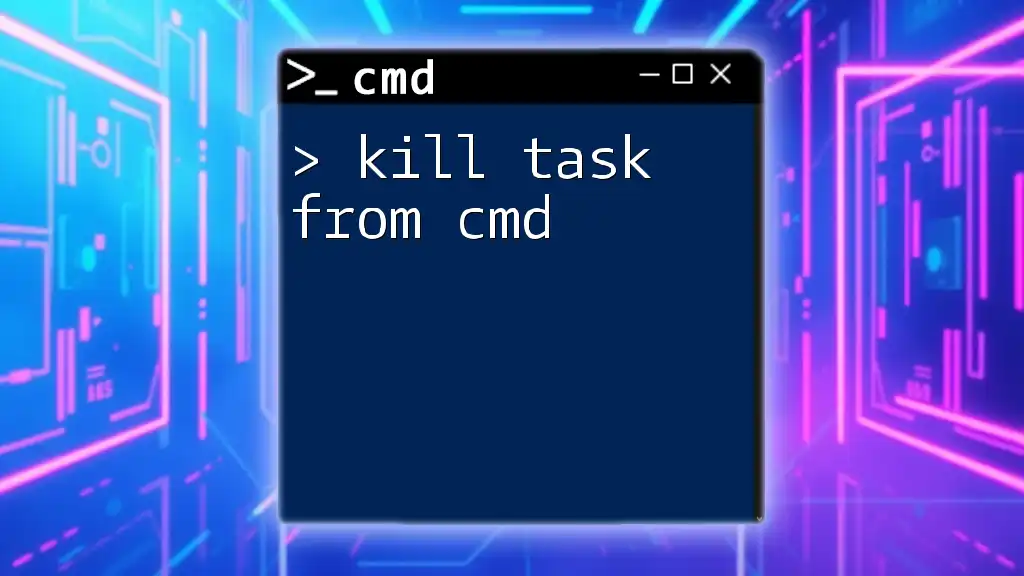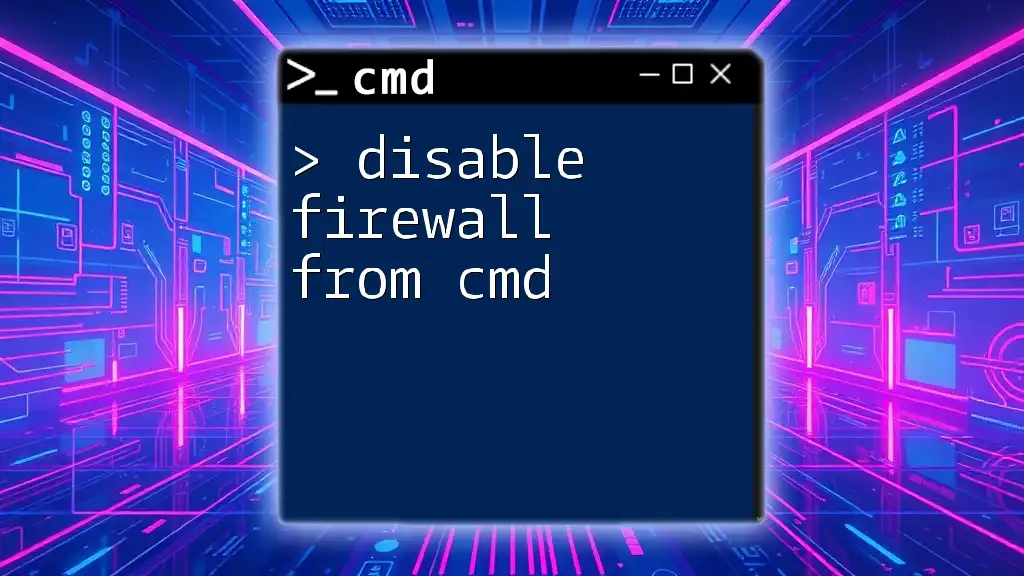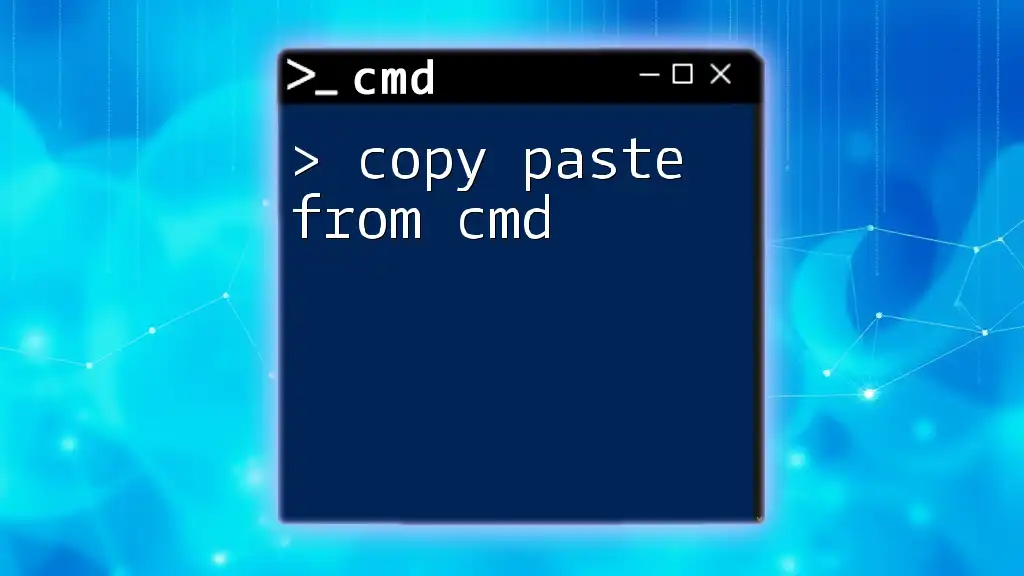To uninstall a program from the command line using CMD, you can utilize the Windows Management Instrumentation Command-line (WMIC) tool with the appropriate command syntax. Here's an example:
wmic product where "name='Program Name'" call uninstall
Replace `Program Name` with the exact name of the software you wish to uninstall.
Understanding CMD Commands for Uninstallation
What is CMD?
Command Prompt, or CMD, is a command-line interpreter built into Windows operating systems. It allows users to execute commands, perform system tasks, and manage files without using the graphical user interface (GUI). CMD is a powerful tool, particularly for advanced users and system administrators, as it provides direct access to various system functions.
Benefits of Uninstalling Programs via CMD
Uninstalling programs using CMD comes with several advantages:
- Speed: CMD allows for rapid execution of commands, making it faster than navigating through GUIs.
- Efficiency: Batch scripting capabilities enable users to automate uninstallation processes, saving time.
- Remote Management: CMD can be used for remote system administration, making it easier to manage multiple computers without physical access.

How to Uninstall a Program Using CMD
Accessing Command Prompt
To start using CMD, you need to access it with administrative privileges:
- Step 1: Press Windows + R to open the Run dialog.
- Step 2: Type `cmd` and press Ctrl + Shift + Enter to run as Administrator.
- This step is essential to ensure you have the necessary permissions to uninstall programs.
Finding the Program to Uninstall
Listing Installed Programs
Before you can uninstall a program, you need to find out its exact name as recognized by Windows. This can be done using the Windows Management Instrumentation Command-line (WMIC) tool.
To list all installed programs, use the following command:
wmic product get name
Upon executing this command, CMD will display a list of programs installed on your system. Take note of the exact name of the program you wish to uninstall, as you will need it for the next command.
How to Uninstall a Program From CMD
Using the WMIC Command
With the program name in hand, you can proceed to uninstall it using the following command:
wmic product where name="Program Name" call uninstall
Replace "Program Name" with the exact name of the program. For example, if you want to uninstall a program called "ExampleProgram," the command would look like this:
wmic product where name="ExampleProgram" call uninstall
When you execute this command, you may receive a confirmation prompt indicating the uninstallation process has begun. This process may vary in time depending on the program size.
Handling Spaces and Special Characters
If the program name contains spaces or special characters, ensure you enclose the entire name in double quotes. For example:
wmic product where name="My Special Program! 1.0" call uninstall
This approach handles spaces and special characters correctly, preventing command errors.
Alternative Methods for Uninstallation via CMD
Using PowerShell
If you're comfortable with PowerShell, it can serve as an effective alternative for uninstalling applications. You can use the following command in PowerShell:
Get-AppxPackage *ExampleProgram* | Remove-AppxPackage
This command targets apps packaged with Windows and facilitates their removal, especially for Universal Windows Platform (UWP) applications.
Using Built-in Packages
In some advanced cases, you might consider using the Deployment Image Service and Management Tool (DISM); however, this is generally for managing Windows image files rather than typical program uninstalls.

Common Issues and Troubleshooting
Error Messages During Uninstallation
When using CMD for uninstallation, you may encounter various error messages, which can include:
- Error 1605: Indicates the specified product is not installed.
- Error 1611: Means that there's a miscommunication in the uninstall command.
In cases of errors, double-check the program name in your command. If everything appears correct, consider running CMD again as Administrator, which may resolve any permission issues.
Permissions and Access Issues
Running CMD as an administrator is crucial for performing installations and uninstallations. If you encounter access denial errors, always ensure you have opened Command Prompt with elevated privileges.

Best Practices for Uninstalling Programs Using CMD
Regularly Verify Installed Software
Maintaining an updated list of installed software can streamline your uninstallation process. Periodically check the installed programs using the `wmic product get name` command, giving you a clearer picture of what’s taking up space on your system.
Scripting Uninstalls for Efficiency
Batch files can simplify frequent uninstallation tasks. For instance, if you often need to remove a particular program, you can create a simple batch file like this:
@echo off
wmic product where name="ExampleProgram" call uninstall
echo Uninstallation Complete
By executing this batch file, you automate the uninstallation, saving considerable time and effort.
Keeping Your System Clean
Regularly removing unused software not only frees up disk space but also improves system performance. Familiarize yourself with CMD commands and their functionalities, as they can significantly enhance your system management skills.

Conclusion
Uninstalling programs with CMD is a valuable skill that can enhance your efficiency in managing your Windows system. Whether using the WMIC command or exploring PowerShell, mastering these techniques empowers you to take full control of your computer. Practice these commands regularly to improve your proficiency and explore more CMD capabilities for better system management.
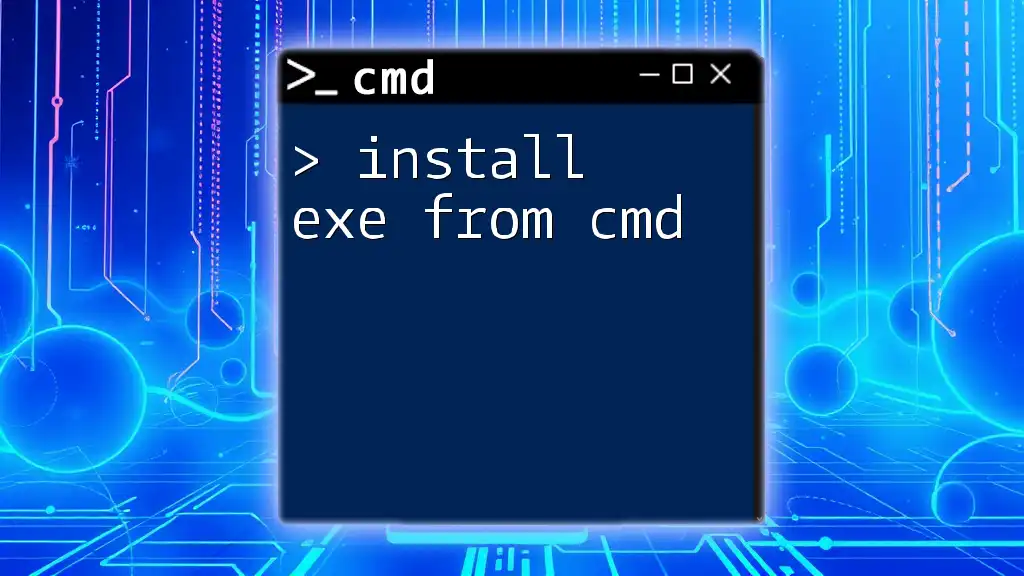
Additional Resources
For further learning, refer to the official Windows documentation on CMD, explore command-specific tutorials, and engage with community forums chat to unlock new insights and skills in mastering CMD.