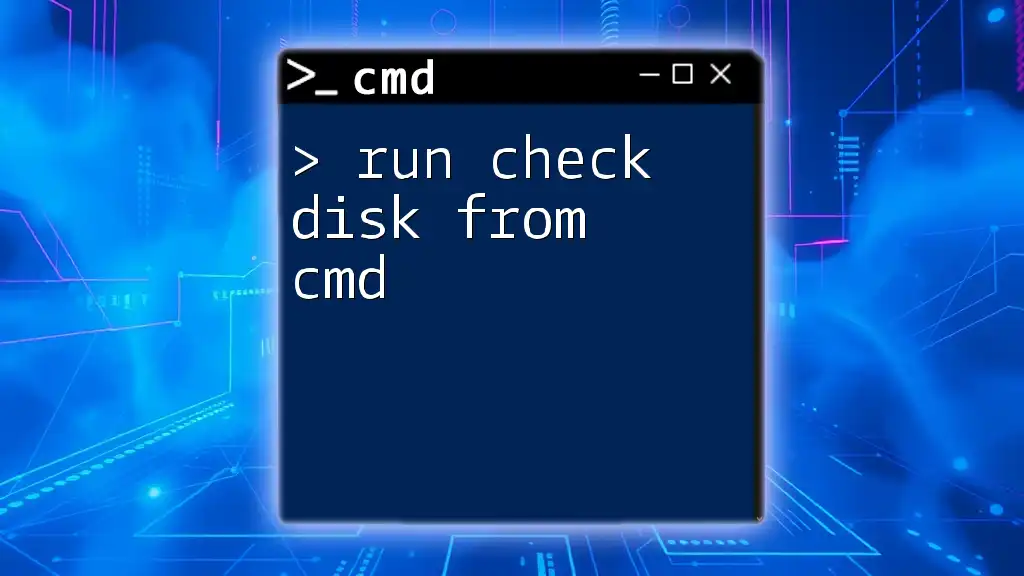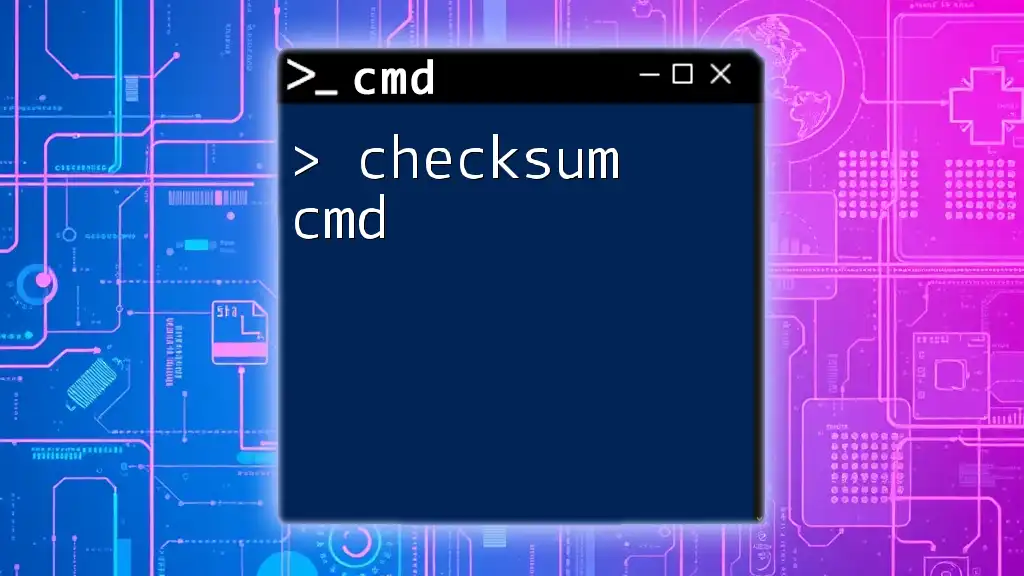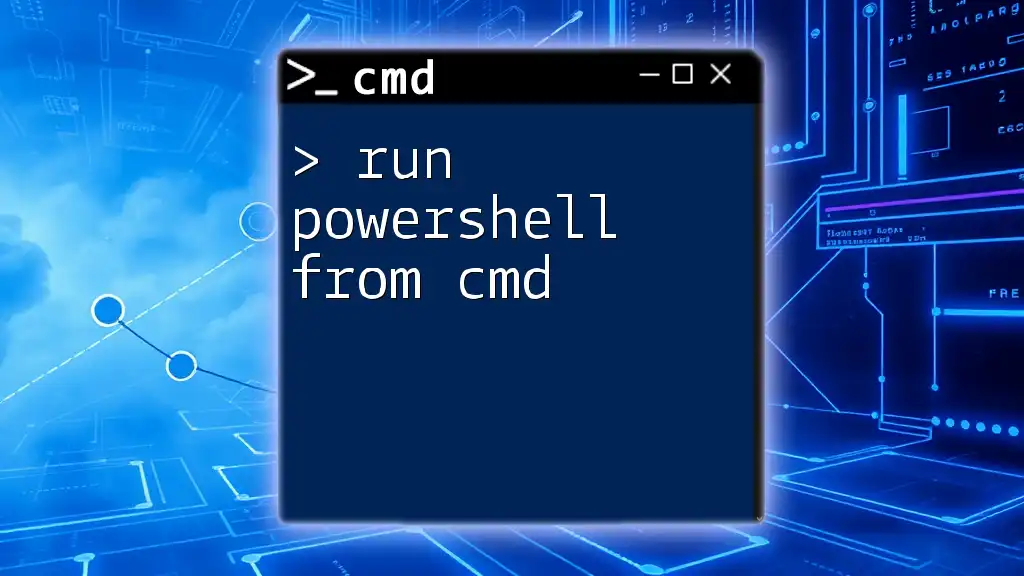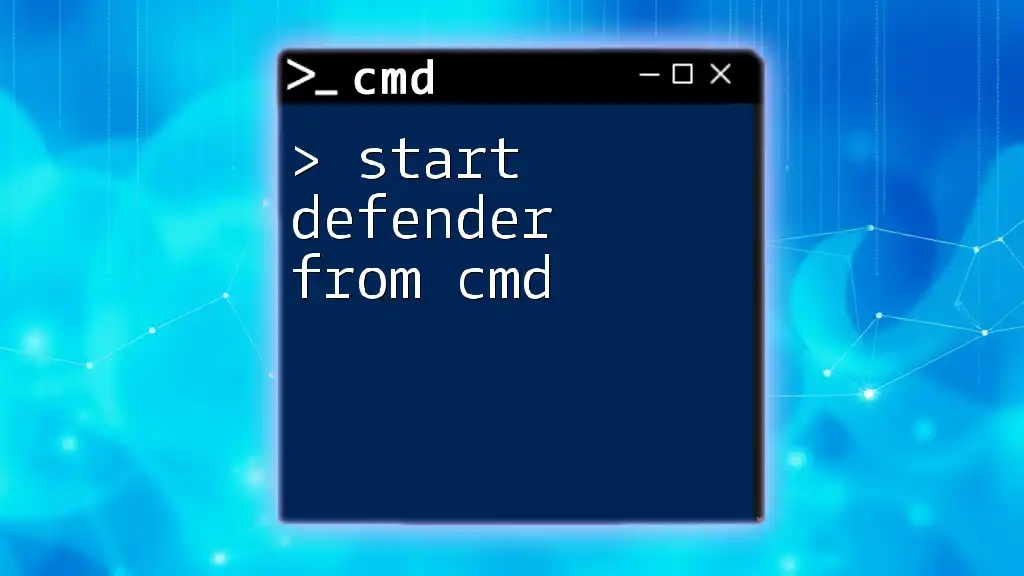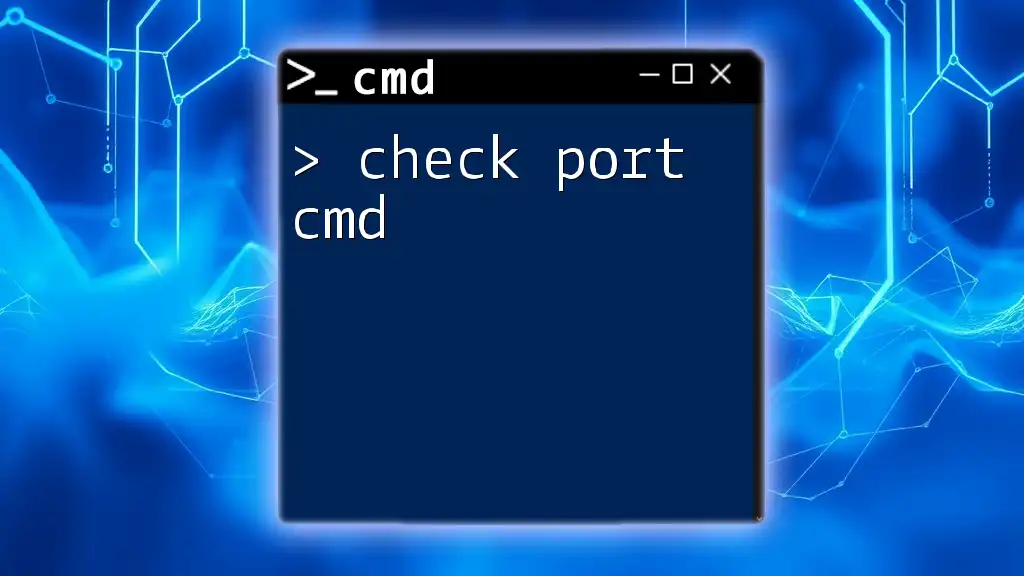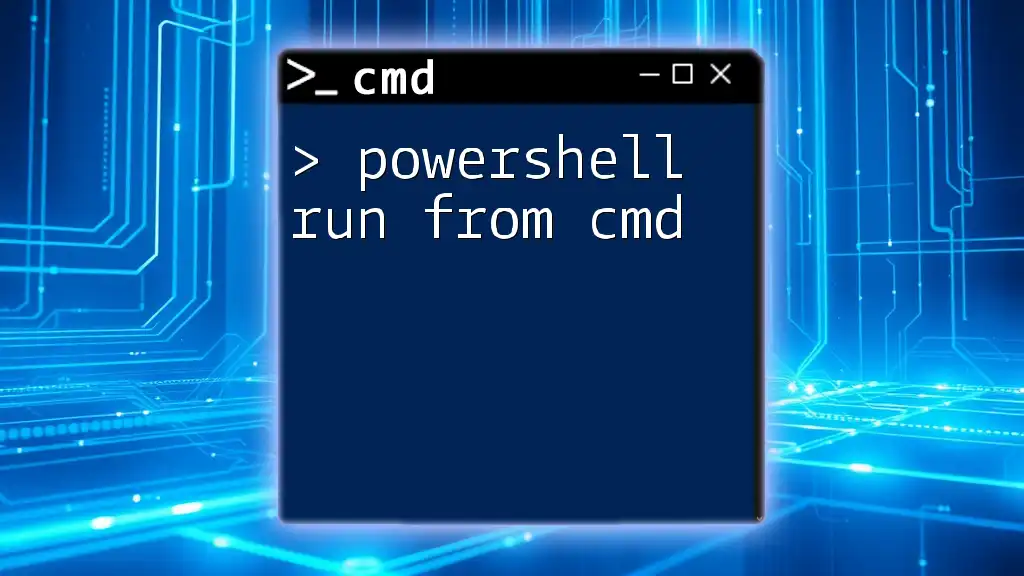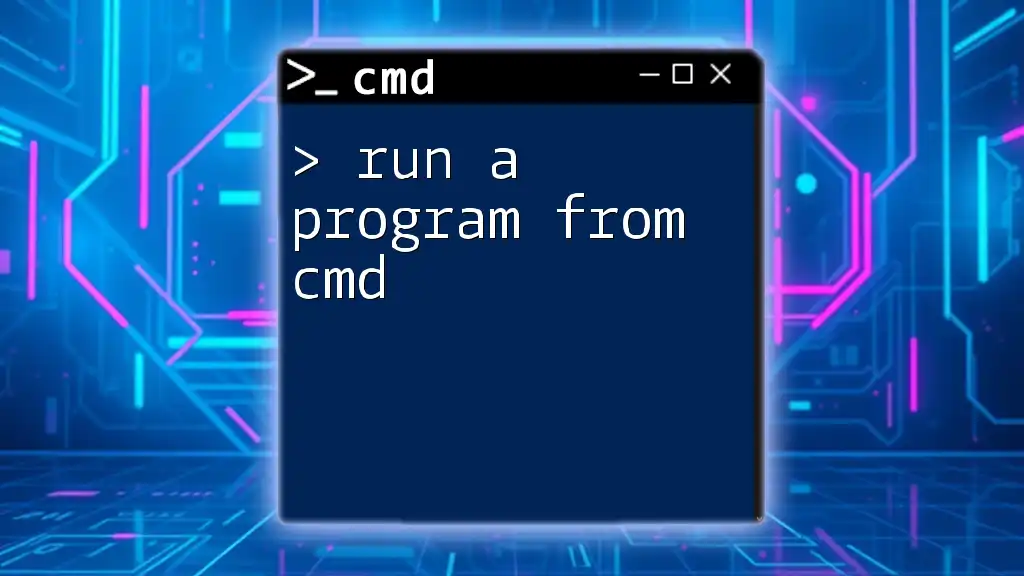To run a check disk operation from the command prompt (cmd) in Windows, use the following command to analyze and repair disk issues:
chkdsk C: /f
What is Check Disk?
Check Disk, or chkdsk, is a vital utility in the Windows operating system that helps maintain the integrity of your file system and storage. It scans your hard drive for errors, including bad sectors and issues within the file structure, and helps repair any problems it encounters. Regularly using Check Disk is important as it can prevent data loss and enhance overall system performance.

Accessing Command Prompt
To run Check Disk from CMD, you first need to access the Command Prompt. Here’s how you can do that:
How to Open CMD
Using the Search Bar
- Click on the Start menu or press the Windows key on your keyboard.
- Type "cmd" or "Command Prompt".
- Click on the Command Prompt application from the search results.
Using Run Command
- Press Win + R to open the Run dialog box.
- Type `cmd` and press Enter.
Running CMD as Admin
For certain Check Disk operations, administrative privileges are required. To run CMD as an administrator, right-click on the Command Prompt in the search results and select Run as administrator. This access is crucial for performing fixes on the disk.

How to Run Check Disk from CMD
To run Check Disk from CMD, you must understand the command's syntax. The basic structure is:
chkdsk [volume:][[path] filename] [/options]
Running chkdsk without Options
If you’re looking to perform a simple disk check on your C: drive, you can execute the following command:
chkdsk C:
This command scans the disk and reports its status. If the drive is healthy, you will see a message indicating "no problems found." If there are issues, the output will provide a summary of the findings.
Understanding Check Disk Options
To enhance your disk checks, you can incorporate several command-line options. Here are some common ones:
-
/f: Fixes errors on the disk.
- For example, to fix any found errors, you would use:
chkdsk C: /f -
/r: Locates bad sectors and recovers readable information.
- To perform a comprehensive check, you might enter:
chkdsk C: /r -
/x: Forces the volume to dismount first (if necessary).
- Use this option when you need to make sure no applications are using the drive:
chkdsk C: /x -
/scan: Allows you to check the disk online without dismounting it.
- For instance:
chkdsk C: /scan
Combining Options
For extensive checks, you might want to combine multiple options. For example, to fix errors and recover information, use:
chkdsk C: /f /r
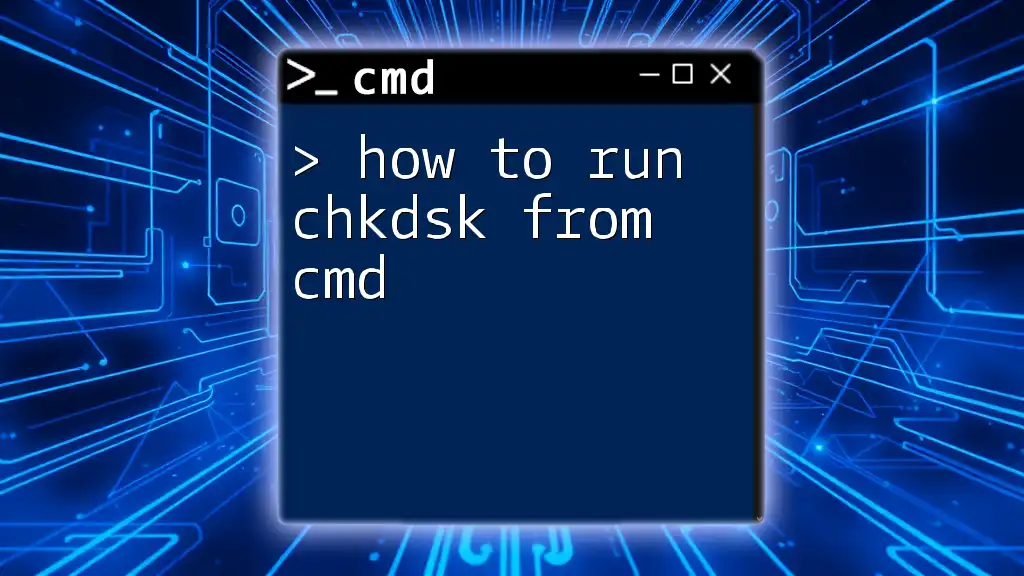
Detailed Examples of Running Check Disk
Example of performing a Basic Disk Check
Executing a basic command such as `chkdsk C:` retrieves the current status of your disk. If errors are detected, you will receive prompts and suggestions based on the output.
Example of Fixing Errors
By using the `/f` switch, you not only identify issues but also allow CMD to fix them. Upon execution, you might see messages indicating that errors were found and corrected:
chkdsk C: /f
Example of Locating Bad Sectors
If you wish to locate any bad sectors, execute the following command:
chkdsk C: /r
This command may take a while, especially if your disk is large, as it goes through each sector to verify its readability and recover any data if possible.
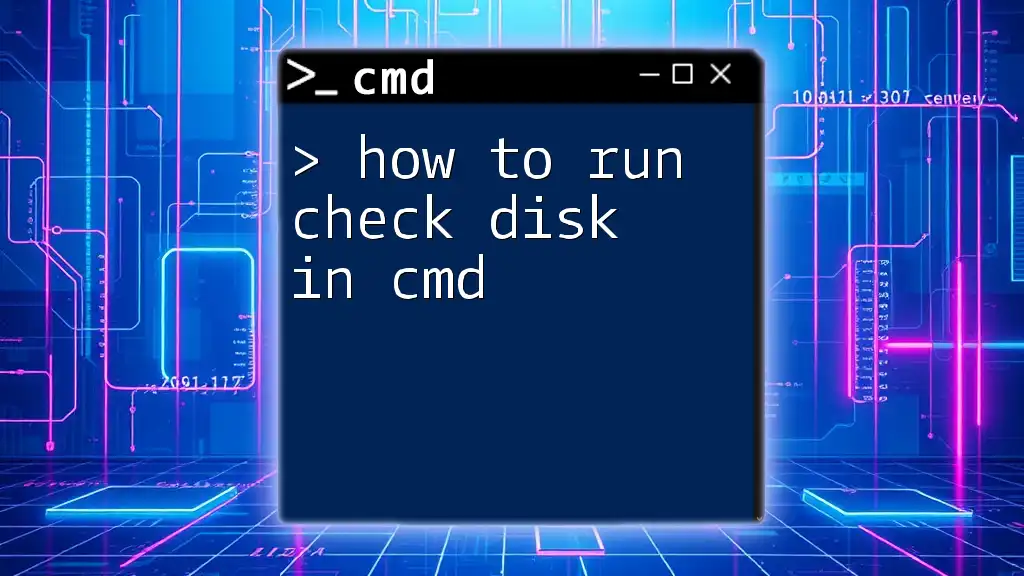
Interpreting Check Disk Results
After running Check Disk, you’ll see various outputs. Typically, messages range from "The volume is clean" to detailed descriptions of the errors found. Understanding these messages is crucial.
- "No problems found" or "The volume is clean" suggests that your drive is functioning properly.
- "Errors found and corrected" indicates that issues existed and have been resolved.
- "Windows replaced bad clusters" alerts you that the disk had bad sectors, which were successfully handled.
In instances of severe issues, you might be advised to back up data immediately and consider replacing the drive.

Running Check Disk at Startup
Sometimes, a disk check is necessary but cannot be conducted while the system is in use. In this case, you can schedule Check Disk during startup. Here's how to schedule a disk check:
chkdsk C: /f /r
When asked to perform the check on the next restart, type Y (for yes). Restart your computer, and Check Disk will execute before the operating system loads.

Troubleshooting Common Issues
If you encounter problems while attempting to run Check Disk, look out for common errors such as "Cannot open volume for direct access." This typically means that the drive is in use by the system or applications.
What to do if Check Disk Fails
If Check Disk fails to run even with administrative privileges, consider:
- Closing all applications that may use the drive.
- Running a forced disk check at startup as outlined above.
When to Use System Restore
If Check Disk discovers severe issues that could affect your operating system's stability, consider using System Restore. This will allow you to revert the system to a previous state where everything was functioning correctly.

Conclusion
Running Check Disk from CMD offers powerful tools for maintaining your system's health. Regular usage can protect you from potential data loss and ensure that your files are stored safely and efficiently. Whether you’re a novice or an experienced user, utilizing Check Disk is a crucial step in effective system maintenance.