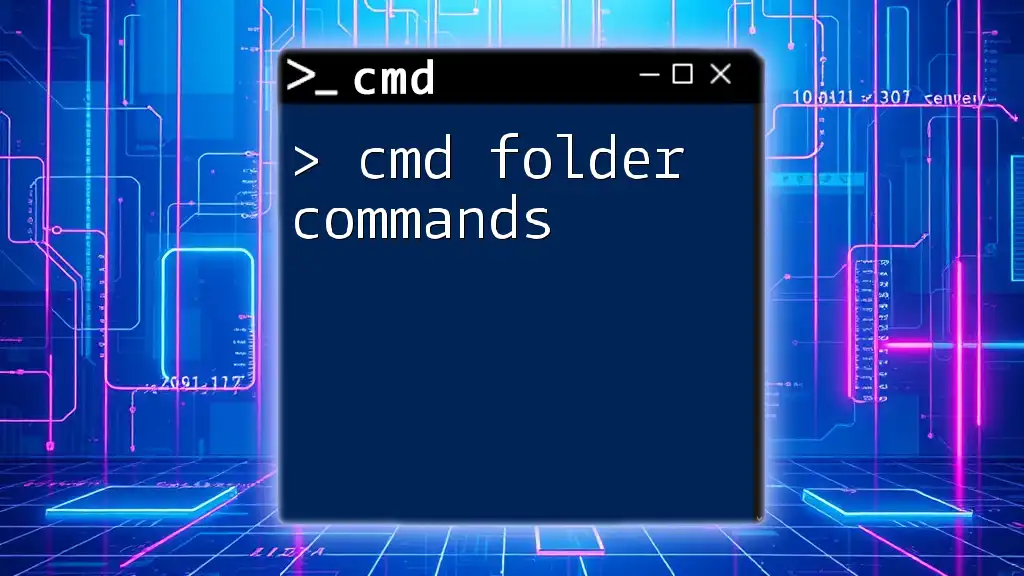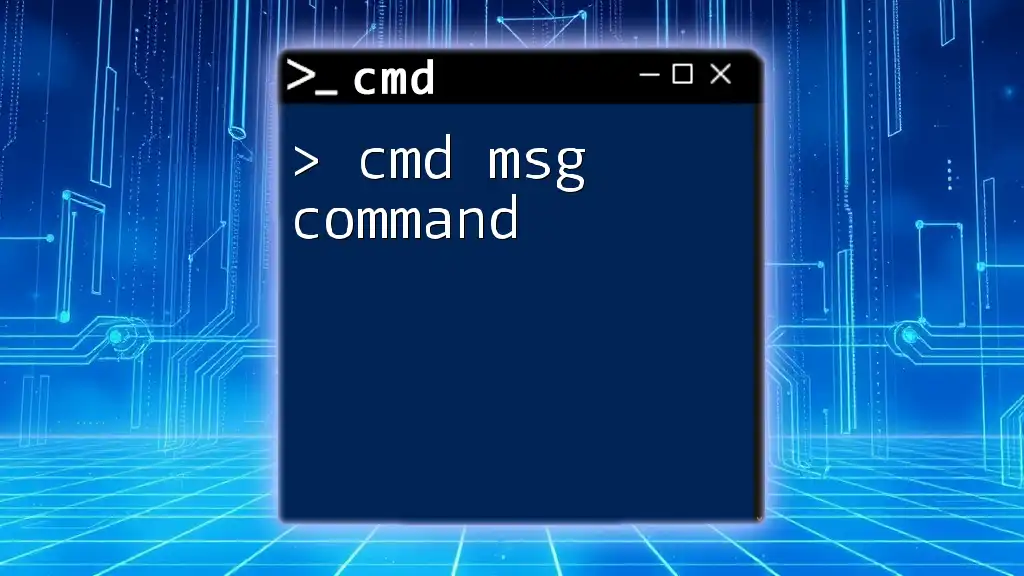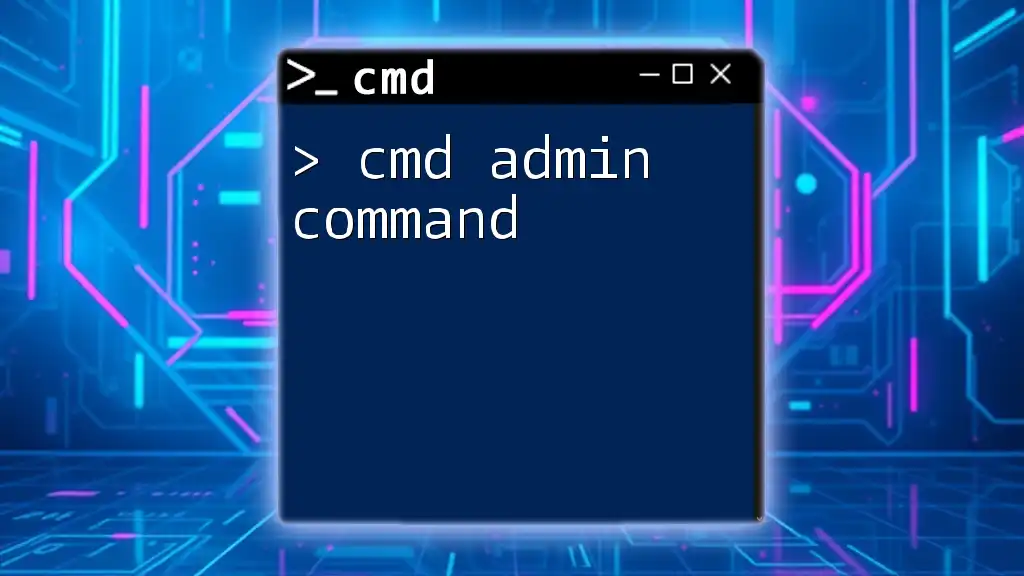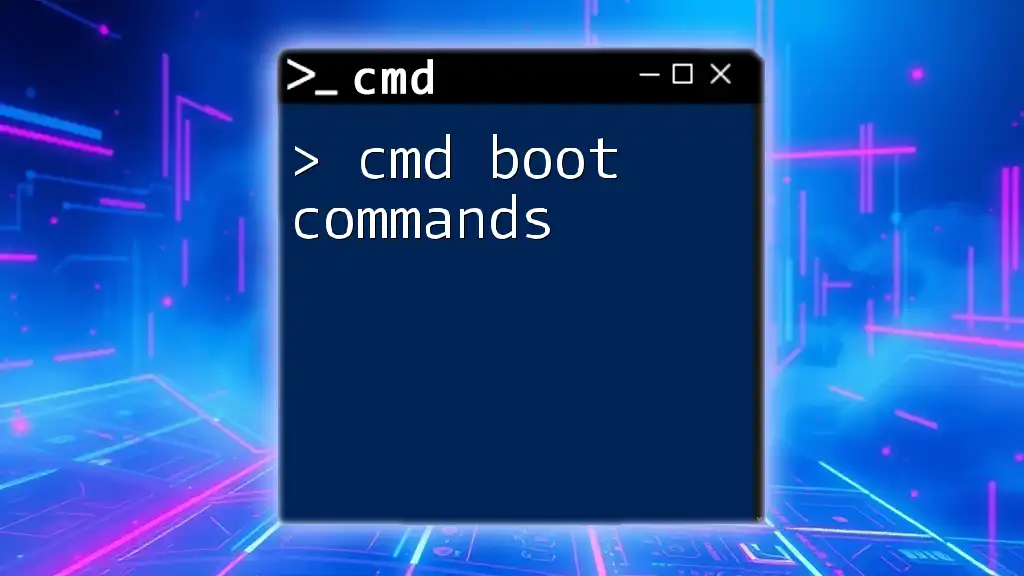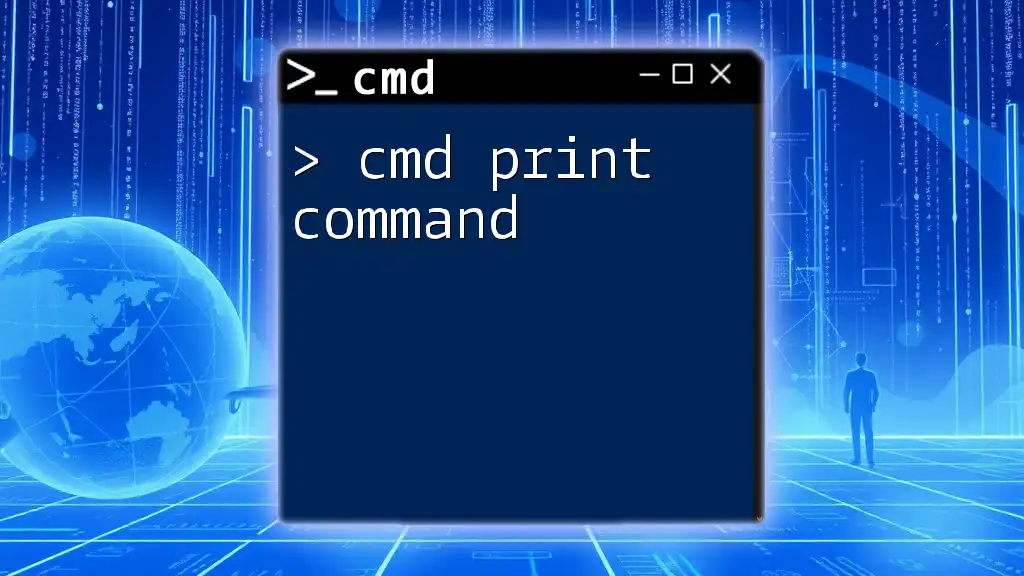The `chkdsk` command is a built-in Windows tool that checks the file system and file system metadata of a volume for logical and physical errors, allowing users to maintain the integrity of their disks.
chkdsk C: /f /r
What is the CHKDSK Command?
The CHKDSK command, short for "check disk," is a built-in Windows utility that scans your hard drives for errors, helps repair them, and checks the overall integrity of the file system. CHKDSK is invaluable for anyone looking to maintain the health of their storage devices. This command is commonly used in various scenarios such as resolving disk-related errors, checking for file system corruptions, or simply performing regular system maintenance to ensure that your drives are functioning optimally.
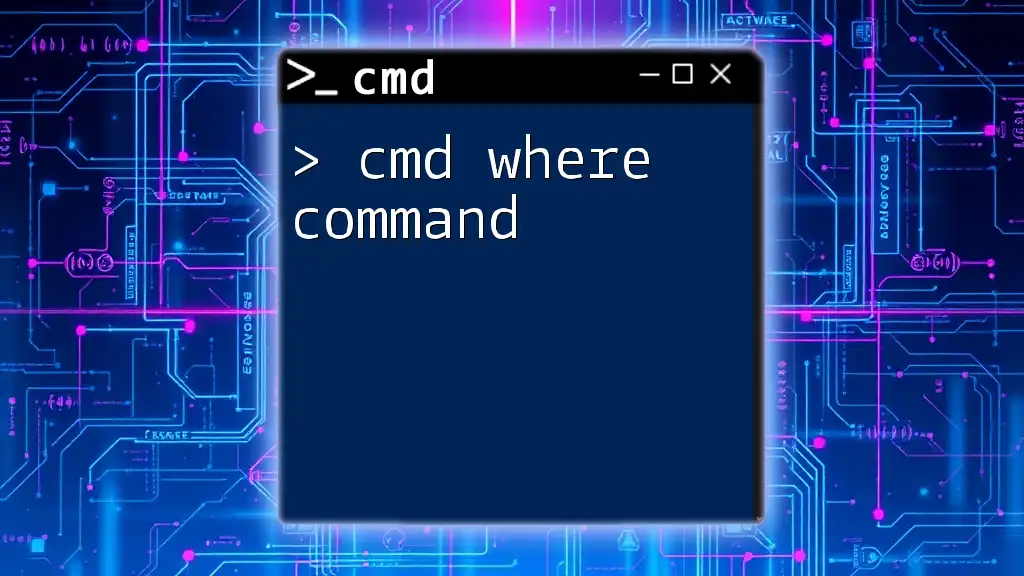
How to Access CMD in Windows
To utilize the cmd chkdsk command, you first need to access the Command Prompt. Here’s how you can do it:
- Through the Start Menu: Click on the Start button, scroll to “Windows System,” and select Command Prompt.
- Using Windows Search: Simply type "cmd" into the Windows search bar and press Enter.
- Keyboard Shortcut: Press Windows key + R, type `cmd`, and press Enter.
For many operations, including running CHKDSK, you will need to run Command Prompt as an administrator. Right-click on the Command Prompt icon and select Run as administrator to grant the necessary permissions.

Basic Syntax of the CHKDSK Command
Understanding the syntax of the cmd chkdsk command is essential for effective usage. The command's basic format is:
chkdsk [volume] [parameters]
Here, `volume` represents the drive letter you want to check (like `C:`), and `parameters` refer to various options that dictate how the command will operate.

Using the CHKDSK Command
Running a Simple Check
To run a basic disk check, you can use the command without additional parameters. For instance, to check the C: drive, you would type:
chkdsk C:
Upon executing this command, Windows will initiate a check on the specified drive. You will see a summary of the scan results, which will indicate whether any issues were detected on the disk.
Common CHKDSK Parameters
CHKDSK can be enhanced with various parameters. Here are some commonly used ones:
- /f: This option fixes errors found on the disk. It can be used when problems are detected.
- /r: This parameter locates bad sectors and attempts data recovery. It essentially combines both the /f and disk surface scanning functionalities.
- /x: Forces the volume to dismount before the check. If the drive is in use, you may need this option to prepare it for examination.
- /v: Used to display the name of each file in every directory during the check.
For example, to fix errors on the C: drive and locate bad sectors, you could use:
chkdsk C: /f /r
Running CHKDSK on Different Drives
You can also run CHKDSK on other drives in your system (D:, E:, etc.) by replacing the letter in the command. For example, to check the D: drive:
chkdsk D: /f
Additionally, CHKDSK is effective on external drives and USB sticks. Just ensure you specify the correct drive letter for accurate checks.

Advanced CHKDSK Features
Scheduling a Disk Check
Sometimes, the drive you want to check is in use, and CHKDSK cannot run immediately. In such cases, you can schedule the disk check for the next reboot. To do this, run the command as follows:
chkdsk C: /f /r
When prompted, type Y to allow the check on the next system start-up. Upon restarting, Windows will execute the command before fully loading the operating system.
Viewing CHKDSK Results
After running CHKDSK, you'll receive a display of the results directly within the Command Prompt. This output includes critical information about what errors were found and if any repairs were made. It's essential to understand this output since it can give you clues about the health of your drives.
Log Files and Reports
For a more detailed examination of CHKDSK results, you can find the reports in the Event Viewer. This allows you to look at historical data regarding disk checks, which can assist in ongoing monitoring and troubleshooting.

Troubleshooting Common CHKDSK Issues
While using the cmd chkdsk command, you might encounter common issues:
- Drive is in Use: If CHKDSK cannot run because the volume is in use, try scheduling the command for the next reboot.
- Insufficient Permissions: Always ensure you’re running CMD with administrative privileges when checking system drives.
Resolving these issues often involves following prompts or re-running the necessary commands with correct permissions or scheduling.

When to Use CHKDSK
It's a good practice to regularly run CHKDSK under certain conditions, such as:
- Slow Performance: If your system feels sluggish, corrupted files may be the culprit.
- Frequent Crashes: Unexpected shutdowns or crashes can indicate deeper file system issues.
- Corrupted Files: If you receive errors indicating corrupt files while using programs, it may signify a drive issue.
Regular maintenance, including routine CHKDSK scans, can significantly prolong the life of your hard drives.

Conclusion
By integrating the cmd chkdsk command into your maintenance routine, you can effectively monitor and repair drive errors, ensuring your data remains safe and your system performs optimally. Use this powerful tool regularly to implement a proactive approach to disk health! For more CMD commands and techniques, don’t hesitate to explore further or leave your questions in the comments.