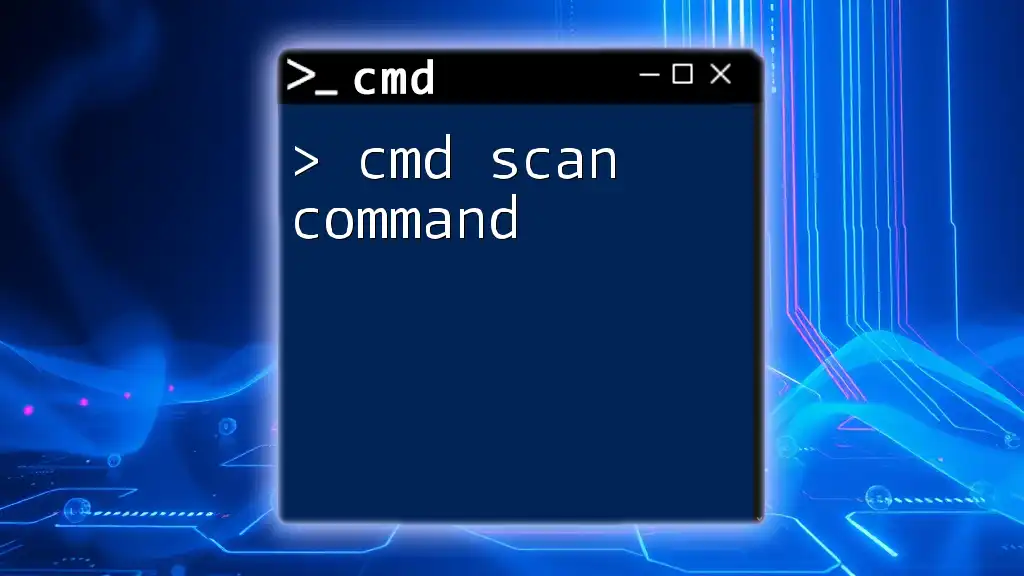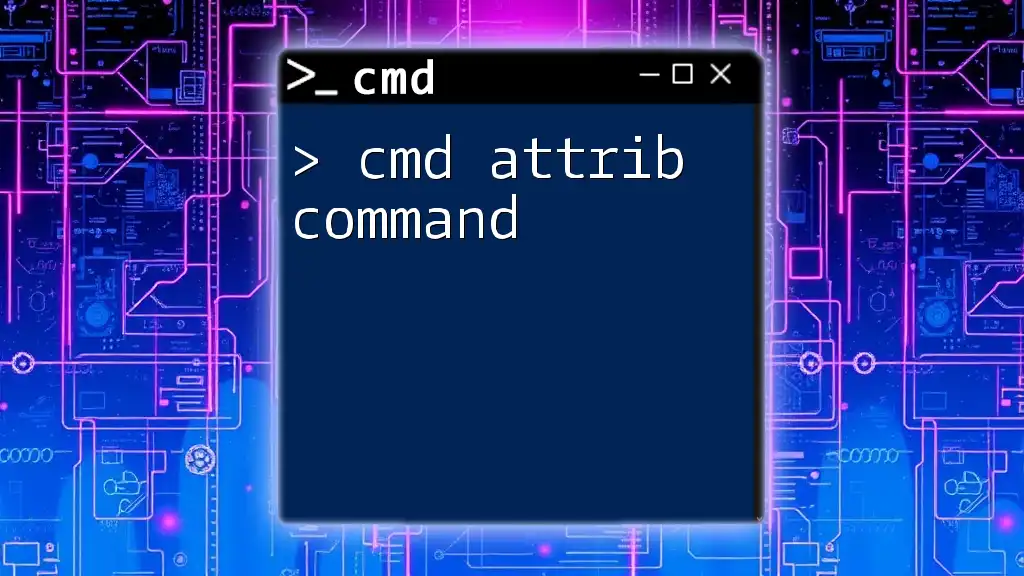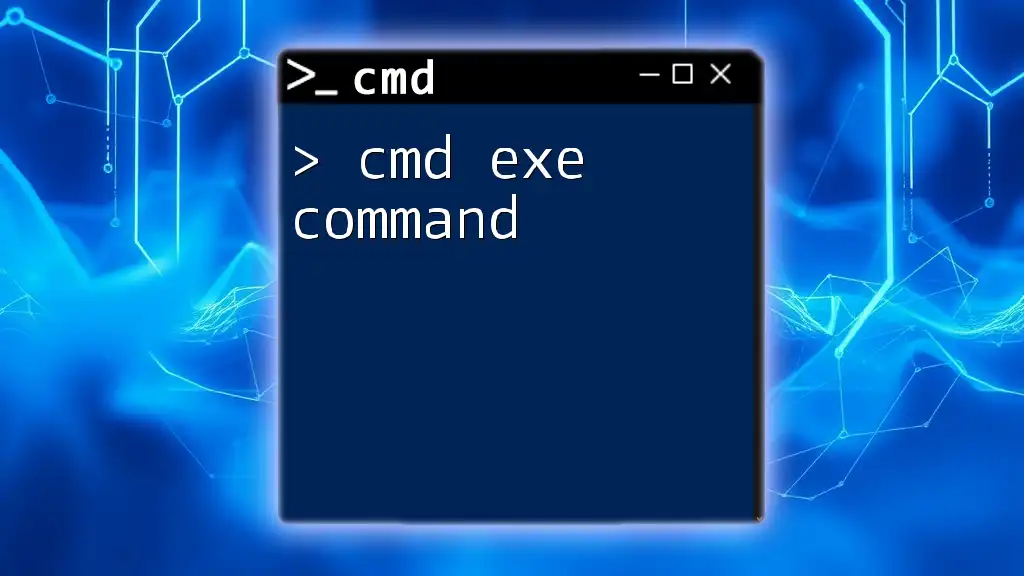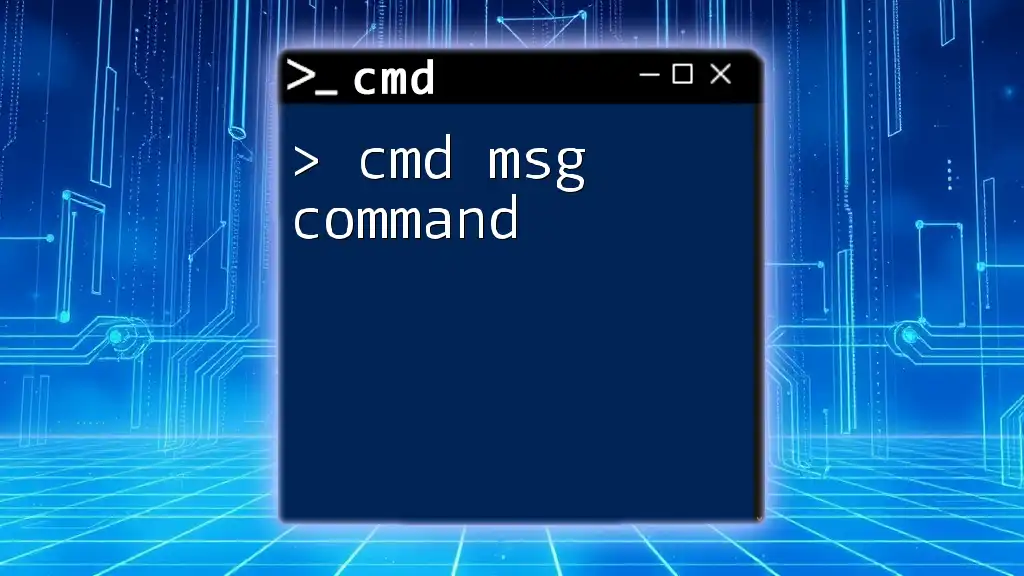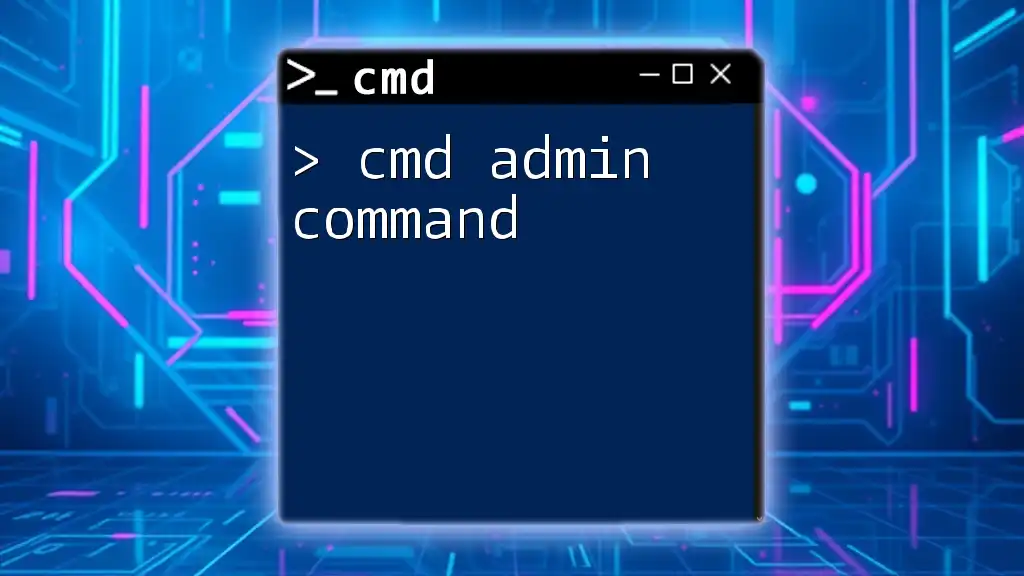The `defrag` command in CMD is used to optimize the performance of a hard drive by rearranging fragmented data, improving access speed and efficiency.
Here’s a basic usage example in markdown format:
defrag C: /O
Understanding Fragmentation
What is Disk Fragmentation?
Disk fragmentation occurs when files are divided into pieces scattered across the storage drive. As files are created, modified, and deleted, gaps are formed, resulting in files being stored in non-contiguous blocks. This scattering of data can lead to slower system performance, as the disk head takes longer to read and write fragmented files. Over time, fragmentation can significantly affect your system's efficiency and speed.
When Should You Defrag Your Disk?
You should consider defragmenting your disk if you notice:
- Slow file access times
- Longer application startup times
- Frequent heavy usage of the disk
- Notification from Windows indicating that optimization is needed
While a general guideline suggests defragmenting at least once a month, it’s best to run the command more frequently if your system is frequently writing and deleting files.

Overview of the CMD Defrag Command
What is the Defrag CMD?
The CMD defrag command is a built-in utility in Windows operating systems used to reorganize fragmented data on your hard drive, improving overall system performance. Unlike graphical user interface (GUI) tools that consume additional system resources, CMD allows you to run defragmentation tasks quickly and efficiently from the command line.
How to Access CMD
To use the cmd defrag command, you need to access the Command Prompt:
- Using Windows Search: Type “cmd” or “Command Prompt” in the search bar and click on it.
- Shortcut: Press `Windows key + R`, type `cmd`, and hit Enter. This will open the Command Prompt window.
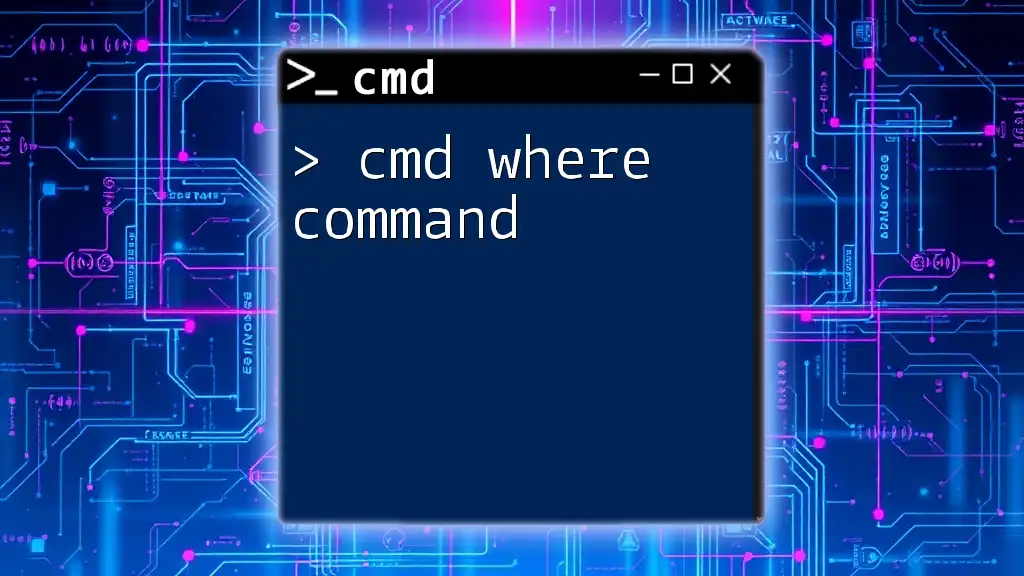
Using the Defrag Command
Basic Syntax of the Defrag Command
The basic syntax for the defrag command is quite straightforward. The general format is:
defrag [Volume]
For example, to defragment the C: drive, you would enter:
defrag C:
Common Parameters and Options
/A - Analyze
The `/A` parameter analyzes the specified volume and provides details about its fragmentation without defragmenting the data. This is helpful if you want to assess how fragmented a drive is before taking action. To analyze the C: drive, use:
defrag C: /A
/O - Optimize
The `/O` parameter performs optimization in addition to defragmentation. It reorganizes files on the disk to ensure they occupy contiguous space, enhancing read/write performance. Use this command as follows:
defrag C: /O
/V - Verbose
Using the `/V` parameter allows you to see detailed output about the defragmentation process, including information about fragmented files and the overall status after completion. The command would look like:
defrag C: /V
/H - High Priority
The `/H` parameter schedules the defragmentation as a high-priority task, ensuring that it runs with maximum resources allocated. This is especially useful if your system is not under heavy load during the operation. Use it as follows:
defrag C: /H
Using Multiple Parameters
You can combine parameters to create a more comprehensive defragmentation command. For example, to analyze, optimize, and view verbose output for the C: drive, you would run:
defrag C: /A /O /V

Advanced Defrag Commands
Scheduling Defragmentation
You can automate the defragmentation process by scheduling it. This is particularly useful for ensuring that your system remains optimized without needing to remember to run the command manually. To set up a scheduled task, you would use:
defrag C: /O /H /Scheduled
Defragging Specific Drives
If you have multiple drives on your system and want to defrag a specific one, simply replace the drive letter in the command. For example, to defrag your D: drive, use:
defrag D:
Viewing Defrag Results
After running a defragmentation task, CMD provides output detailing the job's completion and the state of fragmentation. This includes information on how many files were fragmented and the total number of fragments reduced. Understanding this output helps you evaluate the effectiveness of the defragmentation process.

Best Practices for Using the Defrag Command
Pre-Defragmentation Tips
Before running the cmd defrag command, it’s important to ensure that:
- You have enough free disk space—ideally, at least 15-20% of your total disk space should be free.
- All running applications are closed to avoid conflicts and ensure maximum performance during defragmentation.
Post-Defragmentation Check
After defragmentation, you should verify the results. Running the command with the `/A` parameter again will help you check the level of fragmentation on your drives. Additionally, consider utilizing third-party tools that analyze disk health and performance for a broader view.

Troubleshooting Common Issues
Command Not Recognized
If CMD does not recognize the `defrag` command, ensure that you have typed it correctly and that you are using an elevated Command Prompt (Run as Administrator). This common issue often stems from incorrect command syntax or extensions.
Slow Performance During Defrag
Running the cmd defrag command while other processes are consuming system resources can lead to slowed performance. To mitigate this, consider running the defrag command during non-peak hours when you're not using your machine heavily.

Conclusion
The cmd defrag command is an essential tool for maintaining system performance. Regularly utilizing this command can help you optimize your disk's efficiency, leading to faster load times and improved overall functionality. Start incorporating the cmd defrag command into your system maintenance routine to enjoy a more seamless and responsive computing experience.

Additional Resources
For more detailed information, check Microsoft’s official documentation on the defrag command. Engaging with additional reading about disk maintenance and optimization can further enhance your understanding and application of this vital tool.