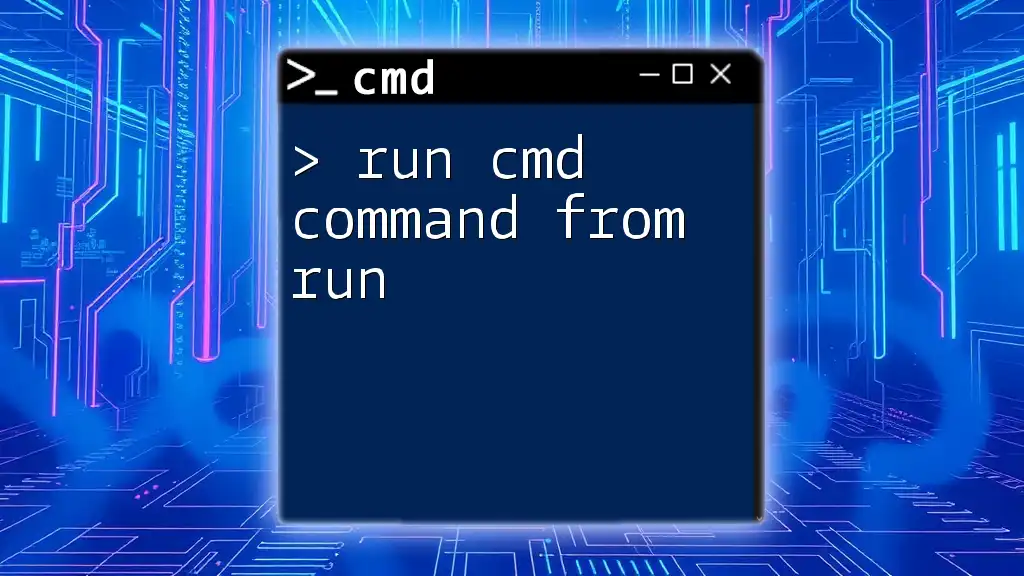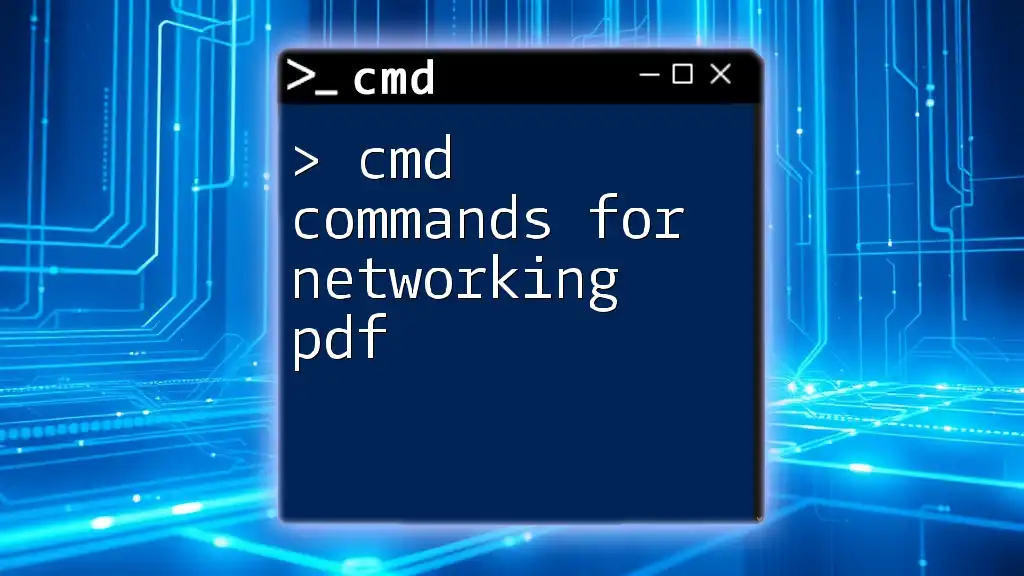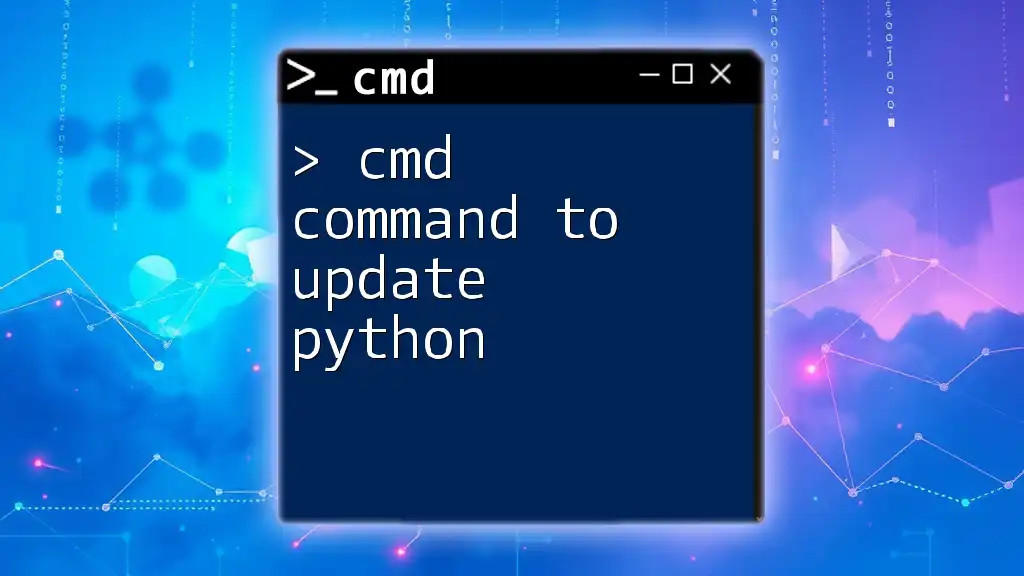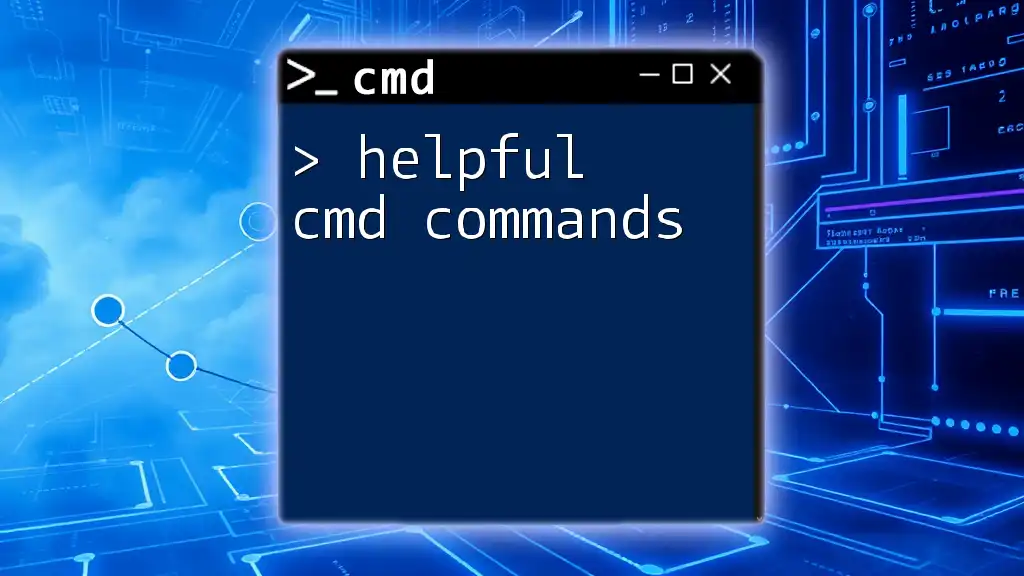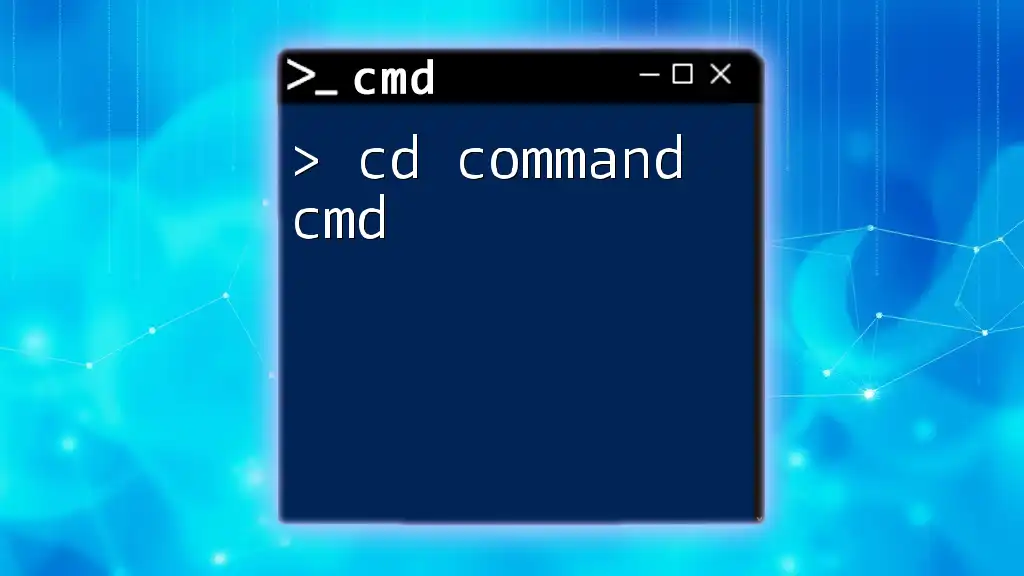You can run a CMD command from the Run dialog by pressing `Win + R`, typing the command, and hitting Enter; for example, to check your IP configuration, you would use:
ipconfig
Understanding the Run Dialog
What is the Run Dialog?
The Run dialog is a feature in Windows that allows users to execute a program, command, or file path quickly. It serves as a shortcut to accessing tools and applications without navigating through various menu layers. By simply pressing Windows Key + R, the dialog box appears, initiating a direct line of command entry.
Benefits of Using the Run Dialog
Using the Run dialog to execute CMD commands can significantly enhance your efficiency. The primary advantages include:
- Speed: Commands can be executed faster, minimizing the time spent navigating through multiple menus.
- Convenience: The ability to launch applications directly from the Run dialog reduces clicking and searching through File Explorer.
- Direct Execution: Users can run commands or access applications without needing the full Command Prompt interface.
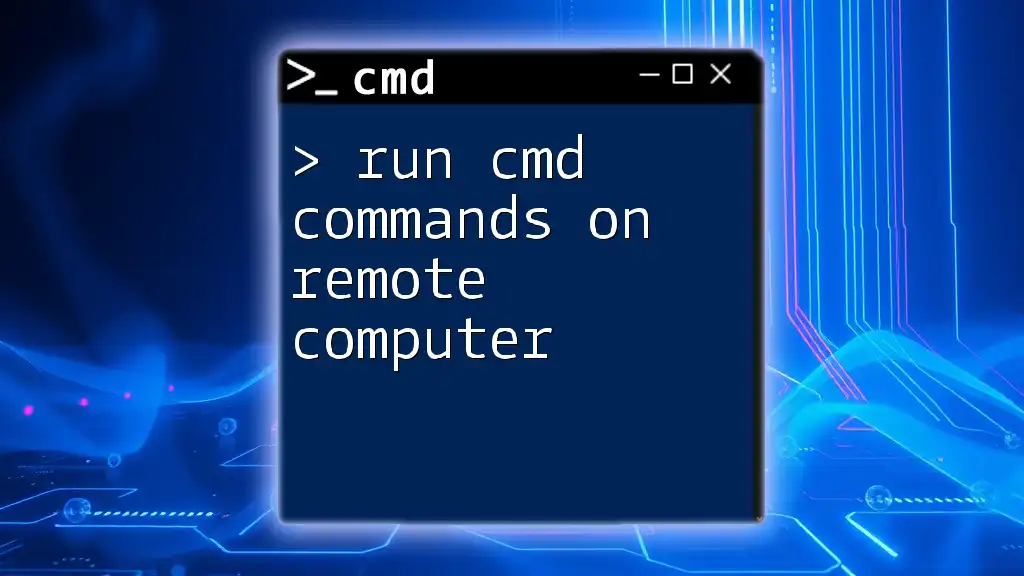
How to Run CMD Commands from Run
Basic Structure of Running Commands
To run a CMD command from the Run dialog, you must enter it in a specific format. The general syntax involves using `cmd` with the `/c` switch, indicating that CMD should execute the command and then terminate. The basic format looks like this:
cmd /c [command]
Examples of Common CMD Commands
Running System Commands
One of the most practical uses of running CMD commands through the Run dialog is accessing system utilities swiftly.
-
ipconfig
This command displays the IP configuration details of your network adapters, which is crucial for troubleshooting connectivity issues. To run this command, you would input:
cmd /c ipconfigYou'd use this command when you need to verify your IP address or check configurations of your network.
Launching Applications
The Run dialog can also launch applications instantly without having to find them in the Start menu.
-
notepad
To open Notepad quickly, simply type:
cmd /c notepadThis command is useful for getting to your text editor quickly for notes or file modifications.
Executing Batch Scripts
You can automate tasks by executing batch files directly via the Run dialog.
-
Running a batch file for automation
If you have a batch script located at `C:\path\to\your\batchfile.bat`, you can execute it with:
cmd /c "C:\path\to\your\batchfile.bat"This allows for seamless automation of repetitive tasks, saving time and reducing errors along the way.
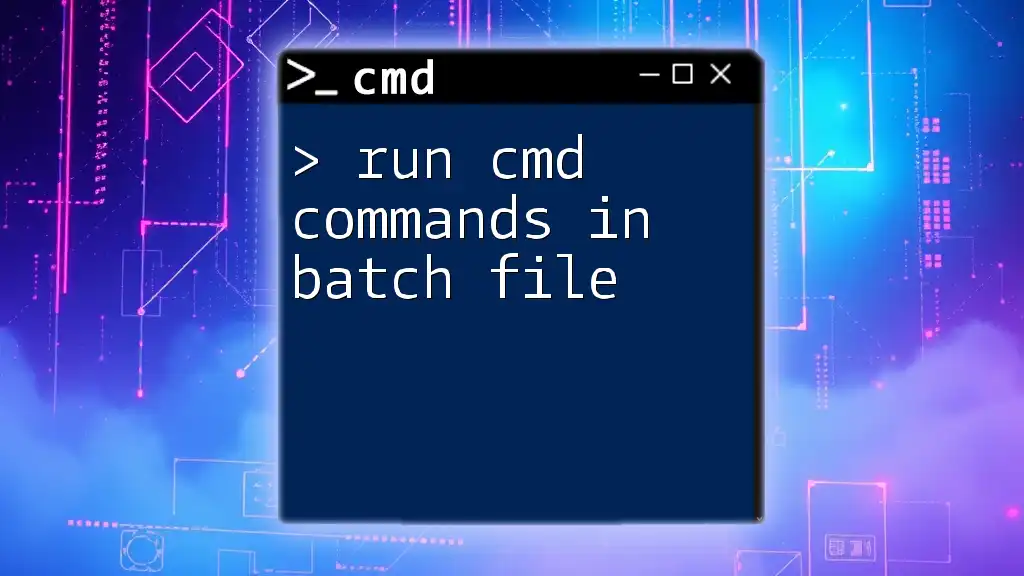
Advanced CMD Commands via Run
System Diagnostics and Tools
To maintain the health of your system, you can perform diagnostics using CMD commands from the Run dialog.
-
chkdsk
The `chkdsk` command checks the file system for errors. To check the C drive for errors, you would use:
cmd /c chkdsk C:Using this command regularly helps ensure that your disk remains healthy and free of issues.
Networking Commands
When facing network connectivity problems, you can diagnose them using CMD commands through the Run dialog.
-
ping
You can test your internet connection by pinging a reliable server like Google:
cmd /c ping google.comThis command helps you verify whether your system can reach external addresses, which is critical in troubleshooting internet problems.
File Management Commands
For basic file management, there are several useful commands you can execute directly from the Run dialog.
-
dir
To quickly list all files and directories in the C drive, use the following command:
cmd /c dir C:\This command can be beneficial for quickly checking the contents of a folder without needing to explore through File Explorer.

Best Practices for Running CMD Commands
Syntax and Parameters
Understanding and adhering to the correct syntax is crucial when executing commands. Each command can have various parameters that adjust its behavior. Using commands like `command /help` will provide specific guidance on available options.
Avoiding Common Mistakes
Errors often arise from typos or incorrect command structures. Double-checking the spelling, ensuring paths are correct, and confirming the command syntax can prevent most issues.

Troubleshooting Common Issues
Command Not Recognized
If you receive a message stating that the command is not recognized, it might indicate that the command is not installed or correctly set in your PATH environment variable. Network and system tools should typically be accessible, but custom scripts may require additional configuration.
Permissions Issues
Many commands may require administrator-level permissions. If a command fails due to permission errors, you may need to run CMD as an administrator. This can be achieved by searching for CMD in the Start menu, right-clicking it, and selecting Run as administrator before attempting the command again.

Conclusion
Running CMD commands from the Run dialog provides a unique blend of speed and efficiency, allowing for quick access to systems, diagnostics, and applications. The convenience of this function encourages exploration and experimentation with various commands. If you wish to delve deeper and learn more about CMD commands and their practical applications, consider signing up for lessons that will enhance your skills proficiently!

Additional Resources
To deepen your understanding of CMD commands, you can refer to official documentation and resources available online. Consider exploring recommended books and online courses that offer further learning opportunities!