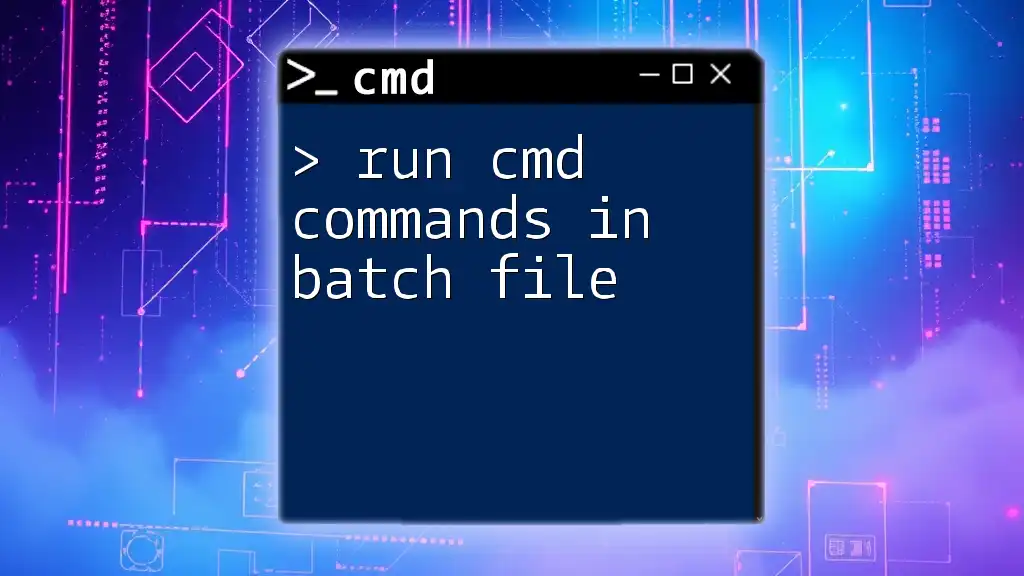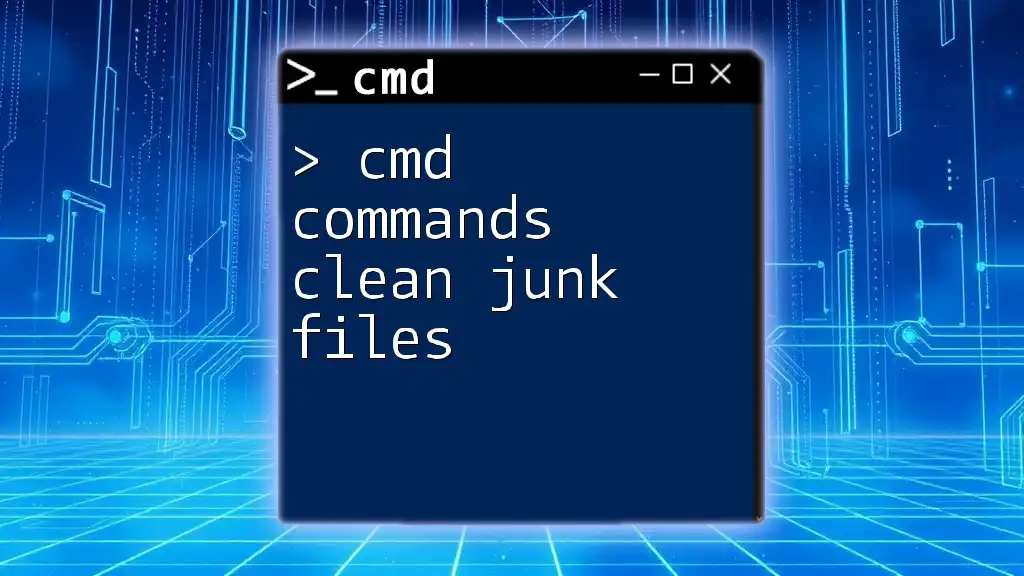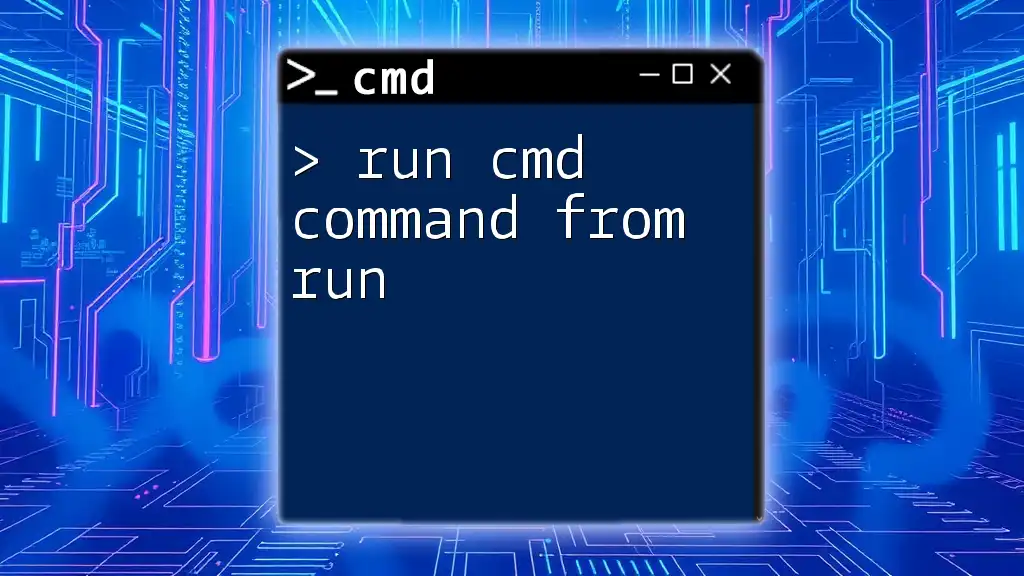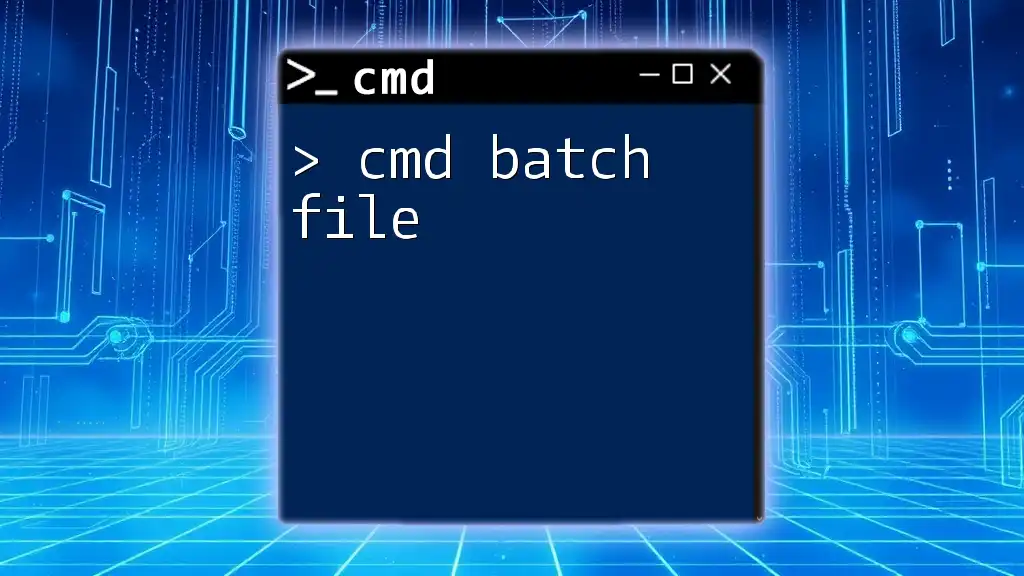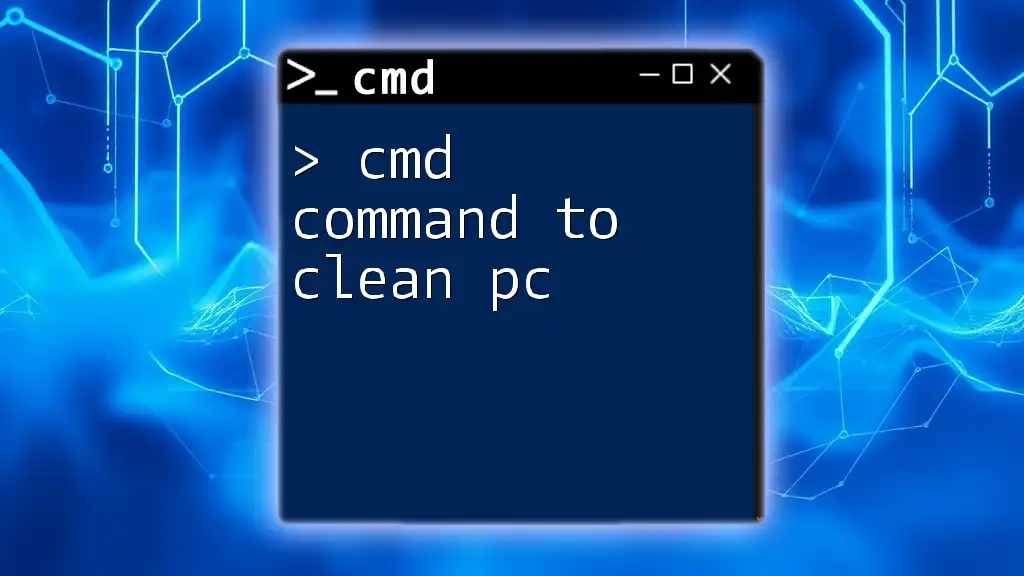Certainly! A batch file is a simple text file containing a series of CMD commands that can be executed in sequence, allowing for efficient automation of tasks in Windows.
Here’s a simple example of a batch file that creates a directory, navigates into it, and creates a text file:
@echo off
mkdir ExampleDir
cd ExampleDir
echo Hello, World! > example.txt
Understanding Batch Files
What is a Batch File?
A batch file is a text file that contains a series of commands that the Windows command-line interpreter executes in sequence. This means that instead of typing each command manually into the command prompt, you can simply create a batch file and run it to execute a whole set of commands automatically.
Benefits of Using Batch Files
Batch files provide several advantages that significantly enhance productivity:
- Time-saving: Instead of repeating the same command in the command line, you can write it once in a batch file and run it as needed.
- Task automation: With batch files, routine tasks can be scheduled or executed automatically, reducing the potential for human error.
- Complex CMD tasks made simpler: When performing elaborate setups or configurations, batch files can streamline processes, making it easier to manage multiple commands.
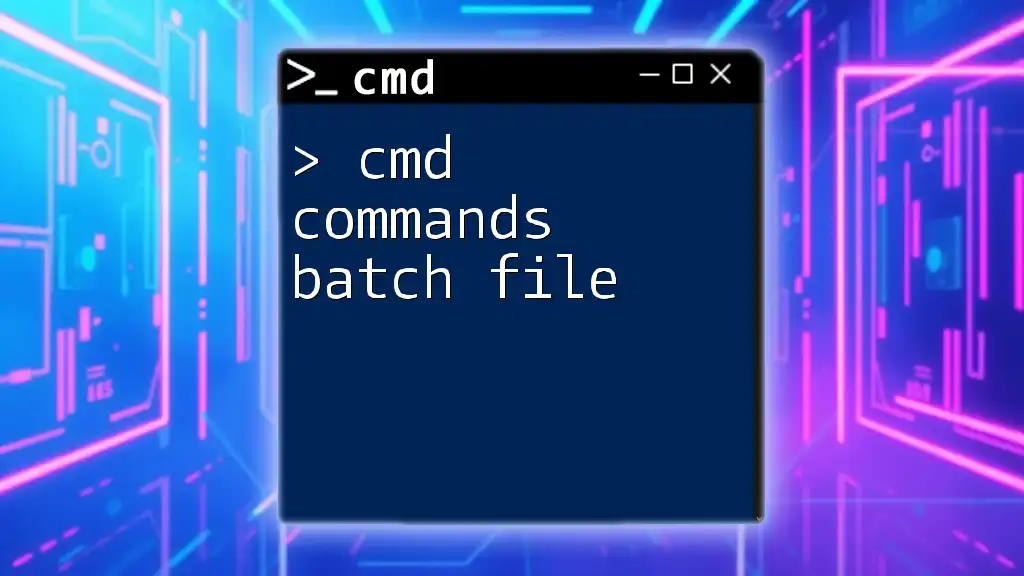
Creating a Batch File to Run CMD Commands
Step-by-Step Guide to Create a Batch File
To create a batch file for running CMD commands, follow these simple steps:
- Open a text editor such as Notepad.
- Write your CMD commands in the text editor.
- Save the file with a `.bat` extension, for instance, `my_commands.bat`.
Example: Here is a basic structure of a batch file:
@echo off
echo Hello, World!
How to Create a BAT File to Run CMD Commands
When you're ready to write more complex commands, here’s how you might add functionality.
Suppose you want to display the contents of a user directory after hiding the command echoes. You can maintain clarity in your output:
@echo off
dir C:\Users
pause
In this example, `@echo off` suppresses command echoing, and `pause` waits for user input before closing the window, allowing you to see the output.

Running CMD Commands from a Batch File
How to Run CMD from a Batch File
Executing commands through a batch file is straightforward. All you need to do is list the commands within the batch file.
Step Explanation:
- You can invoke various CMD commands such as `copy`, `del`, `mkdir`, and many others, allowing you to perform a range of tasks directly from your batch file.
Consider this example, where you're creating a new directory and copying a file into it:
@echo off
mkdir C:\TestFolder
copy C:\source\file.txt C:\TestFolder
In this script, `mkdir` creates a new folder named TestFolder, and `copy` transfers `file.txt` from the source directory into the newly created folder.
Running Multiple CMD Commands
You may find that you want to execute several commands in a single batch file. You can stack commands effectively using `&&` and `||` operators which serve to chain commands based on success or failure.
Example:
@echo off
cd C:\TestFolder && dir || echo Failed to change directory
Here, if the `cd` command is successful, it will proceed to execute the `dir` command to list the directory contents. If it fails (for example, if the directory doesn't exist), it will output "Failed to change directory".
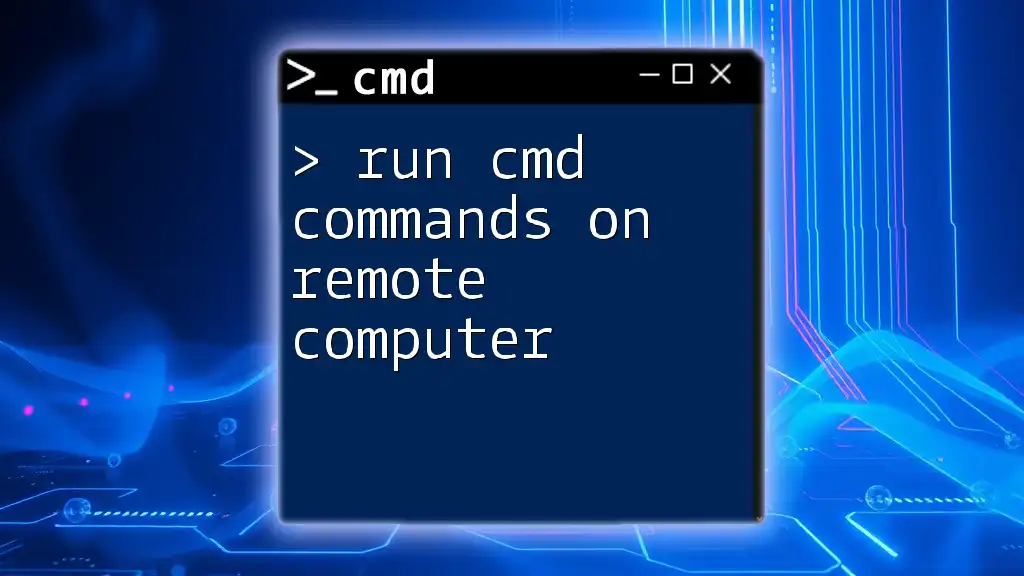
Best Practices for Writing Batch Files
Naming Conventions for Batch Files
When naming batch files, avoid using special characters and spaces in the file names. For best practices, consider keeping names descriptive yet concise, such as `backup_scripts.bat`.
Commenting in Batch Files
Comments are essential for clarity, especially in complex scripts. You can add comments using the `rem` command, which allows you to annotate your code for future reference or for other users who might execute your batch file.
Code Snippet Example:
@echo off
rem This is a simple batch file to organize files
Error Handling in Batch Files
It's critical to implement error handling in your batch files to troubleshoot any potential issues. You can utilize `IF ERRORLEVEL` to take action based on the success or failure of previous commands.
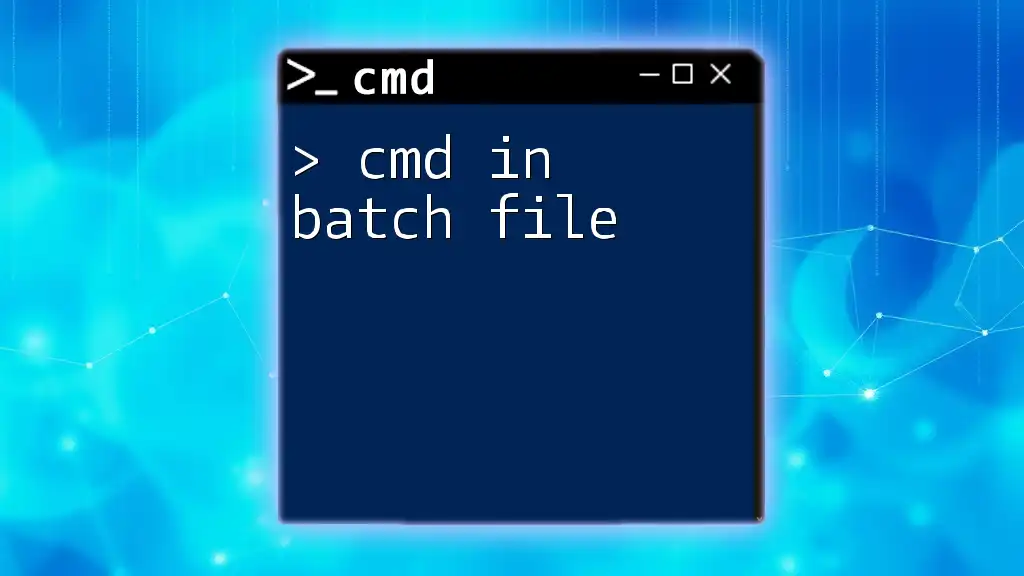
Advanced Techniques
Scheduling Batch Files
To automate batch file execution, you can use Windows Task Scheduler which allows specific tasks to run at predetermined times. To schedule a batch file, open Task Scheduler, select the desired settings, and point it to your script’s location.
Using Input Parameters
You can also design your batch files to accept user inputs, enhancing their interactivity. This can be done using the `set /p` command.
Code Snippet Example:
@echo off
set /p username=Enter your name:
echo Hello, %username%!
In this instance, the batch file prompts the user for their name and greets them accordingly.

Common Pitfalls and Troubleshooting
Common Errors in Batch Files
Some frequent pitfalls include incorrect syntax, misplaced characters, and forgotten command structures. Always ensure that commands are spelled correctly and in the right order to prevent execution failures.
Debugging Batch Files
Debugging is a valuable skill when working with batch files. A useful tip is to enable command echoing temporarily by using `echo on`. This can help you see exactly which commands are being executed and where errors might arise.

Conclusion
Understanding how to run CMD commands in batch files not only augments your efficiency but also opens new pathways for automating and simplifying complex tasks. Batch files can save time and reduce errors when utilized properly. As you experiment with these scripts, you'll gain confidence and unlock the true power of command-line automation. Don’t hesitate to share your own tips and experiences with batch files in the comments!

Additional Resources
For further learning, consider exploring online resources and communities focused on CMD and batch scripting techniques that can enhance your skills and proficiency in this area.